Как сделать hdmi основным
Обновлено: 03.07.2024
Среди телевизоров с диагональю 50 дюймов и выше уже почти не встречаются модели с разрешением FullHD. Тем не менее, 4К-гейминг все еще не стал стандартом. И если вы решите поиграть на 4К-телевизоре, то есть некоторые нюансы, о которых стоит знать.
Какой версии нужен HDMI
В отличие от монитора, где часто есть сразу несколько разных видеовходов, на телевизорах присутствует только лишь HDMI. Даже если на вашей модели есть аналоговые входы вроде компонентного подключения или VGA, они, по понятным причинам, не подойдут. Поэтому основным способом подключения настольного компьютера или ноутбука остается HDMI.
На современных десктопных видеокартах, а также ноутбуках, как правило, есть хотя бы один порт HDMI. Начиная с 30-й серии NVIDIA и 6000-й от AMD это HDMI 2.1, который способен передавать сигнал 4К@120Гц. В остальных случаях используется HDMI 2.0 с 4К@60Гц или даже более старые версии в зависимости от возраста видеокарты (смотрите спецификации для NVIDIA и AMD).
Разумеется, если вам нужен сигнал 4К@120Гц, телевизор тоже должен его поддерживать. Более того, в телевизоре может быть лишь один скоростной порт HDMI 2.1. Обращайте внимание на маркировку портов на самом устройстве или уточняйте спецификации на официальном сайте производителя.
В более старых видеокартах встречаются также DVI, что вполне подходит для подключения к телевизору. Как правило, проблем с конвертаций DVI на HDMI быть не должно. Однако нужно проверять совместимость. Аналоговые интерфейсы DVI-A не смогут вывести сигнал на HDMI.
Также можно купить переходник с DisplayPort на HDMI, но нужно внимательно проверять характеристики, чтобы кабель поддерживал 4К@60Гц. В целом, переходники — это всегда крайний случай.
Как настроить вывод видео на Windows 10
В Windows 10 управление многоэкранной конфигурацией работает довольно просто. Нажмите сочетание клавиш Win + P, чтобы открыть боковое меню. Система предлагает 4 варианта:
- только экран компьютера;
- повторяющийся;
- расширить;
- только второй экран.
Лучше выбирать «Только второй экран», так как характеристики монитора и телевизора, скорее всего, не совпадают, и будет невозможно выбрать лучшие настройки для ТВ. Если ваш ПК будет подключен только к телевизору, то переключение режимов не понадобится.
Как настроить вывод видео через драйвер видеокарты
Все дальнейшие регулировки лучше производить через панель управления видеокарты. Мы рассмотрим настройку на примере NVIDIA. Самое важно здесь — правильно настроить разрешение, частоту обновления, формат и глубину цвета, а также диапазон.
Разрешение и частоту обновления нужно выбирать родное: 4К@60Гц или 4К@120Гц. Тем не менее, можно и опуститься на разрешения пониже. Если ваш телевизор поддерживает сигнал 1080p@120Гц или 1440p@120Гц, вы сможете играть в динамичные игры при 120 кадрах в секунду, конечно, если позволяет железо.
Формат цвета, если доступно, лучше ставить RGB, но и YCbCr 444 тоже подойдет — эти два варианта дают наиболее качественное изображение. Иногда выбрать их невозможно, например, по причине низкой пропускной способности кабеля или интерфейса. В таком случае можно использовать и YCbCr 422. Обратите внимание, если вы собираетесь использовать телевизор не только для игр, но еще и в качестве монитора, то формат YCbCr 422 или YCbCr 420 не подойдет. Текст и мелкие элементы интерфейса будут выглядеть нечетко, хотя при воспроизведении видео и в играх это незаметно. Попробуйте открыть тестовое изображение, когда вывод сигнала установлен на YCbCr 422 или YCbCr 420.
Выходной динамический диапазон бывает полный или ограниченный. При формате YCbCr доступен только ограниченный диапазон, а в случае с сигналом RGB можно выбирать. Важно понимать, что ограниченный диапазон не значит плохой. Эта настройка должна соответствовать установкам и возможностям телевизора. Полный диапазон соответствует высокому уровню черного в настройках ТВ, ограниченный — низкому.
Параметр «Глубина цвета» устанавливайте наивысший, который доступен. Обратите внимание: из-за ограничений HDMI может быть доступно только 8 бит.
Какие настройки выбрать на телевизоре
Из обязательных настроек — нужно включить игровой режим. Он позволяет минимизировать инпут лаг (задержки при вводе), чтобы управление оставалось отзывчивым. Можно также поставить на входе HDMI в качестве источника «Персональный компьютер». Это удобный способ отключить все лишние настройки.
Также обратите внимание на параметр «Уровень черного». Его нужно выставить в зависимости от того, какое значение диапазона установлено на компьютере. Полный диапазон соответствует высокому уровню черного, ограниченный — низкому. Можно также оставить на автомате, если такая возможность есть.
Кроме того, в настройках телевизора нужно активировать параметр Deep Colour, иначе режимы RGB и YCbCr 444 будут недоступны.
Остальные параметры настраиваются индивидуально. В целом рекомендуется выключать все настройки, отвечающие за обработку изображения: шумодавы, уплавнялки и т.п.
Если система не тянет игры в 4К
Если ваша система слабовата для игр в 4К, конечно, лучше купить что-то более мощное. Однако есть один способ немного улучшить качество картинки в 4К без затрат. Можно воспользоваться масштабированием разрешения.
В Control можно отдельно выбирать выходное разрешение и разрешение рендерингаСуть в том, что игра отображается в 4К, но рендеринг происходит в меньшем разрешении, которое видеокарте уже по силам. Таким образом, интерфейс будет отображаться в нативном разрешении, и в целом сама картинка будет немного четче. Для сравнения приведем скриншоты из Control (скачать в формате PNG).
Разница невелика, но она видна даже между скриншотами. Рекомендуем самостоятельно сравнить версии без сжатияЕсли у вас видеокарта 20-й или 30-й серии, то на помощь придет технология DLSS (аналог от AMD в разработке). На примере Death Stranding видно, что даже на младшей RTX 2060 можно играть в 4К на высоких настройках графики с комфортной частотой кадров. Также рекомендуем посмотреть сравнение DLSS и простого масштабирования в Control.
Стоит отметить, что даже разрешение 1080p на экране 4К может выглядеть хорошо. Также не стоит недооценивать 1440p, оно не такое тяжелое, как 4К, но выглядит намного лучше 1080p. Если видеокарта тянет игры в 1440p, то это все еще неплохой вариант для игры на 4К-телевизоре.

Это довольно распространенная проблема, особенно в наши дни, когда телевизор используется не только для просмотра телеканалов, но и в первую очередь в качестве большого экрана для контента от Netflix, Amazon Prime Video или Disney+. Кроме того, многие пользователи используют цифровые медиаплееры и микроконсоли. Например, можно использовать Apple TV и Roku, которые используют HDMI для подключения к телевизору.
Однако распространенная проблема заключается в том, что HDMI не установлен по умолчанию, и вам приходится каждый раз менять вход в настройках телевизора.
В этой статье я покажу вам 3 различных способа установки HDMI по умолчанию на Samsung TV.
Почему мой телевизор не выбирает HDMI?
Причина проста и тривиальна. Настройки телевизора устанавливается с завода, для просмотра телевизионных каналов вместо того, чтобы использовать телевизор с HDMI-устройством. Поэтому, чтобы подключить другое устройство через HDMI, необходимо выбрать эту опцию в настройках.
Как настроить работу HDMI устройства и телевизора Samsung?
Чтобы объяснение было проще, возьмем в качестве примера Apple TV или Roku.
Для управления устройством, подключенным по HDMI используется технология HDMI CEC. У Samsung есть собственное название этой технологии, поэтому она известна как Anynet+.
Для включения Anynet+ необходимо выполнить следующее:
Теперь каждый раз, когда вы включаете телевизор Samsung, HDMI-подключенных устройств, таких как Apple TV или Roku будет включаться автоматически. Более того, вы также можете включить Apple TV или Roku, и ваш телевизор также включится автоматически.
Однако не исключено, что хотя телевизор теперь синхронизирован с Apple TV или Roku и включен вместе с ними, при включении телевизора по умолчанию будет выбран вход антенны. В этом случае необходимо будет изменить способ ввода в настройках телевизора.
Как использовать HDMI на телевизоре Samsung по умолчанию?
Есть другой способ, который может помочь. Вы должны сделать следующее:
- Открытое меню
- выберите «Настройки».
- Выберите «основные настройки».
- Выберите «Начать установку».
- Когда вас спрашивают об источнике контента, выберите цифровой медиаплеер и HDMI-порт с подключенным Apple TV, Roku или любым другим цифровым медиаплеером.
После этого, каждый раз, когда вы включаете телевизор, он будет подключатся к Apple TV, Roku или любого другого медиа-плеера, который вы используете.
Как включить HDMI в секретном меню телевизора Samsung по умолчанию?
Секретное меню предлагает более гибкие возможности настройки HDMI-входа. Однако, вы должны знать, что это сложный процесс, поэтому, если вы не готовы, мы рекомендуем не использовать этот метод.
Однако, если вы все же решите использовать этот метод, вот как включить HDMI как способ ввода по умолчанию:
SM>Control>Hotel Options>Hospitality Mode (ON). Потом станет активно меню Power On Source>HDMI/DVI (On). Более детально с картинками.
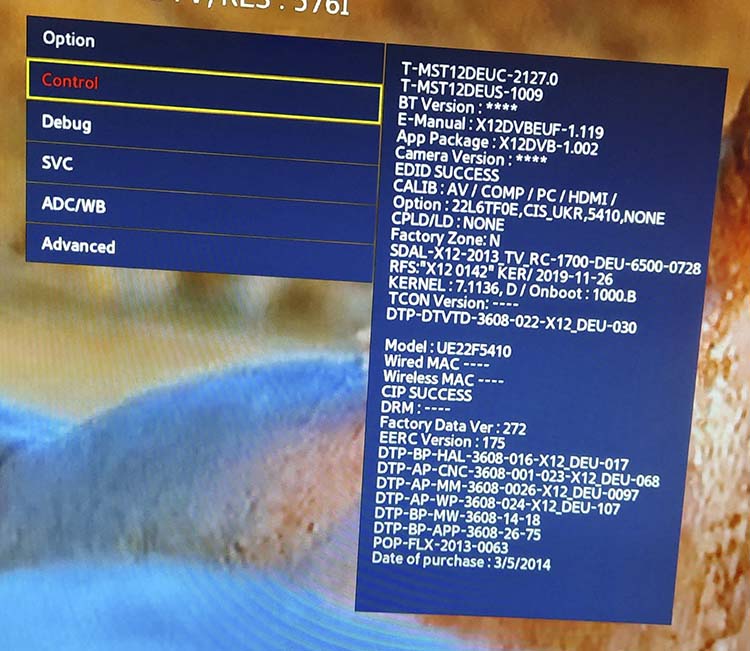
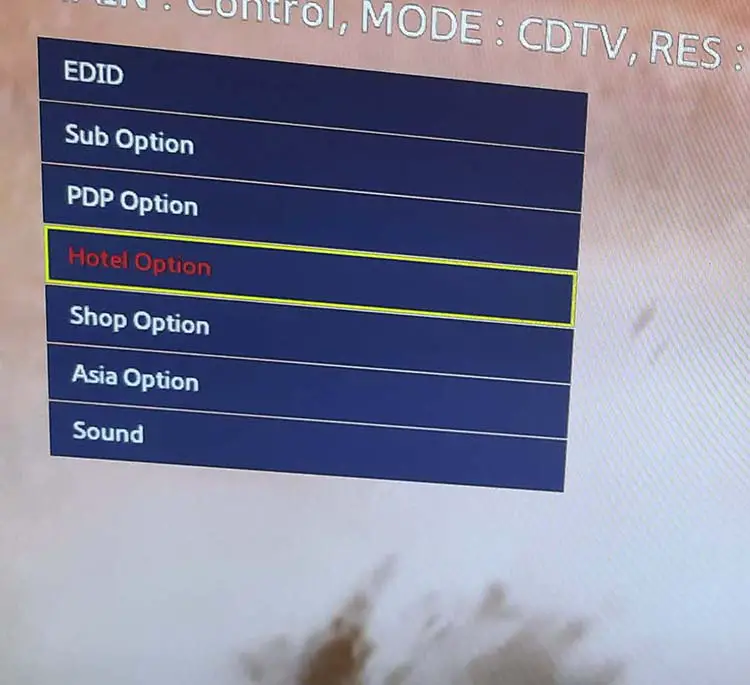
- В некоторых телевизорах следует выбирать «Hospitality Mode» (но это необязательно).
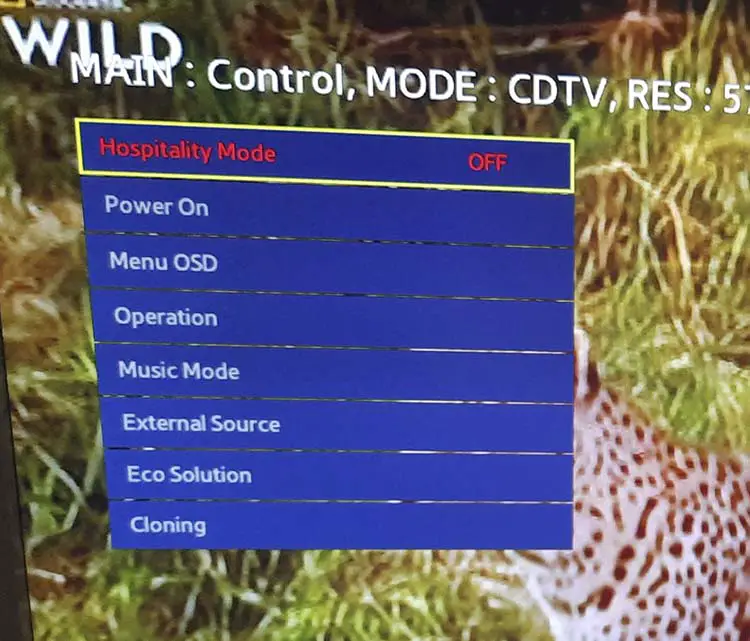
- Почти во всех моделях телевизоров необходимо выбрать «Включить».
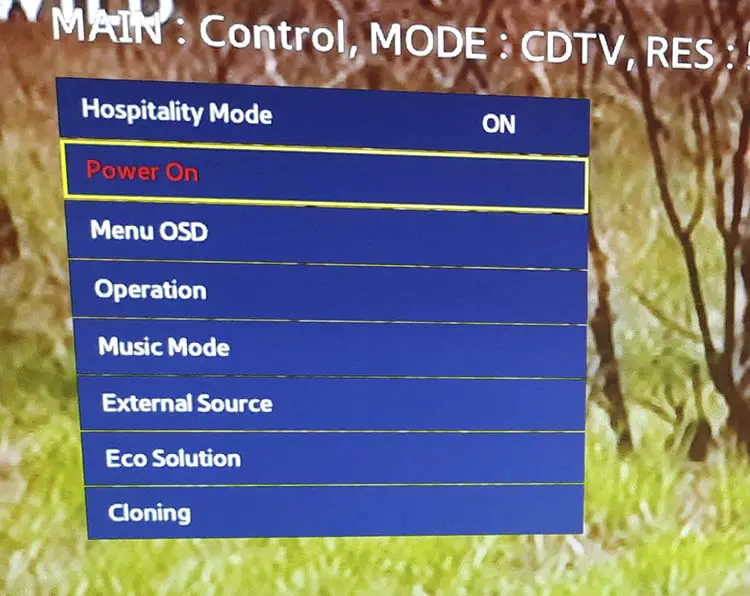
- Выберите «Power On Source» (питание от источника)
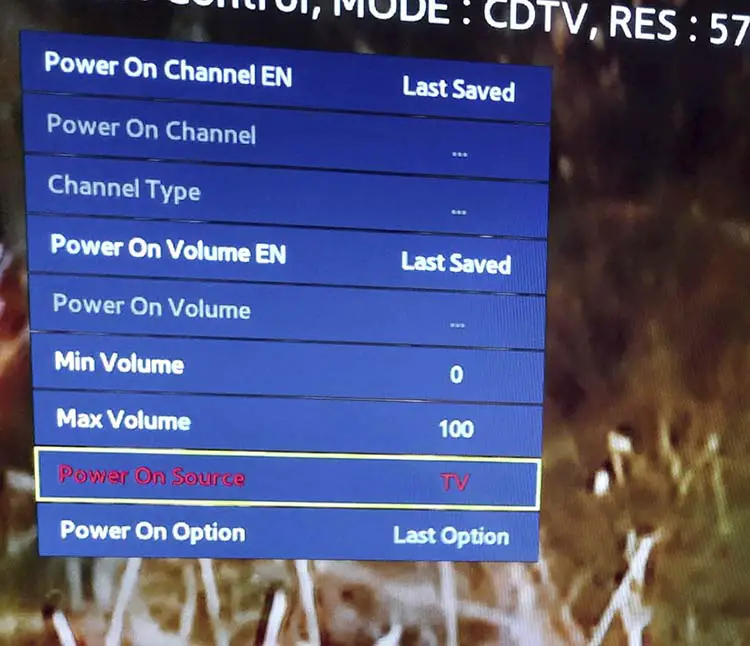
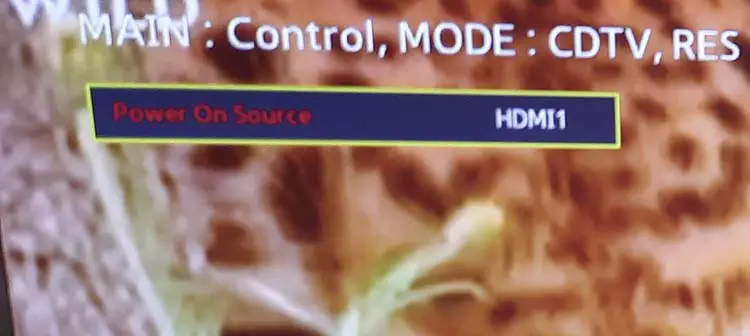
Теперь при включении телевизора в качестве основного источника всегда будет выбираться вход HDMI.

Современные телевизоры отлично подходят на роль вторых мониторов для ПК и ноутбуков: они дают возможность удобного просмотра фильмов, онлайн-видео, комфортного серфинга интернета, игр и работы. Давайте разберемся, какой телевизор лучше подойдет для таких задач, как его подключить и как настроить картинку и звук.
Какой телевизор лучше подойдет на роль второго монитора?

С тех пор, как в массовых моделях ТВ появился HDMI-вход, подключение их к ПК или ноутбуку стало простым и удобным. Главное, чтобы на вашей видеокарте или ноутбуке был HDMI-выход.
Производители иногда помечают один из HDMI-входов телевизора как «PC» или дают возможность переименовать HDMI-вход для уменьшения задержки при выводе картинки, которую называют Input Lag. В некоторых моделях ТВ есть игровой режим (Game Mode), который заметно снижает задержку.
Приемлемым считается значение задержки ниже 50 мс. При превышении этого порога вы почувствуете запаздывание картинки за вашими действиями, а значение в 100 мс сделает комфортную игру на ТВ практически невозможной. Для сравнения, у массовых ЖК-мониторов этот параметр составляет 15-25 мс.

Еще один важный параметр ТВ, о котором не пишут производители, это широтно-импульсная модуляция (ШИМ) для регулирования яркости подсветки. Если частота ШИМ ниже 100-120 Гц, глаза начинают уставать при долгом просмотре ТВ, могут добавиться и головные боли. Особенно заметно такое мерцание на низкой яркости экрана. Производители ЖК-мониторов серьезнее относятся к этой проблеме и помечают модели без мерцания как «flicker free».
Проверить ваш ТВ на наличие мерцания поможет «карандашный тест» — перед залитым белым цветом экраном нужно помахать карандашом. Если его след будет размазан — ТВ имеет низкий уровень мерцания или оно вообще отсутствует. А вот если след карандаша разделится на несколько частей, то подсветка ТВ заметно мерцает.

На сегодняшний день самыми комфортными ТВ, где практически незаметен ШИМ, являются модели от Sony. Например, Sony KD55XH8005BR с разрешением 4K UltraHD.
Или бюджетный Sony KDL-43WF665, с разрешением 1920x1080. Разрешение 1920x1080 является минимально приемлемым при использовании ТВ в качестве второго монитора.
Также следует обратить внимание на возможность работы телевизора без улучшений картинки, особенно таких, как сглаживание движения. У Sony эта технология называется MotionFlow, у Samsung — Auto Motion Plus, у Panasonic — True Cinema, у Philips — Perfect Natural Motion, у LG — TruMotion.
Стоит отключить локальное увеличение контраста и повышение четкости изображения. Эти функции будут сильно утомлять глаза при использовании ТВ в качестве монитора.
Кабели и разъемы
Для вывода изображения на 4K UltraHD в родном разрешении с кадровой частотой 60 FPS вам понадобится видеокарта с поддержкой HDMI 2.0 (NVIDIA GeForce GTX 9xx, AMD RADEON RX 4xx и выше) и кабель, соответствующий стандарту HDMI 2.0 и выше.
Для разрешения FullHD подойдет самый недорогой кабель HDMI версии 1.4. Не стоит гнаться за большой длиной: чем меньше длина, тем больше шансов, что даже недорогой кабель будет работать без потери сигнала.
Бывают такие ситуации, что на видеокарте свободен только разъем DVI и к нему нужно подключить ТВ. В этом случае вас выручит переходник HDMI – DVI-D.
Или кабель HDMI – DVI-D. Но учтите, что подключение через DVI-D будет нормально работать только с телевизором FullHD.
Возможности телевизора, подключенного как второй монитор

Самое очевидное применение ТВ, подключенного к ПК или ноутбуку, — просмотр фильмов. Даже по сравнению с монитором телевизор дает гораздо больше эмоций при просмотре фильмов за счет эффекта погружения. А особенно выигрывают от подключенного ТВ ноутбуки с маленькими экранами и скромными звуковыми возможностями. Отлично выглядят на ТВ и ролики YouTube, особенно в разрешении 4K.

Например, при использовании такой связки удобна возможность одновременно работать на ноутбуке и включать детям мультфильмы на телевизоре. А учитывая возможности Windows по независимому выводу звука, можно обеспечить возможность разговоров через мессенджеры или прослушивания музыки в наушниках, в то время как по телевизору будет идти мультфильм или детский YouTube-канал. В нашей действительности, когда многим приходится работать из дома, это отличная возможность.

На большом экране замечательно выглядят игры, начиная от гонок и шутеров и заканчивая старыми добрыми Heroes of Might and Magic III. Для игр на телевизоре, находящемся на удалении от ПК, достаточно беспроводной клавиатуры и мыши, которые могут дублировать уже имеющиеся.
А если у вас есть геймпад, то ПК легко заменит игровую приставку.
Дополнительным плюсом использования ТВ является удобство управления контентом: Windows заметно шустрее и удобнее любых версий Smart TV. А если у вас бюджетный телевизор с медленным Smart TV или вообще без него, то разница будет очень заметна.
Достаточно подключить к ПК или ноутбуку дополнительную недорогую беспроводную мышку, и управлять контентом можно будет, не вставая с дивана.
В качестве клавиатуры вполне можно использовать «Экранную клавиатуру» из «Специальных возможностей» Windows.

Как настроить телевизор в Windows
Windows самостоятельно определит подключение ТВ по HDMI. Вам нужно только выбрать режим, в котором будет работать ТВ. Для этого надо щелкнуть правой кнопкой мыши по «Рабочему столу» и перейти в «Параметры экрана».

Можно выбрать режим дублирования — самый простой и удобный для одного пользователя. А для того, чтобы ТВ работал как независимый монитор, нужно выбрать режим «Расширить эти экраны».

Теперь вы сможете перетаскивать мышкой браузер или медиапроигрыватель на ТВ.
Но еще удобнее использовать для переключения режимов сочетание клавиш «Win + P». Это сочетание клавиш пригодится, если вы случайно отключите монитор или ТВ в настройках. Просто нажмите «Win + P» несколько раз, режимы работы будут переключаться циклически.

Если у вас видеокарта NVIDIA, то для более контрастной и яркой картинки не помешает включить полный динамический диапазон в панели управления NVIDIA. Для этого включите «Панель управления NVIDIA», нажав правой кнопкой мыши на «Рабочий стол» и выбрав ее в меню.
Далее перейдите в раздел «Дисплей», выберите «Изменение разрешения» и установите «Выходной динамический диапазон» в режим «Полный».

Как вывести звук на динамики/наушники и телевизор
Телевизор, подключенный по HDMI, определится в вашей ОС как независимое звуковое устройство. На него можно вывести звук из медиапроигрывателя или браузера.

Проще всего это делается в Windows 10: нажав на значок звука на панели задач, вы вызовете меню, в котором можно выбрать устройство воспроизведения звука.

Щелкнув по значку звука правой кнопкой мыши и выбрав «Открыть параметры звука» — «Параметры устройств и громкости приложений», вы попадете в меню, в котором сможете назначить устройство звука для каждого приложения.

Удобно сразу назначить воспроизведение звука на ТВ для медиапроигрывателя или браузера, который будет использоваться детьми. Тогда при запуске детского YouTube-канала звук автоматически пойдет на ТВ.
Если вы будете часто пользоваться разделом «Параметры устройств и громкости приложений», удобнее сделать для него ярлык, прописав в URL-адрес ярлыка — ms-settings:apps-volume.

Windows 7 не имеет таких широких возможностей по настройке вывода звука, но быстрое переключение устройства воспроизведения можно реализовать с помощью простой утилиты AudioSwitch с открытым исходным кодом.

Теперь по нажатию на значок утилиты в панели задач, вы сможете выбрать устройство воспроизведения, а процесс регулировки звука будет отображаться на панели OSD.

Как видите, подключить ТВ к ПК или ноутбуку очень просто и они отлично друг друга дополняют. ПК и ноутбук получают возможность выводить фильмы, онлайн-видео и игры на большой экран. А телевизор, даже самый бюджетный, обретает удобную и быструю замену Smart TV.
Решил подготовить отдельную статью, в которой подробно рассказать и показать на примере, как подключить телевизор к обычному стационарному компьютеру с помощью HDMI кабеля. Тема актуальная, и меня часто об этом спрашивают. На самом деле – ничего сложно. Но есть некоторые нюансы, в которых мы постараемся разобраться в рамках этой статьи.
Практически в каждом, даже не самом новом телевизоре есть как минимум один HDMI вход. А в компьютере, на задней панели системного блока есть HDMI выход. Это значит, что мы без проблем можем соединить ПК с телевизором с помощью обычного HDMI кабеля, который можно купить наверное в каждом магазине цифровой техники.
Для чего их подключать? Все очень просто. Телевизор может работать как монитор. То есть, можно выводить изображение с компьютера на экран телевизора. Телевизор можно использовать как основной, или как второй монитор. Это значит, что изображение с ПК будет отображаться на экране обычного монитора и телевизора одновременно. Или только на ТВ. Это уже зависит от ваших задач. Нужно отметить, что по HDMI выводится не только изображение, но и звук.
Я сам, да и другие пользователи чаще всего соединят ПК с ТВ для просмотра фильмов на большом экране, или для игры. Можно еще подключить к компьютеру геймпад и играть на большом экране. Некоторые используют телевизоры вместо мониторов. Работают с документами, сидят в интернете и т. д. Но как мне кажется, это не очень удобно. Да и глаза устают быстрее. Для постоянной работы за компьютером лучше использовать монитор. А телевизор подключать для просмотра фильмов, фото, игры и т. д.
Процесс подключения будет одинаковым для телевизоров разных производителей: LG, Samsung, Sony, Philips, Panasonic, Ergo, Hitachi и т. д. Точно так же, как и не будет сильных отличий в настройках Windows. Да, настройки в Windows 10, Windows 8, Windows 7 немного отличаются, но не критично. Я все покажу.
Если у вас ноутбук, то можете все сделать по этой статье: как подключить ноутбук к телевизору через HDMI.
Подготовка: проверяем HDMI порты на телевизоре и компьютере, выбираем кабель
Сначала нужно проверить, есть ли на наших устройствах необходимые порты. Так же для подключения нам понадобится HDMI кабель. Давайте рассмотрим все более подробно. Если у вас все есть, то можете переходить непосредственно к подключению и настройке.
- HDMI вход на телевизоре находится обычно на боковой грани, или на задней панели (иногда, там и там) . Они должны быть подписаны и пронумерованы. Выглядят вот так (слева Philips, справа LG) :
Если на вашем телевизоре есть хотя бы один такой порт, значит все получится. - Дальше взгляните на заднюю панель своего компьютера (я имею введу системный блок) . Там нам нужно найти HDMI выход. HDMI может быть как на материнской плате (встроенная графика на новых платах) , так и на видоекарте. Но, если даже у вас есть этот порт на материнской плате (как у меня на фото ниже) , и есть отдельная дискретная видеокарта с HDMI выходом, то телевизор нужно подключать к видеокарте.
Фото системного блока я сделал в горизонтальном положении. В моем случае, телевизор можно подключить к HDMI выходу на видеокарте.Если в вашем компьютере нет HDMI выхода, но есть DVI, то можно купить переходник DVI-HDMI. А если есть только старый VGA, то так же можно использовать переходник VGA-HDMI, но тогда уже звук на телевизор выводится не будет, так как VGA не цифровой выход. Если вы хотите одновременно подключить к компьютеру телевизор и монитор, то понадобится либо два HDMI, либо HDMI и DVI. Так же нам понадобятся соответствующие кабеля. - HDMI кабель должен быть необходимой нам длины. Если не ошибаюсь, то они есть до 20 метров. Если у вас нет отдельного кабеля, то можно использовать тот, которым подключен монитор. Если он у вас по HDMI подключен. У меня вот такой кабель:
Самый обычный, недорогой кабель.
Если у вас есть порты на обоих устройствах и есть кабель, то можно подключать.
Соединяем телевизор с компьютером с помощью HDMI кабеля
Достаточно просто взять кабель, подключить его в HDMI выход на компьютере и в HDMI вход на телевизоре.
Важно! Устройства нужно соединять, когда они выключены и отключено питание. Есть риск спалить порты. Бывают такие случаи.Если вы подключаете телевизор как монитор, то есть единственный экран, то схема будет выглядеть примерно так:

Так же давайте рассмотрим еще один случай, когда одновременно будет подключен телевизор и монитор.
Телевизор как второй монитор для ПК
Монитор может быть подключен так же по HDMI (как у меня на фото ниже) , по DVI, или даже по VGA. В итоге к ПК будет подключено два экрана.

С подключением разобрались. Скорее всего, в вашем случае уже будет системный блок с подключенным к нему монитором. И все что необходимо сделать, это подключить еще к нему телевизор.
Выбираем HDMI вход как источник сигнала в настройках ТВ
Чаще всего, после подключения и включения устройств, изображения на телевизоре нет. Появится надпись типа "Нет сигнала", "Не выбран источник сигнала" или что-то в этом роде. На телевизоре нужно выбрать источник сигнала. Порт, в который мы подключили кабель.
Для этого, на пульте вашего телевизора должна быть отдельная кнопка "SOURCES", или "INPUT".

После нажатия на нее, должно открыться меню, в котором можно выбрать источник сигнала. Можете посмотреть, в какой порт на телевизоре вы подключили кабель (каждый порт имеет свой номер) . Или просто выберите активный источник. Сам процесс может отличатся в зависимости от телевизора. У меня старый LG.

На телевизоре должно появится изображение с компьютера. Это будет либо копия того что отображается на мониторе (если он есть) , либо чистый рабочий стол (расширить) .
Главное, что картинка с компьютера появилась на экране телевизора. Дальше, в настройках Windows мы уже сможем сменить режим вывода изображения. Там их есть несколько.
Настройка подключенного по HDMI телевизора в Windows
Разрешение экрана в большинстве случаев подстраивается автоматически. Так что в настройках Windows мы сможем сменить только режим работы с несколькими дисплеями. Это актуально только в том случае, когда к ПК подключен монитор и телевизор. Если только один дисплей, то эти настройки не нужны.
Самый простой способ сменить режим в Windows 10, Windows 8 и Windows 7 – сочетание клавиш Win + P.

После нажатия на них появится меню "Проецировать". В десятке оно выглядит вот так:
В Windows 7 так:
Давайте рассмотрим каждый режим более подробно.
- Только экран компьютера (отключить проектор) – в этом режиме изображение будет только на мониторе.
- Повторяющийся (дублировать) – будет одинаковое изображение на экране монитора и телевизора. В этом режиме есть один нюанс. Это разрешение экрана. Например, если у вас как и в моем случае разрешение монитора 1920x1080, а телевизора 1366x768, то на мониторе будет выставлено 1366x768 и картинка будет не очень. А если на мониторе 1920x1080 и на ТВ тоже 1920x1080, то тогда картинка будет четкая на обоих экранах.
- Расширить – рабочий стол будет расширен на второй экран. В нашем случае это телевизор.
- Только второй экран (только проектор) – это когда изображение с компьютера будет выводится только на телевизор. Монитор отключен.
В большинстве случаев, этих настроек вполне достаточно.
Дополнительные параметры экрана
Чтобы открыть их, достаточно нажать правой кнопкой мыши на пустую область рабочего стола. В Windows 10 необходимо выбрать пункт "Параметры экрана", а в Windows 7 – "Разрешение экрана".

Откроется окно с настройками, где можно увидеть сколько экранов подключено к компьютеру.

Так же можно определить их (нажав на кнопку "Определить") , сменить разрешение каждого экрана и режим работы (о которых я рассказывал выше) .

В Windows 7 настройки телевизора подключенного по HDMI выглядят вот так:
С настройкой изображения на компьютере разобрались.
Что делать, если звук с компьютера не идет на телевизор?
Такое бывает очень часто. Изображение на телевизоре появилось, а звука нет. Его совсем нет, или он звучит с подключенной к компьютеру акустической системы. Если вы хотите, чтобы звук шел через телевизор, то первым делом проверьте, не отключен ли звук на ТВ и не скручен ли он.
Дальше нужно зайти в "Устройства воспроизведения".
В списке устройств должен быть ваш телевизор. Необходимо нажать на него правой кнопкой мыши и установить "Использовать по умолчанию".

Если телевизора нет в списке, то нажмите правой кнопкой мыши на пустую область и поставьте галочки возле двух пунктов: "Показывать отключенные устройств" и "Показать отсоединенные устройства".
Если это не помогло, и по прежнему на телевизоре нет звука с ПК, то попробуйте переустановить драйвер видеокарты. Просто скачайте его и запустите установку. HDMI кабель в этот момент пускай будет подключен к компьютеру.
Как проверить эти настройки в Windows 7, я показывал в статье Почему нет звука через HDMI на телевизоре, при подключении ноутбука (ПК). Обязательно посмотрите ее и почитайте комментарии. Там есть много полезной информации.
Я еще ни разу не сталкивался с проблемой вывода звука по HDMI. Сколько подключал, все сразу работало после подключения. Но проблема такая есть.
Подключение 4k телевизора к компьютеру. Ultra HD по HDMI
Если у вас Ultra HD телевизор (он же 4k) и видеокарта поддерживает это разрешение, то есть шанс получить красивое и четкое изображение. Я проверил, все работает. У меня 4k телевизор от Филипс. А в компьютере видекарта GeForce GTX 750Ti, которая поддерживает разрешение до 4096x2160.
Там очень много нюансов. Я не геймер, поэтому постараюсь пояснить как могу. Дело в том, что вывести 4k изображение по HDMI можно, и у меня этот получилось. Но скорее всего мы получим частоту обновления кадров 30 Гц. Что очень мало. Чтобы получить 60 Гц, нам нужна видеокарта с HDMI 2.0 и такой же кабель. Именно поэтому для подключения к 4k мониторам используют DVI кабеля. А в телевизорах DVI я что-то не встречал.
Я все подключил, запустил компьютер, и увидел что изображение на телевизоре какое-то странное, неправильные цвета. Возможно, это только в моем случае.

Все решается очень просто. Сначала я попробовал в настройках телевизора отключить UHD (Ultra HD) для HDMI порта к которому подключен ПК. Изображение стало нормальным, но разрешение получилось обычное, 1920x1080. Поэтому, это способ нам не очень подходит.
Чтобы получить настоящее 4k изображение с натуральными цветами необходимо просто в свойствах дисплея в Windows 10 сменить разрешение экрана на максимальные 3840x2160.

Изображение сразу стало нормальным. Так же автоматически был выставлен масштаб в 300%. Иначе все было бы очень маленьким. Его при необходимости можно поменять. Играть при таком разрешении я не пробовал. Но думаю, что это не реально. Тем более, что видеокарта на моем компьютере не самая новая и не самая мощная.
Жду ваших комментариев. Задавайте вопросы и не забывайте делится советами. Всего хорошего!
Читайте также:

