Как сделать hdr в lightroom
Обновлено: 05.07.2024

В ситуациях, когда сцена слишком контрастна, часто невозможно правильно захватить в одном кадре и тени, и светлые участки. В качестве эксперимента попробуйте сфотографировать свою комнату и включить в кадр окно, например. К счастью, вы можете быстро решить проблему съемки, используя технику HDR. Фотограф Чад Верзоса (Chad Verzosa) покажет вам, как легко применить Lightroom HDR.
Что такое HDR?
HDR - это аббревиатура от High Dynamic Range (широкий динамический диапазон), которая обозначает режим улучшения экспозиции за счет выравнивания теней и света на изображении.
Установите экспозицию по темному интерьеру комнаты. Когда вы сделаете снимок, скорее всего, вы получите переэкспонированное окно.

Теперь установите экспозицию по окну и обнаружите, что интерьер будет выглядеть темным.
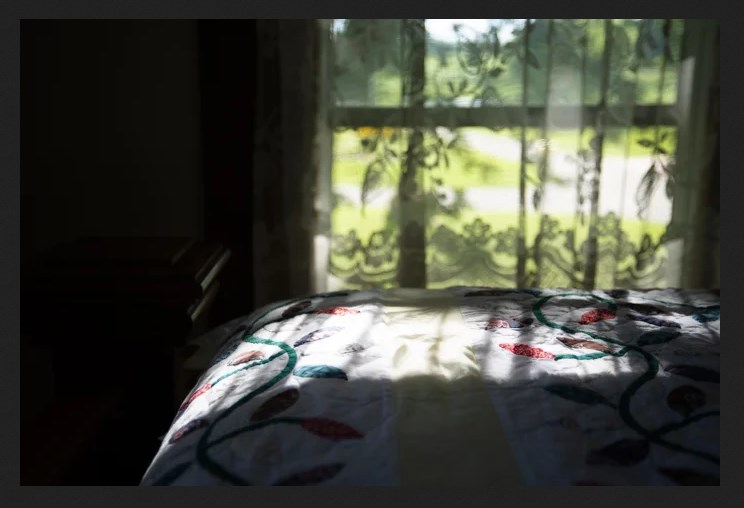
Использование HDR позволяет правильно выставить экспозицию окна и при этом показать, что именно находится внутри вашей комнаты.
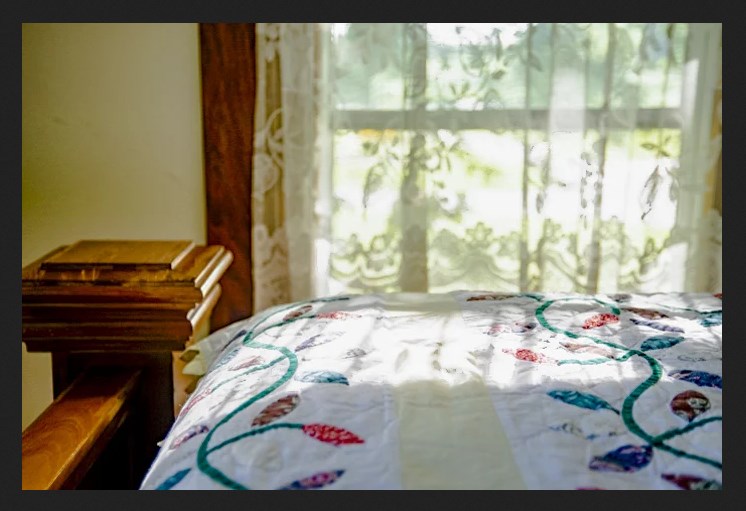
Как работает HDR?
Технология широкого динамического диапазона не начинается с Lightroom, она начинается внутри фотокамеры. Если вы не выполните необходимые действия с камерой, вы вообще не сможете создать HDR в Lightroom.
На первом этапе HDR вы делаете от 3 до 9 снимков сцены. Для облегчения постобработки стоит снимать в формате RAW. Снимки должны быть как в правильной экспозиции, так и в равной степени недоэкспонированы и переэкспонированы.
Вы сможете использовать программу Lightroom для объединения файлов с помощью процесса, называемого слиянием фотографий HDR (Lightroom HDR Merge). Этот процесс будет использовать детали в каждом кадре и объединять их для создания окончательного правильно экспонированного изображения.

Как снимать HDR с помощью камеры?
Если вы используете встроенный в фотокамеру режим HDR, вам не нужно обрабатывать изображения в Lightroom. Вместо этого камера выполняет слияние фотографий HDR за вас.
Однако у этой автоматической функции есть предостережение: фотограф вообще не может вмешаться в процесс объединения фотографий. Вот почему рекомендуется проделывать этот процесс вручную.
Если вы хотите создать HDR вручную, потребуется использовать функцию брекетинга камеры. Формат снимков должен быть RAW.
Брекетинг - это метод, позволяющий снимать несколько кадров с разной экспозицией. Вы можете выбрать от 3 до 9 фото в зависимости от того, сколько деталей вам нужно зафиксировать. В большинстве случаев достаточно 3-5 снимков.
Чтобы использовать брекетинг, просто нажмите на камере кнопку BKT. После его активации на экране появится 0F, что означает 0 кадров.

Теперь переместите диск настройки, пока не увидите 3F для трех кадров или больше - 5F, 7F и так далее. Все, что вам нужно сделать, это нажать кнопку спуска затвора. Камера автоматически сделает именно то количество фотографий, которое вы указали.
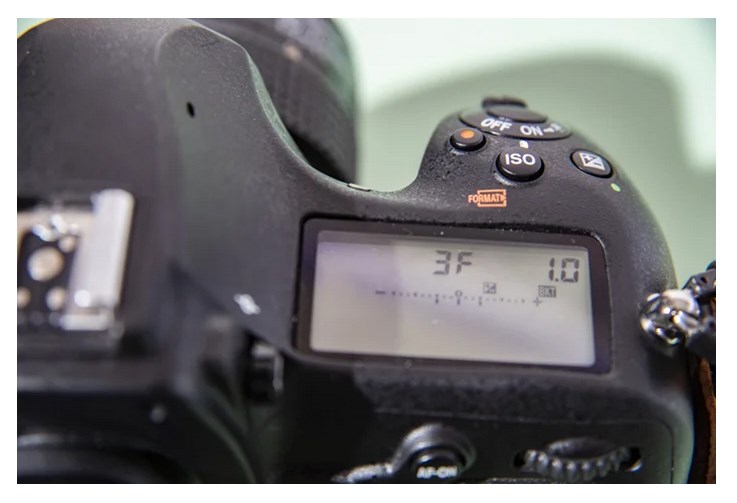
Когда вы просмотрите свои снимки, то обнаружите, что у каждого из них разная экспозиция.

Первое изображение - это обычная экспозиция. Как видите, здания темные и детали почти не просматриваются.

Следующая экспозиция темнее первой.

И последняя ярче двух других.
Каждое изображение содержит детали, которых нет на других. Как только вы объедините их в HDR, вы получите все важные данные, необходимые для создания окончательного изображения с правильной экспозицией.
Как работать с HDR в Lightroom?
Теперь, когда у вас есть все необходимые изображения, пора выполнить объединение снимков по методу HDR в Lightroom, и это сделать относительно легко.
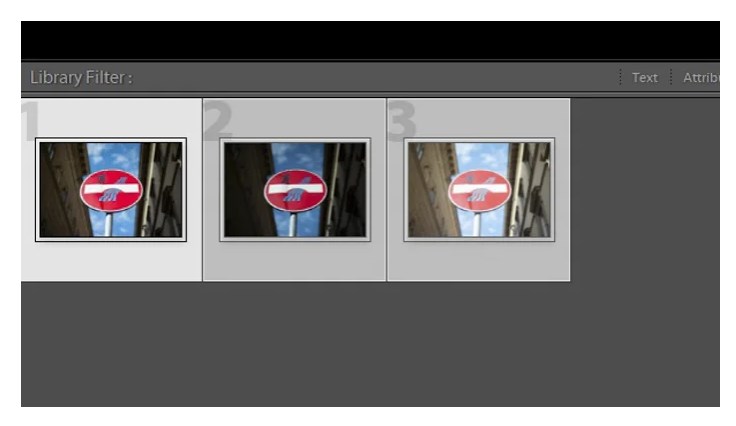
Сначала загрузите все изображения с брекетингом в библиотеку Lightroom.
Теперь щелкните первое изображение, нажмите Shift, затем щелкните последнее, чтобы выбрать все нужные файлы. Вы можете использовать до 9 файлов для создания изображения Lightroom HDR.
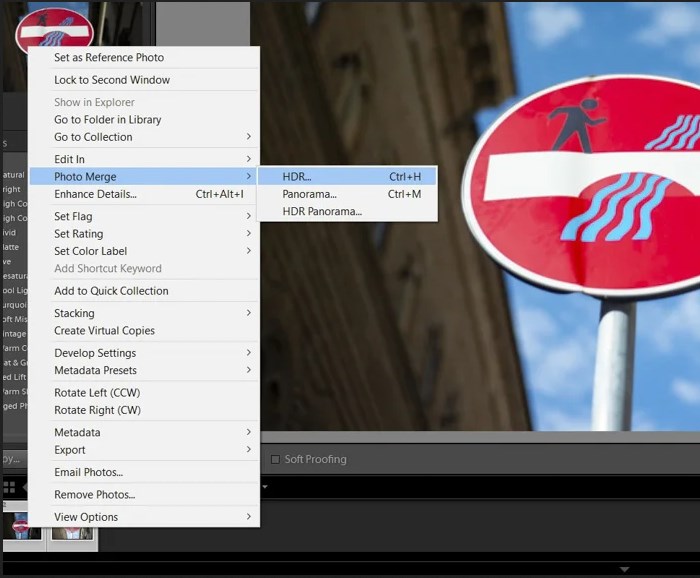
Выбрав все изображения, щелкните правой кнопкой мыши и перейдите в раздел «Объединение фотографий» (Photo Merge). Как только появится новое меню, выберите HDR.
Когда нажмете Lightroom HDR, появляется диалоговое окно.
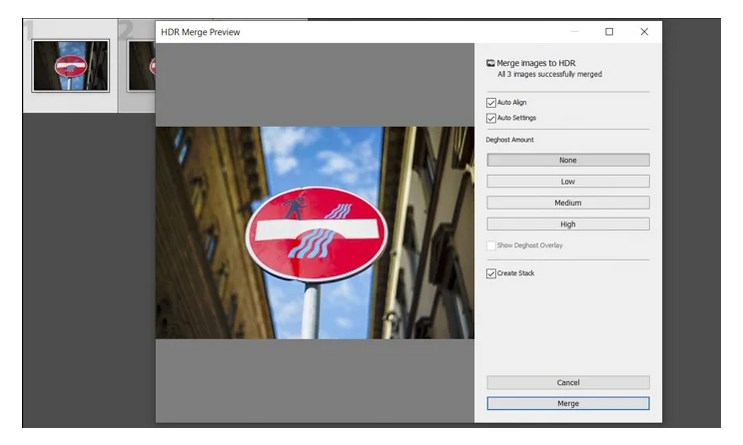
Убедитесь, что установлены флажки «Автоматическое выравнивание» (Auto-align) и «Автоматические настройки» (Auto Settings). После подтверждения нажмите «Объединить» (Merge). Затем функция HDR для Lightroom автоматически инициирует объединение фотографий HDR.
После объединения фотографий можете кликать на файле и увеличивать масштаб просмотра, чтобы обнаружить любые недостатки.
Как удалить двоение изображения с вашего HDR-изображения
Время от времени вы можете видеть двойные изображения, известные как ореолы. Это происходит, когда при автоматическом выравнивании не удается объединить фотографии, потому что файлы изначально не совпадают точно.
Есть несколько ситуаций, которые могут вызвать ореолы. Например, случайное перемещение камеры во время съемки может привести к смещению кадра. Именно поэтому метод HDR требует, чтобы вы поместили камеру на штатив. Если ваша камера остается на том же месте, где вы делаете фотографии, ваши изображения будут выглядеть одинаково. Если вы делаете снимки с рук, дрожание камеры приведет к несовместимому HDR-изображению.
Иногда движущиеся элементы сцены, например проезжающие машины, могут отображаться в разных положениях в каждом кадре. В результате разные позиции этих объектов будут перекрываться после автоматического выравнивания и применения объединения фотографий.
Что делать, если вы видите ореолы в вашем HDR-файле? Используйте функцию Lightroom "Уровень удаления ореолов" (Deghost Amount), в которой находятся кнопки выбора фиксированных вариантов настройки функции удаления фантомных объектов. В приведенных в статье образцах изображений не было видимых ореолов, поэтому автор выбрал «Нет» в поле Deghost Amount в диалоговом окне HDR Lightroom. Но если вы видите какие-либо расхождения, вы можете выбрать между низким, средним и высоким уровнем в зависимости от серьезности ореола.
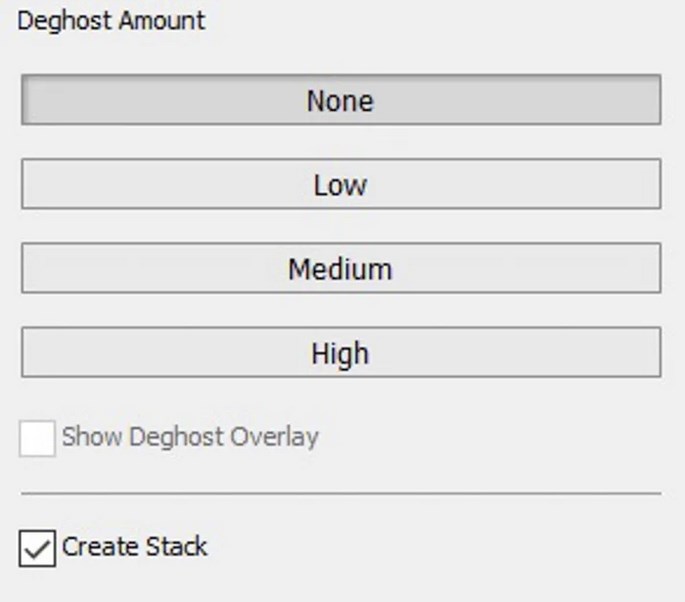
Внесите дополнительные корректировки в Lightroom, чтобы улучшить изображение
То, что вы применяете Lightroom HDR к своему изображению, не делает его безупречным.
Иногда экспозиция может показаться немного неправильной. В этом случае вы можете перейти на панель основных настроек Lightroom и настроить параметры экспозиции.

Начните с экспозиции (Exposure), контраста (Contrast), освещенностью (Highlights) и теней (Shadows). Если ваш файл все еще нуждается в доработке, пора перейти на панель кривой тона.
На панели «Кривая тона Lightroom» (Tone Curve Panel) поиграйте с параметрами: «Освещенность» (Highlights), «Свет» (Lights), «Тьма» (Darks) и «Тени» (Shadows). Убедитесь, что вы не видите темных участков с недостаточной детализацией.
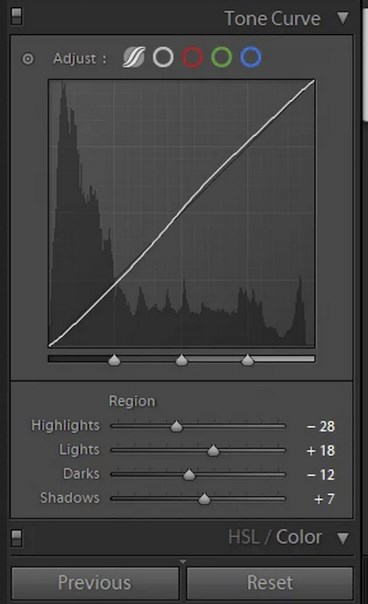
После того как вы настроите все необходимые настройки Lightroom, можно применить предустановки к вашему файлу HDR. Только будьте осторожны, чтобы не использовать те, которые сильно влияют на ваши настройки.
Когда нужно применять HDR?
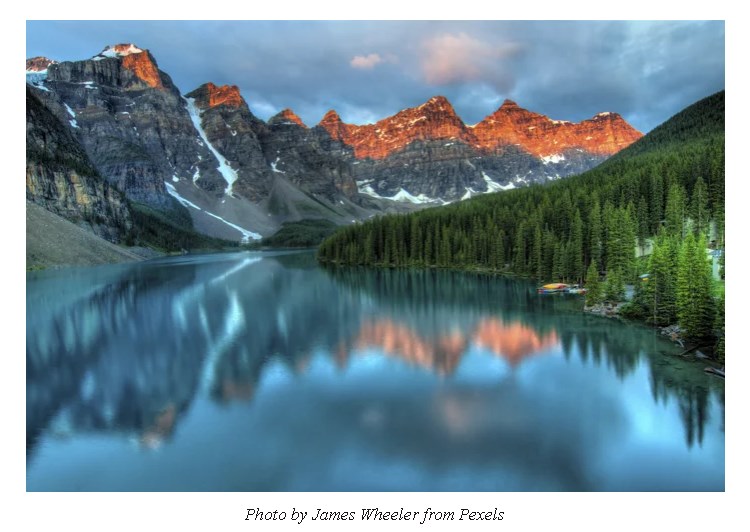
Вы не нужно применять HDR в каждой ситуации. Он вам не понадобится, когда вы снимаете сцену с большим количеством движения. В HDR также нет необходимости, если вы не видите сильного контраста между светом и темнотой на изображении. Система замера фотокамеры очень точна, поэтому если с первого раза получится хорошо экспонированный снимок, дополнительных снимков делать не нужно.
HDR идеально подходит для пейзажей, так как он вообще не требует фиксации движения. Когда вы фотографируете пейзажи, вы часто сталкиваетесь с вариациями освещения - солнце может быть ярким только с одной стороны кадра, а другая сторона будет в тени.
Также HDR полезен в архитектуре и интерьерной фотографии. Одни только различия в строительных материалах заставляют свет вести себя по-разному на разных поверхностях. Двери и окна также пропускают много света. Это может создать участки с ярким светом и глубокими тенями.

Заключение
Создавать HDR в Lightroom очень просто. Все, что нужно, это выбрать нужные файлы и применить эффект в пару кликов. В отличие от встроенной функции HDR фотокамеры, Lightroom дает вам некоторую свободу действий, чтобы довести фотографии до совершенства.
Видеоканал ФотогораЕсли вы установили на свой компьютер Adobe Lightroom 6 или Lightroom CC, вы можете использовать его в качестве программного обеспечения HDR. Нет необходимости покупать дополнительные плагины HDR. Вы можете создать HDR-изображение с помощью Lightroom Photo Merge напрямую. Более того, вы даже можете объединять изображения в скобках, сделанные вручную, в Lightroom. Lightroom автоматически выровняет и объединит изображения в файлы с расширенным динамическим диапазоном. Позже вы сможете создавать естественные или четкие изображения HDR в Adobe Lightroom. Вот полное руководство по Lightroom HDR, которому вы можете следовать.

Часть 1: Как создать HDR в Adobe Lightroom
Lightroom требует как минимум двух изображений в квадратных скобках. Конечно, вы можете импортировать больше фотографий для создания HDR изображения в Lightroom. Если вы хотите получить HDR с небольшим размером файла и хорошим качеством, вы можете сохранить HDR в Формат DNG. В результате вы можете сохранить больше деталей и экспозиций в изображениях Lightroom HDR. Теперь посмотрим, как использовать HDR слияние в Lightroom Classic CC здесь.
Шаг 1: Запустите Lightroom и импортируйте изображения. Ctrl-Щелкните изображения в квадратных скобках, чтобы выбрать то, что вы хотите объединить в HDR.
Шаг 2: Нажмите Фото на вершине. выберите Фото слияние из своего списка. Затем выберите HDR для доступа к плагину Lightroom HDR.


Шаг 4: Световая комната Предварительный просмотр слияния HDR окно закроется мгновенно. Вы можете увидеть диалоговое окно «Создание HDR» в верхнем левом углу Lightroom. На левой панели выберите HDR для предварительного просмотра изображения HDR в формате DNG. Вы можете выбрать Показать в Finder из контекстного меню, чтобы быстро найти HDR на вашем компьютере.

Шаг 5: Перейти в Разработка коснитесь D клавишу на клавиатуре. Здесь вы можете изменить экспозицию HDR, контраст, подсветку и другие локальные настройки. После этого вы можете редактировать и экспортировать HDR с помощью Lightroom, как обычное изображение.

Часть 2: что делать, если Lightroom HDR Merge не работает
Что делать, если Lightroom Photo Merge to HDR не работает? Вы можете обнаружить, что HDR и Панорама варианты серого цвета в Фото слияние подменю. Что делать, чтобы слияние фотографий не работало в Lightroom? В это время вы можете делать, как показано в следующих абзацах.
Шаг 1: выберите Информация о системе из Справка раскрывающийся список в Lightroom.
Шаг 2: Скопируйте целевую папку еще раз. Папка настроек.
Шаг 3. Откройте скопированное местоположение в Исследователь or Finderв зависимости от операционной системы вашего компьютера.
Шаг 4: Создайте новый файл с именем config.lua.
Шаг 5: введите Features.disableGlobalTaskManager = true.
Шаг 6: перезапустите Lightroom. Теперь вы снова можете использовать HDR Merge в Lightroom.
Часть 3: Как сделать HDR-изображение с WidsMob HDR
1. Улучшайте и создавайте изображения HDR с помощью усовершенствованного алгоритма отображения тонов.
2. Идеально скоординируйте каждый пиксель с выравниванием HDR.
3. Используйте подавление призраков, чтобы уменьшить эффект привидения автомобилей, облаков и других движущихся объектов.
4. Применять HDR эффекты и предустановки, чтобы найти лучший результат HDR.
Шаг 1: Бесплатно скачайте, установите и запустите WidsMob HDR. Нажмите Импортировать , чтобы добавить 3 изображения в скобках в программу HDR. Вы можете создавать HDR с изображениями JPEG и RAW, снятыми большинством типов цифровых зеркальных фотоаппаратов и смартфонов. Позже нажмите Следующая в правом нижнем углу, чтобы двигаться дальше.

Шаг 2: Перемещайте ползунки на правой панели. Здесь вы можете настроить Длина тона, Насыщенность тона, яркостьи Подавление призраков, Позже, нажмите Следующая двигаться дальше. Если вас устраивает изображение HDR, нажмите Сохраните чтобы напрямую сохранить изображение HDR. Поддерживается сохранение HDR в формате JPEG, PNG или Файлы TIFF в высоком качестве.


Это два разных способа создания фотографий HDR на вашем компьютере с Windows и Mac. Вы можете использовать Adobe Lightroom или WidsMob HDR для объединения фотографий в HDR. Независимо от того, делаете ли вы снимки в руке или на штативе, вы можете использовать это программное обеспечение 2 HDR для создания и редактирования изображений HDR. По сравнению с Lightroom, в WidsMob HDR не так много инструментов редактирования. Но вы все равно можете улучшить эффекты HDR за несколько кликов. Параметры сохранения и обмена HDR хороши. Как бы то ни было, вы можете с легкостью использовать объединение HDR в Lightroom и WidsMob HDR.
Недавно мы делали обзор различных методов расширения динамического диапазона. Время попробовать один из них на практике.
С проблемой недостаточного динамического диапазона сталкивался каждый, кто хоть раз фотографировал закат и рассвет. В реальности всё очень красиво, а на фото — одно из двух: либо внизу сплошная чернота, либо вместо красивого неба — белёсое пятно.


Два типичных варианта при съёмке контрастных сцен. В одном проработаны тёмные участки, а светлое небо потерялось. В другом проработано небо, но от леса на переднем плане осталось лишь чёрное пятно.
Каждое следующее поколение современных фотоаппаратов имеет более широкий динамический диапазон. К примеру, Nikon D810 имеет динамический диапазон в 14,8 EV, а более бюджетный Nikon D3300 немногим меньше — 12,8 EV (по данным лаборатории DXOmark). Этого достаточно для большинства сюжетов. Многие сюжеты вполне можно будет «вытянуть» из одного RAW-снимка при грамотной съёмке и обработке. Но этих возможностей может быть недостаточно, например, для съёмки закатных или рассветных пейзажей.
Мы знаем, что HDR — это технология расширения динамического диапазона на фото. Не путайте её с эффектом грубой обработки, часто именуемым «эффектом HDR»! HDR-изображение вполне можно сделать естественным и привлекательным — всё зависит от умения и вкусов фотографа.
Технология HDR позволяет соединить кадры с разной яркостью, получив в итоге снимок с проработанными деталями как в светлых, так и в тёмных участках кадра.
Многие современные фотокамеры и даже смартфоны позволяют создавать HDR самостоятельно, фотографу требуется лишь включить нужный режим. Однако у такого метода есть и недостатки:
Фотограф практически не может влиять на получившийся результат, вносить какие-то серьёзные коррективы в работу автоматики;
Полученный снимок сохраняется в формате JPEG, а не RAW. Это, конечно, не устроит продвинутых фотографов, предпочитающих снимать в RAW, ведь этот формат обеспечивает максимальное качество фото и широчайшие возможности компьютерной обработки.
Многие фотографы предпочитают создавать HDR-изображения на компьютере, в специальных программах.
Как сделать HDR на компьютере? Пожалуй, самый простой на сегодня способ — воспользоваться соответствующей функцией в программе Adobe Lightroom. Эта программа позволяет создать HDR-изображения и сохранить их в формате DNG (аналог RAW). Это удобно, ведь в дальнейшем мы сможем продолжить работу с созданным изображением так же, как и с любым другим в данной программе. Функция склейки HDR имеется в Adobe Lightroom начиная с версии 6.0.
Но перед тем как что-то склеивать, необходимо правильно сфотографировать те кадры, которые мы в дальнейшем будем обрабатывать. Здесь можно дать следующие рекомендации:
- Пользуйтесь штативом. Для склейки HDR важно сделать несколько кадров с одной и той же точки. При этом камера должна быть абсолютно не подвижна, иначе итоговое изображение может получиться смазанным. Чтобы зафиксировать камеру, её устанавливают на штатив.

HDR-изображение снималось с рук, поэтому итоговый файл получился смазанным.
NIKON D810 / 18.0-35.0 mm f/3.5-4.5 УСТАНОВКИ: ISO 100, F8, 1/60 с, 35.0 мм экв.
Съёмка со штатива: кадр резкий.
NIKON D810 / 18.0-35.0 mm f/3.5-4.5 УСТАНОВКИ: ISO 100, F8, 1/60 с, 32.0 мм экв.Оптимальное количество снимков для HDR — 3-5. Чем больше кадров мы сделаем, тем корректнее будет результат и тем больше получится расширить динамический диапазон.
Используйте брекетинг экспозиции. При использовании технологии HDR нам нужно сделать несколько кадров с разной экспозицией. Функция брекетинга экспозиции представлена во всех фотокамерах профессионального уровня. Этой функцией оснащаются зеркалки Nikon начиная с модели D7200.

Кнопка включения брекетинга экспозиции на Nikon D810
Владельцы фотокамер, не оснащённых функцией брекетинга, могут создавать кадры с разной экспозицией вручную фотографируя один кадр с нулевой экспокоррекцией, второй — с отрицательной, третий — с положительной. При этом не забывайте о том, что шаг экспокоррекции должен быть одинаков: если вы фотографируете тёмный кадр с коррекцией -2 EV, то светлый кадр лучше делать с коррекцией +2 EV.
Итак, съёмка произведена:



Теперь переходим к обработке. Запускаем программу Adobe Lightroom и импортируем в неё наши фотографии, далее переходим в раздел Develop. Выделяем серию снимков (одновременным нажатием Ctrl и правой кнопки мыши) и заходим в контекстное меню (правая кнопка мыши). Там, в разделе Photo Merge, мы найдём нужную функцию.

После щелчка мыши по пункту «HDR…» откроется окошко предпросмотра будущего изображения. В правой части окна можно регулировать некоторые параметры склейки.
Auto Align — при нажатии на неё программа попытается совместить файлы, если они были сняты не со штатива, без смаза изображения.
Auto Tone — программа автоматически настроит яркость фотографии. С мнением программы вы вполне можете не согласиться. В дальнейшем будет возможность откорректировать и яркость, и прочие параметры. Включайте функцию Auto Tone, если хотите иметь при дальнейшей обработке какую-то отправную точку, ориентир.
Функция Deghost помогает избавляться от «призраков», то есть следов двигающегося объекта, а параметры Deghost Amount настраивают мощность её работы. Если на ваших изображениях никакого движения нет, функцию лучше отключить или настроить на уровень Low. Галочка Show deghost amount позволяет увидеть область работы данной функции — фрагменты кадра, в которых программа распознала движение и собирается его убирать.

Итак, немногочисленные параметры склейки настроены. Нажимаем кнопочку Merge. После этого программа начнёт создавать файл с готовым изображением. Немного подождём, пока он не появится в каталоге изображений.
Поскольку я включил функцию Auto Tone, программа сама попыталась настроить параметры изображения:

Все внесённые автоматикой коррекции отобразились вполне привычным образом. Их можно увидеть в окошке коррекций изображения. Теперь мы можем сменить их так, как нам хочется. Стоит ли говорить, что для каждого конкретного случая понадобятся свои настройки? Универсальных настроек, конечно же, нет.
Я остановился на следующих:

Дополнительно я убрал блик от солнца с помощью инструмента Spot Removal и немного выровнял горизонт с помощью инструмента кадрирования.
Итак, готовое изображение:

Поскольку фотография сохранена в формате DNG, в дальнейшем с ней можно работать так же, как и с любым другим изображением. Например, можно его экспортировать на диск в формате JPEG и выложить в Интернет (как я и сделал), а можно продолжить обработку, открыв в любом другом фоторедакторе.
В Lightroom 6.0 появилась функция создания HDR-эффекта. Для тех, у кого более ранние версии программы рассмотрим на примере как получить самостоятельно такой эффект.
Как получить HDR-эффект в Лайтрум
Импортируем в Lightroom фотографию в RAW формате.

Исходное изображение

В настройках Basic ползунок Highlights (светлые области изображения) переведите в крайнее левое положение (-100), а Shadows (темные области изображения) в крайнее правое (+100).
Затем настройте Whites (светлая точка) и Blacks (темная точка) для своего изображения.

Примечание по работе с белой и черной точкой.
Возвращаемся к нашему изображению. настроив светлые и темные области, светлую и темные точки, увеличиваем четкость изображения Clarity до +100, красочность Vibrance до +50 и насыщение Saturation +20.




ПРИМЕЧАНИЕ: Не забывайте использовать профиль коррекции искажений объектива. Иногда можно получить геометрически более качественное изображение, чем на исходнике.

Профиль коррекции искажений объектива
Далее немного поработаем с резкостью (Sharpening) и шумами (Noise Reduction) в разделе Detail.
Для резкости значение Amount увеличиваем до +45, для шумоподавления значение Luminance +35, а Colour +10.

Вот, в целом, мы и добились желаемого результата. В качестве дополнения можем создать легкое виньетирование на нашем фото. Для этого в разделе Effects для Post-Crop Vignetting значение Amount ставим -15.


Результат обработки
Обратите внимание, что все значения настроек приведенные в этом уроке, кроме абсолютных (+-100), подобраны конкретно для этой фотографии. Для ваших собственных фоторабот, чтобы добиться наилучшего эффекта, вы будете подбирать все цифры самостоятельно, исходя из баланса белого, собственных цветовых предпочтений и пр.
Читайте также:

