Как сделать инверсию цвета в lightroom
Обновлено: 05.07.2024
Привет друзья. От новостей Adobe, снова вернемся к теме обработки в Lightroom. Сегодня, я расскажу об инструментах локальной коррекции Adjustment Brush (корректирующая кисть) и Graduated Filter (градиентный фильтр).
Инструменты локальной коррекции, не относятся собственно к конвертации RAW, это инструменты графического редактора. И их наличие в Lightroom, позволяет решать в нем более сложные задачи по обработке снимков, без необходимости обращаться к Photoshop. Сохраняя при этом принципы неразрушающего редактирования.
В третьей версии Lightroom эти инструменты несколько упростились. Исчез никому не нужный режим кнопок, а так же добавилось несколько пользовательских предустановок. В Lightroom 2, был пресет Soften Skin о котором я как-то рассказывал, теперь нам добавили еще четыре. Но обо всем по порядку.
Graduated Filter
Прямиком из классической фотографии, где он издревле и по сей день с успехом применяется, в Lightroom перекочевал градиентный фильтр. Включается он соответствующей кнопкой под Гистограммой или же клавишей M.
При этом, открывается панель Градиентного фильтра, на которой расположены 6 движков: Exposure, Brightness, Contrast, Saturation, Clarity, Sharpness и поле Color. Эти параметры доступны для настройки в Градиентном фильтре.
Думаю, основные настройки этой панели не требуют объяснения. Остановлюсь лишь на параметрах Sharpness (Резкость) и Color (Цвет).
Движок Sharpness в Градиентном фильтре (так же как в кисточке Adjustment Brush) работает в соответствии с общими настройками резкости в панели Detail для текущего снимка. Т.е. здесь мы регулируем только Силу, а Радиус, Детали, и Маскирование, используются те же, что и для всей фотографии. При этом если движок Sharpness двигать влево, то при значении -50 он полностью уберет резкость добавленную в Lightroom в панели Detail. А если значение Sharpness снижать еще дальше, то изображение будет размываться.
Параметр Color тонирует фотографию в заданный цвет. При этом используемый цвет смешивается с первоначальными цветами, смещая их оттенок к выбранному цвету. Если же первоначальные цвета не насыщены (близки к черно/белому фото) то область тонируется в выбранный оттенок.
Настройте движки в соответствии со своим замыслом. Например, для того что бы подчеркнуть небо на этом снимке, я уменьшил Brightness на 21 и увеличил Clarity на 33.
Затем, что бы применить фильтр щелкните мышкой по фотографии, в месте где вы хотите начать и протяните до того места где вы хотите закончить действие фильтра. При этом у вас на снимке появятся три линии с маркером в центре.

Эффект градиентного фильтра плавно спадает, от первой линии до третей. Границы фильтра легко изменить простым перетаскиванием. Подцепив курсором за среднюю линю, фильтр можно повернуть, вокруг маркера. За сам маркер можно перетащить весь эффект. Если потянуть границу с нажатым Alt то можно сжать/растянуть градиент относительно центра. Если зажать кнопку Shift при рисовании градиента, то он выравнивается по горизонтали или вертикали. В общем, попробуйте, это действительно просто.
При использовании любого из инструментов расположенных под Гистограммой, панель снимка меняется на панель инструмента (скрывается/показывается клавишей T). Теперь на ней отображается режим видимости маркеров. По умолчанию там стоит режим Auto.
Но маркеры легко спрятать, достаточно нажать клавишу H. Иногда эта клавиша нажимается случайно, и тогда у пользователя начинается ПАНИКА!
Где все мои маски (градиенты, заплатки лечащей кисти) я так долго их рисовал!? Все пропало, проклятый АДОБ, АААА. Панику следует подавить, перевести взгляд в левый нижний угол, и если там белым по серому написано Show Edit Pins: Never, то нажать клавишу H или выбрать любой другой режим вместо Never 🙂
После того как мы настроили расположение градиента, можно снова подстроить эффект регулируя движки. При этом в панели инструмента будет подсвечено слово Edit показывая нам, что мы редактируем существующий фильтр.
Инструмент можно закрыть, например щелкнув по кнопке Close или же просто нажав Esc, а затем в любой момент вернутся и отредактировать его. Но для этого сначала нужно будет щелкнуть по его маркеру на снимке. Иначе вы будете настраивать новый фильтр, а не редактировать старый, о чем вам скажет подсвеченная надпись New. С этим тоже бывают путаницы. Двигаешь эти ползунки, и думаешь, чего это фотография никак не меняется! Пока наконец не сообразишь, что ты настраиваешь новый эффект а не редактируешь уже примененный.
Как вы уже поняли, градиентов, как и эффектов Adjustment Brush можно создавать множество. Переключатся с одного на другой, нужно щелкая по их маркерам, на снимке. Удалить выбранный можно клавишей Delete. Удалить все можно кнопкой Reset.
Подчеркиваем небо
Традиционно градиентный фильтр применяют для создания выразительного неба. При этом, можно задействовать движки Экспозиция, Яркость, Насыщенность, Clarity и даже Контраст. Обычно используют комбинацию Экспозиция в минус, Clarity в плюс (подчеркивает облака).
Но если у нас гистограмма, не обрезается правым краем, а только прижата к нему, то имеет смысл уменьшать Яркость. Что будет соответствовать такой кривой:
Которая, будет растягивать верхний сжатый диапазон светов. Если же гистограмма выходит за правый край, то можно сначала сдвинуть ее влево понизив экспозицию, а затем дополнительно понизить яркость.
Вот наглядный пример, в обоих случаях я старался сделать облака как можно более выразительными.

В варианте слева была уменьшена экспозиция. В результате облака проявились, но сам снимок получился темным.
В варианте справа, напротив, экспозиция увеличена, а яркость снижена со стандартных +50 до -6. Результат выглядит наилучшим образом, как по яркости, так и по цвету.
Так же для подчеркивания облаков, эффектно выглядит увеличение Clarity, главное не переусердствовать. Обработка должна быть незаметной!
Дополнительные возможности локальных инструментов
Используя несколько движков одновременно, как на примере выше, мы создаем комбинированный эффект. При этом, бывает удобно ослаблять или усиливать действие фильтра в комплексе. Для этого, щелкните маленький треугольник над движками, они свернуться, и на их месте будет движок общего эффекта, которым удобно регулировать силу фильтра в целом.
Еще одной интересной возможностью локальных инструментов является использование пресетов. Поскольку Градиентный фильтр часто используется для подчеркивания неба, то я создал пресет «Небо» настроив фильтр следующим образом:
Что бы сохранить настройки фильтра как свой пресет, щелкните на названии эффекта и в меню выберите пункт Save Current Setting as New Preset… После чего он становится доступным в выпадающем меню предустановок.
Почти всегда, при использовании пресета «Небо» фильтр требует дополнительной настройки, но им удобно пользоваться как некоторой начальной точкой.
Adjustment Brush
Корректирующая кисть, включается соответствующей кнопкой под гистограммой, или же клавишей К (наверное от слова Кисточка) 🙂 Инструмент аналогичен Градиентному Фильтру. Здесь так же можно создавать несколько корректирующих областей, задействуя параметры: Exposure, Brightness, Contrast, Saturation, Clarity, Sharpness и поле Color.
Каждая маска так же имеет свой маркер на фотографии, щелкнув по которому, можно изменить ее параметры.

Единственно отличие между Градиентом и Кисточкой, состоит в создании области воздействия. Инструмент Adjustment Brush позволяет задавать маску произвольной формы рисуя ее кисточкой.
В секции Brash, можно настроить две кисти A и B и ластик Erase. Между кисточками А и В можно быстро переключаться с помощью клавиши «/» на цифровой части клавиатуры. Ластик активируется если нажать и удерживать клавишу Alt.
Размеры кисточки удобно регулировать колесом мыши, так же работают клавиши «[» и «]» или же можно использовать движок Size. Мягкость кисти регулируется движком Feather (Размытие), или же Shift+колесо мыши, или Shift+[ или ].
Параметр Flow можно описать как «Нажим», он регулирует непрозрачность мазка кисточки. Мазки накладываются друг на друга, так что можно постепенно усиливать плотность маски проводя кисточкой несколько раз по одному и тому же месту.
В отличие от Flow параметр Density жестко задает непрозрачность маски. Поставили, допустим, Density 30 и все что нарисуем такой кисточкой будет прозрачно на 70 процентов, сколько бы мы раз не проводили кисточкой по одному и тому же месту. Flow удобно задавать цифрами с клавиатуры. Работает в точности как в Photoshop. 0 = 100, 1 = 10, 7 = 70, и так далее. Если быстро нажать две цифры подряд, то задаем двузначное число, например, 7 и 5, получаем 75.
Параметрами Flow и Density мы определяем свойства кисти, которой мы будем рисовать. Нельзя нарисовать маску с Density 100 а затем уменьшить ее непрозрачность. Можно только стереть ее, например полупрозрачным ластиком, или ослабить эффект кисточки с помощью движков в секции Effect.
Auto Mask
Отдельных слов заслуживает параметр Auto Mask. При его включении, кисть будет автоматически определять близкие по цвету и тону области и закрашивать только их.

Работает это так. В центре кисточки есть перекрестие «прицела». На основе пикселов попадающих под «прицел» Lightroom определяет область которую закрашивает кисть. Закрашиваются области близкие по цвету и яркости с теми на которые нацелен центр кисточки. Это позволяет выделять однородные поверхности сложной формы. Конечно, Auto Mask работает не идеально, поэтому для этого режима лучше включить отображение маски. Для этого поставьте галочку на нижней панели Show Selected Mask Overlay или просто нажмите клавишу O (видимо от слова Overlay «наложение»). Цвет маски можно переключить, нажимая Shift O, при этом он циклически меняется на красный, зеленый, белый, черный.
Новые пресеты для Adjustment Brush
В Lightroom 3 появилось четыре новых пресета для кисти Adjustment Brush . Их можно увидеть щелкнув по раскрывающемуся списку Effect:
Добавили пресеты: Burn (Darken), Dodge (Lighten), Iris Enhance и Teeth Whiten.
Iris Enhance призван увеличить яркость и выразительность глаз, Teeth Whiten отбелить зубы. Об этих пресетах писали в блоге Lightroom Journal еще в 2009 году, а теперь включили их в дистрибутив Lightroom.
Интересные пресеты, в Adobe как бы намекают, что в Lightroom можно не только в общих чертах обрабатывать снимки, но и работать с ними более детально. Отбеливание зубов и подчеркивание глаз, это классическая работа ретушера, которая традиционно выполняется в Photoshop. Photoshop это конечно здорово. Когда речь идет о единичных снимках, это наилучшее решение. Но если нужно обрабатывать десятки фотографий? Тут Lightroom уже может потягаться в скорости и удобстве. Имея в своем арсенале Лечащую кисть, Штамп, Корректирующую кисть, и Градиентный фильтр, для многих задач Photoshop уже не обязателен.
Итак рассмотрим Iris Enhance. Параметры Exposure 0.69, Saturation 70, Clarity 66. На мой взгляд слишком агрессивны. Я отредактировал этот пресет как Exposure 0.40, Saturation 40, Clarity 0, и остался им доволен.

Teeth Whiten по умолчанию настроен так: Exposure 0.41 Saturation -63. По моему это тоже слишком. Exposure 0.35 Saturation -15 мне нравятся больше, с такими параметрами я и сохранил пресет Teeth Whiten.

Теперь, вы знаете про инструменты локальной коррекции в Lightroom столько же сколько и я! По крайней мере если внимательно читали 🙂
Шпаргалка по горячим клавишам:
Градиентный фильтр – M
Корректирующая кисть – К
Скрыть/показать маркеры – H
Скрыть/показать маску – O
Изменить цвет маски – Shift+O
Переключение между кисточками А и B – «/» на цифровой клавиатуре
Переключение на ластик – удерживать Alt
Размер кисти – Колесо мыши или [ ]
Мягкость кисти – Shift + колесо мыши или Shift+[]
Flow (непрозрачность кисти) – цифры на клавиатуре
У определённых фотографов есть уникальный, авторский стиль, который пытаются копировать другие. В понятие авторского стиля входит выбор предметной составляющей, подход к съёмке, оборудование и множество мелочей, которые очень индивидуальны для каждого фотографа и обстановки. Можно скопировать одно - то, как фотограф настраивает цвет и контраст в обработке фотографий.
В этом руководстве мы проанализируем средства управления цветом в Adobe Lightroom. Вы узнаете, как использовать панель Оттенка, Насыщенности, Яркости/ Цвета для настройки цвета ваших изображений. Фотографы часто переключаются с одного оттенка на другой или снижают насыщенность определённых цветов для достижения особенного визуального эффекта.
В этом изображении из моего портфолио есть настраиваемые изменения цвета. Цвет листвы за объектом был изменён с зелёного на тёплый желтовато-зелёный для создания летнего эффекта. Также была снижена насыщенность голубых оттенков, чтобы выделить взгляд в небо и наряд объекта.
Перед тем, как перейти к цвету, позвольте напомнить: стиль - это не только обработка фото, это, преимущественно, то, как был сделан снимок. Симуляция эффектов небольшой глубины поля и задней подсветки в обработке фото - это неправдоподобная замена хорошему оборудованию, объектам и технике. Однако, настройка цвета может помочь вам создать свой собственный, уникальный стиль.
Понятие регуляторов цвета в Adobe Lightroom
Перед тем, как перейти к Adobe Lightroom, важно понять цвет. Когда мы говорим о визуальных терминах, таких как оттенок, насыщенность и яркость, иногда слишком сложно понять, как они влияют на изображение. Давайте определим их при помощи нескольких примеров.
Оттенок
Термины "оттенок и цвет" часто взаимозаменяются. Мне нравится простое определение оттенка, сделанное Color Wheel Artists, как "одного из двенадцати цветов смешанного колеса".
В Lightroom есть возможность настроить оттенок как цветовой сдвиг. Вы можете сдвинуть оттенки синего в фиолетовый или красные оттенки в спектр оранжевого.
Эту картинку обработали в Lightroom при помощи ползунков оттенка. Я изменил зелёные тона на жёлтые и жёлтые - на оранжевые для создания более тёплого осеннего эффекта.
Насыщенность
Насыщенность передаёт интенсивность цвета в изображении. Технически это серый цвет, введённый в определённую координату цвета. Чем больше серого, тем меньше насыщенность.
Представьте насыщенность как кнопку напряжения цвета. Увеличение насыщенности цвета сделает его более выделяющимся и заметным. Когда мы полностью снижаем насыщенность цвета, он исчезает из изображения. И наоборот, увеличение насыщенности подчеркнёт цвет.
Это изображение разделено на три секции. В левой части я почти убрал синий. В середине я оставил синий по умолчанию. В правой части насыщенность синего увеличена на +100. Обратите внимание на различия в преобладании синего цвета.
Яркость
Этот параметр представляет собой яркость определённого цвета на картинке или то, какой процент чёрного цвета есть на изображении. Снижение яркости цвета затемнит все части изображения, содержащие этот цвет (добавив больше чёрного). Если вы увеличите яркость, увеличится яркость цвета на всём изображении.
Обычно яркость изменяют при настройке цвета листвы (зелёный) или неба (голубой).
В этих двух примерах я изменил яркость зелёного цвета. На картинке слева яркость зелёного снижена, и это видно по листве.
Как настроить цвет в Adobe Lightroom
Есть два способа хорошо настроить цвет в Adobe Lightroom. Панели Оттенка/Насыщенности/Яркости (HSL) и Цвета - это два режима работы с одними и теми же параметрами. Вы найдёте эту панель в модуле Разработки приложения на правой стороне под Тоновой кривой.
Эта панель отмечена HSL / Цвет / B&W. В этом руководстве мы сосредоточимся на настройках HSL и Цвета. Вы можете переходить из режима HSL в режим Цвета, нажав на ярлык в верхней части панели.
В режиме HSL ползунки разделены по Оттенку, Насыщенности и Яркости. В режиме HSL ползунки сгруппированы по Оттенку, Насыщенности и Яркости.
При помощи HSL и Цвета можно настроить одни и те же параметры.
В режиме Цвета ползунки сгруппированы по цвету. У каждого цвета есть ползунок оттенка, насыщенности и яркости. Это два способа работы с цветом. При работе с этим руководством вы можете находиться в режиме HSL или режиме Цвета.
Находим нужные цвета
Чтобы имитировать определённый вид, на помощь приходят образцы. Техника похожа на поиск образцов оттенков кожи, но применяется для создания определённого вида.
Сначала найдите коллекцию изображений, которые вам нравятся. Я предлагаю делать это случайным образом - когда видите понравившиеся фотографии других фотографов в сети, сохраняйте их! Добавляйте эти фотографии в свой каталог Lightroom.
Используйте Настройщик баланса белого для выбора цвета, чтобы получить проценты RGB.
Когда ваше фото станет похожим на какой-нибудь образец из вашей коллекции, найдите это изображение и откройте его в модуле Разработки (D). Выберите инструмент "Настройщик баланса белого"(W) и наведите пипетку на те области изображения, чьи оттенки вы хотите перенести на свою картинку. Откроются параметры RGB с процентами красного, зелёного и синего цветов. Запишите процент всех областей, похожих на образце и вашей картинке.
Когда будете настраивать своё изображение, настройте такие же проценты. Сначала настройте на глаз, чтобы получилось относительно близко, а затем сдвигайте параметры, пока они не станут такими же, как на образце. Тем не менее, ваше изображение может выглядеть не так, как вы хотели, даже при условии совпадения параметров, поэтому после настройки снова оцените изображение, чтобы понять, нужны ли дальнейшие изменения для нужного результата.
Нестандартные настройки цвета
На данный момент мы изучили инструменты управления цветом и как их использовать в Lightroom. Углубленное изучение панели цвета сводится к экспериментам и изобретению своего стиля. Вот несколько советов, как начать:
- Используйте ползунок оттенка, когда хотите сменить оттенок на соседний цвет (например, синий на фиолетовый, оранжевый на жёлтый)
- Используйте ползунок насыщенности, когда хотите выделить или снизить интенсивность цвета
- Ползунок яркости нужен для настройки экспозиции определённых оттенков
Чтобы узнать больше о настройке цветов в Adobe Lightroom, посмотрите краткий видеоматериал ниже.
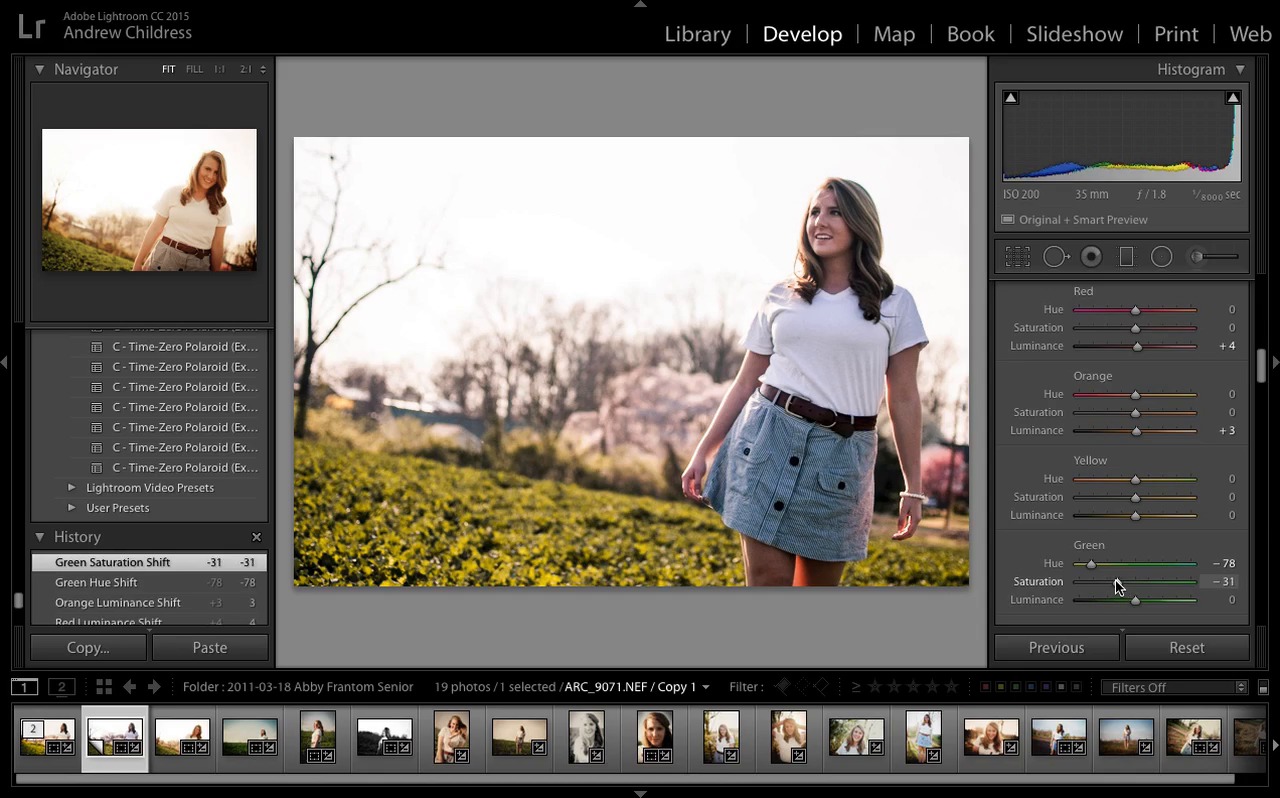
Резюмируем и продолжаем учиться
Это руководство - стартовая площадка для настройки произвольных цветов в Lightroom. Однако, есть множество других инструментов и настроек для придания индивидуальности изображению. Вот другие руководства для изучения цвета.
- Руководство по Процедуре сплит-тонирования автора Harry Guiness - ещё один источник знаний по настройке пользовательских цветов с отдельным набором ползунков в Lightroom.
- Simon Plant изучает тоновую кривую для создания необычного цвета в Lightroom, а также ещё один инструмент для придания оригинального вида.
- Я не эксперт в теории цвета, но это руководство автора James Thomas отлично подойдёт для изучения информации об искусстве и науке цвета.
Надеюсь, после чтения этого руководства вы вдохновились на эксперименты с настройками цвета в Lightroom. Если у вас есть какие-нибудь предложения по созданию необычных цветов, напишите об этом в комментариях ниже.
Доброго дня всем моим читателям. Особенно тем, кто так долго ждал урок по лайтруму. И наконец-то, меня уже почти выписали с больницы и я готов к работе! Сегодня мы поговорим об очень интересной функции в лайтруме – замена цвета с одного на другой. Прямо как магия! И сейчас Вы в этом убедитесь!
И да, в конце статьи я объявлю счастливчика розыгрыша.
Возьму я обычную панораму поля, ничем не примечательную. Снято было это в середине лета, как Вы видите поле такого неопределенного цвета – желто-зеленого. Ну, так же не пойдет :)

Шаг 1. Вот, мы импортировали фотографию и перешли во вкладку “Коррекция”.
И находим вот такой блок с настройками справа от фотографии.

Шаг 2. Выбираем цвет, который нужно сменить. То есть, нам, например, нужно сменить зеленый цвет травы на желтый. Чтобы сделать поле более “осенним”. Находим ползунок “Зеленый” и сдвигаем первый ползунок “Оттенок цвета” ближе к фотографии.

Ну, разве не магия? И это одним то ползунком! Ну а по сути это обычная коррекция отдельных цветов :)
А теперь сделаем поле более выразительным и светлым.
Для этого сдвигаем ползунок “Насыщенность” вправо и туда же “Светлота”. Тем самым уже желтый цвет становится более насыщенным и светлым.

А теперь сами попробуйте на основе моей фотографии сделать так, чтобы поле было по-весеннему зеленым.
И как я и обещал, в этой статье я определю победителя розыгрыша. Напомню, условия были таковыми:
“Так как мне исполняется 19 лет, то приз получит 19-й комментарий. Или же, если столько комментариев не наберется, приз разыграется рандомно.”
19-й комментарий оказался мой (он же последний), поэтому розыгрыш будет проводится с помощью генератора случайных чисел.
Что ж, давайте продолжим разбираться, как редактировать фотографии в Lightroom.
Коррекция красных глаз
Я не часто фотографирую людей, поэтому почти не пользуюсь этим инструментом. Однако, если вы использовали встроенную вспышку и в результате на одной из ваших фотографий появились красные глаза (или если вы редактируете изображения, сделанные кем-то другим), этот инструмент сможет вам помочь. Принцип его работы очевиден.
Единственный совет, который я мог бы дать: работая с этим инструментом, увеличьте масштаб фотографии, чтобы точнее определять область редактирования.

Градуированный фильтр
А вот этим инструментом я пользуюсь постоянно!
Если вам когда-нибудь понадобится откорректировать не всю, а только часть фотографии, то, вероятно, вы захотите, чтобы полученное изображение выглядело как можно более естественно. Ведь если отредактированная область будет выделяться на фото, это будет смотреться, как минимум, странно.
И именно для таких случаев Градуированный фильтр подходит как нельзя лучше. По сути, он позволяет настраивать все обычные параметры — яркость, насыщенность, контраст и т. д. — но только для определённой области фотографии.

Например, если вы хотите получить более тёмное небо, то сделать его таким, не затрагивая линию горизонта, может оказаться очень непросто. В такой ситуации лучше всего использовать инструмент с градиентом, поскольку он позволяет вносить очень аккуратные изменения.
Градиент, идущий от области, расположенной немного выше горизонта к области, расположенной немного ниже, неподготовленному зрителю будет практически незаметен. Так можно получить намного более естественное изображение, чем при использовании большинства других локальных корректировок.
Конечно, Градуированный фильтр — не панацея, и он не гарантирует безупречного результата. Вот пример, когда, увеличение яркости левой части кадра с помощью градуированного фильтра, получился результат, который выглядел неестественно:

Тем не менее, в большинстве случаев, этот инструмент работает отлично. Так что, обязательно попробуйте его использовать. По моему мнению, это наиболее эффективный инструмент в Lightroom для локального редактирования.
Если вы хотите увидеть точную область, к которой будут применены ваши корректировки, вот полезный совет: нажмите клавишу «O». Область градиента на изображении подсветится красным цветом:

Наконец, стоит отметить, что некоторые более поздние версии Lightroom позволяют редактировать градиент, который вы создали с помощью опции «кисть» (см. ниже):

Это может быть полезно, если ваш градиент хорошо работает на большей части фотографии, но есть небольшая область, которую вы не хотите редактировать.
Радиальный фильтр
Вместе с Градуированным фильтром, новые версии Lightroom предлагают так называемый Радиальный фильтр.
В этом случае ваш «градиент» будет иметь круглую или овальную форму, а во всём остальном его работа идентична инструменту Градуированный фильтр.
Я использую этот инструмент довольно часто, по той же причине, что и Градуированный фильтр — он позволяет довольно аккуратно редактировать фотографии. Например, если вам нужно осветлить камень на переднем плане пейзажной фотографии, Радиальный фильтр отлично справится с этой задачей.

Единственное, о чём стоит помнить — это то, что радиальный фильтр можно инвертировать. То есть вы можете выбрать, будет ли фильтр влиять на область снаружи или внутри круга/овала, который вы рисуете. Это можно сделать, просто установив или сняв флажок «инвертировать маску».

Корректирующая кисть
Работает она очень просто: вы, словно в Microsoft Paint, просто закрашиваете все области, которые хотите отредактировать. При этом полезно нажать клавишу «O», чтобы видеть все выделенные области.
Корректирующую кисть легко использовать неправильно. Во-первых, мой главный совет — не активируйте опцию «автоматическая маска» (в правом всплывающем окне) для большинства фотографий.
Что делает автоматическая маска? По сути, он пытается найти резкие края на вашей фотографии, а затем не даёт вашей корректирующей кисти выходить за их пределы.
Звучит неплохо, но работает далеко не так хорошо.
Если вы случайно оставите включенной «автоматическую маску» и примените корректирующую кисть, например, к облаку, то позже, увеличив изображение, заметите, что облако выглядит очень странно.
Часть пикселей будет отредактирована, а другая — нет. Возможно, вы получите зернистые и пятнистые участки, которые будут выглядеть плохо. Однако, с объектами, имеющими более чёткие границы, например, с локонами волос “автоматическая маска” работает довольно хорошо.
Кроме того, если вы будете применять Корректирующую кисть без должной осторожности, вокруг редактируемых объектов легко появятся странные ореолы. Всегда будьте внимательны и дважды проверяйте, чтоб вносимые вами правки выглядели как можно более естественно.
При правильном использовании Корректирующая кисть Lightroom может стать отличным инструментом. Это наиболее гибкий и полезный инструмент выборочного редактирования фотографий.
Больше полезной информации и новостей в нашем Telegram-канале «Уроки и секреты фотографии». Подписывайся! Читайте нас на Яндекс.Дзен «Секреты и хитрости фотографии».
Читайте также:

