Как сделать из фото компьютерную графику
Обновлено: 03.07.2024
Время, которое тратят подписчики на просмотр вашего контента постоянно сокращается. Это держит в тонусе игроков диджитал маркетинга. Маркетологи изобретают все новые методы воздействия на умы и кошелек покупателей. Регулярно трансформируются старые и появляются новые инструменты, которые призваны увеличить процент конверсии.
Если вы хотите опережать конкурентов в борьбе за внимание потребителей, используйте больше визуального контента. Но не простого, а с эффектами. А мы подобрали бесплатные сервисы, которые помогут превратить ваши рассылки, странички в соцсетях или блог в шедевры современного маркетингового искусства.
Создавайте с его помощью красивую графику для соцсетей, веб-страницы или видеоистории за считанные минуты. Этот сервис поможет легко скомбинировать текст, изображение и видео. Адаптировано под любое устройство.
Если вам необходимо быстро создавать коллажи, баннеры, брошюры, плакаты, открытки или другой визуальный контент, вы находитесь в правильном месте. Теперь вам не нужны сложные графические программы. Независимо от того, что вам нужно для дизайна, BeFunky имеет заранее разработанные и редактируемые шаблоны, с которыми вы воплотите любой ваш замысел.
Инструмент, который позволяет легко редактировать и дополнять эффектами индивидуальные изображения для социальных сетей, иллюстрировать статьи в блогах, создавать комиксы из собственных фотографий, изменять текстуру фотографий и многое другое. А также здесь удобно создавать графики и диаграммы различных видов.
Используйте этот сервис, если вам необходимо сделать коллаж, редактировать фотографии, добавить крутые фотоэффекты и отретушировать изображения. Большое количество фильтров и функций для обработки фотографий. А также тысячи профессионально разработанных шаблонов для любых ваших потребностей.
Очень простой и удобный инструмент для создания коллажей. Можно добавить текст, выбрать фон и задать необходимый размер.
Крутой редактор фотографий с огромным количеством функций и эффектов. Есть мобильная версия. Можно выбрать вариант использования:
- Инструмент для быстрого добавления забавных фильтров на фото.
- Express — простейшее редактирование изображений.
- Полноценный редактор имеет те же функции, что и профессиональные программы для редактирования изображений, например Photoshop.
Если вдруг понадобятся красиво оформленные цитаты на английском языке, здесь их целый вагон. Также вы можете сами добавить любой текст и красиво оформить. Это идеально подходит для:
Игрушка для оформления цитат в соцсетях. Просто введите текст и автора слов в соответствующие поля. А сервис выдаст множество вариантов оформления вашей цитаты. Изменяется фон и шрифт. Печально, что для кириллицы шрифтов намного меньше, чем для латиницы.
Также обратите внимание на сервисы:
-
— графика для социальных сетей, рекламы, блогов и многого другого; оптимизирует создание контента для социальных сетей.
Простой инструмент для создания красивой инфографики, который позволяет визуализировать любую информацию. Есть доступ к самой большой библиотеке бесплатных шаблонов для инфографики.
Красивые диаграммы, карты, графика и информационные панели. В бесплатной версии вы получаете доступ к 37 типам интерактивной инфографики, 10 проектам и 13 видам карт. Также вы можете опубликовать контент, импортировать данные и анимировать объекты.
Сервис для создания цифрового контента с интерактивными элементами. Вы можете встраивать фото, видео, 360-градусные изображения, звуки, карты и многое другое, чтобы получить действительно захватывающий контент.
Позволяет легко создавать инфографику в три этапа. Сначала выберите шаблон, затем добавьте элементы и, наконец, настройте свой дизайн, изменив шрифты и цвета. Примените собственный стиль. Некоторые функции в бесплатном тарифе ограничены.
Простой и интуитивно понятный инструмент для создания инфографики поможет вам преобразовать статистику и цифры в красивую захватывающую инфографику.
Make a Meme: загрузите изображение, добавьте текст в поля ввода на экране, а затем нажмите кнопку «Создать мем». Если вы довольны предварительным просмотром мема, им можно сразу поделиться со страницы предварительного просмотра.
Meme Buddy — онлайн-генератор мемов, который отличается от других: он позволяет вам создавать голосовые мемы через интеграцию с Google Assistant .
Meme Generator: процесс создания мемов довольно прост. Вы выбираете из галереи или загружаете свое изображение, добавляете текст, а затем делитесь своим мемом в соцсетях.
Используя эти инструменты, вы без труда привлечете и удержите внимание подписчиков. Но это далеко не все полезные сервисы. В следующей статье мы разместим подборки бесплатных инструментов для работы с видео и GIF-файлами.

Открой фотографию.
Сделай её чернобелой.
Создай дубликат (черно-белой) фото
Дубликат размой с помощью фильтра "размытие по гГаусу"(примерно 47) или сама поэксперементируй.
Сделай прозрачност слоя примерно 50%
-Получится черобелый рисунок!
Удачи!!
Сделал с помощью Фотошопа и простейших фильтров (встроенных в саму программу)
Я думаю себя узнаёшь.
Выбираем исходное изображение и открываем в Photoshop. Выберите такое изображение, на котором есть какой-то объект крупным планом. Я выбрал вот это изображение.
Выберем область фотографии, которая останется нетронутой. Выбираем инструмент Rectangular Tool (Прямоугольная область) и выделяем то, что должно остаться.
Сохраним наше выделение в каналах, чтобы потом мы могли его использовать. Для этого перейдите на вкладку Channels (Каналы) и нажмите на кнопочку Save Selection as Channel (Сохранить выделение как канал).
Выделим наш объект (цветок). Выделять можно не весь, а только ту часть, которая не входит в то что мы выделили в предыдущем шаге.
Выделим наш объект (цветок). Выделять можно не весь, а только ту часть, которая не входит в то что мы выделили в предыдущем шаге.
Скопируем то что только что выделили на новый слой. Для этого образуйте выделение из пути (если выделяли пером) и нажмите Ctrl+J. И то что было выделено окажется на новом слое.
Чтобы образовать выделение из нашего контура переходим на вкладку Paths (Контуры) и удерживая клавишу Ctrl кликаем по пиктограммке нашего контура.
В результате у вас получится 2 слоя.
Скопируем слой с оригинальным изображением. Нажмите Ctr+D, чтобы убрать выделение (если оно есть). Затем CTr+J чтобы создать дубликат.
Теперь вернем выделение, которое сделали в шаге 2 и 3 и обрежем не нужную часть изображения.. Для этого перейдем в палитру Channels (Каналы) и удерживая клавишу Ctrl кликнем по пиктограммке созданного нами канала в шаге 3. Затем нажимаем Ctrl+Shift+I для, того чтобы инвертировать наше выделение и нажмем Del (только убедитесь что вы выбрали скопированный слой). Слой с оригиналом можно теперь отключить.
Теперь выберем оба слоя удерживая клавишу Shift . Затем немного трансформируем эти слои. Для это нажмите Ctrl+T и удерживая клавишу Ctrl тягайте за угловые маркеры пока не добьетесь нужного результата. У вас должно получится примерно вот так.
Создадим какой-нибудь фон. Я сделаю просто серый фон, но вы можете сделать как вам захочется). Нажимаем Ctrl+D, чтобы убрать выделение (если оно есть) и заливаем его выбранным цветом Alt+Del.
Добавим простую рамку и немного тень. Для этого дважды кликаем по копии оригинального слоя и устанавливаем параметры как указано на скриншотах.
Чтобы превратить свою фотографию в произведение искусства, совсем не нужно уметь рисовать. Практически все современные фоторедакторы предлагают пользователям готовые фильтры, которые превращают любой снимок в картину. В этой статье мы подробно рассмотрим, как сделать из фото рисунок онлайн, на ПК или смартфоне.
Как сделать рисунок из фото
в программах для компьютера
Создаем рисунок в ФотоМАСТЕРе
ФотоМАСТЕР - это продвинутый фоторедактор, включающий в себя автоматизированные инструменты на базе искусственного интеллекта, ручные настройки и большой набор фильтров и эффектов. Программа позволяет проводить профессиональную обработку снимков, но при этом отличается простым управлением. Среди многочисленных функций софта есть также пресеты, позволяющие перевести растровое изображение в рисунок. Скачайте ФотоМАСТЕР и создайте рисунок из фото за два клика!
Установите программу и начните проект
Скачайте инсталлятор программы ФотоМАСТЕР на ваш компьютер и запустите распаковку, дважды кликнув по скачанному файлу. Следуйте инструкции установщика для успешного завершения процесса. Когда инсталляция завершится, запустите софт и импортируйте фотографию кнопкой «Открыть фото».
Создайте рисунок
В правом боковом столбце редактора раскройте вкладку «Резкость». Чтобы создать контурный рисунок, имитирующий штрихи кисти, отрегулируйте ползунки параметров «Сила», «Радиус» и «Порог». Вы можете подобрать значения наугад, так как все изменения сразу будут отображаться в окне с превью.
Добейтесь эффекта штриховки
Поработайте с цветом
Если вы хотите добиться эффекта рисунка карандашом, в верхней части над столбцом настроек отметьте пункт «черно-белое». Фотография автоматически окрасится в серые оттенки.
Преобразуйте фото в карандашный набросок
Вернитесь во вкладку «Основные» и настройте параметры экспозиции, яркости, света и теней, чтобы получить более выраженный результат. Если вы хотите получить цветной набросок, снова верните переключатель в положение «Цветное». Вы получите эффект рисунка маркером или карандашом.
Добейтесь нужного результата при помощи настроек контраста и оттенков
Сохраните рисунок
Раскройте пункт «Файл» и сохраните результат как картинку в формате JPEG, PNG, TIFF, BMP при помощи пункта «Быстрый экспорт». Чтобы сжать файл для загрузки в интернет либо оптимизировать для печати или просмотра на мониторах, воспользуйтесь опцией «Изменить размер и сохранить».
Экспортируйте картинку на компьютер
Как видите, ФотоМАСТЕР предельно удобен в управлении и не требует каких-либо особых знаний фоторетуши. Дополнительным плюсом софта является поддержка устаревших версий Windows и небольшая нагрузка на процессор.
Умный фоторедактор для новичков и профиДелаем рисунок из фото в Adobe Photoshop
Adobe Photoshop включает в себя огромное количество профессиональных инструментов для обработки фотографий. Конечно же, в нем также можно преобразовать фото в рисунок, хотя займет это значительно больше времени, чем предыдущий вариант.
- Загрузите в Фотошоп изображение для обработки и продублируйте слой комбинацией клавиш Ctrl + J.
- Перейдите в раздел «Фильтры» в верхнем меню и откройте галерею фильтров. Выберите эффект «Очерченные края». Проставьте значение 10 для первых двух параметров и 2 для последнего.
- Раскройте пункт «Изображение» в верхнем меню и найдите параметр «Коррекция», затем «Порог». Установите значение, подходящее для вашего снимка. В нашем случае была проставлена цифра 45.
- Через разделы «Фильтры» - «Стилизация» добавьте эффект «Масляная краска». Выставьте первым двум параметрам значения 5 и 2 и примените изменения.
- Вы можете остановиться на этом шаге, если вам нужен простой графический силуэт. Чтобы получить цветной рисунок в стиле, снова продублируйте оригинальный слой и опять примените к нему фильтр «Очерченные края». В этот раз выставьте параметры 0 - 0 - 2.
- Сохраните изменения и в главном окне редактора примените к слою фильтр «Масляная краска».
- Вернитесь к черно-белому слою и выставьте режим смешивания «Умножение».
В итоге вы должны получить эффект рисунка в стиле ГТА. Однако стоит учитывать, что при работе с изображением в низком разрешении результат может быть не таким выраженным.
- Профессионально выглядящий результат
- Множество инструментов для редактирования
- Можно устанавливать плагины автоматической отрисовки рисунков
- Требуются навыки обработки выше среднего
- Дает крупную нагрузку на систему и может не запуститься на слабом ПК
Переделываем фото в рисунок в GIMP
GIMP считается бесплатной альтернативой Фотошопу, и это действительно очень продвинутый софт, в котором можно найти множество профессиональных инструментов. В том числе программа имеет набор эффектов, которые помогут переделать обычную фотокарточку в стильный набросок. Чтобы в программе сделать из фото рисунок, следуйте перечисленным шагам:
- Запустите GIMP и импортируйте фотографию в редактор. Для этого откройте меню «Файл», затем «Открыть». В окне проводника укажите папку, в которой содержится фотография для обработки. Выделите нужную картинку и нажмите «Открыть».
- Раскройте пункт «Цвет» и сделайте фото черно-белым, нажав пункт «Обесцвечивание».
- В боковой колонке кликните по миниатюре снимка правой кнопкой мыши и создайте дубликат командой «Создать копию слоя».
- Выделите новый слой и примените к нему эффект «Фотокопия» из пункта меню «Фильтры» - «Имитация». Чтобы получить четкий контур, увеличьте значение «Радиус маски» примерно в два раза.
- На этом вы можете остановиться, но если у вас получился слишком слабый контур, фото можно доработать. Снова создайте дубликат оригинального слоя и переместите его наверх списка при помощи стрелочек. К нему нужно применить имитацию стиля «Комикс» из раздела «Фильтры».
- Таким же образом увеличьте маску в два раза, затем уменьшите процент черного.
- В списке слоев установите данному снимку режим смешивания «Перекрытие». В итоге у нас получится карандашный набросок с четкими линиями.
- Сохраните рисунок через пункты меню «Файл» - «Экспортировать как». Раскройте параметр «Выберите тип файла» и отыщите в списке подходящее расширение. Введите название изображения, укажите папку и нажмите «Экспортировать».
- Полностью бесплатный
- Профессиональные инструменты обработки
- Совместим со всеми форматами графики, в том числе RAW
- Результат не очень реалистичный
- Запутанное управление, которое может сбить с толку новичка
Онлайн-сервисы для преобразования фото в рисунки
Photofunia
Photofunia предлагает пользователям десятки интересных эффектов и фильтров. На сайте можно создать обложку журнала со своей фотографией, сделать открытку или постер, заключить рисунок в рамку. Сервис полностью бесплатный, а для работы вам даже не потребуется заводить учетную запись. Все, что нужно - выбрать раздел «Рисунки» в списке инструментов, подобрать подходящий пресет и загрузить изображение. На выходе вы получите качественный набросок карандашами, акварелью или маслом.
- Удобный русскоязычный интерфейс
- Поддерживается работа с файлами с HD-разрешением
- Нет ограничений на размер и количество
- Не требует оплаты и регистрации
Funny.pho.to
Еще один онлайн-сервис, на котором можно самостоятельно создать цифровую картину без навыков рисования Здесь доступны функции автоматической ретуши, создать открытку, сделать аватарку для социальной сети. Что касается имитации рисунков, то пользователь может выбрать имитацию акварельной картины, скетча карандашом или углем и многое другое.
Принцип работы прост: в перечне стилей нужно выбрать “Искусство” и найти шаблон. После этого останется импортировать фотоснимок, а сайт обработает его в автоматическом режиме.
- Большой выбор пресетов
- Присутствуют инструменты коррекции фото
- Автоматический режим работы
- Не требуется авторизация
- В бесплатном аккаунте сайт накладывает водяной знак
Photomania
Онлайн-редактор Photomania позволяет быстро улучшать портреты при помощи сотен фильтров. Вы можете «примерить» свое лицо на обложки популярных журналов, применить к снимку стильные пресеты, создать билборд или открытку. Относительно стилизации есть два выбора: скетч или имитация классической живописи.
Сервис не переведен на русский язык, но разобраться в управлении достаточно просто. На главной странице нужно загрузить фото кнопкой «Edit your photos» и импортировать снимок с ПК или Facebook. После этого в разделе Artistic выберите Sketch или Painting, а затем подберите понравившийся эффект.
- Крупный набор стилей
- Полностью бесплатный
- Быстро работает с файлами в большом разрешении
- Не переведен на русский язык
- Водяной знак в бесплатной версии
Приложения для превращения снимков в рисунки
PicsArt
PicsArt - это популярное мобильное приложение для Андроид и Айфон с сотнями креативных эффектов. С помощью этого инструмента можно претворить в жизнь практически любую творческую задумку, так как редактор предлагает большой набор продвинутых функций.
Чтобы обработать картинку, зайдите в приложение и добавьте фото иконкой плюса. После этого вам станут доступны функции редактирования. Найдите раздел «Эффекты» и выберите вкладку «Скетч» или «Арт». Вам останется лишь тапнуть по нужному стилю.
- Огромная коллекция необычных стилей
- Удобный русскоязычный интерфейс
- Можно использовать полностью бесплатно
- Стили можно настраивать вручную
PhotoLab
Это приложение разработано специально для того, чтобы создавать из стандартных фотографий творческие работы. При этом перевод фото в картину полностью автоматизирован. Коллекция пресетов впечатляет: найти можно практически на любой вкус и для любой цели. Доступны стилизации классических картин, наброски красками, мультяшные аватарки, наброски карандашами, фэшн-иллюстрация, векторный стиль и многое другое.
Чтобы получить нарисованное фото, сначала зарегистрируйте аккаунт, а потом перейти в каталог. Отыщите подходящий стиль, кликните по нему и загрузите свое фото. Программа автоматически обработает фотографию, после чего вы можете сохранить снимок в телефон или поделиться в интернете.
- Огромная коллекция пресетов
- Можно создать свой стиль или использовать готовые шаблоны
- Большинство функций можно использовать бесплатно
- Требуется регистрация аккаунта
- Нет упорядоченной категории стилей
Prisma
Еще одно мобильное приложение, которое можно использовать практически без знаний фотомонтажа. Как и предыдущие варианты, Prisma работает на основе готовых шаблонов, которые применяются в автоматическом режиме. Софт требует регистрацию через Google, после чего вы получаете доступ к огромной библиотеке стилей.
Чтобы применить пресет, сначала отыщите его в списке и добавьте в избранное. После загрузите фото и в нижней части экрана отыщите пресет. Нажмите на него, и софт обработает фотографию.
- Уникальные стили, которые нельзя найти в других приложениях
- Почти все функции и шаблоны бесплатны
- Есть функция замены фона и базовый редактор
- Управление не очень интуитивное
- Обработка HD доступна только в платной версии
Deep Art Effects
Как понятно из названия, Deep Art Effects включает в себя художественные эффекты, имитирующие арт. Приложение основано на функциях AI (искусственный интеллект), которые анализируют фото и позволяют добиваться реалистичного результата.
- Большой выбор стилей, от классических картин до комиксов и поп-арт
- Высокая точность результата
- Можно создавать свой набор пресетов
- В бесплатной версии снижается качество оригинального файла
- Накладывается водяной знак
Вывод
Теперь вы знаете, как сделать рисунок из фото на телефоне, компьютере или при помощи онлайн-сервиса. Какой из вариантов подходит для вашей цели, решать только вам. Но если вы хотите быстро получить качественный результат с минимумом усилий, советуем вам скачать программу ФотоМАСТЕР. Это самый быстрый способ получить снимок, стилизованный под цветной или черно-белый набросок карандашами или маркерами.
Хотите превратить свою фотографию в живописный портрет? Для этого вам не нужно быть художником. Скачайте программу ФотоМАСТЕР и превращайте фотографии в рисунки за пару кликов мыши! Попробуйте прямо сейчас:

Программы для Windows
В наше время программа для редактирования фото есть почти у каждого человека. Стационарный софт дает вам несколько преимуществ перед браузерными приложениями:
- независимость от интернета;
- возможность работать с широким спектром форматов;
- загрузка «тяжелых» файлов происходит практически мгновенно.
Давайте посмотрим, как сделать фото в виде рисунка с помощью самых популярных программ.
ФотоМАСТЕР
Продвинутый редактор изображений с обширным набором профессиональных инструментов.
Максимально быстрый способ сделать из фото контурный рисунок
Скачайте редактор и загрузите изображение. Перейдите в раздел «Резкость». Здесь опытным путем измените параметры резкости и размытия. Для фотографии, которую мы рассматриваем в качестве примера, подошли следующие настройки: сила 457, радиус 9,8, порог 8. Можно немного размыть снимок, но для эффекта контурной обводки это не требуется.
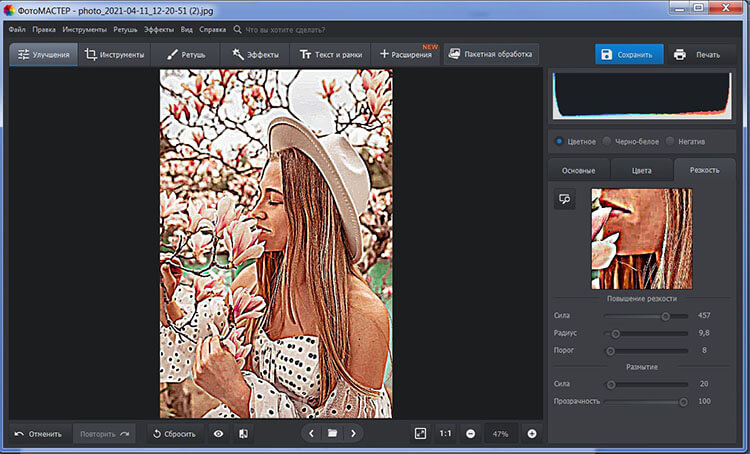
Если хотите сделать из фото черно-белый рисунок, перейдите в режим «Черно-белое». Изображение сразу же обесцветится. При желании можно усилить этот эффект и сделать картинку более презентабельной и эффектной.
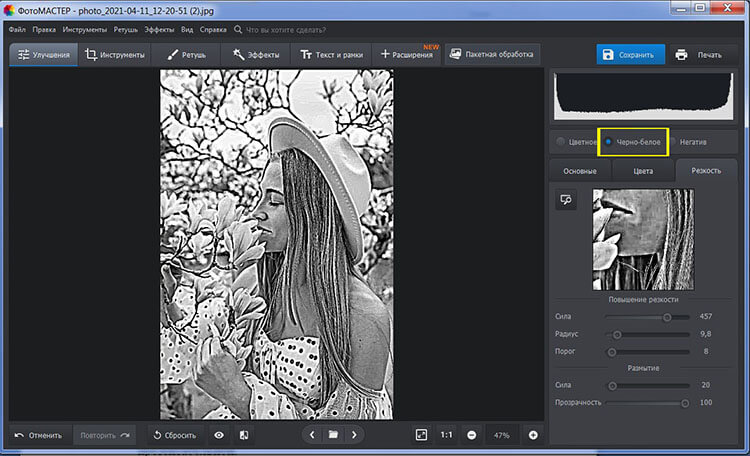
Настройка тона картинки
Вернитесь во вкладку «Основные» и поэкспериментируйте с тоном снимка. Измените общее освещение кадра за счет экспозиции, затемните слишком светлые участки при помощи параметров «Засветки» и «Светлые». Также можно «выбить» света или наоборот приглушить тени. Разводя ползунки, отвечающие за светотень, вы сделаете картинку более контрастной. Также можно поэкспериментировать с четкостью и температурой. В случае с обесцвеченным снимком эти параметры влияют на коррекцию темных и белых участков.
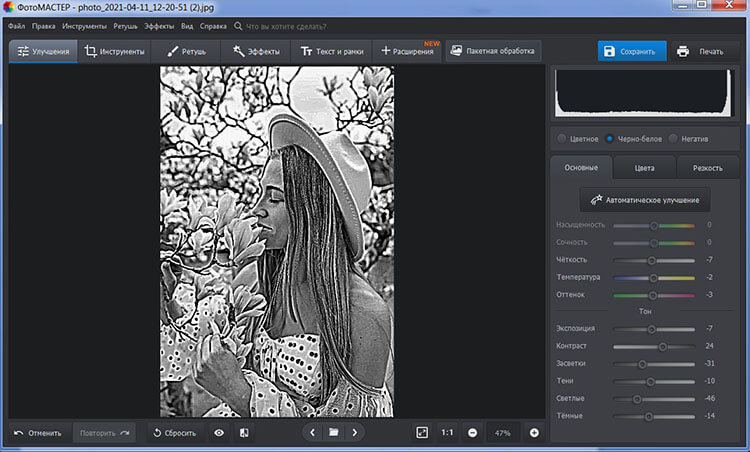
Не нравится эффект карандаша? Вернитесь в режим «Цветное», и изображение опять заиграет красками. При помощи вышеописанных параметров во вкладке «Основные» подберите оптимальные значения, чтобы снимок смотрелся хорошо.
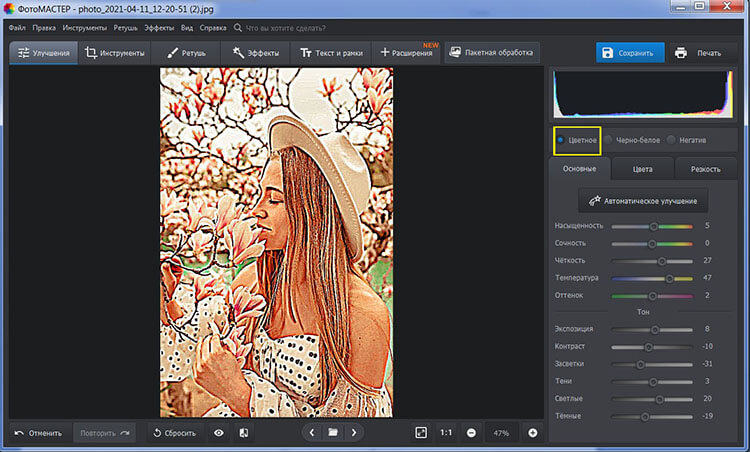
Дальше вы можете сохранить результат или продолжить работу. Например, можно перекрасить отдельные предметы в любой другой цвет. Для этого перейдите в раздел «Ретушь» и выберите инструмент «Корректор». С его помощью мы можем прокрасить отдельные участки изображения, полностью изменив или слегка усилив исходную цветовую палитру.
Масштабируйте снимок, настройте размер кисти и пройдитесь по фрагментам, требующим изменений. В качестве примера перекрасим бежевую шляпу модели в фиолетовый цвет. Для этого поработайте со шкалой, отвечающей за изменение оттенков. Также можно сделать выделенный объект светлее или темнее, чтобы он гармонично выглядел. По аналогии можно проработать все изображение, но это будет легче сделать на менее детализированной картинке. Например, фотографии с однородным фоном.
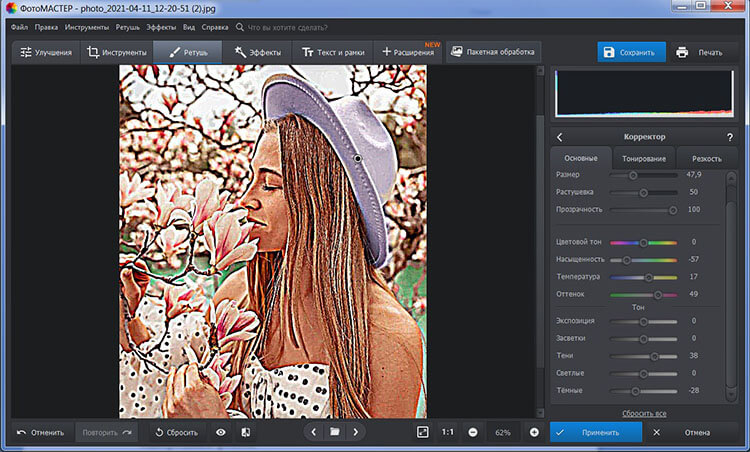
Скачайте программу ФотоМАСТЕР:
Photoshop
Универсальный редактор, который обладает большим количеством инструментов для создания рисунков и стилизаций фотографий под них.
Способ 1. Как из фото сделать рисунок акварелью
Создайте дубликат слоя CTRL + J. Пройдите по пути «Фильтр» —> «Галерея фильтров». В папке «Имитация» выберите фильтр «Очерченные края».
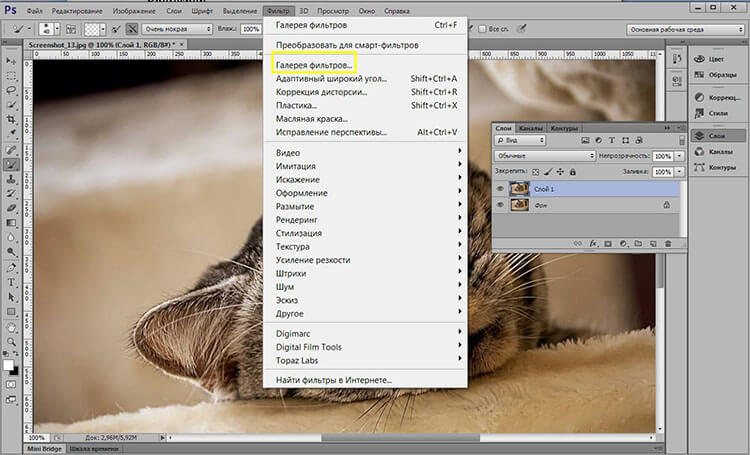
Для акварельного рисунка характерны широкие мазки кистью и размытость. Поэтому толщину краев и интенсивность мы делаем нулевыми, а пастеризацию поднимаем до двух. Это число универсально, оно подходит для большинства обрабатываемых фотографий. Применяем фильтр и наблюдаем за изменениями нашей работы.
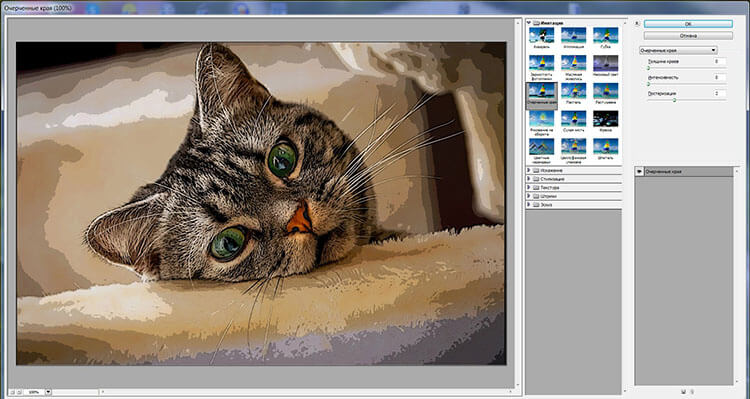
При необходимости добавьте картинке большей реалистичности. Возьмите «Микс-кисть» со следующими параметрами: «Очень мокрая», нажим 30% и не забудьте отключить опцию «Заполнять кисть после каждого мазка». Затем пройдитесь по участкам, которые кажутся слишком резкими. Наконец-то, картина акварелью готова!
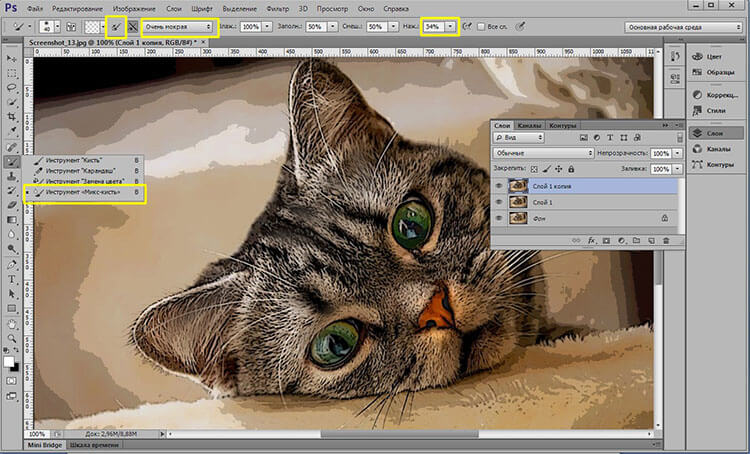
Способ 2. Как сделать из фото мультяшный рисунок
В данном случае понадобятся сторонние плагины. А именно Topaz Clean 3 из группы Topaz labs. Он позволит быстро отретушировать снимок без длительного прокрашивания кистью.
Сделайте копию слоя и примените уже знакомый нам встроенный фильтр «Очерченные края». На этот раз настройки будут такие: толщина краев 7, интенсивность 1, пастеризация 4.
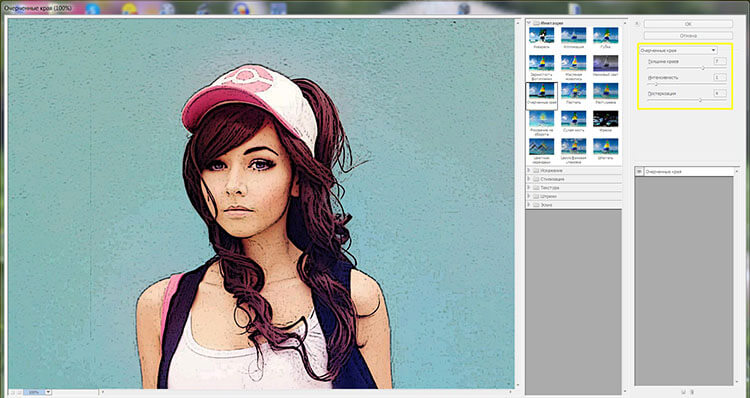
Далее идем во вкладку «Фильтры» и выбираем Topaz Clean 3.
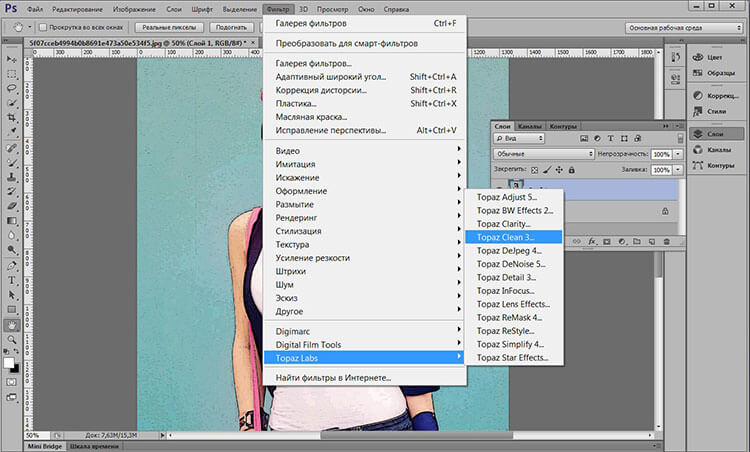
Этот фильтр размывает изображение, но контуры делает более четкими. Он содержит набор мультяшных эффектов (Cartoon Collection), которые вы можете активировать в левом верхнем углу рабочего экрана. Выберите понравившийся пресет из группы. Для данной фотографии самым подходящим является эффект под названием «Cartooned». С левой стороны вы можете дополнительно настроить его параметры, хотя картинка уже и так выглядит довольно хорошо. Далее примените фильтр и сохраните свой результат.
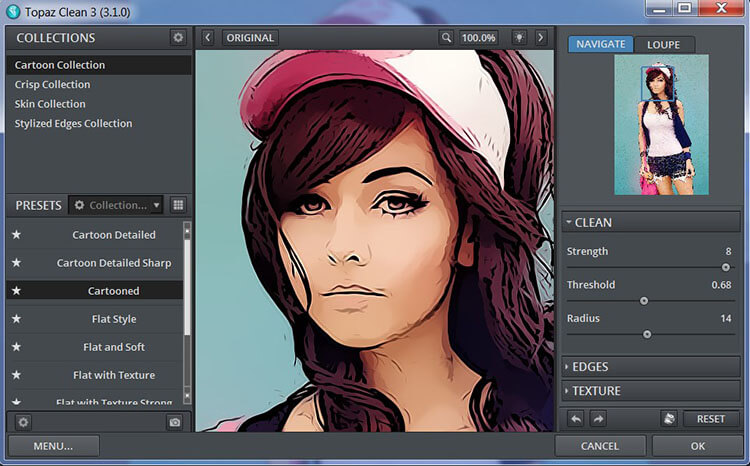
При необходимости прибавьте резкость, повысьте вибрацию или насыщенность для того, чтобы картинка стала выглядеть ярче и красочнее.
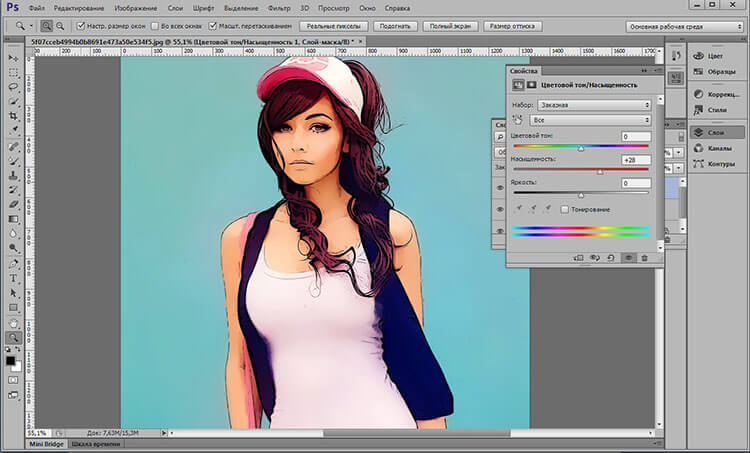
Из явных плюсов использования программы можно отметить скорость и легкость трансформации фотографии в рисунок. Из минусов – необходимость установки сторонних модулей. В противном случае придется положиться на ручную прокраску каждого элемента в отдельности. А это слишком долго и утомительно.
Домашняя Фотостудия
Редактор для быстрого улучшения снимков, который легко переделает фото в рисунок.
Шаг 1. Откройте фото и примените эффект
Загрузите снимок в программу, затем пройдите по пути «Эффекты» - «Каталог эффектов».
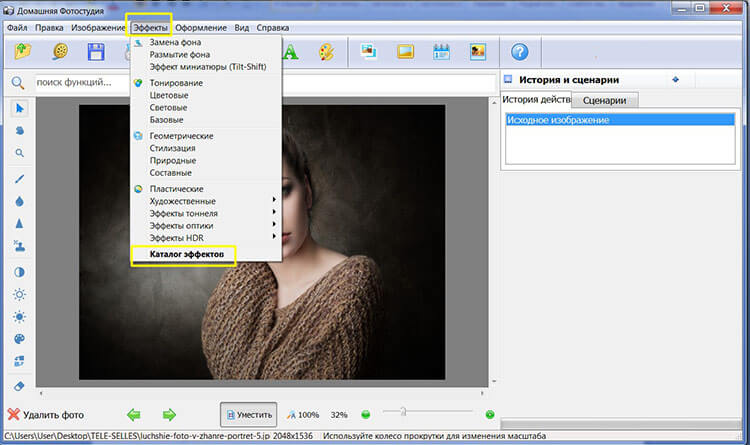
Перед вами появится меню, содержащее различные фильтры. Нам нужна категория «Стилизация», а в ней – «Рисунок карандашом».
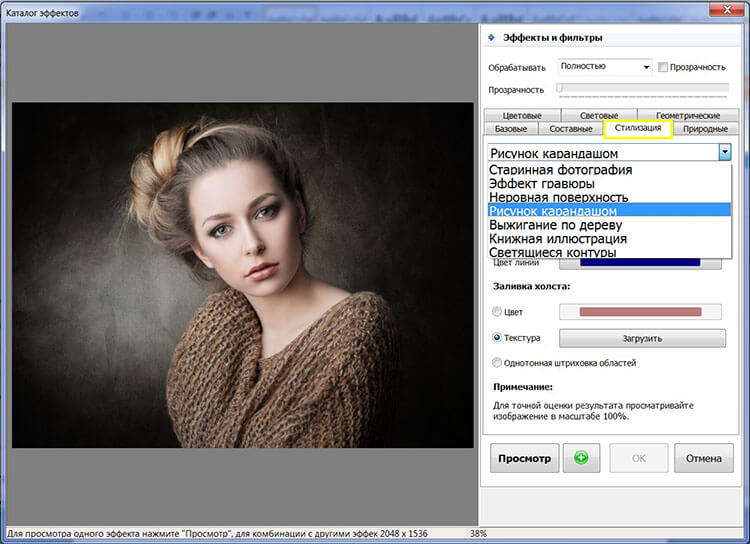
Теперь нужно задать параметры будущей картины. В пункт «Рисование» добавьте «Набор из 12 карандашей», цвет холста оставьте белый и определите глубину прорисовки. Для оценки результата обработки нажмите кнопку «Просмотр».
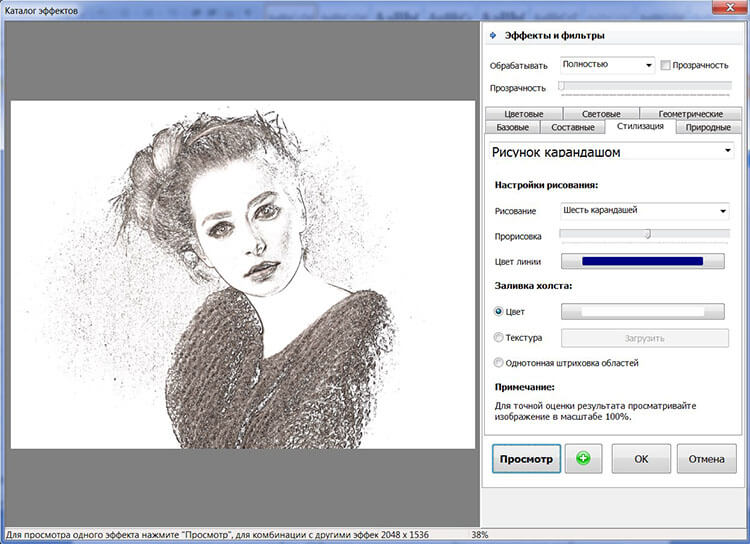
Шаг 2. Добавьте картинке необычный антураж
Для большей живописности попробуйте поэкспериментировать с фотографией. Например, поменять цвет холста и добавить интересную текстуру из программного каталога. Активация опции «Однотонная штриховка областей» привнесет на фото элемент небрежности. А понижение прозрачности слоя частично проявит оригинальное изображение. В результате вы получите красивую картину как будто нарисованную пастелью.
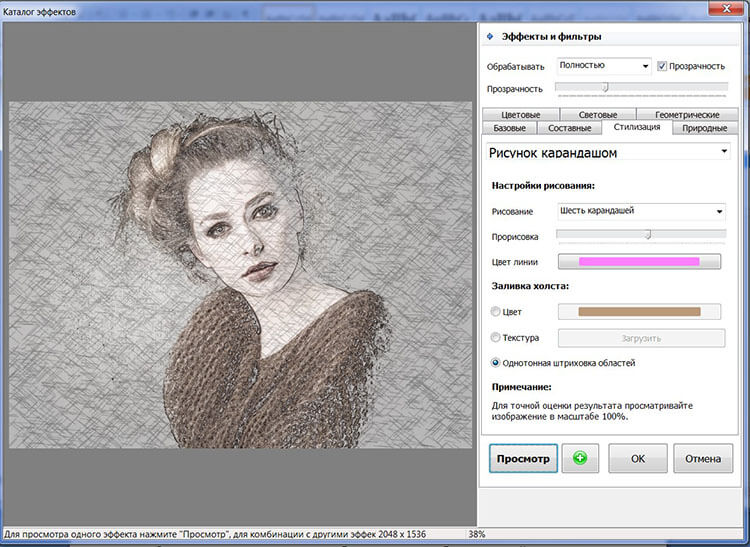
Комбинируйте разные типы улучшений из каталога эффектов. Например, соедините карандашный рисунок с фильтром «Цветовые» или «Световые» и получайте новые неожиданные результаты, которые точно понравятся вашему воображению.
Онлайн-сервисы
Это вариант для тех, кто не любит отягощать себя установкой дополнительного софта. Обычно такие многослойные задачи как превращение снимка в рисунок автоматизированы, так что вам вообще не придется возиться с настройками.
ФотоФания
Это сервис с обширной коллекцией различных фильтров, разбитых на тематические блоки. Здесь вы можете бесплатно применить к своей фотографии множество интересных эффектов: новогодних, пасхальных, романтических. Их база постоянно дополняется и совершенствуется, а с обработкой сервис (в отличие аналогичных продуктов) справляется довольно качественно.
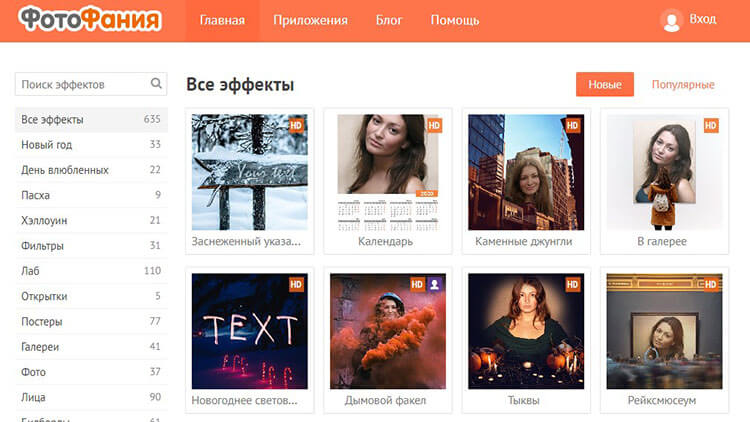
Чтобы сделать из фото карандашный рисунок выберите соответствующий шаблон. В строке поиска введите слово «карандаш» и получите несколько различных вариантов. Сделайте выбор и загрузите снимок. Программа предложит вам определить область обрезки, после чего необходимо будет нажать на кнопку «Создать». Несколько секунд ожидания и все готово.
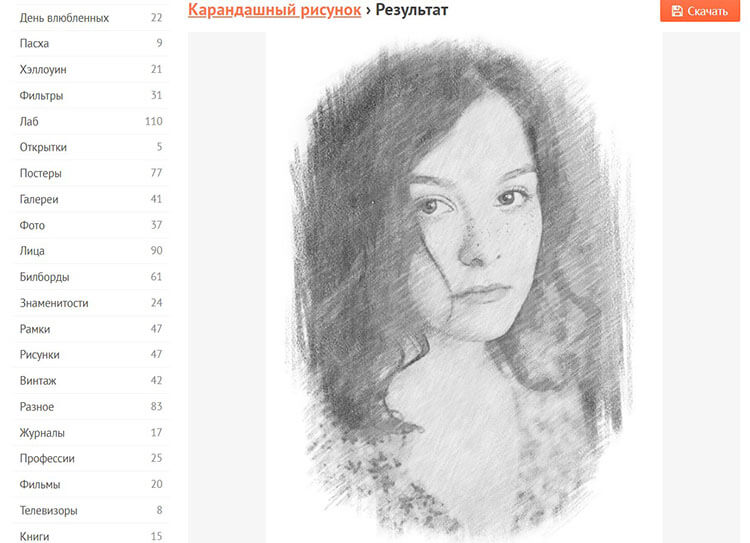
Также вы можете сделать из фото акварельный рисунок или картину маслом. Для добавления первого эффекта примените заготовку «Акварельный всплеск». Наше фото преобразиться в футуристическую картинку с динамически перетекающими друг в друга пигментами. ФотоФания – это кладезь готовых стилей, использование которых поднимает настроение.
Плюсы: большая коллекция спецэффектов, быстрый результат.
Минусы: отсутствуют возможности настройки инструментов преобразования,
можно работать только с форматом JPG.
Snapstouch
Благодаря данному ресурсу вы сможете в один клик преобразовать ваш снимок в эскиз, контурный или карандашный набросок, черно-белую или цветную картину.
А теперь рассмотрим подробно как из фото сделать рисунок карандашом. На главной странице сайта выберите желаемый стиль. Например «Sketch». Сайт покажет примерный образец – так будет выглядеть ваша фотография после обработки.
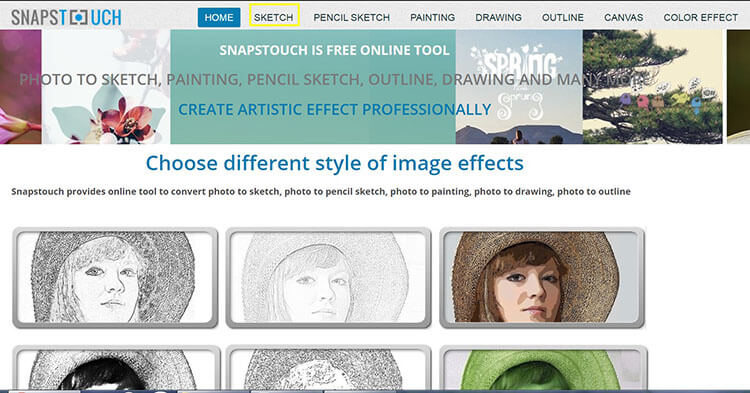
Выберите файл и загрузите его. В меню доступны опции для коррекции результата. Например, в данном случае можно сделать штрихи более темными или светлыми. А также указать процентное соотношение цветов, которые в будущем повлияют на контрастность изображения.
Плюсы: скорость обработки, поддержка не только JPEG, но и PNG, BMP и других форматов.
Минусы: не на все фотографии фильтр ложится качественно.
Mass-images.pro
Сервис, в котором доступна пакетная обработка фотографий. Однако эта функция не работает при генерации изображения в рисунок. До преобразования снимка вы можете настроить некоторые параметры: цвет виньетки, силу размытия, направление штрихов, а также определить выходной формат. Дополнительно доступны такие опции как кадрирование, наложение градиента, зеркальный поворот и улучшение четкости изображения.
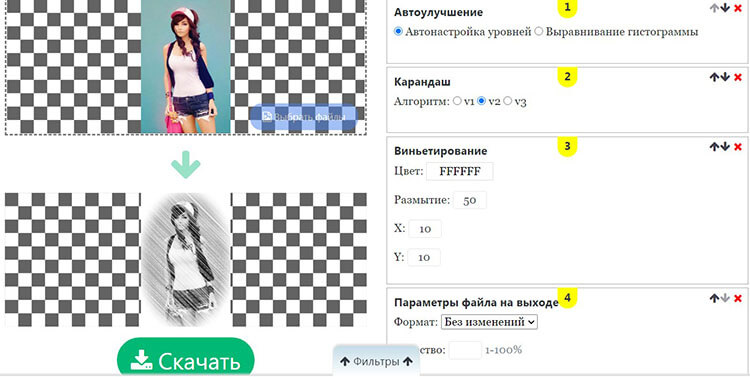
Плюсы: возможность сохранения пресета и повторное использование его на других снимках.
Минусы: не самый удобный для пользователя интерфейс.
Вывод
Каждый из вышеописанных методов хорош по-своему, но при этом не лишен недостатков. Онлайн-сервисы слишком ограничены в инструментах корректировки, а шаблоны не одинаково качественно ложатся на все снимки. Десктопные версии либо чрезмерно сложны в управлении (как Фотошоп), либо излишне примитивны.
Оптимальный вариант — программа ФотоМАСТЕР. Она полностью русифицирована, обладает богатым функционалом и гибкими ручными настройками, благодаря которым вы сможете контролировать мельчайшие изменения на ваших снимках и превращать фотографии в настоящие живописные шедевры. Скачайте фоторедактор прямо сейчас и окунитесь в волшебный мир цифрового искусства!
Читайте также:

