Как сделать из компьютера сетевой медиаплеер
Обновлено: 07.07.2024
Раньше большинство пользователей для управления своей медиатекой использовали встроенную оболочку в ОС Windows: Windows Media Center. В Windows 8 ее можно было установить дополнительно, а 10-я версия Windows вовсе лишилась возможности централизованно управлять мультимедийным контентом, не говоря уже об урезании воспроизведения DVD в «восьмерке».
В настоящее время множество пользователей Windows хранят свою библиотеку медиафайлов на жестких дисках персонального компьютера и подавляющее большинство из них хотели бы иметь возможность управлять своим мультимедиа контентом и беспрепятственно воспроизводить его на всех устройствах домашней сети вне зависимости от аудио- и видеоформатов коллекции. Особую популярность взыскал Smart TV, который представляет собой операционную систему на телевизоре, предоставляющую богатый мультимедиа функционал и доступ в Интернет. Современные «умные» телевизоры воспроизводят большинство файлов с USB-накопителей или из Сети, но давайте поговорим о медиаплеерах, которые станут основной программой для воспроизведения вашего медиаконтента на привычном компьютере.
VLC: воспроизведение мультимедиа «из коробки»

VLC – это бесплатный медиаплеер с богатыми возможностями для воспроизведения видео и музыкальных файлов без установки дополнительных пакетов кодеков. Данный плеер воспроизводит и фильмы на физических носителях: диски DVD и Blu-ray без защиты. Медиаплеер также способен декодировать HD-аудио форматы или передать их в виде битового потока на AV-ресивер. Также он поддерживает воспроизведение IPTV, достаточно указать ему плейлист со списком каналов.
В качестве основного медиаплеера для воспроизведения видео я использую альтернативный вариант – Media Player Classic Home Cinema (MPC-HC), который имеет широчайшие возможности настройки и богатейший функционал. Чтобы беспрепятственно пользоваться этим медиаплеером необходимо разбираться в фильтрах, кодеках и форматах файлов, не говоря уже о многочисленных настройках. Желающим могу посоветовать статью для правильной настройки Media Player Classic Home Cinema в пакете кодеков K-Lite Mega Codec Pack.
Kodi – лучший медиацентр

Этот медиацентр – лучшая бесплатная программная оболочка для реализации многофункционального домашнего центра развлечений. Текущая 15 версия Kodi Isengard поддерживает работу не только на стационарном ПК, а также на мини-компьютере Raspberry Pi (1 и 2 версии) и устройствах с ОС Android. Kodi «кушает» все форматы файлов (кроме тех, которые использовали австралопитеки), но главное его преимущество – возможность объединения различных источников медиаконтента в один. Подробнее о возможностях и настройке Kodi читайте в этом материале. Благодаря различным дополнениям, которые можно установить непосредственно из оболочки (они хранятся в репозиториях) можно даже систематизировать свою аудиоколлекцию и фильмотеку, получив метаданные файлов из сети Интернет.
В качестве альтернативы Kodi могу порекомендовать Plex – аналогичное решение для медиацентра на основе ПК, предназначенное для пользователей с большими коллекциями мультимедиа. Основное преимущество медиасервера Plex над Kodi – поддержка транскодинга при использовании приложения-клиента на устройстве воспроизведения. Установив медиацентр на компьютер, вы можете настроить свою медиатеку: найти описание к фильмам, постеры, рейтинги и другие данные. Также как и Kodi, Plex умеет распределять сериалы по сезонам и эпизодам и приводить в порядок любую музыкальную коллекцию. Стоит отметить, что медиацентр Plex является продолжением XBMC (старое название Kodi) и имеет схожий функционал. В медиацентре Plex грамотно реализовано транскодирование из одного формата в другой, поэтому программа станет хорошим медиасервером и альтернативой Home Media Server. Отличный вариант для воспроизведения медиатеки на смарт-телевизорах, а также поддерживает работу с Apple TV. Самый печальный момент во всем этом, расширенный функционал доступен только при покупке лицензии, но его бесплатных функций и достоинств хватает, чтобы конкурировать с Kodi.
PowerDVD и WinDVD: лучшие плееры для воспроизведения Blu-ray на ПК

В отличии от медиацентра Kodi и плеера VLC, которые распространяются бесплатно, плеер PowerDVD от CyberLink стоит 4300 рублей (версия PowerDVD 15 Pro), а его аналог WinDVD Pro 11 от Corel – 6400 рублей. Данные медиаплееры обладают лицензий для воспроизведения защищенных Blu-ray с фильмами. Многие используют приложение AnyDVD, которое снимает защиту, но данное ПО нелегально.
Очень сожалею о прекращении поддержки TotalMedia Theatre от компании ArcSoft в июне 2014 года – данный медиаплеер был отличным конкурентом PowerDVD и WinDVD. Я лично практически не использую данные плееры (воспроизвожу Blu-Ray на PS4), но на HTPC у меня стоит PowerDVD, да и клиенты часто просят данные решения для использования в мультимедиа центрах. По-моему такие цены не оправданы, так как кроме функций для улучшения качества картинки и звука вы ничего не найдете, а необходимость их использования довольна спорна. WinDVD и PowerDVD можно похвалить за прекрасный интерфейс с поддержкой русского языка и компоновкой меню с большим количеством настроек изображения и звука.
Больше информации об интересных медиаплеерах для создания домашнего медиацентра вы можете получить, прочитав статью «Лучшие универсальные медиаплееры для ПК и не только».
Устройства для создания домашнего медиацентра
Различные приставки на OC Android и мини-ПК являются отличной альтернативой стандартному функционалу смарт-телевизоров. Подробнее об этом написано в одноименной статье «Альтернативы Смарт ТВ». В рамках этого материала я посоветую не менее интересные устройства для домашнего медиацентра.
Amazon Fire TV Stick – эта приставка работает на базе ОС Android и легко подключается к любому телевизору в гнездо HDMI, связываясь с ним по Wi-Fi. Данный гаджет можно приобрести с предустановленным плеером Kodi по цене 3000 рублей. Устройство обладает доступом к магазину приложений Amazon и Netflix. Fire TV Stick является миниатюрной версией старшей «сестры» Fire TV. Малые габариты и возможность подключать HDMI-модуль напрямую в телевизор позволяют брать гаджет с собой. К качеству потокового вещания нет никаких нареканий. Огорчает лишь ограниченный набор интерфейсов: отдельного аудиовыхода нет, звук можно передавать только через HDMI. Кстати, отсутствует поддержка HD звука.
Мини-ПК для энтузиастов

Я завидую нынешним школьникам, которые могут копаться в доступных гаджетах подобного рода. Raspberry Pi 2 является универсальным мини-компьютером, который можно использовать для различных целей при организации домашней сети, вплоть до управления умным домом. Также имеется версия Raspberry Pi 2 XBMC Media Center Kit, которая поставляется вместе с мультимедийной системой OSMC, основанной на Kodi, для воспроизведения контента с USB-накопителей. Учитывая, что гаджет основан на Linux, Raspberry Pi 2 можно использовать и как домашний сервер. Плюс ко всему, мини-компьютер поддерживает воспроизведение DTS-HD-MA.
Домашнее сетевое хранилище NAS
Потенциальные покупатели NAS, сами не зная этого, редко сталкиваются или обращают внимание на возможность использования сетевого хранилища (Network Attached Storage) в быту, так как считают его установку в квартире или доме излишней и необоснованной. Да, можно сэкономить и собрать домашний сервер самостоятельно или заказав сбоку у нас, но если вы заинтересовались готовым решением от производителей, то рекомендую дочитать этот материал до конца , чтобы узнать о возможностях использования NAS в домашней сети для оптимизации процесса воспроизведения коллекции медиафайлов с высоким уровнем безопасности хранения данных.
NAS: конвертация видеофайлов на лету

Например, модель Synology DS214Play способна конвертировать видео во время его воспроизведения, что позволяет комфортно просматривать вашу медиатеку на телевизорах Smart TV и устройствах iOS. Стоит отметить, что сетевые хранилища не имеют официальной поддержки формата DTS, но имеется возможность установки отдельно: достаточно скачать в интернете файл «FFmpegWithDTS-evansport-1.0-0005.spk» и вручную установить его с помощью центра пакетов Synology.
Основной особенностью этой модели является функция транскодирования видео «на лету», но на практике реальная работа обычно ограничивается просмотром видео в браузере и на устройствах с iOS. Synology DS214Play поддерживает установку двух жестких дисков и поддерживает установку разнообразного ПО, также есть возможность использования внешних дисков с интерфейсами USB 3.0 и eSATA. Из недостатков стоит отметить шумную работу вентилятора и отсутствие HDMI.
Домашний сервер на полке вашего медиацентра

Qnap HS-251 представляет собой сетевое хранилище и устройство для воспроизведения вашей медиатеки. Этот NAS оснащен HDMI-портом для подключения к телевизору, а на десерт в нем предустановлен медиацентр Kodi. Шума он не создает, так как корпус не оборудован вентилятором и внутри помещаются два жестких диска. Устройство довольно дорогое, цена без жестких дисков – 45 000 рублей. Недостаток домашнего сервера вытекает из преимущества – за тишину мы расплачиваемся довольно сильным нагревом, как корпуса устройства, так и жестких дисков. До того как мне удалось воспользоваться устройством я думал, что моя IPTV приставка Cisco сильно нагревается 😉
UHD-контент: кодек H.265 и разрешение 4K
Те, кто уже приобрел телевизоры нового поколения с поддержкой 4K могут быть разочарованы не только отсутствием UHD контента. Все устройства, упоминаемые в статье не справляются с видеоматериалом в разрешении 4K. Проблема заключается в необходимости использования кодека следующего поколения – H.265 (HEVC), который применяется для воспроизведения видео 4K, способный обеспечивать лучшую компрессию по сравнению с H.264 при равном качестве изображения. Это касается и старых моделей Smart TV, у которых отсутствует поддержка соответствующего аппаратного обеспечения, то есть вычислительной мощности для воспроизведения H.265. Этот недостаток решается организацией потокового видео в 4K, но данные сервисы пока не получили распространения. Первый плеер UHD Blu-ray уже появился на рынке – им стал Panasonic за 200 000 рублей, а телевизоры 4K поддерживают H.265 начиная с поколения 2014 года.
Безусловно, персональный компьютер или ноутбук является наиболее универсальным средством для работы с медиаконтентом. Возможность установки любых кодеков и использования любых проигрывателей привлекает многих пользователей. Однако с точки зрения удобства, кроме единоличного просмотра, к этому решению есть определенные нарекания. Во-первых, нужно обеспечить подключение устройства к широкоэкранному ТВ и/или ресиверу, что в случае их удаленного расположения может быть непросто. Во-вторых, требуется пульт дистанционного управления и настройка программы или мультимедийной оболочки под него. В-третьих, нужно уделить внимание конфигурации системы и выбору программного обеспечения. Конечно, многие пользователи успешно справляются с этими задачами, но на все это нужно время и опыт.
Альтернативой данному подходу являются готовые сетевые медиаплееры. После их минимальной настройки пользователь получает возможность комфортной работы с видео, музыкой, фотографиями, онлайн-сервисами и трансляциями на большом экране по сети — используя медиабиблиотеку на ПК или сетевом накопителе. При этом стоимость решения может быть существенно ниже, чем самого простого компьютера.
Еще пара вариантов, которые стоит упомянуть, — просмотр видео через современные игровые приставки и встроенные в телевизоры плееры, — но сегодня мы не будем говорить про них подробно.
- компактный размер;
- возможность пассивной системы охлаждения;
- низкая стоимость;
- простое подключение и настройка;
- совместимость с подавляющим числом медиаформатов;
- удобство управления с пульта ДУ.
- возможность просмотра любого контента;
- полноценный доступ к играм и интернет-сервисам;
- возможность запуска любых программ и сервисов.
В настоящее время на рынке представлено множество моделей медиаплееров, отличающихся как по возможностям, так и по стоимости. В целом минимальный список функций выглядит так: работа по сети и с USB-накопителей, выход HDMI для подключения к ТВ или ресиверу, поддержка видео до Full HD включительно, встроенные средства для работы с онлайн-ресурсами. Дополнительно могут быть доступны: встроенные накопители, оптический привод для дисков BD и DVD, встроенный беспроводной контроллер, сервисы сетевого накопителя, а также загрузка файлов из сетей p2p, возможность установки дополнительного программного обеспечения. Подробные обзоры интересных моделей можно прочитать в разделе «Мультимедиа» нашего сайта.
Сегодня для рассмотрения в качестве примера мы выбрали плеер C-200 известного бренда Popcorn Hour. Полтора года назад эта модель уже участвовала в тестировании на нашем сайте, но с тех пор в ней были реализованы некоторые изменения, так что немного расскажем об устройстве.
Медиаплеер Popcorn Hour C-200
Данная модель относится к топовому классу современных медиаплееров. Она выполнена в формате стандартной стоечной аппаратуры и поддерживает все актуальные источники медиаконтента. Основой устройства является чип Sigma Designs SMP8643, который способен воспроизводить видео всех форматов, за исключением стерео Blu-ray. Для подключения к аудио/видеоаппаратуре в плеере есть широкий набор соответствующих выходов — от композитного видео и стереоаудио до HDMI 1.3a. Интересной особенностью устройства является пульт дистанционного управления, работающий по радиоканалу. Это позволяет свободнее выбирать место установки устройства. Производитель предусмотрел также возможность управления плеером по Wi-Fi с мобильных устройств через специальные программы для Android и iOS.

В некоторых случаях может пригодиться достаточно крупный монохромный матричный экран. С его помощью можно, например, включать на воспроизведение аудиокомпозиции, не обращаясь к телевизору.
Popcorn Hour C-200 поддерживает большой набор онлайн-сервисов, имеет возможность изменения внешнего вида интерфейса и реализации расширенных сетевых функций.
Для работы с локальной сетью есть встроенный порт FastEthernet. Дополнительно можно приобрести фирменный беспроводной контроллер стандарта 802.11n, который также устанавливается внутри плеера. Использованная нами модель WMP-ND02 основана на чипсете Ralink RT2880+RT2850 и позволяет работать на скоростях до 450 МГц в диапазонах 2,4 или 5 ГГц. Ее три антенны устанавливаются через предусмотренные отверстия в корпусе устройства. Поддержка пока еще не очень занятого диапзона 5 ГГц позволяет с этим контроллером просматривать по беспроводной сети даже видео высокого разрешения, включая образы BD. Но, конечно, пользователю потребуется и соответствующий роутер. В качестве альтернативы можно использовать совместимые USB-донглы или мосты Wi-Fi-Ethernet.
Сборка и подключение плеера
Сначала необходимо разобраться с аппаратными опциями устройства, в частности конфигурацией устанавливаемых внутри плеера накопителях. Наиболее универсальным вариантом будет оптический привод BD и жесткий диск. Для установки первого придется проявить смекалку и внимательность. Жесткий диск можно добавить в любой момент через отсек быстрой замены на лицевой панели. Диск может уже содержать файлы и они сразу будут доступны через меню плеера.

Кроме того, нужно обратить внимание на возможность установки внутри устройства USB-накопителя. Он может быть полезен для реализации полноценной работы с меню BD, а также работы дополнительных приложений NMT. Можно использовать любую модель на 2-4 ГБ. Преимуществом такого варианта является то, что накопитель не будет занимать внешние порты и будет постоянно доступен плееру. К этому разъему допускается подключать и жесткий диск, если требуется увеличить объем медиабиблиотеки и/или иметь постоянно подключенный накопитель большой емкости.

Если был куплен оригинальный беспроводной модуль, то его также нужно установить внутри устройства.
После этих операций корпус плеера можно закрывать и устанавливать его на рабочее место. Многие другие модели плееров также допускают установку внутри устройства жесткого диска для хранения файлов и реализации дополнительных функций. Совсем компактные устройства обычно работают только с внешними накопителями с интерфейсами USB или eSATA.

Кроме кабеля питания, как минимум нужно подключить телевизор или проектор. Наиболее удобный и качественный вариант — через порт HDMI. В случае необходимости иметь многоканальный звук через ресивер, он подключается между плеером и телевизором, а если ресивер не имеет порта HDMI, можно использовать цифровые аудиовыходы плеера.
Базовые настройки плеера
В большинстве случаев после включения плеера и телевизора вы увидите на последнем интерфейс Popcorn Hour C-200. Если этого не произошло, нужно проверить настройки устройства отображения и/или изменить тип видеовыхода плеера через специальные комбинации кнопок на пульте.

Основные настройки плеера заключаются в выборе языка интерфейса, параметров аудио/видеовыходов и установке параметров сетевого подключения. Для видео наилучший вариант — использование цифрового выхода и включение опции по автоматическому выбору частоты кадров в зависимости от параметров проигрываемого файла, в случае, если это поддерживается телевизором. Настройка аудио включает в себя указание для форматов звуковых дорожек варианта их обработки — вывод на ресивер в оригинальном виде или декодирование внутри плеера и микширование в стерео («downmix»). Второй из них может пригодиться при установке плеера только с ТВ без ресивера.

Для медиаплеров мы рекомендуем использовать проводное подключение к сети. Только оно способно гарантировано обеспечить воспроизведение всех вариантов видео высокого разрешения с сетевых ресурсов. Связано это с производительностью — максимальный битрейт видео сегодня составляет около 40 Мбит/с. Кабельное подключение способно работать на этой скорости в любом случае. А вот качество беспроводной связи существенно зависит от состояния эфира — препятствий, помех и сетей соседей. И не все из этих параметров пользователь может контролировать. Стандарт 802.11g с его реальной скоростью в идеальных условиях около 25 Мбит/с может быть использован только на видеофайлах размерами до 15 ГБ на один фильм (очень грубая оценка). С 802.11n ситуация гораздо лучше. С хорошим оборудованием он обеспечивает скорости 100 Мбит/с и выше, а возможность работы в диапазоне 5 ГГц еще больше повышает шансы на воспроизведение видео без задержек.

В этом плане рассматриваемая модель плеера смотрится очень неплохо — ее встроенный контроллер способен работать на высокой скорости и имеет поддержку диапазона 5 ГГц.
Совместная проверка Popcorn Hour C-200 и карты WMP-ND02 с одним из наиболее быстрых роутеров — ASUS RT-N66U — показала, что на 2,4 ГГц в условиях наличия большого количества других беспроводных сетей в эфире, плеер способен показывать файлы вплоть до BD, однако во время их просмотра возможны фризы и рассыпания картинки. Если же перевести адаптер на диапазон 5 ГГц, то никаких проблем не будет — можно просматривать специально подготовленные для теста файлы с битрейтом 50 Мбит/с и выше.
Отметим, что для удобства ввода паролей беспроводных сетей и других текстовых полей, можно подключить к плееру обычную USB-клавиатуру.
Что касается настройки IP-адресов, то в большинстве случаев можно использовать автоматическое получение их по DHCP от роутера. Однако если планируется работать с собственными сетевыми сервисами устройства, то лучше настроить в роутере фиксированное назначение адресов по MAC-адресу плеера.
После настройки сети на плеере рекомендуется проверить обновление прошивки. Для этого нужно обратиться в пункт «Обслуживание» в настройках. Если новая версия есть, ее можно загрузить и установить прямо с плеера.
Работа с сетевыми ресурсами
Для просмотра файлов с USB-носителей достаточно только выбрать нужный документ в браузере плеера. А вот работа с сетевыми ресурсами потребует создания и настройки последних. Впрочем, это сделать несложно.
Большинство моделей плееров поддерживают протоколы SMB/CIFS, NFS и DLNA. Первый является стандартным вариантом для сетей на базе Windows. Описание сетевого ресурса в этом случае состоит из имени (или IP-адреса) сервера, названия общей папки на нем и имени/пароля пользователя, который имеет к ней доступ.

На сетевом накопителе мы такие ресурсы уже настраивали. Для удобства можно запрограммировать в накопителе специального пользователя для доступа с плеера, выдав ему права на чтение (или полные) на нужные сетевые папки. Аналогичная настройка осуществляется на компьютере — выбираете папку и предоставляете к ней общий доступ, не забывая про список пользователей.

Далее нужно указать эти параметры в плеере в разделе «Сетевые ресурсы». Здесь также будет возможность ввести собственное название ресурса для плеера. После программирования всех ссылок, они будут доступны из главного меню устройства в «сетевом» разделе.
Использование протокола NFS может быть полезно тем пользователям, на компьютерах которых установлена Linux. Помимо того, он обычно поддерживается и в современных сетевых накопителях. Для рассматриваемой модели плеера NFS не имеет существенных преимуществ, однако у менее производительных устройств он потенциально может обеспечить более высокие скорости (гладко воспроизводимый битрейт видео).

Рассмотрим настройку на примере сетевого накопителя Synology. После включения сервера NFS в свойствах общего ресурса необходимо разрешить доступ к нему с требуемых IP-адресов. В результате параметры для доступа к данным будут состоять из имени или IP-адреса сервера и пути на общий ресурс (он будет показан в окне настроек на сетевом накопителе). Имена пользователей и пароли в этом случае не используются. Обратите внимание, что в некоторых случаях нужно использовать вариант протокола «NFS TCP», который также поддерживается плеером.

Для упрощения настройки можно воспользоваться встроенным браузером сети — тогда останется ввести только имя ресурса и данные пользователя.
Третий протокол, по которому плеер может получать данные из локальной сети, — DLNA (ранее был известен как UPnP AV). Он был задуман как простой способ связать в единое целое многочисленные домашние сетевые устройства, включая ПК, плееры, игровые приставки, сотовые телефоны для обмена видео, фотографиями и музыкой. К сожалению, даже сегодня и при наличии сертификатов, можно встретиться с частичной несовместимостью устройств или отсутствием поддержки некоторых функций.

Для реализации сервера DLNA на ПК необходимо использовать специальное программное обеспечение (например Home Media Server) или штатный Windows Media Player, который также умеет выполнять эту функцию. Настройки сервера обычно минимальны — требуется только выбрать папки, в которых находится медиаконтент и разрешить доступ конкретному плееру. В отличие от стандартных сетевых протоколов, описанных выше, сортировка и поиск файлов на сервере DLNA происходит не по директориям (хотя этот вариант обычно тоже предусмотрен), а по специально созданным индексам. Например, для музыкальных файлов это может быть информация из тегов — имя исполнителя, название альбома, год выпуска. Для их составления сервер должен потратить определенное время, что нужно учесть при его использовании. Процесс индексации, в зависимости от сервера и его настроек, происходит по требованию пользователя, по расписанию или при появлении новых документов.
Настройка сервера в сетевом накопителе состоит только из выбора папок для сканирования.
DLNA-ресурсы в плеере подключаются автоматически. Их не нужно нигде заранее программировать.
Интернет-сервисы
Popcorn Hour C-200, как и большинство других, имеют встроенные клиенты для просмотра контента с таких интернет-ресурсов, как YouTube, SHOUTcast, flickr и десятков других. Никаких специальных настроек для работы с ними делать не требуется. Нужно только обеспечить доступ плеера к интернету.
Дополнительные возможности
На наш взгляд, наиболее правильный вариант организации просмотра медиа в домашней сети — сетевой накопитель с библиотекой и нужное число простых сетевых плееров с доступом к нему. Это позволяет иметь единое место для хранения и обработки, упрощает настройку плееров, а сами они могут быть компактными и тихими, с подключением только к сети.
Но данный сценарий возможен не всегда. Например, если нет сетевого накопителя, хочется иметь локальный носитель в плеере для просмотра высокобитрейтных видео или возможность использования его вне сети или в гостях.
В этом случае пригодится возможность реализации дополнительных функций самим плеером.
Так, на устройства семейства NMT можно установить специальный набор приложений, который позволит использовать его в новых сценариях. Для хранения кода программ нужно выделить специальный раздел на одном из локальных накопителей. Можно использовать для этого внутренний порт USB, подключив к нему флешку объемом 2 ГБ и выше. Это позволит вам легко менять установленный во фронтальный отсек жесткий диск, не переживая за работоспособность приложений. С другой стороны, установка на жесткий диск упростит использование данных на винчестере для встроенных сервисов.

Во время установки на чистый накопитель создаются новые разделы — выделенный для приложений и для файлов пользователя на оставшееся место. Обратите внимание, что по умолчанию файловая система раздела с данными — EXT3, которая не доступна из Windows без специальных драйверов, но на диск можно записывать файлы по сети.

Штатный набор приложений для данного семейства плееров NMT состоит из серверов UPnP AV, myiHome, FTP, SMB, NFS и клиентов для загрузки торрентов и файлов из сетей Usenet.
Первые два сервера могут пригодиться в случае использования в плеере емкого жесткого диска с медиабиблиотекой и наличия в локальной сети других плееров. По этим протоколам другие плееры смогут получить доступ к файлам на данном устройстве. Также для этого можно использовать SMB и NFS.
FTP и SMB будут полезны для чтения/записи данных на диск плеера с компьютера. К сожалению, система не обеспечивает никакого контроля доступа к директориям — есть единственный аккаунт пользователя (имя — nmt, пароль по умолчанию — «1234», но его можно и поменять), которому доступны все ресурсы на чтение и запись. Отметим, что при установленных приложениях NMT, можно изменить сетевое имя устройства и название рабочей группы.
При работе с дополнительными сервисами не стоит забывать, что хотя используемый в медиаплеерах процессор прекрасно справляется с декодированием видео, то если говорить про функции сетевого накопителя, автономной системы загрузки файлов или других непрофильных функций, то по современным меркам он относительно слаб. Cкоростных характеристик не нужно: учитывая, что используется сетевой контроллер 100 Мбит/с, скорость записи по сети (протокол SMB) составляет около 6 МБ/с, а чтения — более 7 МБ/с.

С другой стороны, есть множество задач, которые по силам и этому процессору. В качестве примера можно посмотреть на каталог NMT Community Software.
Как вы видите, настройка сетевого плеера в домашней сети очень проста и доступна каждому. Использование этого типа оборудования позволит не тратить время на настройку компьютера и программного обеспечения, а использовать для комфортного просмотра любимого сериала на широкоэкранном телевизоре в большой компании.

Статистике еще только предстоит в точных цифрах оценить титанические сдвиги в медиапотреблении 2020 года, однако — и это ясно, как день — мы стали заметно больше смотреть фильмов и больше слушать музыки. И вроде бы все отлично — стриминговых сервисов как грязи, все как один предлагают аттракционы невиданной щедрости «заплати один рубль и смотри наш замечательный сервис два или три месяца». Однако, минувшая изоляция обнажила одну интересную особенность: наши домовые сети оказались неспособны выдерживать возросшую нагрузку, июльская жара добавила проблем провайдерским шлюзам, прячущимся в плохо вентилируемых коробочках, да и просто стриминги стали снижать качество, лишь бы «продавить» свои данные до потребителя и позволить не вкладываться лишний раз в инфраструкту всем участникам медиацепочки.
Исходя из всего вышеизложенного, идея собрать дома медиацентр уже не кажется такой устаревшей. Помните, как в старом анекдоте про сибирских мужиков, получивших на тест японскую бензопилу. Ага, блин, сказали суровые хабравчане, увидев заикающийся 4K и пошли стирать пыль со старых хардов. В сегодняшнем тексте мы постараемся максимально концентрировано рассказать о том, как можно сделать медиацентр в середине 2020 года.
Системно задачу про медиацентр можно разложить на три составляющие:
- На чём смотреть/слушать (железо)
- Чем управлять (хотелось написать «под чем смотреть», но толкование может быть разным, хотя я о софте)
- Где что брать.
Вариант 1 (банальный): Смотрим с экрана домашнего компьютера
При всей простоте этого выбора здесь есть несколько подводных камней: стандартные кодеки не всегда позволяют выдать максимальное качество, особенно если вы обновили монитор на экран с высоким разрешением, а любимые видео, бережно хранимые на винте, чего-то не проапгрейдились. Поэтому убиваем сразу двух зайцев: для каталогизации видео используем Kodi (навороченный кроссплатформенный медиацентр, о котором написаны тонны гайдов), а дальше либо используем сборку с добавлением библиотеки MadVR (только Win, последняя сборка датируется 2017 годом и версия 64-бита действительно не всегда стабильна), либо используем VLC-плеер (кроссплатформа) версии 3 и выше.
Благодаря MadVR вы получаете изменение частоты видео под частоту обновления экрана (так называемый Smooth motion делающий картинку более плавной), апскейлинг видео с плохим разрешением, убирание артефактов в виде ступенчатого градиента на поверхностях и многое другое. Реально кодек умудряется неплохо вытягивать видео и пересчитывать поток с современного HDR-потока там, где его не понимает телевизор. Аналогично с VLC — сломано немало копий в споре о том, кто же показывает лучше, поэтому это скорее дело вкуса. Но, имхо, конечно же, MadVR лучше справляется с отображением старых видео с артефактами сжатия.
Надо отметить, что здесь и далее рекомендация пользоваться именно Kodi (и другим описываемым софтом) не является обязательной. При взаимодействии с ПО, требующим тонких настроек, наверняка найдется вариант, чуть лучше работающий конкретно на вашей системе. Поэтому данные рекомендации — это скорее направление движения для пытливого хабраума.
Что же касается MadVR, то на странице проекта есть большой перечень плееров, поддерживающих кодек. Однако именно связка c Kodi позволяет превратить компьютер в подобие медиаплеера.
Дополнительно, отвечая на вопрос, «где брать», рассмотрим торрент-клиент qBittorrent, основанный на принципах Open Source и призванный заменить опостылевший и немного заевшийся мю-торрент. Рассматривать этот софт будем в сочетании с фильмом «Броненосец Потемкин», находящимся в статусе общественного достояния (сюда входят фильмы, вышедшие более 70 лет назад). Использование qBittorrent примечательно тем, что в нем присутствуют две галочки, облегчающие просмотр «налету».

Первая, это загружать последовательно. Вторая: загружать с первой и последней части. Включение второй необходимо для ряда плееров, чтобы они «нащупали» начало и конец видео и начали без проблем его воспроизводить.
Вариант 2: Смотрим с телевизора, планшета/телефона, компьютер раздает контент всем желающим
Существует множество различных медиасерверов, которые могут поселиться на компьютере, проанализировать хранящиеся на винтах папки с контентом и начать раздавать его всем желающим. Мне по-прежнему нравится Plex, позволяющий не только дать доступ ко всему что нужно, но и попутно осуществлять транскодинг — т. е. пересчет видео на лету под разрешение гаджета (привет айфоны в дальних комнатах) или пересчитать дорожку во что-то понятное (привет древние SmartTV с проблемой лицензирования AC3 или DTS).
Несмотря на то что Plex является «ребенком» Kodi, ему удалось превзойти родителя и по внешнему виду, и по удобству работы. Реально, после Kodi, Plex — это просто глоток свежего воздуха.
Отдельный момент: поскольку Plex Media Server можно поднять и на Ubuntu и на FreeBSD, никто не мешает установить его у нас на RuVDS, используя сервер для хранения/бекапа контента. Во-первых, скачивание нужных файлов на VDS идет быстрее, чем на локальный винчестер. Помним, что у нас канал 100 Мбит/с. Во-вторых, возможны сценарии, когда основные сервера перегружены, а до нас банально лучше трафик в том числе во время отпуска. В-третьих, у нас неплохие тарифы на подключение жестких дисков.
Вариант 3: Зачем нам комп, если есть производительный роутер?
Раз уж мы заговорили про подключаемые жесткие диски, самое время начать мигрировать в сторону домашних NAS. Первое, что напрашивается в голову — зачем нам нужно гонять 24 часа в сутки домашний комп, когда можно использовать что-то самостоятельное, экономно потребляющее энергию и без экрана.
Как правило, у вас уже есть хороший дальнобойный роутер (а ковидо-кризис показал, что нормальный роутер — чуть ли не главное устройство в доме), скорее всего, в него можно подключить внешний диск и поднять
а) DLNA-сервер, который позволит смарт-телевизорам/телефонам/планшетам получить доступ к домашней библиотеке.
b) В отдельных устройствах можно также поднять торренто/файло-качалку.
Вот, например, подробный гайд о том, как поднять DLNA на заслуженно популярных роутерах Keenetik.
Отдельным пунктом надо указать, что следует аккуратно подбирать жесткие диски для подключения в роутер. Некоторые модели могут не иметь функции засыпания после длительного бездействия (а вы вряд ли захотите, чтобы ваш винт был активен 24/7/365), или наоборот — не уметь просыпаться после выключения. В любом случае перед покупкой внешнего диска неплохо бы посмотреть форумы на предмет отзывов владельцев связки ваш роутер + ваш HDD.
Вариант 4: NAS для видеопрекрас
Начав эксперименты с роутерами, вы, рано или поздно, придете к мысли о покупке отдельного NAS. И поверьте, современный NAS — это прекрасно. Начиная от резервного копирования со всех домашних компьютеров, возможности запуска узкоспециализированных виртуальных машин и заканчивая нормальной каталогизацией видео/фото и музыки.
На рынке существует два явных лидера готовых NAS. Это Synology и Qnap. Оба продают свои устройства без винтов и оба стоят как небольшое крыло от боинга. Учитывая, что брать надо минимум двухдисковый NAS (да здравствует Raid или просто перекрестное копирование нужных папок), то цены существенно кусаются.
Однако, как только вы поработаете с системой, то поймете, что основные деньги платятся не за железо, а за оболочку. У Synology она чуть дружелюбнее, у Qnap — чуть замороченнее, но зато и устройства чуть дешевле.
Описывая возможности современного NAS проще написать, что он не умеет. Это касается как предоставления контента для любых устройств, так и проблем закачки данных. То есть вопросы из начала статьи про то, «чем управлять» и «где брать» у владельцев NAS просто не стоят. Что характерно, на Хабре регулярно возникают топики о том, как люди заморачиваются с бекапом и каталогизацией фото и другого контента. А потом приходят владельцы Synology или Qnap и рассказывают как они счастливы. Это немного подбешивает, но факт остается фактом — если у вас появился NAS, вы от него уже не откажетесь.
Вариант 4.1: Синолоджи? Хренолоджи!
Операционную систему Synology, называемую DiskStation Manager (сокращенно DSM) можно попробовать в виде онлайн-демонстрации или поставить на виртуальную машину. И, поскольку DSM разработана под лицензией GPL, то существует ее форк, называемый Xpenology. Таким образом, можно взять старое железо, записать на флешку загрузчик, который заставит DSM думать, что она стоит на валидном оборудовании и получить отличный и функциональный NAS с постоянно выходящими апдейтами прошивки. Более того, можно сколько угодно расширять количество винтов, ограничиваясь лишь вместимостью корпуса и количеством SATA-разъемов платы, на базе бескулерного процессора.

Сборка компактного 4-дискового NAS на базе Celeron J3355I с пассивным охлаждением
Вообще настоящий XPEновод имеет в хозяйстве ненужный жесткий диск малой емкости, который использует в качестве тестового. При выходе нового обновления такой прожженный юзер отключает основные винты и оставляет в системе только тестовый. Попутно делает копию загрузочной флешки. Затем накатывает обновление и затаив дыхание ждет загрузки. Если все ок, то подключаются основные винты и происходит миграция всей системы. Если нет — юзер пробует обновить драйвера паком на загрузчике. Если и тут не получилось, отрубает тестовый винт и подключает основные винты, установив копию старой загрузочной флешки (там тоже не просто копия, а нужно прописывать ID конкретной флешки). Тестовый винт уносится в основную систему, где безжалостно форматируется.
Как вы понимаете, рано или поздно можно получить ситуацию, когда выходит апдейт с закрытием критичных уязвимостей, а патч накатить невозможно. Поэтому состоятельные экспериментаторы, в конце концов, просто покупают новый или б/у Synology и спят спокойно.
Вариант 4.2: Есть вопрос? Open Source!
Поскольку основное достоинство Synology — это красивости и множество модулей, многим людям особо и ненужные, логично поставить на свежесобранный NAS что-то из OpenSource. Уж тут то с обновлениями все хорошо, а при покупке железа вы платите только за железо. На хабре есть множество статей про настройку FreeNas, Nas4Free, OpenMediaVault и еще несколько менее известных сборок.Все они более или менее поддерживают возможность отдачи данных по DLNA, а кто-то даже позволяет поставить на него Flex.

Пример окна OpenMediaVault. Не так красиво как у Synology или Qnap, но тоже функционально
В любом случае выбор конкретной сборки определяется скорее требованиями к файловой системе (к примеру, ZFS) и требованиями к бэкапам и прочим делам. Так что создание медиасервера тут скорее вторично.
Кстати, поскольку современный NAS — это тот же сервер под управлением Linux, логично настроить синхронизацию/бекап со своим сервером, размещенным на RuVDS. к примеру, через тот же RSync.Лишним такой линк никогда не будет.
Вариант 5: Просмотр видео на телевизоре без SmartTV или что делать, если SmartTV ограниченный
В предыдущих пунктах (кроме самого первого) мы рассматривали варианты, когда телевизор подхватывает переданные ему данные и послушно их показывает. Но что делать, если телевизор все еще неплохо показывает, но «умом» не отличается? В этом случае помогают Android-приставки, коих сейчас много.

Недавно на Хабре выходил гайд, посвященный Android-боксам и тому, какие из них считаются нормальными. Надо отметить, что хорошая приставка может не только «проапгрейдить» старую TV-панель, но и утереть нос многим встроенным смартам. Более того, внешнюю приставку довольно просто настроить, если хочется чего-то экзотического или просто сменить на свежую по железу/возможностям, тогда как с «мозгами» телевизора такой фокус провернуть практически невозможно.
Что касается софта, то в андроид-боксах также хорошо показывает себя Kodi как каталогизатор контента, ну а стриминг и вовсе выходит на небывалый уровень.
Вариант 6: Прослушивание музыки на качественном ресивере
Говоря о медиаконтенте, мы практически не касались музыки. Поэтому надо отметить, что все рассмотренные выше DLNA-серверы отлично умеют предоставлять доступ к музыке (главное, чтобы был порядок в тегах), а некоторые ее даже перекодировать во что-то понятное вашему оборудованию.

Интерфейс настроек Audio Station, входящей в состав пакетов Synology DSM
Надо только указать в настройках — умеет ли ваша аппаратура понимать только MP3 или же и Flac потянет. Отдельно хочется отметить, что если у вас есть современное устройство, умеющее играть Flac по сети, то вероятно, вы можете воспользоваться стримингом Deezer на тарифе Hi-Fi (255 рублей в месяц за доступ к большой библиотеке Flac-релизов).
В самом начале текста мы договаривались, что доступ к локальному медиаконтенту является хорошей альтернативой стриминга. Однако «вес» Flac не идет ни в какое сравнение с тем же FullHD-видео и здесь, легко пойти на компромисс. Что же касается Deezer, то тариф Hi-Fi работает далеко не на всех устройствах и должен поддерживаться на уровне прошивки. Актуальный список устройств (c пометкой Hi-Fi) можно найти на сайте стриминга.

Это отличный способ решить проблему с текущим поиском релизов или, как вариант, использовать такой способ для периодического ознакомления с музыкой, чтобы потом покупать понравившиеся релизы отдельно.
Выводы
В этой статье я постарался максимально коротко пройтись по возможностям сбора медиацентра для разных домашних нужд и на базе разного железа. К сожалению, формат такого обзора не позволяет углубиться в каждую из затронутых тем, потому что иначе потребовалось бы писать 8 отдельных статей.
Как и говорилось выше, любая из приведенных рекомендаций не является истиной в последней инстанции, а всего лишь направлением для изысканий. Уверен, что в комментариях вы приведете примеры гораздо более хитрых сборок на базе более интересного железа.

Есть у меня телевизор — Philips (модель не помню, телеку 3 года)- 42", SmartTV, FullHD и прочие матерные слова. Большой экран, к качеству картинки я придираться не умею, вроде все красиво показывает, но у него куча недостатков (на мой взгляд):
1. Смарт-тв — это звучит красиво, но приложений не так уж и много, в основном платные онлайн-кинотеатры.
2. Телевизор страшно тормозит, даже при простом переключении каналов (хотя эфирное телевидение я уже давно не смотрю)
3. Смотреть youtube (основной источник видео на данный момент) неудобно — перемотка работает криво, иногда видео зависает. Если какой-то ролик при просмотре остановил на конце или середине просмотра, то в следующий запуск показ называется с этого места. Иногда удобно, иногда — очень неудобно, однако приложение не интересует, хочу я продолжить просмотр или начать с начала.
4. Просмотр по DLNA тоже напрягает — список файлов неудобный, если он не умещается на одну страницу, перебор файлов превращается в мучение.
5. Телевизор воспроизводит видеофайлы только с раширением .avi, и то не все, а только с кодеком xvid (по крайней мере я другие не смог воспроизвести). Про .mkv вообще не заикаюсь)
6. Общее впечатление от телевизора — будто на компьютер 10-летней давности установил windows 7 — все тормозит, глючит. После включения не реагирует на пульт первую минуту, а потом может начать все нажатые кнопки сразу).
В связи с этим напрашивается решение понизить устройство в должности до звания "монитор со звуком"))). Для этого необходимо подключить к нему источник сигнала через разъем HDMI. Я вижу несколько вариантов:
1. Подключить спутниковое ТВ. Мне не интересно — покупка оборудования от 6 до 10 тысяч, ежемесячные платежи от 150 (кардшаринг) до 3000 рублей (НТВ+) в месяц, оборудование часто устаревает (относится к Триколор), контент в основном там крутят один и тот же месяцами да и не надо мне столько телевидения…
2. Приставка Андроид ТВ. На Алиэкспресс начинаются от 2000 рублей. Что из себя представляет этот вариант, я не знаю. Из плюсов:
а) есть пульт ДУ;
б) должно быть экономично в плане потребления электроэнергии;
Вызывает сомнения как и сколько проработает, производительность и возможность обновления ПО.
Андроид довольно прожорливая система, поэтому нормальные варианты, должно быть, стоят от 4 тысяч рублей (что-то типа Xiomi).
3. Медиаплеер на базе Raspberry Pi 3 model B. Распберри будет стоить от 3000 рублей с коробкой, с Алиэкспресс. На это дело ставится операционка Debian, на это все ставится KODI. Для хранения медиафайлов понадобится внешний жесткий диск с отдельным питанием. В итоге получим две коробочки с двумя блоками питания, подключение через HDMI, к сети подключение через Wi-Fi. По отзывам из интернетов — файлы FullHD такая система тянет нормально. Сам плеер KODI имеет проблемы с воспроизведением роликов Youtube в разрешении FullHD.
4. Самодельный медиаплеер на базе старого (относительно) ПК. Тоже самое, что и предыдущий вариант, но на базе ПК. Нужны:
а) материнская плата+процессор+кулер+ОЗУ
б) жесткий диск (в варианте 2 и 3 для хранения медиа он тоже нужен)
в) блок питания
г) корпус (желательно поменьше)
Я выбрал последний вариант, так как в наличии было свободное железо. Не могу сказать, на сколько оно старое, но для современных систем слабовато.
Аппаратное обеспечение
Итак, имеется:
1. Материнская плата GIGABYTE GA-G31M-2SL (цена в инете около 2800 рублей)
2. Процессор INTEL Core 2 Duo E8400 (цена около 3000 рублей)
3. ОЗУ — 2 планки по 1Gb (около 600 рублей/планка)
4. Жесткий диск — пока 160Gb Seagate, в будущем нужно что-то в районе 1Tb (около 3000 рублей)
5. Блок питания "no name"
5. Видео — интегрированное, выход — VGA. Для подключения к ТВ пришлось приобрести конвертер, стоимостью около 500 рублей:

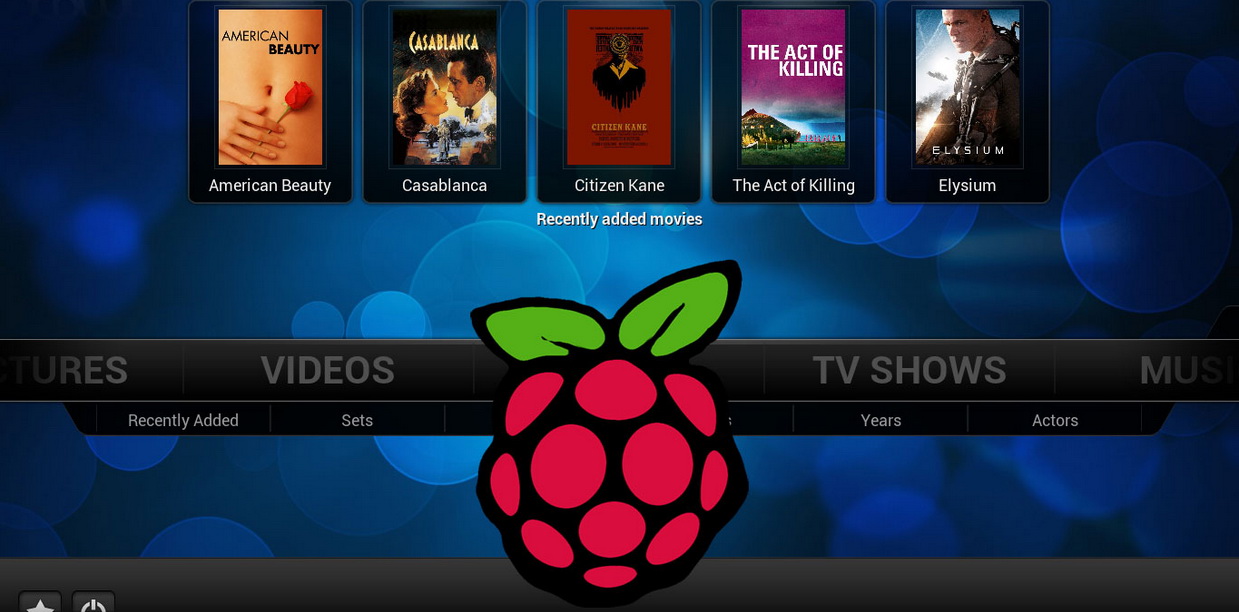
Вы тоже можете попробовать. Но вначале прочтите это.
Кто-то в качестве телевизионной приставки выбрал Apple TV. Кто-то сэкономил и приобрел Xiaomi TV Box. Я остановился на собственном варианте — «Малинка» с дополнительным аудиомодулем.
Почему купил именно Raspberry Pi? Ответ просто — медиаприставку нужно было покупать, а Pi 3 уже была. Большую часть времени стояла без дела.
В итоге к ней был приобретен дополнительный аудиомодуль, экран. И получился крутой сетевой аудиовидео плеер с поддержкой Hi-Res звука. Вот, как это повторить.
Состав системы

Для построения мультимедийки потребовались:

Одновременно экран и HDMI-выход завести не удалось, поэтому первый можно вычеркнуть.
Общие характеристики
Характеристики будут зависеть от выбранной модели Raspberry Pi. Если не знакомы — здесь характеристики для 2, здесь для 3.
Характеристики аудиотракта куда интереснее. В основе X400 крутой ЦАП TI PCM5122 Burr-Brown с полной аппаратной поддержкой аудиопотока 32 бит/384 кГц.
Плата активная, на ней размещено сразу два усилителя — для RCA класса D TI TPA3118D2 и для выхода на наушники TI TPA6133A. Обеспечивается мощность 20 Вт на каждый из 2 каналов при сопротивлении 4 Ома.
X400 обеспечивает качественное стабилизированное питание системы — то, чего в самой RaPi нет. Блок питания подключается к плате расширения, и уже оттуда запитывает микрокомпьютер. Так что про помехи можно забыть.
К тому же, есть собственная крутилка для управления громкостью — еще один шанс отсутствия помех, на этот раз из-за программных ошибок.
Так же обеспечивается управление с помощью пульта дистанционного управления благодаря распаянному IR-приёмнику на 38 кГц.
Комбайн в работе
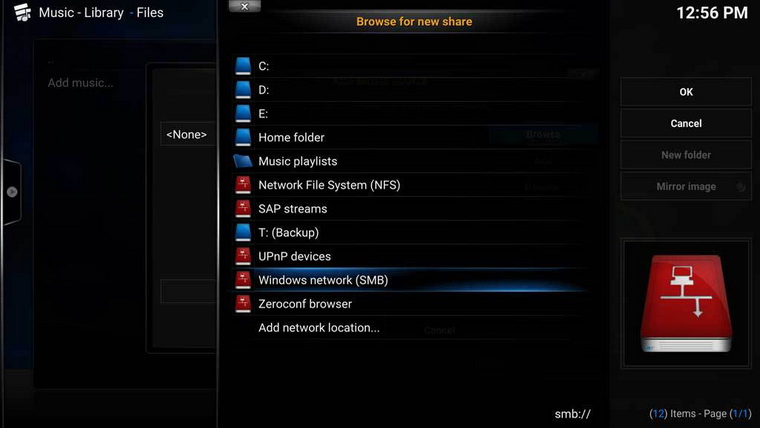
Изначально устройство жило автономно, и вместо телевизора использовался экран, размещающийся прямо на плате. В данном случае лучше использовать готовый образ системы с видеовыводом на экран.
При подключении к обычному телевизору или монитору по HDMI или аналоговому выходу лучше сразу использовать флешку с Openelec или аналогичной мультимедийной системой.
Целесообразность приобретения

Импровизированный плеер умеет воспроизводить любые форматы аудио/видео. Ограничений немного: RaPi не умеет декодировать 4К. Прочее зависит от набора установленных кодеков.
Логично использовать Kodi и внешний накопитель, например HDD через USB-порт. Хотя и флешки на 64 ГБ хватает — 4К все равно не поддерживается.

Пульт придется настраивать, хотя это несложно. Можно ограничиться Bluetooth-клавитурой с тачпадом.
Функциональность выходит на уровне китайских боксов по 30 баксов. Ничего сверхъестественного. За исключением очень качественного аудиовыхода. Но при использовании Raspberry Pi (уже за 40 долларов) это скорее необходимость.

Дело в том, что в разводке звука на микроПК разработчики где-то напортачили. Через HDMI в нем нет ничего хорошего, а через аналоговый выход звук откровенно плохой.
В остальном — все очень круто. Почти как аудиофильская система. В ближайшее время планирую сменить X400 (купленную за 22 доллара) на X600 с оптическим выходом, и организовать двойной видеовыход.
Останется реализовать поддержку 4К и DTS — и вместо ПК для разработчиков получится отличный мультимедийный ресивер.
(3 голосов, общий рейтинг: 4.67 из 5)
Николай Маслов
Kanban-инженер, радиофизик и музыкант. Рассказываю о технике простым языком.
Читайте также:

