Как сделать из пк xbox
Обновлено: 05.07.2024
Просматривал как-то в интернете видео и статьи о ПК моддинге, особенно меня заинтересовал процесс превращения консолей в ПК. Но что у зарубежных, что у отечественных умельцев заметил один недостаток: они все курочат корпус и выглядит это не всегда эстетично. И вот решил я, что хватит читать статьи, пора бы уже и самому что-то сварганить, благо у меня был XBOX360 с 3 огнями смерти. Пара недель интересных заморочек ждала меня.
Желание максимально приблизится к аутентичности заставило поставить для себя несколько главных задач по моддингу:
1. Корпус иксбокса оставить нетронутым, все основные разъемы с материнки вывести через разъемы иксбоксовского корпуса.
2. Питание сделать от иксбоксовского 12 вольтового БП.
3. Поставить DVD привод с внешней кнопкой выброса.
4. Поставить внутрь корпуса ресивер для беспроводных геймпадов иксбокса с кнопкой синхронизации.
Поехали.
Разбираем иксбокс, вытаскиваем материнку и выпиливаем из нее видео-аудио разъемы вместе с usb и LAN, кнопку открывания, кнопку синхронизации, usb на лицевой панели.

Припаиваем 3,5" аудио разъем,D-sub, USB, LAN.

Закрепляем все что мы вырезали из материнки в корпус иксбокса.



Берем ресивер геймпадов иксбокcа из магазина dealextreme.

Разбираем его и видим, что там обычная плата ресивера, которую можно найти, разобрав сам иксбокс, но припаяна еще к одной плате (та, что в серой изоляционной ленте), из возможностей которой мне понадобится только кнопка для синхронизации геймпадов.
Прикручиваем эту плату к корпусу.

Прикрутим 12v БП e-mini мощностью всего 120 ватт, но для моих нужд вполне хватит.

Сверлим дырки в корпусе, чтобы поставить крепления для материнской платы и для USB на передней панели вместо карточек памяти. Привинчиваем материнку, дополнительные USB и прикрепляем пластиковую кнопку привода винтом. Кстати, в самом иксбоксе она прикреплялась к DVD-приводу.

Немало проблем доставило и питание. Иксбоксовский БП включается, если подать на контакт power_enable +5в. Надо или замкнуть намертво контакты или вывести внешнюю кнопку для включения. Оба варианта я отбросил. Я же хотел включать боксовский БП на кнопку включения. Решил нарисовать небольшую схемку.

Вот как она выглядит на самом деле.

Закрепляем маленький вентилятор, чтобы южный мост не перегревался.

Прикручиваем хард сбоку в отверстия для вентиляции. Такое чувство, что иксбокс изначально и задумывался для моддинга.

Теперь задачка посложнее. Возьмем DVD привод от ноутбука, разберем его, вызвоним контакт на плате, отвечающий за открывание лотка привода, припаиваем тонкий проводок. Закроем привод. Клеим заглушку с надписью XBOX 360 и закручиваем винтам к крепежу, предварительно обработанному напильником.

Крепим его в корпус.

Осталось только провести кабель-менеджмент и собрать наш компьютер.
Пару слов скажу и о видео кабеле. Купил я его неродной, отвратительного качества, оказался не экранированный, и это за целых 750 руб. Отпаял от него разъем и впаял качественные провода.

Вот что в итоге получилось:



Сегодня у меня был обычный, сисадминский, рабочий день, ну и я получил довольно интересную работку, суть была в том, чтобы охранники когда приходили, могли только смотреть за камерами и не было возможности запустить ничего другого, можно конечно было просто удалить explorer.exe нахер и все, но нет, необходимо было сделать два пользователя, один для работы персонала днем и второй для охранников, спустя пару часов все вышло в лучшем виде, при запуске пользователя запускались «камеры» и более ничего, в том числе и Explorer, не было диспетчера задач, консоль была отключена и т.д.
Так мне и пришла в голову мысль, что это же отличное решение для тех, у кого мало ОЗУ, да и вообще для тех кто хочет быстро включить игру и наслаждаться ею, не ожидая долгой загрузки всего и вся.
Перейдем к делу!
1) Создаем нового пользователя на компе, назовем его допустим «Steam», можете поставить на него пароль, короче настраивайте как хотите, это вообще не важно ))
2) Заходим в него, подключаемся к домашнему Wi-Fi (если вы не используете роутер и интернет работает на прямую, через сетевой кабель, об интернете можно будет забыть!), подключаем геймпад, если собираетесь его использовать конечно (чтобы драйвера установились сразу, скорее всего в дальнейшем они встать уже не смогут) ну и запускаем сам Steam.
3) Идем в настройки, во вкладку интерфейс и ставим галочку напротив надписи
4) теперь жмем «Ctrl+R» в появившемся окне набираем «mmc» и жмем Ок.
5) В открывшемся приложении жмем «Файл» и выбираем
6) В открывшемся окне выбираем «Редактор объектов груповой политики» и справа жмем на кнопку «Добавить» (в открывшимся окне не спешим жать «Готово»!).
7) В новом окне, под именем «Локальный компьютер» жмем на кнопку «Обзор. », переходим во вкладку «Пользователи», выбираем свой новый пользователь, жмем Ок, Готово и Ок.
8) Теперь в главном окне видим «настройки политики» и сейчас мы начнем наводить свою политику с Блек Джеком и шл. играми. Жмем дважды по «Политике» (в левом углу), «Конфигурации пользователя», «административные правонарушения шаблоны», «Система» и теперь в центре экрана жмем дважды на
9) Ставим слева точку на «Включить» и ниже в параметры прописываем путь до Steam.exe
по умолчанию путь: C:\Program Files (x86)\Steam\Steam.exe
10) Можете повключать\отключать тут что нибудь еще, если есть желания, (разные службы, сочетания клавиш и т.д., но большой необходимости в этом нет)
Собственно на этом и все, выходим из своего пользователя и запускаем новый ))
Плюсы этого способа:
+Steam запускается почти моментально
+Нельзя случайно свернуть игру
+Ресурсы компьютера на ОС расходуются по минимуму
Минусы:
-Смена пользователя возможна только через сочетание «Ctrl+Alt+Del»
-Запуск других приложений возможен только через диспетчер задач или добавляя в Steam как сторонние игры
«На ПК все лучше». Если вы геймер, то недавно слышали об этом. Разочарованные отсутствием вариантов обновления и ограничений на то, что они могут делать, некоторые геймеры обратились к использованию ПК для всех своих игровых потребностей вместо консоли. Развлекательная консоль Microsoft Xbox One довольно мощная, но она никогда не будет такой полнофункциональной, как то, что вы получите, если купите ПК с Windows.
Вместо того, чтобы бороться с тенденцией, Microsoft учится ее использовать . В течение многих лет Microsoft только играла с идеей создания игровой сети на ПК с Windows, предлагающей те же функции и функции, что и Xbox Live на консоли. Бесплатное обновление до Windows 10, которое компания выпустила для пользователей Windows 7 и Windows 8 в прошлом году, обеспечивает возможности Xbox, созданные специально для ноутбуков, настольных компьютеров и планшетов. Более того, серия новых аксессуаров делает игры в экосистеме Microsoft более доступными, чем когда-либо.

Вы тоже можете превратить свой компьютер во вторую консоль, используя большинство тех же аксессуаров и услуг от Xbox. One.
Windows 10
Ваш путь к превращению вашего ПК с Windows в Xbox One начинается с операционной системы Microsoft Windows 10. В нашем прошлогоднем Обзоре Windows 10 Gotta Be Mobile рассмотрены многие причины, по которым вы, возможно, захотите установить операционную систему. В то время очень мало из них вращалось вокруг игр. У Microsoft была только базовая платформа для Xbox в Windows.


Мой путь к тому, чтобы стать игроком на ПК, начался не с использования бесплатных Предложение по обновлению Windows 10. Я уже установил его. Если вы имеете право на бесплатное обновление, воспользуйтесь им.
Аксессуары Xbox

- Купить беспроводной геймпад Xbox One
- Купить беспроводной геймпад Xbox Elite
- Купить беспроводной адаптер Xbox для Windows
Один раз вы приобрели то, что вам нужно, загрузите приложение Xbox Accessories. Сейчас это немного анемично, но приложение предоставляет специальные, легко сортируемые настройки для игровых аксессуаров Microsoft, которые у вас есть. Вы можете переназначить кнопки на беспроводном геймпаде Xbox Elite через приложение. Обновления прошивки для всех контроллеров также доступны через приложение, что позволяет полностью пропустить консоль.
Добавить все свои игры из Steam
Microsoft создает Xbox в инфраструктуре Windows быстро, но впереди еще долгий путь. Слишком много геймеров и разработчиков игр были обожжены его предыдущими попытками продавать игры для ПК напрямую, чтобы это не привело к каким-либо долгосрочным последствиям. Такие релизы, как Rise of The Tomb Raider , доказывают, что все необходимое на месте. Только время покажет, будут ли крупные разработчики игр массово посещать Магазин Windows.


Начать работать со всем было довольно легко. В основном это произошло потому, что у меня был компьютер, построенный на правильном основании. Для работы с играми, подобными Xbox One, вам понадобится ноутбук или настольный компьютер с дискретной видеокартой, большим объемом памяти и не менее 8 ГБ ОЗУ. Если вы начинаете с менее требовательных игр, у вас есть пространство для маневра для чего-то всего с 4 ГБ ОЗУ, но не ожидайте лучшей производительности.

Тем более, данный девайс впоследствии будет подарен моим близким друзьям на Новый Год, у которых ни ПК, ни приставки по особым обстоятельствам, попросту и нет. Глаз у них не избалован FullHD с AAx4, так что и HD Ready вполне покатит.
Исходя из этого, выбор пал на гибридные процессоры AMD поколения Trinity/Richland под FM2 сокет.


Почему я не остановился на A10 6800K? Да очень просто - мне крайне важно было оставаться в пределах 65 Ватт, мощнее из данной категории был только A10 5700, но стоил он у нас в Ростове даже дороже, чем A10 6800K OEM. В итоге, при сочетании производительности и цены, A8 5500 оказался наилучшим вариантом.

В пару новенькому APU я выбрал два модуля оперативной памяти DDR3 производства AMD, выполненных на черном текстолите, объемом по 2 Гбайт каждый и тактовой частотой в 1333МГц.
Распил государственных масштабов пластиковых элементов



В жестяной коробке, в которой собственно, все внутренности Xbox 360 ранее и хранились, пришлось просверлить несколько отверстий для того что бы накрутить стойки под блок питания и материнскую плату. Саму же материнку накрепко фиксируем болтиками с одетыми резинками-шайбами, которые остались у меня после покупки какой-то СО для видеокарты.





Откусываем разъем для подключения силового кабеля и вентилятор они нам пока не понадобятся.

Для экономии места мне пришлось спилить верхушки радиаторов. Судя по проведенным мною тестам, даже после 24 часов кольцевого 3DMark 2006, радиаторы оставались лишь теплыми, но никак не горячими. Чему там греться? Потребление системы минимально, нагрузка на БП так же совсем невысокая.
Для экономии места внутри корпуса, так же пришлось стягивать провода блока питания черной изолентой. Ничего не должно болтаться! Все должно быть зафиксировано и стянуто!

Наконец, обратно припаиваем разъем для подключения силового кабеля, и закрываем оголенные контакты термоусадкой.



У меня осталась старая плата управления Xbox 360, на которой находился WiFi приемник для работы с беспрводными геймпадами.
Далее, у своего знакомого, на станке, я выпилил аккуратное отверстие на боковой крышке корпуса аккурат под 120мм вентилятор. Он должен будет эффективно обдувать не только радиатор процессора, но и остальные элементы материнской платы и БП. Естественно, для эстетической красоты, его я разместил внутри корпуса, а не снаружи.

Светодиод подключаем к коннектору POWER LED, кнопку, соответственно, к POWER SW.
Корпус собирается очень плотно, все пластиковые части в натяг стыковываются друг с другом, создавая ощущение монолитности устройства!
120мм вентилятор оказывается прямо на радиаторе CPU, провода аккуратно уложены и спрятаны.

Переднюю панель привода пришлось отцепить от DVD, и приклеить к лицевой панеле Xbox 360 дабы закрыть образовавшуюся брешь.
Еще два порта USB 2.0 расположились в нижнем отсеке закрытого крышкой, куда обычно подключались проводные джойстики. Собственно, для джойстиков они и пригодятся.



Зеленый светодиод, отображающий индикаторе POWER LED
Наконец, самая интересная часть данной статьи! К сожалению, времени описывать все в мельчайших деталях, нет совсем, поэтому буду как В.В. - краток.


Пожалуй, у многих есть старый ноутбук или морально устаревший компьютер. Такой агрегат и выбросить жалко, и денег на площадке частных объявлений с него не выручишь.
Вместо того, чтобы оставлять старичка пылиться в дальнем углу чулана, его можно отлично приспособить под ретро-консоль. В этой статье я расскажу о собственном опыте превращения повидавшего ноутбука в отличный симулятор Sega, Dendy и PS1.
Что нужно для полноценной ретро консоли

Прежде всего, давайте определимся со списком необходимой периферии, софтом и всем, что понадобится для воплощения «второй жизни» в старую железяк.
— Собственно, сам ноутбук или ПК. Разумеется, рабочий, с древней Windows XP или уставшей «семерочкой». Мощность девайса роли практически не играет. Если на нем уживается Windows XP, работает хотя бы один USB-порт и есть выход на внешний монитор, кандидат к перевоплощению готов.
— USB-флешка. Объем тут прямо влияет на количество игр, которые вы сможете установить. Если нативные игрушки по Sega или Dendy занимают по 100 – 200 КБ, то с образами CD-дисков от Sony PlayStation первого поколения все немного серьезнее. Дистрибутивы занимают от 300 МБ до 700 – 800 МБ. Одним словом, чем больше памяти у флешки, тем лучше.
— Геймпад, а лучше два. Подойдет абсолютно любой контроллер с USB-портом: хоть от именитого производителя, хоть из «Ашана» за пару сотен рублей. Если хотите устроить настоящий батл, прикупите сразу парочку.

— Внешний монитор или телевизор + соответствующий кабель и переходник. Тут все строго индивидуально. Если есть HDMI – нужен соответствующий кабель, который подходит к вашем телевизору. DVI или VGA — неважно, главное, заставить картинку с ноутбука отображаться на экране телевизор.
Впрочем, иметь внешний монитор – необязательно, хотя очень желательно. На большом экране намного приятнее испытывать чувство ностальгии.
Готовим образ

Запускать наши ретро игры мы будем в специально разработанной операционной системе Recalbox, построенной на базе Linux. Но вместо обычного Linux там отлично подготовленный интерфейс, заточенный на игровую составляющую.
Ну что, флешка в руках, адекватный ноутбук или ПК на базе (создавать дистрибутив необязательно на старичке), приступаем к подготовке накопителя.
1. Загружаем образ Recalbox, выбрав PC 32 bit (желательно) или PC 64 bit (в зависимости от вашего ПК). Дистрибутив можно скачать тут [300 – 340 МБ].
С помощью Etcher всего за несколько минут можно подготовить необходимую нам флешку, не вникая в нюансы создания загрузочных накопителей.
В Etcher выбираем загруженный образ —> Выбираем флешку —> Нажимаем Flash. Дожидаемся окончания копирования.
3. Теперь пришло время загрузить Recalbox на стареньком ПК или ноутбуке. Вставляете флешку, перезагружаете компьютер и выбираете в качестве источника загрузки флешку.
— на компьютерах Mac: зажать клавишу Option до появления логотипа Apple и выбрать из списка флешку;
— на Windows-совместимых ПК или ноутбуках: зайти в Bios и в списке настроек найти пункт "First Boot Device". Там должен быть установлен USB-накопитель.
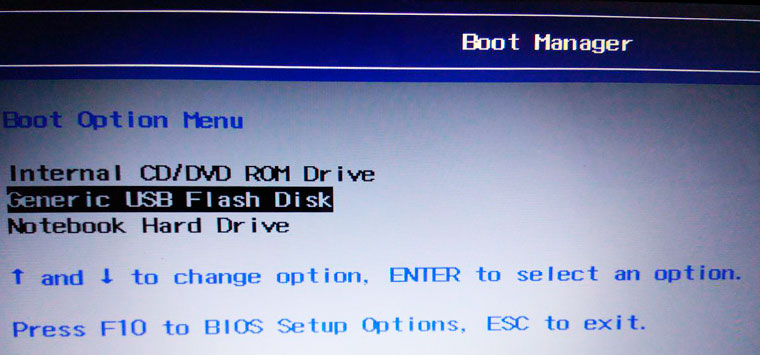
Как попасть в Bios зависит от конкретной модели ноутбука или материнской платы. Наиболее часто используемые клавиши, которые следует нажимать при загрузки: Del (Delete), F10, F2. Одна из них вам точно подойдет.
Через пару минут вы увидите логотип Recalbox и можете считать, что большая часть дела уже сделана.

Обязательно подключите геймпад, поскольку управлять оптимизированным под данный тип манипулятора Recalbox с клавиатуры — то еще мучение.
Где взять игры и как их устанавливать
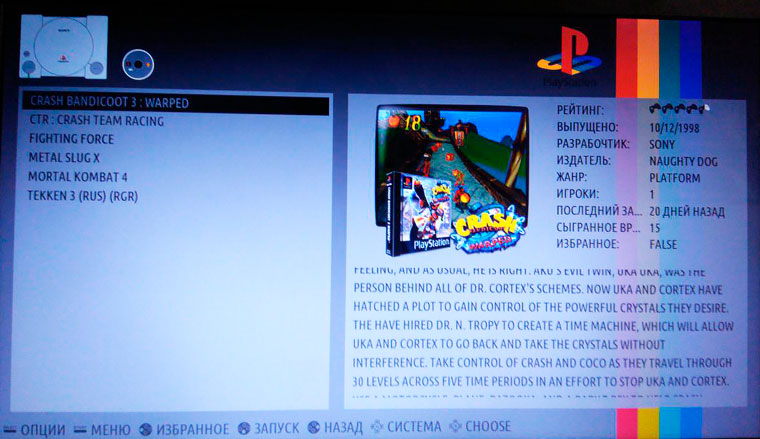
Приведенные на скриншоте игры установлены самостоятельно
По умолчанию в Recalbox уже включены несколько олдскульных игрушек. Из представленных консолей: Super Nintendo, Sega, Gameboy Advanced и классика шутера — игра Doom.
Сразу скажу, что предустановленный набор игр вас, мягко сказать, разочарует. Поэтому нужно загрузить то, что во что мы играли на заре возникновения консолей.
Благо в сети есть практически вся коллекция, которая в начале 90-х заняла бы пару комнат, заваленных глючащими и ненавистными картриджами.
В Recalbox нельзя установить игр просто скопировав их на флешку. Даже не пробуйте. Для этого нужно подключение ПК или ноутбука к сети.
Загрузить игры можно на таких сайтах:
-
– русскоязычный сайт, где представлены десятки консолей; ; ; ;
На деле же сайтов сотни и при желании можно найти все, что угодно. Google в помощь.
Каждая игра представлена в ZIP архиве. Он нам и нужен для загрузки в Recalbox. Как писал выше, скопировать игру на флешку не получится. Нужно подключить наш ПК или ноутбук к сети.
В идеале — воспользоваться встроенным Ethernet-портом, поскольку с ним не нужно проводить дополнительные настройки. Вставили витую пару в нашу импровизированную консоль и готово.

Хотите по Wi-Fi? Тогда открывайте настройки в Recalbox (кнопка Start на геймпаде) —> Настройки сети —> Включить WiFi —> задать настройки сети и пароль.
Когда подключение будет успешно установлено, вы увидите выданный нашей «консоли» IP-адрес. Запоминаете его и вбиваете в адрес основного ноутбука (не древнего). В моем случае это 192.168.0.1
Совет: Для загрузки больших игр пользуйтесь FTP-менеджером. Размер игр, которые можно загрузить в веб-интерфейсе Recalbox, ограничен по объему.
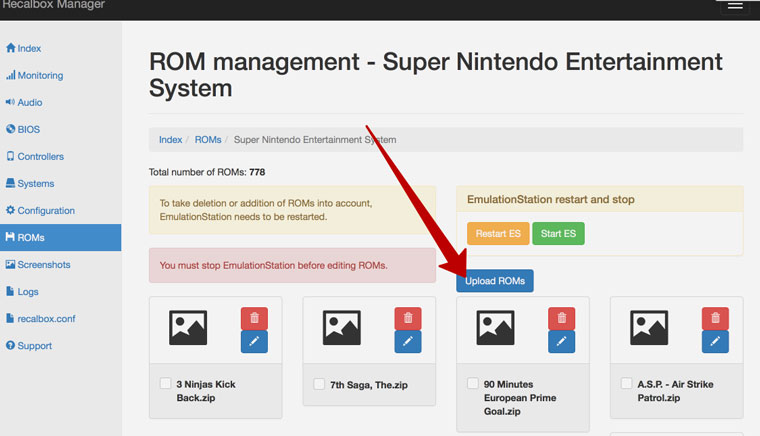
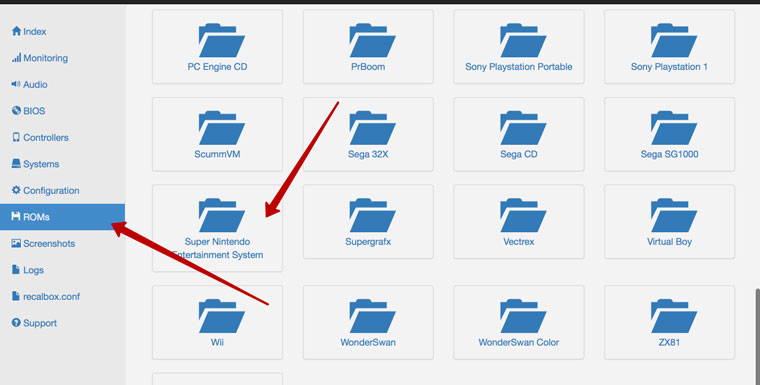
После окончания загрузки необходимо перезагрузить Recalbox на ноутбуке. Установленная игра тут же появится в списке.
Смело жмем Start и наслаждаемся геймплеем 10 – 30 летней давности. Хороше игры!
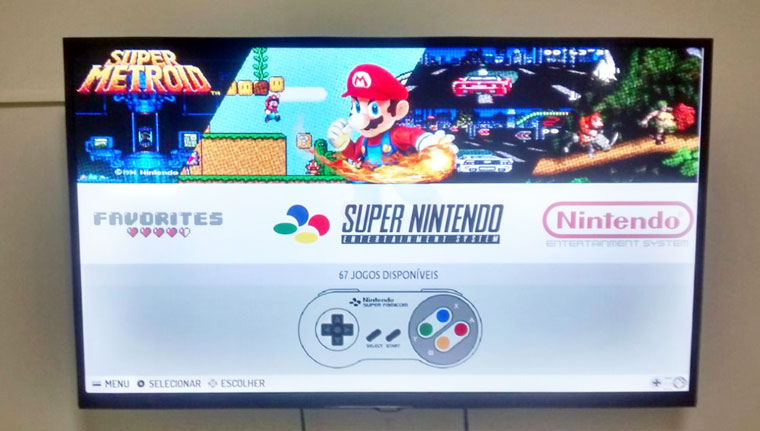
Recalbox — отличный вариант, который дарит возможность понастальгировать по прошлому и вспомнить, какими были старые добрые Super Mario, Battle Tanks, Crash, Super Bomberman и другие шедевры.
(9 голосов, общий рейтинг: 4.44 из 5)
Читайте также:

