Как сделать карточки с вопросами на компьютере
Обновлено: 05.07.2024
Визитная карточка является одним из главных инструментов продвижения. Она позволит не только сообщить контактные данные, но и рассказать клиентам о предоставляемых услугах, акциях, скидках.
Чтобы визитка привлекала внимание, и у людей возникало желание ее сохранить, нужно придумать оригинальный дизайн. Вы можете заказать карточку у профессионалов или подготовить ее самостоятельно. Для этого воспользуйтесь специальным программным обеспечением для ПК, Word или простым онлайн-сервисом.
Все три варианта содержат шаблоны и удобные инструменты для оформления проектов с нуля. Далее я расскажу, как создать визитку на компьютере этими способами.
Создаем визитку в программе Мастер Визиток
Для изготовления красивой визитной карточки, подарочного сертификата или бейджа воспользуйтесь удобным приложением Мастер Визиток. Оно содержит более 570 дизайнерских шаблонов для быстрого создания макетов. Также вы сможете разработать визитную карточку с нуля: разместить картинки и логотип, добавить текст и графические элементы, настроить каждую деталь и подготовить результат к печати.
- Большое количество встроенных заготовок для различных сфер деятельности
- Настройка формата и выпуск карт под обрез
- Встроенная клиентская база и возможность загрузить контактные данные из файлов Excel
- Добавление карты и маршрута, а также создание QR-кода
- Галерея фоновых рисунков и клипартов
- Загрузка собственных картинок и логотипов
- Менеджер печати, позволяющий экономно разместить материал на листе и добавить маркеры обрезки
- Экспорт результата в популярных форматах: PDF, BMP, JPEG, TIFF и других.
Чтобы сделать визитку необходимо загрузить программу с официального сайта и запустить установочный файл. По завершении инсталляции откройте редактор и выполните несколько простых действий.
Шаг 1. Выберите шаблон
В стартовом меню укажите тип оформления макета: дизайн можно создать с нуля или выбрать готовый шаблон.

Кликните на подходящий вариант
При работе с заготовками укажите подходящее решение. Все варианты для удобства разбиты на категории и сферы деятельности. Например, для визажиста подойдет раздел «Красота, стиль» , а для фотографа — «Фото и видео» .
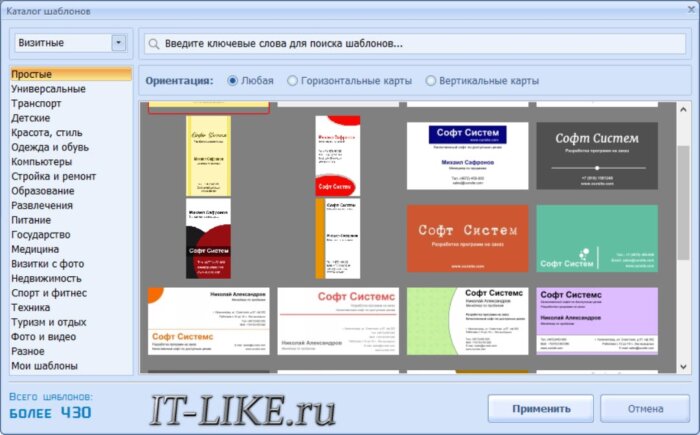
Категории «Универсальные» и «Простые» содержат минималистичные дизайны, подходящие для любого бизнеса
Шаг 2. Настройте содержимое карточки
Для начала введите в нижней части меню контактные данные или загрузите файл Excel или CSV. У вас есть возможность указать:
- название компании;
- слоган;
- описание организации или услуг;
- адрес офиса;
- ссылку на сайт;
- Ф.И.О. работника и его должность;
- несколько телефонных номеров;
- электронную почту;
- другую важную информацию, например, график работы.
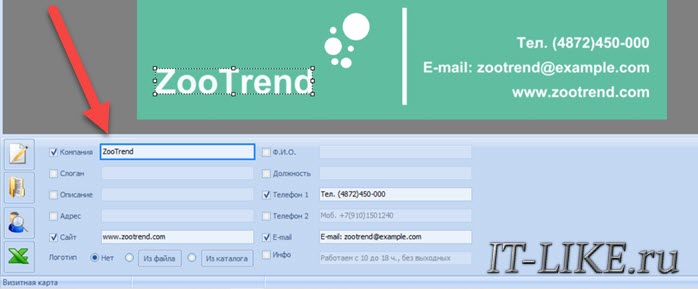
Также можно загрузить логотип
Если вам не хватает слотов для текста, то создайте надпись самостоятельно. Для этого кликните на инструмент, обозначенный буквой «А» . Он размещен на верхней панели. В правой части меню введите текст и настройте его параметры: шрифт, размер, заливку, эффекты.
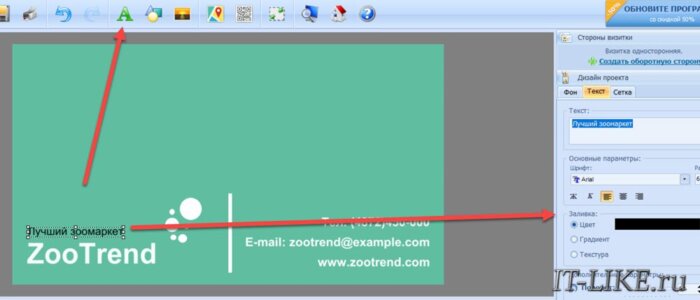
Элемент можно переместить в любое место на холсте
На правой панели можно создать оборотную сторону карточки, а также изменить фон. В качестве заднего плана установите оттенок, сочетание двух цветов, текстуру, картинку из встроенной галереи или свое изображение.
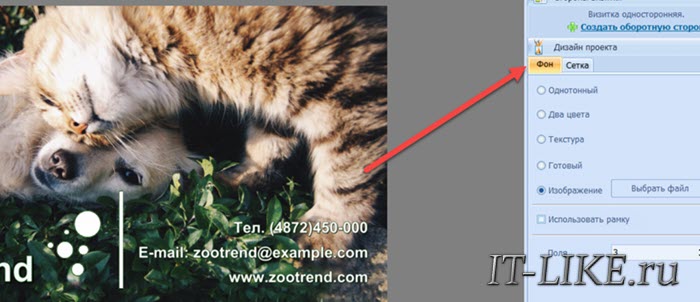
Также можно настроить поля и добавить рамку
Вы можете изменить каждый элемент дизайна. Чтобы увеличить или уменьшить размер объекта и перетащить его в другое место: просто выделите деталь и настройте параметры рамки.
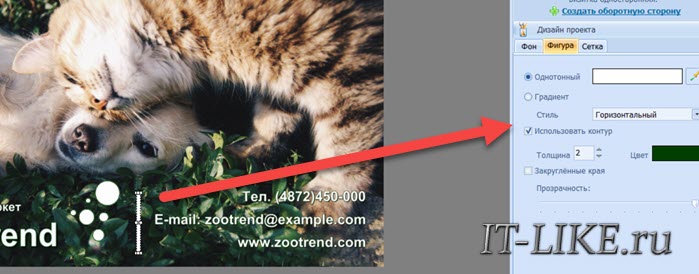
Для сохранения пропорций зажмите Ctrl
На верхней панели представлены инструменты для добавления фото, фигур и клипарта, создания карты и QR-кода.
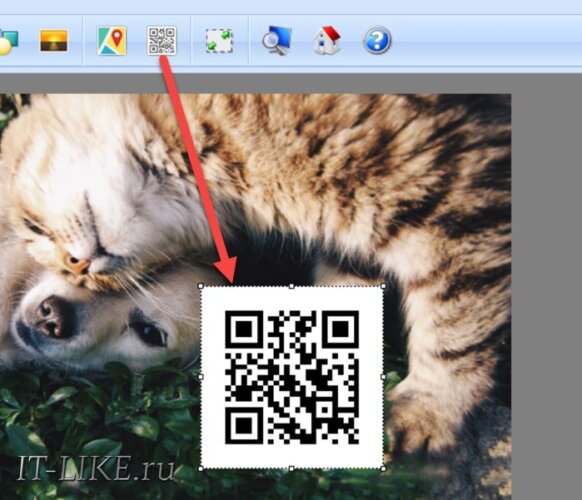
Используйте те инструменты, которые вам требуются
Шаг 3. Сохраните результат
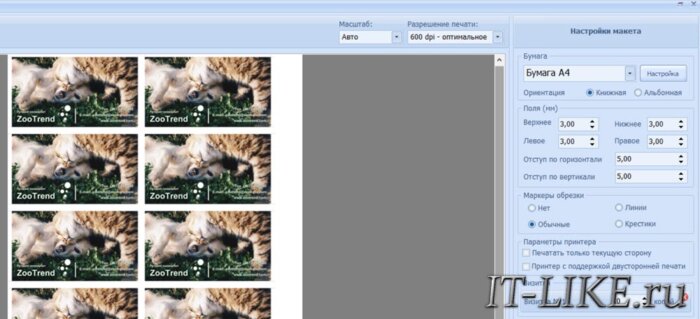
Если нет возможности распечатать карточку сразу, нажмите «Сохранить макет в файл»
Делаем визитку в Ворде
Стандартно Microsoft Word используется для редактирования текстовых документов, однако вы можете разработать и визитную карточку в программе. Для этого тут есть даже готовые решения. С помощью данного способа можно сделать простой и минималистичный дизайн.
Чтобы сделать визитку, необходимо установить Ворд на ПК. Лицензионная версия продукта доступна только в пакете офисных программ. Для их использования необходимо приобрести подписку. Затем откройте Word и выполните несколько простых действий:
-
В стартовом меню в блоке «Создать» нажмите на «Другие шаблоны» . В строку поиска введите «Визитные карточки»
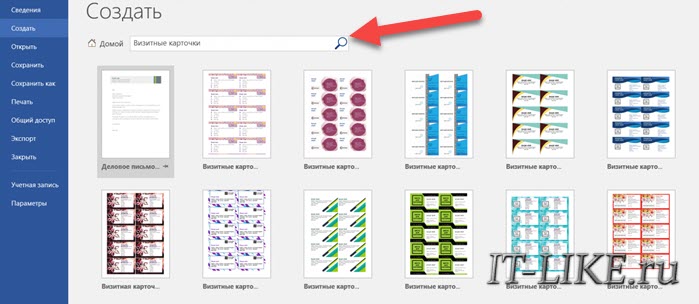
Выберите подходящий макет
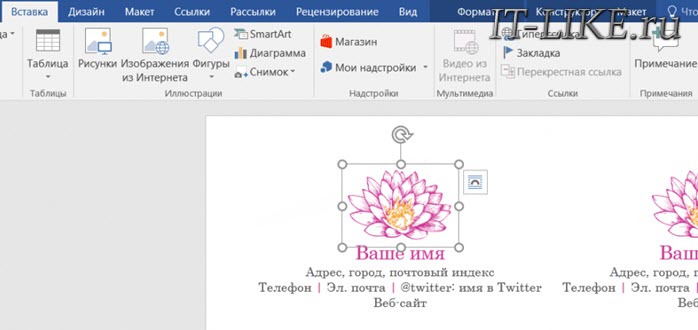
Настройте каждый элемент
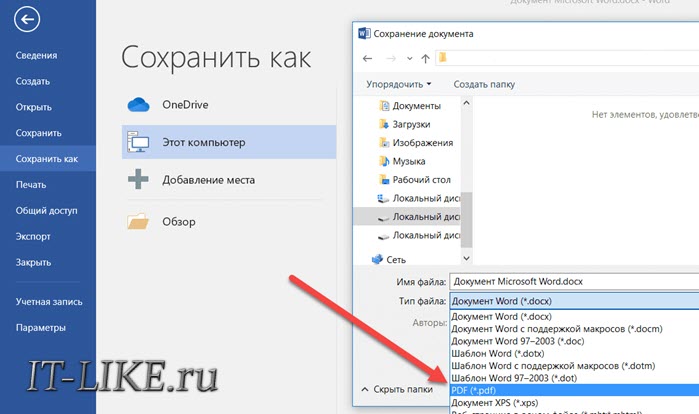
Укажите формат PDF
Также у вас есть возможность разработать проектом с помощью создания таблиц. Для этого:
-
Создайте новый документ и нажмите «Вставка -> Таблица» . Введите параметры: для ячеек установите число визиток, которые должны размещаться на листе
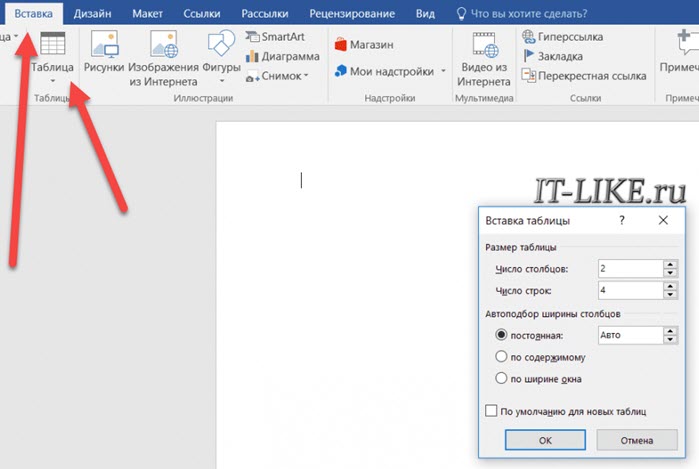
Стандартно создают две ячейки по горизонтали и четыре по вертикали
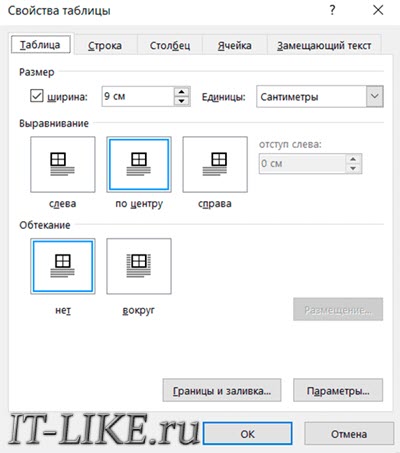
Также включите выравнивание по центру
Изготавливаем визитку онлайн
У вас есть возможность создать карточку без установки программ. Все манипуляции можно произвести прямо в браузере с помощью онлайн-сервисов. Они позволят быстро получить результат, однако часто зависят от качества сети и содержат только простые дизайны.
- Перейдите на сайт. В разделе «Готовый шаблон» укажите подходящий вариант.
- В правой верхней части выберите тип и размер визитки. Здесь также можно сразу сменить фон, шрифт, дизайн и размер текста, загрузить картинки и добавить штрихкод
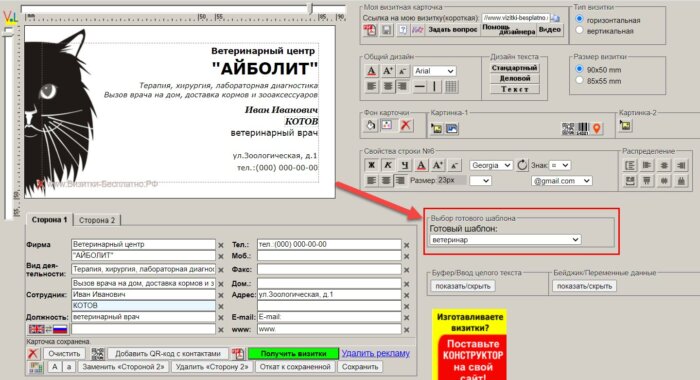
Платформа содержит макеты для дизайнеров, ветеринаров, массажистов, юристов, фотографов и других профессий
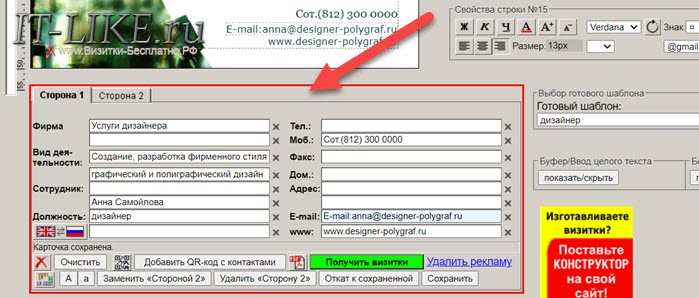
Также можно оформить оборот
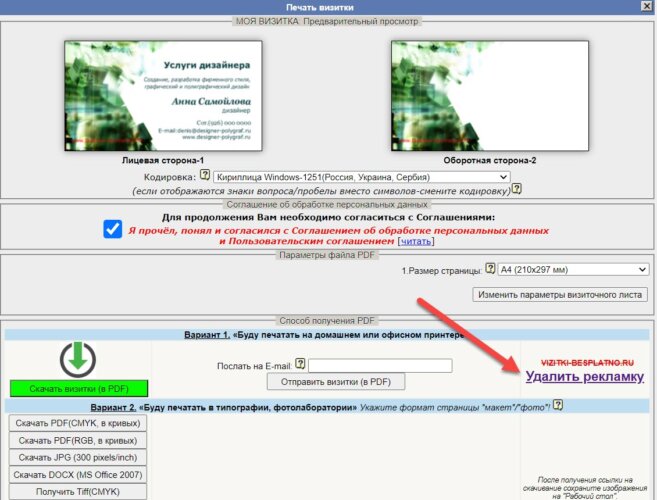
Настройте параметры вывода
Выводы
Теперь вы знаете как оформить визитную карту в программе Мастер Визиток, Ворде или с помощью веб-платформы. Последняя зависит от качества сети и позволяет экспортировать результат только с водяным знаком.
Также онлайн-сервисы содержат небольшое количество шаблонов и инструментов. При оформлении дизайна в Word вы сможете создать только простой проект. Также ПО содержит небольшое количество заготовок и неудобные инструменты.
Всем доброго вечера! Хочу поделиться с Вами своими наработками, а именно одним из способов создания визитки своими руками, практически "в полевых условиях"))) Для этого нам потребуются стандартные программы - Microsoft Office Word и Microsoft Office Picture Manager.
По сути, я покажу Вам некоторые возможности этих программ. Как показывает практика, многие не подозревают о ресурсах этих стандартных помощников.
Что Вы получите в результате МК:
- документ Microsoft Office Word, при распечатке которого у Вас на руках будет лист А4 с 10-ю визитками, так же на листе будут засечки, с помощью которых Вы легко сможете вырезать свои визиточки (с помощью канцелярского ножа и линейки), и они все будут ровненькие, аккуратненькие, одинаковых размеров;
- навыки работы в программах Microsoft Office Word и Microsoft Office Picture Manager, с помощью которых Вы сможете по аналогии сами сделать бирочки и/или паспорта для своих работ и др. милые штучки)))
Итак, для начала нам нужно определиться с размерами визитки. Я решила сделать визитку по размерам стандартной кредитки. Кредитка имеет размер 8,5х5,35 см. Я округляю в меньшую сторону, мои визиточки будут размером 8,5х5,3 см.
Теперь нужно подготовить "фон" нашей визиточки - находим в интерене красивую картинку подходящей тематики, лучше не очень яркую. Качество картинки должно быть хорошим, я выбираю более 1000 пикселей с каждой стороны. В качестве фона можно использовать и фото Ваших работ. Я выбрала такую картинку, она имеет разрешение 1920х1200

Всем картинка хороша, только все равно придется ее "подогнать" под нужный нам размер, чтобы соотношение сторон было пропорционально соотношению сторон нашей визитки (85х53 мм.) Считаем какое разрешение должна иметь картинка: умножаем обе цифры на одно число, в моем случае на 20, можно меньше. Я получаю 1700х1060. Чтобы подогнать картинку под нужный размер, я открываю ее через редактор Microsoft Office Picture Manager (щелкнуть по картинке ПКМ (правой кнопкой мышки), из ниспадающего меню выбрать Открыть с помощью. - Microsoft Office Picture Manager.

В открывшемся окне сверху нажимаем кнопочку "Изменить рисунки. "

Справа открывается менюшка. Мы будем использовать оттуда два средства: "Обрезка" и "Изменение размера". Сначала нажимаем "Изменение размера".

Справа открывается еще одна новая менюшка. Ставим точку напротив пункта "Процент от исходных ширины и высоты", и начинаем понижать процент, в моем случае до 89. Если у Вас картинка другого размера, или Вы будете делать визитку других размеров, то цифра будет другой. Ниже указаны исходный размер и новый размер картинки. Новый размер должен быть максимально приближен к нужному нам 1700х1060 (оставляем чуть больше, лишнее потом обрежем). Когда процент подобран нажимаем "ОК".

Снова нажимаем кнопочку сверху "Изменить рисунки. ", в меню справа выбираем "Обрезка". Справа снова открывается новая менюшечка. Мне нужно срезать 8 точек по высоте и 9 по ширине. Я срезаю 8 точек сверху и 9 справа. Вы можете срезать снизу и слева, а можете по чуть-чуть с каждой стороны - как Вам больше нравится :) Ниже так же указаны исходный и новый размеры картинки. Когда новый размер стал нужным нам размером 1700х1060, нажимаем "ОК". Сохраняем изменения (значок сверху слева, у меня на картинке его не видно), и закрываем окно.

Первый этап пройден, фон для нашей визиточки готов :)
Теперь мы будем работать в Ворде (Microsoft Office Word). Создаем новый документ у себя на компьютере - щелкаем ПКМ, из ниспадающего меню выбираем Создать -> Документ Microsoft Office Word.

Даем название нашему документу и открываем его. Сверху переходим на вкладку "Разметка страницы".

Нам нужно сделать поля документа 1 см. По умолчанию поля стоят больше, они "съедают" много рабочего пространства. Нажимаем кнопочку "Поля", и из списка выбираем последний вариант "Настраиваемые поля. "

Выставляем все поля по 1 см., нажимаем "ОК".

Теперь нам нужно сделать основу для наших визиточек - таблицу. Переходим на вкладку "Вставка".

У нас будет 10 визиток на странице, две по ширине листа и 5 по высоте. Одна ячейка соответствует одной визитке. Плюс добавляем по одной ячейке с каждой стороны таблицы для засечек, по которым будем вырезать визитки. Вы можете этого не делать, если не хотите. Я предпочитаю делать с засечками.
Итого у меня получается табличка 4х7 ячеек (если делать без засечек, табличка будет 2х5). Нажимаем на кнопочку "Таблица", и выбираем табличку нужного размера.

Теперь нужно отредактировать нашу табличку, чтобы она соответствовала нашим запросам. Выделяем все ячейки, на выделенной области щелкаем ПКМ, из ниспадающего меню выбираем Свойства таблицы.

Открывается окно, там мы будем вносить изменения в Параметры и в Границы и заливку. Заходим в параметры.

Открывается еще одно окошечко. Там по умолчанию выставлены поля ячеек, нам нужно, чтобы все поля были равны нулю. Выставляем нули. "ОК".


Теперь заходим в Границы и заливку. Открывается еще одно окно. Меняем ширину линий с 0,5 на 0, 25. Нажимаем "ОК". И еще раз "ОК".

Внешне ничего не изменилось, но изменения произошли. Теперь мы будем делать заметные изменения. Выделяем 2-ой и 3-й столбцы. Щелкаем по выделенному ПКМ и выбираем из списка опять же Свойства таблицы.

Переходим на вкладку Столбец.

Выставляем ширину столбца 8,5 см. "ОК".

Теперь выделяем 1-ый и 4-ый столбцы (сначала нужно выделить 1-ый столбец, а потом удерживая клавишу на клавиатуре Ctrl, выделяем 4-ый столбец), щелкаем по выделенной области ПКМ и снова выбираем Свойства таблицы.

Выставляем ширину 0,5 см. "ОК".

Теперь выделяем со 2-ой по 6-ю строки, щелкаем ПКМ по выделенной области, выбираем Свойства таблицы.

Переходим на вкладку "Строка".

Ставим галочку у слова Высота, выставляем значение 5,3 см. "ОК".

Теперь внутренние ячейки нашей таблицы имеют размеры 8,5х5,3 см. Конечно, можно просто Напечатать в них нужную информацию, распечатать на цветном картоне и вырезать. Но я предлагаю более сложный и более красивый вариант.
Теперь выделяем внутренние ячейки, имеющие размеры визитки, переходим на вкладку "Главная" (сверху). Находим кнопочку в виде таблички из 4-х ячеек.

Нажимаем на стрелочку рядом с этой кнопочкой и выбираем Нет границы.Это для того, чтобы при печати вокруг визиточек не было черной рамки. Границы внешних ячеек остаются видимыми, они будут служить засечками для удобства при вырезании.
Теперь будем делать сами визиточки. Ставим курсор в одну из ячеек для визитки. Переходим на вкладку "Вставка" (вверху). Нажимаем на кнопочку "Рисунок".

При нажатии на эту кнопочку открывается окно вставки рисунка, там находим сфой подготовленный фон, выбираем эту картинку и нажимаем "Вставить".

Рисунок вставлен, но он бОльших размеров, чем нам нужно. Справа вверху находим меню редактирования рисунка (см. фото) и стрелочками уменьшаем ширину до 8,5 см.,высота будет сама уменьшаться пропорционально.

Наш рисунок находится в выделенном состоянии, он уже нужных нам размеров. На этом этапе нам нужно его скопировать. Нажимаем сочетание клавиш "Ctrl + C", чтобы скопировать рисунок. Ставим курсор в пустую ячейкую для визитки и нажимаем сочетание клавиш "Ctrl + V", чтобы вставить изображение. Далее ставим курсор во все пустые ячейки для визиток и нажимаем сочетание клавиш "Ctrl + V" для вставку в них нашего готового фона.

Теперь щелкаем на одну из картинок ЛКМ (левой кнопкой мышки) 2 раза, она становится выделенной. Находим кнопочку "Обтекание текстом", нажимаем на стрелочку рядом с ней, и из выпавшего списка выбираем "За текстом".

Проделываем эти действия с каждой картинкой. Теперь мы можем писать поверх картинок нужный текст. Внимание! Если поставить курсор в первую строку на картинке и нажать Enter, то картинка опустится ниже. Чтобы попасть во вторую или третью строку, нужно щелкнуть в этом месте ЛКМ 2 раза!
Курсор можно поставить не только вначале строки, но и в произвольном месте. Чтобы текст располагался строго по центру, курсор ставим в нужную строку, и нажимаем кнопочку "По центру".Рядом находятся кнопочки "По левому краю", "По правому краю" и "По ширине".

Для написания текста в меню сверху выбираем понравившийся шрифт, нужный размер, можно делать текст наклонным, жирным, подчеркнутым. Так же можно менять цвет текста.

Так же можно использовать кнопочку WordArt на вкладке "Вставка" для написания красивого текста.

Надпись WordArt вставляется большого размера, она имеет рамку, Вы можете потянуть за края или уголок этой рамки и изменить ее размер.

Оформляйте визиточку по Вашему вкусу, пишите контактные данные, слоган - все, чего душа попросит!)))
Когда визитка готова, выделяем текст на ней, копируем его сочетанием клавиш "Ctrl + C", ставим курсор во вторую (или в ту, в которой у Вас начинается текст) строку, делаем выравнивание По центру (если оно у Вас по центру), и нажимаем сочетание клавиш сочетание клавиш "Ctrl + V". И так на каждой визиточке!


Вот и все! Сохраняем наш документ. Визиточки можно распечатать дома или в офисе на картоне или плотной бумаге.
Чем этот способ лучше, чем например создание визитки в такой стандартной программе как Paint? Тем, что текст не "приклеивается" к изображению, и Вы всегда можете его быстро дополнить или изменить!
Надеюсь, что мой труд не пропадет даром, и кто-то почерпнет из этого мастер-класса что-то полезное и новое для себя!
Если возникнут какие-то впросы - пожалуйста, спрашивайте. По возможности буду отвечать.
Есть еще много разных идей, которые можно воплощать с помощью Word, например зоздание шаблонов для упаковки. Так что этот МК непоследний, если Вам это интересно, добавляйтесь "в круг" и следите за лентой новостей!
При использовании материалов мастер-класса, прошу указывать ссылку на первоисточник.
Сделайте стильный дизайн визитки для печати без дизайнера и бесконечных правок.

Создавайте визитки, которые производят впечатление
Стильная визитка оставит правильное впечатление и поможет превратить интерес в продажу. Визитка – удобный способ поделиться своими контактами или сохранить контакты партнеров. Используйте VistaCreate, чтобы сделать свою визитку сильной.

Персональные дизайны визиток – просто и быстро
Без стресса. Без сложностей. Онлайн-конструктор с набором необходимых функций поможет сделать визитные карточки парой кликов.
Шаблоны
Создавать визитные карточки в VistaCreate – одно удовольствие. У вас сотни шаблонов, чтобы нарисовать идеальную визитку!

Редактировать
Отредактируйте выбранный шаблон. Добавьте или удалите графические объекты, измените их размер, загрузите собственные изображения, замените шрифты и многое другое.

Редактирование
Отредактируйте выбранный шаблон самостоятельно. Добавьте или удалите графические объекты, измените их размер, загрузите собственные изображения, замените шрифты и многое другое.

Изменение размера – на раз
Если нужен дизайн в новом размере, нет никакой необходимости создавать все заново. В VistaCreate можно конвертировать визитку в файл любого формата одним кликом – выберите из предложенных размеров или укажите свои.

Фигуры, иконки и рамки и не только
У вас под рукой 12+ тысяч бесплатных и премиум-объектов, рамок, масок, наклеек и иконок, чтобы самостоятельно создавать дизайны за секунды.

Как сделать дизайн визитки: 4 простых шага

Выбрать формат
Выберите формат, чтобы начать работу.

Найти шаблон
Просмотрите шаблоны в коллекции VistaCreate и выберите тот, эскиз которого понравится.

Редактировать дизайн
Сделайте дизайн по-настоящему своим, добавляя надписи, лого, изображения и перемещая объекты внутри шаблона.

Визитка готова? Вам осталось скачать ее в JPG, PNG, PNG без фона или PDF – и распечатать.
Частые вопросы
Какой размер у формата «Визитка»?
8,5 х 5 сантиметров
Как распечатать несколько визиток на одном листе?
У вас есть двусторонние шаблоны?
Да! Переходите в формат «Визитка» и просмотрите шаблоны в левой панели редактора. В верхнем левом углу на превью некоторых шаблонов есть цифра «2». Это означает, что шаблон двусторонний – с дизайном лицевой и обратной стороны визитки.
Дизайн визитки – такой, о каком вы мечтали
Просмотрите коллекцию красивых шаблонов. Воспользуйтесь дизайнами VistaCreate или создайте свой с нуля. Если до этого вы никогда не пользовались графическим редактором, чтобы изготовить визитку, самое время начать!
Визитка – лицо компании или публичной личности, поэтому правильно созданный макет поможет сложить о вас хорошее первое впечатление. Ее разработкой занимаются профессионально различные компании, предлагая от простых до очень сложных и крутых моделей. При этом ничего не мешает создать визитку своими руками, разве что – отсутствие нужных знаний. Если же разобраться в этом несложном процессе и подойти к задаче креативно, результат порадует не только вас, но и всех клиентов, заинтересованных людей. Мы расскажем об особенностях качественного продукта и подробно разберемся, как сделать макет визитки самостоятельно через разные популярные программы.

Требования к качественным визиткам
Перед тем, как создать макет визитки, нужно подготовить небольшую теоретическую базу, которая поможет не допустить распространенные ошибки и сделать продукт эффектным.
Основные советы и правила по разработке визиток:

- Размер визитки лучше выбирать 9х5 см или 10х6 см, не больше, так как в противном случае она не поместится в отсек для карточек в кошельке или визитнице.
- Карточка должна вмещать исключительно необходимую информацию и ничего лишнего.
- Текст не должен находиться на самом краю. Выглядит не очень, да и высокая вероятность обрезать часть.
- На фронтальной части на самом видном месте должен быть ваш логотип или имя.
- С тыльной стороны можно разместить контакты (или с фронтальной, если там осталось место). Также желательно написать девиз, по нему люди часто узнают компанию и делают вывод о ней. Например, «работаем на качество» – говорит покупателям, что компания предлагает продукцию среднего или дорогого сегмента. Люди с небольшим бюджетом будут обращаться реже, поэтому тщательно продумайте, что хотите написать.
- Оформление не должно быть слишком разноцветным, ярким, экстравагантным. В таком случае теряется текст, который обязательно должен быть хорошо различимым на выбранном фоне.
- Выбирайте хорошую бумагу. Это отразится на стоимости, но наличие софт-тач покрытия, легкого тонированного эффекта, сатиновой поверхности сразу покажет, что вы заботитесь о клиентах и являетесь профессионалом своего дела. Глянец неплох, но он слишком маркий, остаются отпечатки, которые портят внешний вид.
- Предпочтите качественную печать в специализированной компании (типографии). Распечатанные на принтере визитки скорее всего будут неудачными: цвет окажется тусклым, краска будет размазываться, бумага получится слишком тонкой или просто неподходящей для визитки. На этом лучше не экономить, стоит отдать готовый макет в работу профессионалам по печати.
В целом визитная карточка должна выглядеть элегантно и просто. На ней обязано быть имя, должность, компания, номер телефона, адрес, почта для связи и сайт фирмы.
Как можно сделать макет визитки своими руками?
Ознакомившись с теорией, пришло время более подробно разобраться, как сделать визитки на компьютере. Для этого мы выбрали 5 самых популярных, простых и функциональных способов: начиная от вариантов для новичков или простых задач и заканчивая профессиональными методами с более гибкими возможностями.
Способ 1: через онлайн-сервисы
В интернете существует много сайтов, которые позволяют быстро создать макет визитной карточки в пошаговом редакторе, но мы выбрали PrintDesign. Причины тому 3: простой процесс разработки, приятное оформление и русскоязычный интерфейс.
Как сделать визитки самому:
Есть и бесплатные сервисы, например, wolf.ua , поэтому платить необязательно. Предложенный аналог также предлагает более детальный конструктор визиток, хотя работа в нем потребует немного больше времени.
Способ 2: как сделать визитки в Word?
Перейдем к следующему популярному способу, который требует всего лишь наличие самого популярного текстового редактора. Практически наверняка он уже установлен у вас на компьютере. Однако, если его нет и отсутствует возможность использовать кряк (на фирме), покупка редактора обойдется недешево.
Как сделать визитки в Word:

- Открываем программу.
- В строку поиска в верхней части окна (если отображается) вводим «Визитные карточки» и выбираем шаблон. Альтернативный вариант – перейти на вкладку «Файл» и выбрать «Создать», дальше так же само пользуемся поиском.
- Указываем свои данные вместо шаблонных и сохраняем документ.
- Готово, файл подходит для печати.
Главный недостаток – доступно всего несколько десятков шаблонов, поэтому среди них не всегда удается найти подходящий. Зато можно скачать неплохой вариант с интернета. Также реально создавать визитки и с нуля, но это немного сложно. Потребуется выставить прямоугольник, добавить в него картинку, правильно установить расположение текстовых полей и выбрать шрифт. Затем нужно размножить блоки таким образом, чтобы между ними оставалось немного места для реза.
Совет! Чтобы было удобнее, лучше создать таблицу и рассматривать каждую ячейку, как отдельную визитку. Предварительно нужно только выставить ее размер по линейке.
Способ 3: как сделать макет визитки в Photoshop?
Данный вариант более трудоемкий, но и наиболее функциональный, гибкий в использовании. Редактор позволяет разработать абсолютно любую визитную карточку. Чтобы в Adobe Photoshop макет вышел нормальным, нужно сделать вылеты по 3 мм, что нужно учитывать при создании холста.
Как сделать макет визитки в Photoshop:
- Открываем Adobe Photoshop и на странице «Создать документ» или в разделе «Размер холста» устанавливаем размеры, соответствующие визитке с учетом вылетов. Для стандартного макета потребуется не 9х5 см, а 9,6х5,6 см.
- Устанавливаем линии по местам, где должна быть визитка (на расстоянии в 3 мм от краев) и заполните рабочую область картинкой. Второй уровень линий выставляем еще на расстоянии 5 мм от края визитки – это свободная от текста область, которая является границей для текстового содержимого.
- Все элементы: логотипы, контактные данные, имена и прочее наносим отдельными слоями. Так их будет проще редактировать в будущем.
- Открываем вкладку «Изображение», затем – «Режим» и задаем параметр «CMYK».
- Когда желаемая картинка получена, выделяем все слои и копируем их, затем объединяем дубликат с помощью опции в параметрах слоев «Выполнить сведение».
- Нажимаем на кнопку «Файл» и выбираем «Сохранить как».
- Устанавливаем более подходящий формат PDF и выключаем цветовой профиль.
- Выбираем наилучшее качество готового файла.
Теперь у нас готовый макет визитки для печати, который можем передавать в типографию.
Способ 4: с помощью программы Мастер Визиток
Как сделать макет визитки для печати:

- Скачиваем программу Мастер Визиток по быстрой ссылке .
- Устанавливаем и запускаем утилиту.
- На главной странице выбираем тип «Визитка».
- Переходи на вкладку «Формат» и задаем свои размеры, стандартные 9х5 см.
- Открываем вкладку «Данные» и заполняем все поля, которые должны отображаться на визитной карте.
- На следующем этапе «Дизайн» выбираем один из доступных шаблонов (их здесь много), разделенных по тематикам.
- Редактируем макет: переносим, добавляем, убираем данные.
- Открываем элемент «Файл» и нажимаем «Сохранить проект».
Способ 5: простой вариант через Google Презентации
Онлайн-сервис Google Презентации позволяет разработать визитку в режиме реального времени с любого устройства, которое подключается к интернету.
Как создать визитку через Google Презентации:
Как быстрее и проще всего сделать макет визитки?
Новичкам с минимальными навыками в использовании компьютера или графических редакторов рекомендуем прибегнуть к онлайн-сервисам. Достойной альтернативой будут специализированные программы, вроде Мастер Визиток, которые проведут через все этапы с помощью мастера, а большинство работ выполняется простым перетаскиванием.
Как подготовить визитку к печати?
Особой подготовки практически не требуется, но все же есть несколько моментов, которые следует учитывать:
- Проверьте, что текст легко читается. Для этого его размер должен быть не менее 6 пикселей. В противном случае стоит увеличить шрифт.
- Между визитками на листе А4 должен быть хотя бы небольшой зазор – линия реза.
- Самым универсальным форматом для печати является PDF, рекомендуем сохранять файл именно в нем.
- Выбирайте разрешение около 300 dpi, если это поддерживает выбранный способ.
- Отключайте ICC-профиль при сохранении в PDF-формате.
Советы по созданию макета визиток
Уже о многом сказано, что требуется для правильного создания визиток, но остались несколько важных моментов, которые мы не могли обойти стороной.
Рекомендации по разработке визитных карточек:
Все это общие правила и подсказки по созданию визиток, которые на практике иногда приходится нарушать. В большинстве же случаев лучше их придерживаться, тогда визитная карта будет максимально стильной и информативной. Какой метод будет выбран для разработки, по сути, не играет большого значения, в каждом из перечисленных редакторов реально сделать потрясающий макет. Можете выбирать по собственному вкусу.
Читайте также:

