Как сделать коллаж в lightroom
Обновлено: 03.07.2024
Есть большой набор фотографий с какой-либо фототессии. Например — съемка ребенка.
Фотограф может отдать родителям набор из нескольких десятков кадров — разных, классных и не очень, получившихся и так себе. Будем откровенны, что обычно в таких наборах только несколько кадров бывают самыми интересными, а остальные на их уровне — гораздо слабее. И отдавать просто набор фото вряд ли самый лучший вариант.
Один из методов сделать работу интереснее создать несколько коллажей для тех людей, кому вы отдаете. В Lightroom это делается через меню Print.
Но сначала рекомендую создать коллекцию и отобрать туда те фотографии, которые будут использоваться в коллаже. Почему именно коллекция? Потому что в них, в отличие от папок, вы можете произвольно сортировать фотографии по своему усмотрению. А в коллажировании это важно.
Далее — открываем коллекцию и переходим в меню Print программы. В этом блоке слева имеется большой набор предустановленных вариантов коллажей. Можно воспользоваться любым из них — плюс подкорректировать под себя в любом удобном варианте: начиная от формы, цвета рамок или заднего плана, и заканчивая количеством выводимых фотографий (более подробно как это делать можно посмотреть, например, в уроке «Новое в Lightroom 3. Остальное.» из этого набора).
Расставлять последовательность снимков очень просто внутри коллекцию при помощи перетаскивания мышкой в нужное место.
После того, как коллаж с нужными установками сделан — его можно вывести в jpeg файл при помощи панели установок в правом нижнем углу.
После нажатия «Print to File» получившийся коллаж сохраняется в выбранном пользователем месте.
По опыту — если набор фотографий сопровождается несколькими коллажами из интересных кадров сессии, то такое представление воспринимается людьми намного благожелательнее, чем простой набор снимков. И, кстати, люди себе печатают такие коллажи намного чаще, чем простые фотографии. ))
Запись опубликована Lightroom в жизни фотографа.Вы можете оставить комментарии здесь или тут
Вы можете создавать подборки для объединения в группы наборов визуально схожих фотографий, что упрощает управление ими. Подборки полезны для хранения нескольких фотографий одного объекта или фотографии и ее виртуальных копий в одном месте, а также для уменьшения путаницы в представлениях «Сетка» и «Кинопленка».
Например, может потребоваться создать подборку для объединения в группу нескольких портретов с одной и той же позой модели или фотографий какого-либо события, снятых в режиме серийной съемки или автоматического брекетинга. При такой съемке создается множество похожих вариантов одной и той же фотографии, однако обычно вы хотите, чтобы в представлении «Сетка» или «Кинопленка» отображались только лучшие снимки. Благодаря подборкам повышается удобство работы с фотографиями, так как они хранятся в одном месте и вам не приходится искать необходимый снимок среди большого количества миниатюр.
При создании подборки фотографии объединяются согласно порядку сортировки в представлении «Сетка» с активной фотографией в верхней части.
Подборка свернута, когда фотографии сгруппированы под эскизом верхней фотографии и отображаются в представлении «Сетка» или «Кинопленка». Подборка развернута, когда все фотографии отображаются в представлении «Сетка» или «Кинопленка».
Подборки относятся к папке или коллекции, в которой они были созданы. Все фотографии в подборке должны быть из одной папки или одной коллекции; нельзя создавать подборки из смарт-коллекций или опубликованных коллекций.
Подборку в папке можно просмотреть только в том случае, если эта папка (или другие папки) указана в качестве источника или выбран параметр «Все фотографии». Подборку в коллекции можно просмотреть только в том случае, если в качестве источника выбрана только одна коллекция. Если в качестве источника используется комбинация папок и коллекций, подборки не отображаются.

Ниже приведено несколько советов по работе с подборками.
Коррекции, добавляемые в модуле «Разработка», рейтинги, флажки или цветовые метки, применяемые к свернутой подборке, отображаются только на фотографии в верхней части подборки.
Если выбрать фотографию в подборке и добавить ее в быструю коллекцию или коллекцию, будет добавлена только выбранная фотография, а не вся подборка.
При поиске фотографий вы можете узнать, какое количество снимков содержится в подборке; эти данные отображаются в верхнем левом углу самого верхнего фото.

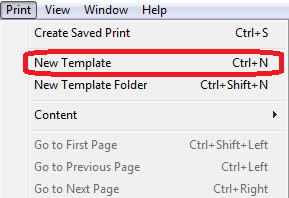
В фоторедакторе Adobe Lightroom можно эффективно применять модули обрезки и выравнивания изображений. Лайтрум содержит много функциональных инструментов, с помощью которых можно обработать изображения, не открывая Photoshop.
Загрузив папку с фото в программу, можно быстро распечатать красивый коллаж или создать целую фотокнигу о памятном событии. Для удобства ретуширования Lr разделен на специальные модули, в каждом из которых есть свои функции. Предлагаем вам Аdobe Photoshop Lightroom купить лицензионную версию, чтобы быстро редактировать и сортировать фотографии.
Как обрезать фото в Lightroom
Функция кадрирования может пригодиться, чтобы создать правильную композицию в кадре и убрать ненужные предметы. Инструмент обрезки находится в фоторедакторе в модуле Develop. На панели инструментов справа от рабочей области расположено окно с опциями обрезки и кадрирования.
Чтобы обрезать фото необходимо воспользоваться инструментом Crop Overlay. Функция кадрирования немного отличается от аналогичной в фоторедакторе Ph. Однако, по мнению большинства профессиональных фотографов, инструмент обрезки лучше именно в Lightroom. Для удобства правильного построения кадра на рабочей области располагается вспомогательная сетка.

Как в Lightroom выровнять горизонт
Для того чтобы выровнять горизонт на фото необязательно переходить в другой фоторедактор. В Lr существует инструмент, позволяющий выровнять заваленный горизонт. Для редактирования необходимо перейти во вкладку Develop и кликнуть на кнопке «Crop Overlay».
В окне редактора воспользуйтесь инструментом «Straighten», который показывает уровень фото. Чтобы выровнять фото нужно перетянуть курсор слева направо вдоль всей линии горизонта. Если фото отредактировано неудачно, достаточно нажать кнопку «Reset» для отмены действия. Также можно воспользоваться ползунком «Angle» - двигая его вправо или влево, вы повернете фото по часовой стрелке или против часовой.
Как подписывать фотографии в Lightroom
Добавление текстовой подписи на фото дает возможность фотографу указать свое авторство и защитить свои работы от незаконного распространения. Далеко не все пользователи добросовестно относятся к чужим работам, выложенным в сети, несмотря на то, что они отмечены водяным знаком.
Чтобы поставить свою подпись на фотографиях необходимо предварительно их импортировать в фоторедактор. После того, как фото будут в каталоге, необходимо зайти во вкладку «Metadata» и перейти в «Edit Metadata Presets». В этой локации вы можете внести изменения в метаданные файла. Можно прописать условия копирайта, кому принадлежит авторское право и другие условия.
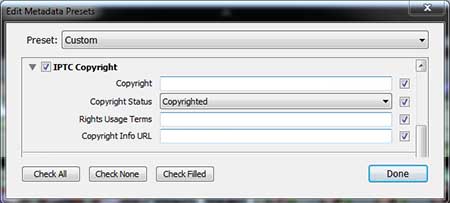
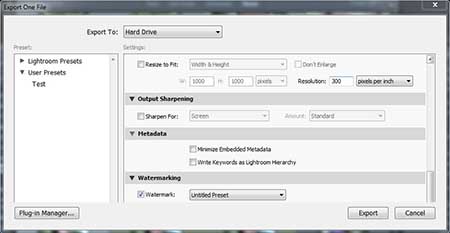
Как сделать водяной знак в Lightroom
После внесения информации о копирайте в метаданные файла, нужно поставить водяной знак на самом фото. Для этого, после редактирования все фотографий, на которых вы хотите поставить водяной знак, нужно перейти в окно экспорта. Во вкладке «File» перейдите в «Export».
Чтобы сделать копирайт в Лайтруме нужно внести изменения в меню «Создание водяного знака». В списке функций необходимо выбрать «Edit watermark». Подпись в Lr может быть как текстовой, так и графической (в формате PNG). В настройках есть возможность отредактировать шрифт, стиль, тени, растушевку и другие опции.
Как в Lightroom вставить логотип
Для обозначения своего авторства необязательно выставлять подпись на фотографии, можно добавить уникальный значок. Авторский логотип будет выделять ваши работы среди других и защищать в некоторой мере от незаконного распространения. Вы можете вставить свой логотип на фото, зайдя в меню «Watermarking».
Обратите внимание, что в самом фоторедакторе Lightroom вы не имеет возможности создать логотип. Его можно только загрузить через меню. Для того чтобы создать красивый уникальный логотип можно воспользоваться функциональной программой Adobe Photoshop.
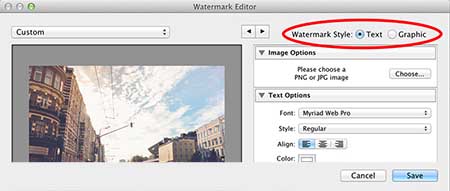
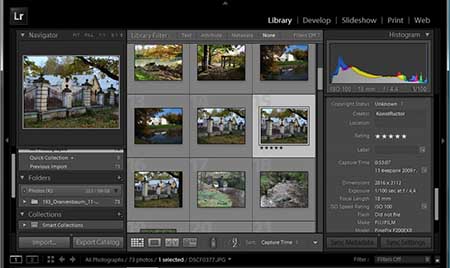
Как сделать коллаж в Lightroom
Если вам необходимо создать коллаж, то более подходящим для этого является фоторедактор Photoshop. Однако, в модуле Print в Лайтруме вы также можете создать интересный макет с фото, используя встроенные шаблоны. Шаблоны предварительного просмотра находятся на панели «Tempate Browser». Также есть возможность создать свои шаблоны. Для этого нужно кликнуть на значке «+» и задать новому шаблону имя.
На панели «Collections» предусмотрена возможность делать «Print». Используя данную функцию, вы можете распечатывать комплекты фотографии в определенном шаблоне. Среди различных макетов есть опция «Single Image», где вы можете расположить множество изображений в одном размере.
Как сделать фотокнигу в Lightroom
Один из модулей программы специально предназначен для удобного создания фотокниг. Для начала вам необходимо во вкладке «Library» выбрать все фото, которые вы хотите добавить в фотокнигу. Можно сразу задать порядок изображений, что впоследствии не редактировать последовательность.
В модуле «Book» расположены все функции, с помощью которых вы можете самостоятельно создать книгу с фото. Для настройки параметров книги перейдите в панель «Book Settings». Здесь предусмотрена функция выбора размера книги, типа бумаги и обложки. Благодаря широким возможностям работы с пресетами, вы имеет возможность создать индивидуальные шаблоны, которые можно применять к изображениям в фотокниге.
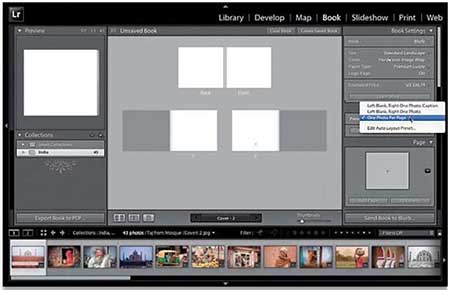
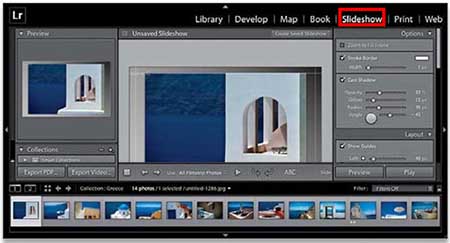
Как в Lightroom сделать слайд-шоу
Для создания слайд-шоу в Лайтруме специально предусмотрен одноименный модуль «Slideshow». Чтобы понять принцип его работы необходимо попробовать добавить в коллекцию несколько фотографий и самостоятельно установить настройки показа. Для упрощенного создания слайд-шоу рекомендуем предварительно создать отдельную коллекцию с изображениями.
Чтобы изменить порядок показа файлов, их можно перетащить на рабочей области в нужной последовательности. На панели Template Browser вы можете самостоятельно изменить внешний вид слайд-шоу, выбрав из имеющихся в наличии шаблонов. На панели инструментов есть кнопка «Preview», нажав которую, можно запустить предпросмотр.
Как сделать индекс-принт в Lightroom
Как правило, при подготовке крупных фотоотчетов, в качестве предпросмотра для масштабных фотосессий создаются коллажи из фото, включенных в данный проект. Такие коллажи называются индекс-принтами и могут быть созданы в Лайтруме. Чтобы сделать фотоколлаж-вступление, ознакомьтесь с порядком создания коллажа в фоторедакторе.
Вам понадобится модуль Print, где в настройках нужно будет указать размеры шаблона при печати, размер фото для индекс-принта и варианты оформления. Можно создать решетку из фотографий одинакового размера, либо сделать индивидуальный макет с использованием разных по размеру изображений.
Lightroom Classic теперь позволяет объединять несколько кадров брекетинга экспозиции в одно изображение HDR.
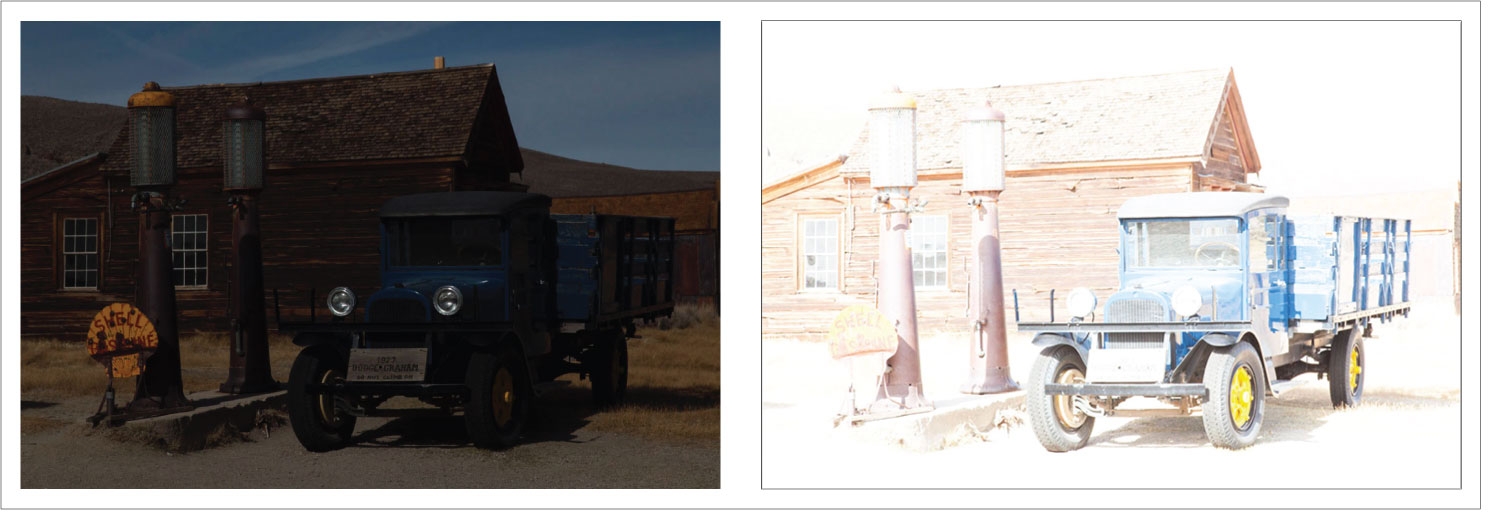
Прочитайте эти рекомендации и советы от Рикка Флора (Rikk Flohr) (инженер контроля качества программного обеспечения семейства приложений Lightroom, Adobe).
Режим HDR используется для съемки сцен с большим динамическим диапазоном. Однако использование большего количества фотографий может привести к появлению нежелательных артефактов, вызванных плохим выравниванием или двоением изображения. Для оптимального объединения HDR снимки необходимо сделать таким образом, чтобы каждая часть сцены была хорошо экспонирована, т. е. не была ни размытой, ни недоэкспонированной, по крайней мере, на одном из снимков.
Воспользуйтесь следующими рекомендациями, чтобы определить, сколько фотографий лучше всего использовать в каждом случае.
- Если общий диапазон брекетинга HDR составляет менее 3 ступеней (-1.5, 0, +1.5) , используйте для создания HDR только фотографии с самой темной и самой яркой экспозицией. В таких случаях для создания качественного объединения экспозиций съемка средней, или нулевой, экспозиции не требуется. Если диапазон между самой темной и самой яркой экспозицией превышает 3 ступени, для создания фотографии HDR высокого качества потребуется дополнительное смещение экспозиции.
Настройки брекетинга камеры
Оптимальное количество экспозиций для объединения фотографий в HDR
- При использовании брекетинга экспозиции ± 1.5 можно игнорировать нулевую, или среднюю, экспозицию. Это позволяет ускорить обработку и улучшает выравнивание полученной фотографии HDR, снижая вероятность возможного движения камеры между экспозициями. Однако нулевая экспозиция может быть полезна в случаях, когда снимаемая сцена находится в пределах допустимого диапазона для одной экспозиции и может быть обработана отдельно.
- Если вы обычно снимаете в режиме HDR с брекетингом экспозиции ± 2.0 , то для создания HDR требуется всего три фотографии.
- При съемке в режиме 5 кадров ± 4.0 ступени можно сократить количество фотографий для объединения в HDR с 5 до 4. Однако при съемке в режиме 7 кадров ± 6.0 ступеней оптимальное объединение HDR можно получить всего из 5 кадров (-6.0, -3.0, 0, 3.0, 6.0) при условии, что функция брекетинга экспозиции камеры имеет шаг в три ступени.
Чтобы выбрать изображения в Lightroom Classic, нажмите на них, удерживая клавишу Cmd/Ctrl.
Выберите Фотография > Объединение фотографий > HDR или нажмите Ctrl+H .
В диалоговом окне Предпросмотр объединения в HDR снимите флажки Автовыравнивание и Автотон , если это необходимо.
- Автотон: Обеспечивает хорошую отправную точку для равномерного тонирования объединенных изображений
- Автовыравнивание: Полезно, если изображения, которые объединяются, слегка сдвигаются от снимка к снимку. Включите этот параметр, если кадры были сняты без штатива. Эта функция может не потребоваться, если кадры были сняты с помощью штатива.
Можно просмотреть результаты этих настроек непосредственно в диалоговом окне.
Иногда после объединения кадров брекетинга экспозиции некоторые области изображения HDR могут выглядеть неестественно полупрозрачными. Выберите один из следующих параметров устранения двоения в диалоговом окне Предпросмотр объединения в HDR , чтобы устранить эти аномалии: Нет, Низкий, Средний или Высокий . Сначала попробуйте использовать низкий уровень устранения двоения, чтобы получить чистое объединенное изображение. При необходимости попробуйте установить более высокие значения. Избегайте использования, если в предварительном просмотре отсутствуют следы двоения изображения.
- Низкий : Устраняет небольшой или незначительный сдвиг между кадрами
- Средний : Устраняет значительный свдиг между кадрами
- Высокий :Устраняет сильный сдвиг между кадрами
Результат этих настроек можно просмотреть непосредственно в диалоговом окне. При необходимости выберите отображение наложения устранения двоения.
Чтобы сгруппировать кадры брекетинга экспозиции и изображение HDR в подборку (после объединения изображений), выберите параметр Создать подборку . Объединенное изображение HDR будет отображаться в начале подборки.
Параметры функции «Создать подборку» представлены в выпуске Lightroom Classic CC 7.4 (апрель 2018 г.)
Нажмите Объединить , чтобы создать изображение HDR (.dng). Lightroom Classic создает изображение и отображает его в каталоге.

Из любой фотографии может сделать конфетку бесплатно! Как пользоваться мобильным приложением Adobe Photoshop Light room, разберем на примере одного кадра.
К Adobe Photoshop Lightroom я пришла от безысходности. Все потому, что часто мне приходиться фотографировать при плохом освещении, а те программы, которые я пробовала до этого, меня совсем не устраивали.
Главная фишка Adobe Photoshop Light room - пакетная обработка фотографий. Вы загружаете несколько фотографий которые необходимо обработать, применяете нужный прессет (пакет настроек) и вуа-ля - у вас на несколько минут идеальные кадры.


Пройдёмся по настройкам, доступным в бесплатной версии мобильного приложения Adobe Photoshop Lightroom на примере одной фотографии с моими любимыми зефирками.

Изображение загружается в программу импортом через Галерею (у меня андроид) или через сам Лайтрум.
Первое, что я обычно делаю с фотографией, это кадрирование, обрезка. Внизу экрана есть соответствующий значок "Обрезка".

Потянув за рамки, можно обрезать изображение. При чем на экране появляется решетка, и вы можете откадрировать фотографию по всем правилам композиции.

Далее я работаю с яркостью, контрастом. Переходим во вкладку "Свет" и меняю ползунки, пока меня не устроит вариант.
Есть важный нюанс: из темной фотографии сделать хороший кадр реальнее, чем из сильно светлой. Поэтому не ставьте Экспозицию слишком светлую, на следующем шаге получится вытянуть больше цвета.



Здесь же играемся с тенями, белыми и темными участками фотографии.
Далее моя любая вкладка - "Цвет". Здесь можно как вытянуть цвет, сделать его насыщенней, ярче, так и сменить совсем.
Вначале пробуем сменить температуру снимка. Это нужно для того, чтобы из более холодного снимка сделать теплый, либо наоборот.



Именно в этом разделе можно очень качественно преобразить вашу фотографию)
Что мы получили в итоге:

Лайтрум славится не сколько возможностями настроек, сколько возможностью применять одни и те же настройки для обработки пакета фотографий.
Для этого вам необходимо с уже отредактированной фотографии скопировать настройки (3 точки сверху)


Затем вставить их в нужные фотографии (так же через меню при нажатии 3 точек).
В программе Adobe Photoshop Light room есть еще настройки. которые я не рассмотрела подробно, но я ими особо не пользуюсь, поэтому не уверена, что смогу корректно о них рассказать) Я все же делюсь своим опытом использования данной программы).
Что могу отметить из минусов данного приложения - программа имеет свойство "вылетать" при сохранении исправленной фотографии на телефон. При чем когда вы заходите заново, приходится редактировать данный кадр заново. Это бывает не очень часто, но бывает.
Читайте также:

