Как сделать коллаж в повер поинт
Обновлено: 03.07.2024
Если вам нужно отобразить фотоколлаж в презентации PPT, то в этом руководстве вы узнаете, как создать и вставить Фото коллаж в Силовая установка без использования стороннего программного обеспечения. Вы можете вставить несколько изображений в разные слайды и создать мозаику из любого количества фотографий.
Иногда вам может понадобиться вставить фотоколлаж в презентацию для офиса, школьного проекта и т. Д. Это можно сделать двумя способами. Во-первых, вы можете создать коллаж с помощью программного обеспечения и вставить его как одно изображение. Во-вторых, вы можете создать и показать фотоколлаж в PowerPoint.
Создать и вставить фотоколлаж в PowerPoint
Чтобы создать или вставить фотоколлаж в PowerPoint, выполните следующие действия:
Сначала вам нужно вставить все картинки, которые вы хотите использовать для создания фотоколлажа. Для этого откройте слайд PowerPoint и перейдите в Вставлять таб. Выберите Картинки , перейдите в папку и выберите все изображения, которые вы хотите отобразить в коллаже.
После этого переключитесь на Формат изображения вкладка, которая появляется после вставки изображений. Затем разверните Макет изображения список в Стили изображения раздел и выберите макет в соответствии с вашими требованиями.

Все изображения должны быть соответственно выровнены. Некоторые макеты позволяют пользователям писать текст, чтобы вы могли обогатить фотоколлаж информацией.
Для вашей информации вы можете найти некоторые Идеи дизайна а также после вставки всех изображений. Он работает на интеллектуальных службах Office и появляется только в том случае, если вы не остановили службу вручную. Если вам не нравится традиционный макет для фотоколлажа, вы можете использовать эти уникальные дизайнерские идеи, чтобы сделать коллаж богаче.
Однако он может не появиться, если вы вставите сорок или пятьдесят изображений для создания коллажа. В этом случае вы можете создать мозаику с большим количеством изображений.
Как создать мозаику в PowerPoint
Чтобы создать мозаику в PowerPoint, выполните следующие действия:
- Вставьте все изображения.
- Перейдите на вкладку Формат изображения.
- Выберите опцию Picture Lineup в Picture Layout.
- Щелкните изображения правой кнопкой мыши и выберите «Форматировать фигуру».
- Перейдите к опции «Заливка и линия».
- Выберите Без строки.
- Выделите все изображения и нажмите Ctrl + Shift + G.
- Скопируйте изображение и вставьте его как изображение.
- Повторите шаг и поместите новую копию соответственно.
Сначала вам нужно вставить все изображения в слайд PowerPoint. После этого перейдите к Формат изображения вкладка и разверните Макет изображения список для выбора Подборка изображений вариант.

Теперь щелкните изображение правой кнопкой мыши и выберите Форматировать фигуру вариант. С правой стороны появится меню. Отсюда переключитесь на Заливка и линия вкладка и выберите Нет линии вариант.

Теперь вам нужно сгруппировать все изображения и сделать их одним изображением. Для этого выделите их все и нажмите Ctrl + Shift + G. Затем выберите вновь созданную группу изображений, скопируйте ее, нажав Ctrl + C, и вставьте, нажав Ctrl + V. После этого сделайте его видимым как изображение.

Теперь вам нужно разместить новое изображение в соответствии с вашими потребностями и повторить процесс копирования-вставки пару раз, пока вы не получите желаемый результат.
PowerPoint обычно используется для создания слайд-шоу для деловых и школьных презентаций, но большинство людей не знают, что вы можете использовать его для создания потрясающих фотоколлажей в кратчайшие сроки. Если вы знаете, как его использовать, вы сможете обрезать и изменять размеры десятков фотографий всего за несколько кликов. Эта статья покажет вам, как быстро создавать фотоколлажи в PowerPoint.
Пусть PowerPoint сделает тяжелую работу за вас
PowerPoint может помочь вам создать замечательные мозаики фото коллаж в считанные минуты. Конечно, вы можете пойти по более длинному пути, обрезав, изменив размеры и разместив каждую фотографию там, где вы хотите, но есть более естественный способ добиться цели. Вы должны использовать все, что можете, чтобы сделать работу быстрее, и PowerPoint может помочь вам с этим. Вместо того, чтобы делать все вручную, вы можете использовать несколько ярлыков, чтобы существенно ускорить процесс.

Вот что вам нужно сделать:

- Откройте новый пустой файл в PowerPoint.
- Выберите вкладку «Вставить» и нажмите «Изображения».
- Найдите фотографии, которые вы хотите добавить в свой фотоколлаж.
- Нажмите Ctrl + A, чтобы выбрать все фотографии в папке.
- Перейдите на вкладку «Picture Tools Format» и выберите «Picture Layout» в раскрывающемся меню. Затем PowerPoint возьмет все выбранные вами фотографии, обрежет, изменит их размер и разместит их, чтобы они уместились во весь пустой файл. Фотографии будут расположены рядом.
Вы можете выбрать различные макеты для вашего коллажа. Вы можете остановиться здесь, если вы довольны результатами, но если вы хотите продолжить, мы объясним, как создавать впечатляющие мозаики для фотоколлажей.
Создание мозаики
Теперь, когда вы знаете, как быстро добавлять и упорядочивать фотографии в PowerPoint, вы можете использовать следующие инструкции для создания фото-мозаики.
- Повторите шаги выше.
- Выберите макет рядом и нажмите Ctrl + Shift + G один раз, затем дважды нажмите его, чтобы разгруппировать изображение. Нажмите Ctrl + V, чтобы вставить выбранные фотографии.
- Вращайте колесико мыши, удерживая клавишу Ctrl на клавиатуре, чтобы увеличить масштаб и лучше видеть картинки. Каждое фото будет иметь контур.
- Перейдите к «Инструменты рисования» и выберите «Форма контура». Выберите опцию «Нет контура».
- Нажмите Shift + F5, чтобы увидеть первый ряд вашей мозаики.
- Продолжайте нажимать Ctrl + D, пока не заполните весь файл PowerPoint рядами фотографий.
- Ваш компьютер теперь будет работать немного медленнее из-за большого количества изображений на экране. Нажмите Ctrl + A, чтобы выбрать все фотографии.
- Затем нажмите Ctrl + X, чтобы вырезать их. Нажмите Ctrl + V, чтобы вставить их. Выберите «Вставить как изображение», и все фотографии превратятся в одно изображение.
- Измените размер вновь созданного изображения, чтобы оно соответствовало вашему файлу PowerPoint.
- Обрежьте изображение, чтобы оно охватило все рабочее пространство PowerPoint.
- Нажмите Shift + F5, и ваша фото-мозаика закончена!
Альтернативный метод
Приведенные выше методы работают отлично, но они не позволяют вам выбрать позицию для каждого изображения, которое вы добавляете. Этот альтернативный метод, однако, позволяет размещать и изменять размер фотографий по одному.
Вот что вам нужно сделать:

- Поместите фотографии, которые вы хотите использовать, в папку «Мои рисунки».
- Откройте новый альбомный документ PowerPoint.
- Нажмите «Вставить» на панели инструментов и выберите «Изображение».
- Найдите папку «Мои рисунки» на панели «Искать в».
- Дважды щелкните фотографию, чтобы добавить ее в PowerPoint. Изменить размер и обрезать его, как вы хотите.
- Повторите процесс с каждой фотографией.
- Перемещайте обрезанные изображения в PowerPoint, пока они не будут расположены в соответствии с вашими предпочтениями.
- Сохраните файл как слайд PowerPoint.
- Нажмите «Сохранить как», а затем нажмите «Сохранить как тип». Выберите JPEG и снова сохраните файл.
Вы создали фотоколлаж с помощью PowerPoint.
Откройте для себя силу с PowerPoint
Вы можете создать несколько впечатляющих фотоколлажей в PowerPoint, но вам нужно будет мыслить нестандартно. Эта статья дала вам хорошую отправную точку. Теперь вам нужно потратить время, чтобы поэкспериментировать с доступными инструментами и функциями, пока не разберетесь со всем. Если вы можете создавать великолепно выглядящие коллажи и мозаики сейчас, представьте, что вы сможете сделать с некоторой практикой. Освойте PowerPoint и покажите всем, насколько вы опытны, поделившись своими коллажами в социальных сетях.
Используете ли вы PowerPoint для создания фотоколлажей или мозаик? Какие твои любимые инструменты для создания коллажей? Расскажите нам о них и поделитесь некоторыми своими работами в разделе комментариев ниже.
Очень долго решала писать или нет о таком способе составлении коллажей. В стране описано как это делать с помощью других программ - https://stranamasterov.ru/node/310310, https://stranamasterov.ru/node/165993. Но вот, все-таки решилась. Может, кому-то пригодится. Итак, открыть программу можно двумя способами.
1. Пуск, из всплывающего списка выбираем "программы", потом "Microsoft Office" и опять из списка - Microsoft PowerPoint.
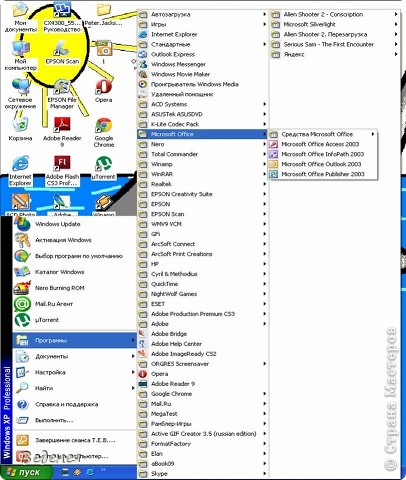
Второй способ: в любом месте рабочего стола кликаем правой кнопкой мышки. Из списка выбираем "создать", из предложенных вариантов "Презентация Microsoft PowerPoint". На рабочем столе появится новый документ, шёлкаем два раза по нему, презентация откроется.
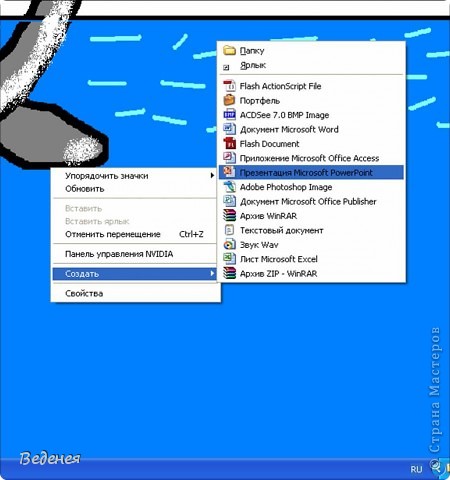
Переносим нужную нам фотографию на слайд презентации. Это тоже можно сделать двумя способами.
Первый: Выбираем команду "Вставка", "Рисунок", "Из файла". Появится диалоговое окно "Добавление рисунка". В нем мы и выбираем нужную фотографию.
Второй способ: Наводим курсор на фотографию, кликаем правой кнопкой, выбираем команду "копировать". Затем наводим курсор на слайде презентации, кликаем правой кнопкой и "вставить" В обоих случаях фото появится на слайде.
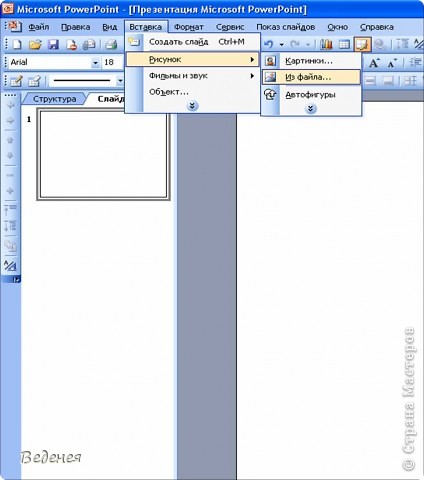
В этой программе, помимо всего прочего, можно обрабатывать фотографии: обрезать, поворачивать, изменять яркость, устанавливать прозрачный цвет и т.д. Всё делается очень легко и просто. Для этого нужно кликнуть правой кнопки мыши по рисунку. Появиться список задач. Выбираем "Отобразить панель настройки изображения" Появится вот такая полосочка со значками "Настройка изображения". Потренируйтесь работать с ними. Кстати, если просто сохранить фото, оно автоматически уменьшается в размерах без всяких фотошопов. А если открыть вкладку "Панель рисования", то можно делать подписи на фото, вставлять указатели и т.д. Но, вернёмся к составлению коллажа.
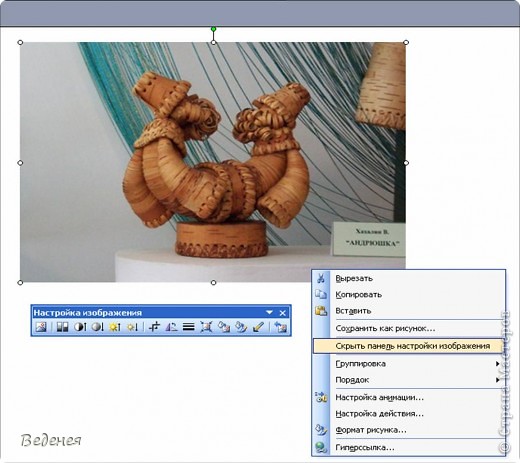
Так как мы будем составлять группу фотографий, их нужно подогнать по размеру. Если кликнть по фото, то оно выделится вот такими кружочками. Двигая их, можно уменьшать или увеличивать размер рисунка. Дальше добавляем по той же схеме другие фотографии. Для того, чтобы сохранить коллаж, фото нужно группировать.
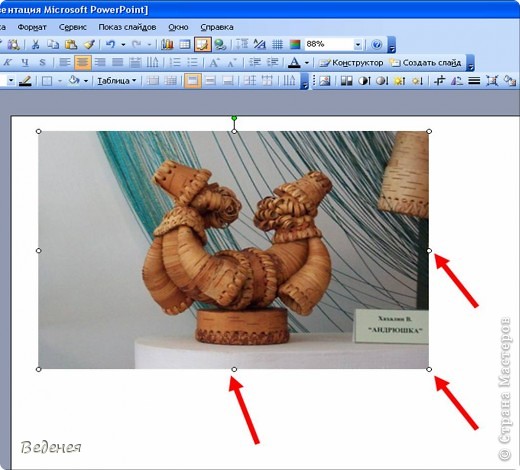
Делается это следующим образом: наводим курсор в нижний левый или правый угол слайда под фотографиями, нажимаем на левую кнопку мышки и ведем в противоположный угол над фото. Можно наоборот начинать с верхних углов и вести в нижние. Рисунки выделятся.
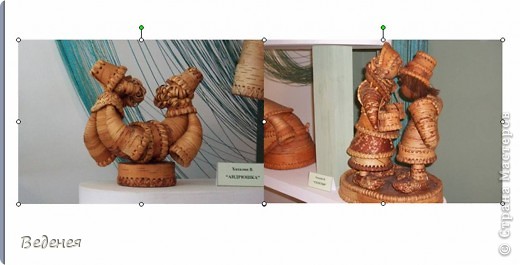
Кликаем правой кнопкой мыши, выбираем "Группировка", "Группировать". Теперь рисунок нужно сохранить.

Все по схеме. Кликаем правой кнонкой, выбираем команду "Сохранить как рисунок"
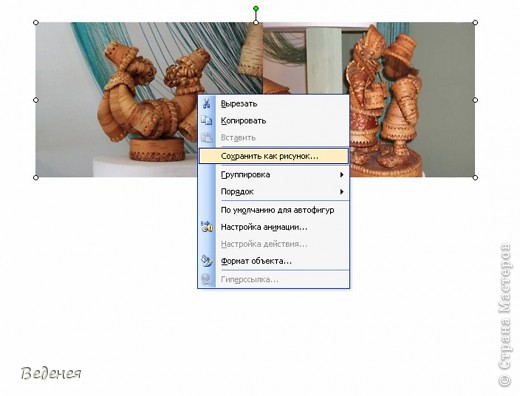
Появиться диалоговое окно. Чтобы в дальнейшем опубликовать коллаж на сайте, нужно изменить: 1.Тип файла "Рисунок в формате JPEG"
Имя файла можно оставить по умолчанию, а можно переименовать. И проследите, в какую папку вы сохраняете коллаж(2). Мне удобнее на рабочий стол.
Коллаж - это отличный способ представить множество изображений одновременно, не срывая презентацию. Используя инструменты для работы с изображениями, доступные в PowerPoint 2013, вы можете быстро и легко создать профессиональный коллаж.
Загрузка ваших изображений
Вставьте новый пустой слайд в свою презентацию, щелкнув правой кнопкой мыши под миниатюрой и выбрав Новый слайд, Если вы не хотите, чтобы текст в коллаже, щелкните правой кнопкой мыши каждый Текстовое окно и нажмите удалять.

кредит: Скриншот любезно предоставлен Microsoft.
Нажмите на Вставить вкладка и выберите Фотографий добавить фотографии с вашего компьютера. Если вы хотите добавить фотографии, хранящиеся в Интернете, выберите Фотографии онлайн, Если вы добавляете много изображений в коллаж, их можно быстрее перетащить из окна проводника прямо на слайд.

кредит: Скриншот любезно предоставлен Microsoft.
Изменить размер каждого изображения, перетаскивая угол Опорные точки которые появляются, когда изображение выбрано. Перетащите середину каждого изображения, чтобы переместить его положение на холсте. Если изображение перекрывает границу слайда, оно будет обрезано при воспроизведении слайд-шоу, даже если оно не будет обрезано во время редактирования.

Перетаскивание угла сохраняет соотношение сторон изображения. кредит: Скриншот любезно предоставлен Microsoft.
Обрезка и аранжировка изображений
Когда вы добавляете больше изображений в коллаж, углы каждого изображения становятся более заметными. Вот несколько способов обрезать изображения, чтобы вы могли расположить их в более визуально привлекательном стиле.
Обрезка фоновых цветов
Удалите сплошной цвет с фона фотографии, сделав этот цвет прозрачным. Это особенно полезно для больших пространств неба на фотографии. К сожалению, этот метод не очень хорошо работает на облачном небе, так как цветовой диапазон PowerPoint ограничен.
- Нажмите на Формат инструментов изображения выберите вкладку цвет а затем прокрутите вниз до Выберите цвет фона.
- Нажмите на изображение, чтобы превратить курсор в курсор выбора цвета.
- Нажмите на цвет, который вы хотите сделать прозрачным.

Сделайте цвет прозрачным из опций Цвет. кредит: Скриншот любезно предоставлен Microsoft.
Если вы выбрали неправильный цвет, нажмите Ctrl-Z, отменить выбор и попробуйте снова. После удаления цвета перетащите фотографию над другой фотографией.

Переместить фотографии выше или ниже других фотографий. кредит: Скриншот любезно предоставлен Microsoft.
Обрезка для придания формы

Обрежьте изображение до овальной формы, чтобы убрать углы. кредит: Скриншот любезно предоставлен Microsoft.
Обрезка до нового размера
Узкие или широкие объекты всегда можно обрезать, используя традиционный метод изменения его высоты или ширины. Для этого нажмите Формат инструментов изображения выберите вкладку урожай значок и нажмите урожай в раскрывающемся меню. Перетащите метки обрезки до нужного размера. Перетащите изображение, чтобы изменить его положение внутри меток обрезки.

Обрезка узкого изображения позволяет легко вписаться в коллаж. кредит: Скриншот любезно предоставлен Microsoft.
Последние штрихи
После того, как вы работали над коллажем в течение 20 или 30 минут, важно отойти и вернуться к слайду, чтобы по-новому взглянуть. Ищите любые пустые места, которые могут быть заполнены путем изменения размера или изменения положения фотографий или путем добавления другого изображения,
Несмотря на то, что вы можете добавлять изображения, имейте в виду, что PowerPoint на самом деле не является приложением для графического дизайна. Обычно вы можете достичь большего или.

Быстро созданный, но относительно полный коллаж. кредит: Скриншот любезно предоставлен Microsoft.
Как создать фотоколлаж в издательстве

Программное обеспечение Microsoft Publisher, входящее в профессиональную версию Microsoft Office Suite 2010, предлагает чистый холст для дизайнеров настольных компьютеров, желающих создать свои собственные .
Как сделать фотоколлаж с помощью Windows

С популярностью цифровой фотографии одной очевидной тенденцией является использование компьютерного программного обеспечения для редактирования цифровых фотографий и создания страниц записок и фотоколлажей. Используйте .
Как создать фотоколлаж на Mac

IPhoto, программное обеспечение Apple для цифровых изображений, предустановлено на новых компьютерах Apple. Это программное обеспечение позволяет редактировать, обмениваться и манипулировать изображениями, включая возможность .
Читайте также:

