Как сделать компьютер в майнкрафте
Обновлено: 07.07.2024
Рассмотрим подробно процесс создания простого компьютера с нуля и подготовку его к работе.

Содержание
Что потребуется? [ ]
Сборка железа [ ]
Разместим блоки как изображено на скриншоте ниже:

Блок конвертера энергии ставить не обязательно, если вы подаете энергию непосредственно на корпус компьютера (компьютер имеет встроенный конвертер).
Блоки могут быть расположены произвольно, при условии, что они остаются соединенными вместе (для соединения можно использовать кабель). Клавиатура должна быть поставлена вплотную к экрану (непосредственно на его стенке, либо на блоке перед ним).
Откройте правой кнопкой мыши интерфейс корпуса компьютера. Вставьте комплектующие в соответствии со схемой.

Убедитесь в том, что компьютер действительно получает энергию. Затем нажмите на кнопку включения (зеленая кнопка в середине интерфейса корпуса).
Если вы все сделали правильно, вы увидите синий экран с надписью:
Это значит, что на жёстком диске отсутствует операционная система. Правой кнопкой мыши откройте интерфейс дисковода и поместите туда дискету с операционной системой. Запустите компьютер вторично.

Установка операционной системы OpenOS [ ]
Сейчас операционная система загружается с дискеты, которая вставлена в дисковод. Жёсткий диск компьютера остается при этом чистым. Вы можете установить операционную систему непосредственно на диск, для того чтобы сделать компьютер автономным и независящим от наличия дискеты с OpenOS. Для установки операционной системы на диск рекомендуется 2 планки оперативной памяти I уровня или любая планка более высоких уровней, так как во время установки возможна нехватка памяти.
После того, как компьютер загрузится с дискеты, введите в командную строку install . Программа выведет нумерованный список жёстких дисков и предложит выбрать один из них для установки системы. Если вы не дали жёсткому диску отдельного названия (см. Туториал: Работаем с дисками) он будет отображен в списке своим адресом.
Введите номер того диска, на который планируете установить операционную систему.
Программа-установщик скопирует необходимые файлы с дискеты (скорость установки системы зависит от мощности собранного вами компьютера). После этого вам будет предложено перезагрузить компьютер. Введите y (подтверждение). Теперь вы можете вынуть дискету из дисковода (и даже отключить дисковод насовсем, если он вам больше не нужен).
После установки системы, на жёстком диске появится ряд папок и файл init.lua , который отвечает за загрузку операционной системы при запуске компьютера.
Работа в системе [ ]
Введите команду lua в командную строку и нажмите ↵ Enter . Теперь вы можете вводить операторы языка Lua и запускать их на выполнение. К примеру, наберите print('Hi!') и вы увидите приветствие, выведенное в консоль.


Тех, кто ещё не вполне убедился в том, что Майнкрафт – невероятная в плане возможностей игра, мы хотим добить железными аргументом и фактом – в Майнкрафте можно сделать даже компьютер. Да, в игре с довольно странной графикой возможен крафт самого настоящего ЭВМ. В отличие от графики, в факте этом ничего странного нет: должен ведь ваш персонаж где-то играть в вашу любимую игру. Вам можно, а ему разве нет? Получается такой себе эффект «зеркала в зеркале» – пк в пк.

Сделать компьютер в Майнкрафт можно двух типов: что называется, для мебели, и полноценную вычислительную машину. На первом можно было бы и не останавливаться, но всегда найдутся люди, уставляющие свои полки книгами, но забивающие на чтение. Наверняка и среди крафтеров немало таких, которым комп в Майнкрафте особо и не нужен, но и без него неуютно как-то. Таким лучше не заморачиваться с серьёзным устройством, а сделать всё по-быстрому.
Почти «мебельный» вариант

Для создания подобия ЭВМ понадобятся:
- 1 лампа
- Картина
- 3 блока (любых)
- Нажимная плита
- Рычаг
Чтобы эти компоненты преобразовались в Майнкрафт в компьютер, нужно проделать такие шаги.
- Установить горизонтально два блока.
- Поставить лампу на первый блок, повесить на неё картину. Установка картины обязательно должна предшествовать установке нажимной плиты.
- На второй блок следует поставить нажимную плиту.
- Рядом с этой конструкций нужно поставить третий блок, а на него рычаг.
Получилось не такое уж и подобие. Его можно в Майнкрафте и включать, и выключать. Вместо блока, на который поставлена нажимная плита, можно установить командный блок. Будет ещё лучше.
«ComputerCraft» - для продвинутых крафтеров

Но это всё были детские забавы. Срочно устанавливайте «ComputerCraft» - мод, который добавит в Майнкрафт программируемые компьютеры. Само по себе это круто, но сие чудесное дополнение поставит вам на службу ещё и программируемых роботов! Это просто вау! Давайте разберёмся, что в итоге вы получите:
- Сам компьютер (консоль)
- Модем
- Беспроводной модем
- Дискету
- Дисковод
- Принтер
- Монитор
- Цветной монитор
- Программные интерфейсы
- КПК
- Роботов (они называются «черепашки»)
- Программы
Все элементы мы описать не сможем, уделим внимание основным.
Крафт консоли
Компьютер – это основа «ComputerCraft». С его помощью вы можете писать в Майнкрафте настоящие программы, работать со связками проводов, включать красную пыль, играть… Словом, делать можно много чего. На этом пк установлена операционная система «CraftOS». Чтобы сделать ЭВМ, требуются:
- Красная пыль
- Камень
- Стеклянная панель

Разместив компоненты так, как на скрине, у вас появится консоль. Как её использовать в Майнкрафт? Для начала поставьте пк и кликните по нему ПКМ. Запомните сочетания клавиш, требуемые для совершения определённых действий. Чтобы сочетания работали, нужно удерживать клавиши не менее одной секунды.
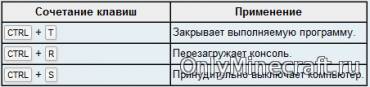
Запомните также, что computer – это переменная, которая указывает на компьютер или робота (черепашку). Вот какие можно задавать в Майнкрафте функции:
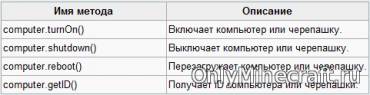
С нашей ЭВМ можно писать программы на настоящем языке программирования – Lua.
Крафт монитора
Мало сделать консоль. Все давно отлично понимают, что пк – это, в том числе и монитор. В нашем случае, дисплей может показывать на фронтальной стороне текст. Если несколько дисплеев поставить рядом, они образуют «союз» - один большой монитор. Иногда в Майнкрафт это очень полезно. Крафтится монитор почти так же, как и компьютер:

Чтобы можно было дисплей использовать, нужно вызвать метод с помощью «peripheral.call()» или же напрямую подключить монитор посредством «Peripheral API». Например, вы подключили монитор к верхней части компа:


Крафт периферии
Конечно, без специальных знаний в таком сложном деле не обойтись. Вот поэтому мы и описали сборку первого пк. Тем же, кто трудностей не боится, будет интересен и полезен этот вариант. Чтобы сделать остальные компоненты в Майнкрафте, воспользуйтесь скринами:

Майнкрафт — игра в которой игрок создает или «крафтить» всевозможные вещи. В этой статье мы рассмотрим создание собственного компьютера и роботов в мире из блоков.
Как Вы знаете, в оригинальной игре создание компьютера невозможно, для этого мы будем использовать специальный мод — ComputerCraft. Кстати, на созданном компьютере можно даже писать программы, он поддерживает язык Lua.
Установка мода
Устанавливаем на SSP
Для начала скачайте версию мода 1.481 ComputerCraft Universal. После завершения загрузки, Вы получите архив в формате zip — этот архив нужно скопировать в папку mods, в папке с игрой. Не распаковывайте архив, мод установлен. Если после запуска и создание компьютера или «робота-черепашки» будет высвечиваться ошибка «bois.lua» — переустановите мод заново.
Установка для SMP1
Для этого случая начало установки ничем не отличается. Отличия появляются на стадии установки мода — папка мода копируется в серверную папку mods.
При ошибках — переустанавливаем мод.
Крафтим с помощью компьютера
В моде можно использовать машину для программированния в виде ПК или консоли. Если же Вы захотите делать « роботов-черепашек», то надо использовать дисковод, монитор или принтер.
Разберем отдельные части компьютера из мода:
- модем. Помогает создать целую сеть из компьютеров в Майнкрафте. Дальность действия ограничивается 55-ю блоками, поэтому в некоторых случаях нужно устанавливать дополнительные точки-ретрансляторы. Для того чтобы присоединиться к ПК нажмите правую кнопку мыши и Shift.
- дисковод, с помощью которого можно записывать на носители (дискеты) файлы.
- дискета. Она используются для хранения и перемещения файлов.
- с помощью принтера можно печатать бумаги. В качестве красок используйте любые красители .
- монитор теперь цветной.
С помощью компьютера можно создавать книги и «черепашек-роботов».
Книга создается с помощью добавления к распечатанным на принтере страницам кожу. Используя стрелочки клавиатуры, можно перемещаться по страницам в книге.
Одна из фишек мода, черепашки-роботы — представляют собой «мобильные» консоли, которые могут выполнять написанные команды в виде программ (например «dance» – и черепашка начнет танцевать). В новых версиях мода, для роботов нужно еще и топливо. В качестве топлива подойдет любой горючий материал, для заправки используется команда «refuel».
![[Guide] Изучаем ComputerCraft [часть 1]](https://ru-minecraft.ru/uploads/posts/2014-06/thumbs/1401790998_glavnaya-kartinka.jpg)
Всем привет, с вами poccu, и сегодня я решил запилить туториал по моду ComputerCraft.
Этот мод добавит в Minecraft самые настоящие компьютеры!
Он используется в различных сборках и очень популярен!
Ну что ж, начнем!
Для загрузки последней версии ComputerCraft (для Minecraft 1.6.4) нажмите сюда.
Предметы и их крафты
![[Guide] Изучаем ComputerCraft [часть 1]](https://ru-minecraft.ru/uploads/posts/2014-06/1401792023_computer.jpg)
Для начала рассмотрим основу всего, что есть в этом моде. Это компьютеры.
Их в этом моде две штуки: обычный и золотой. Золотой отличается от обычного тем,
что он поддерживает различные цвета и тем, что он сенсорный!
Также в золотом компьютере есть встроенная программа для рисования изображений.
А вот их крафты:
![[Guide] Изучаем ComputerCraft [часть 1]](https://ru-minecraft.ru/uploads/posts/2014-06/1401792307_monitors.jpg)
Отлично! После того, как мы рассмотрели компьютеры, давайте рассмотрим мониторы.
Их в этом моде тоже двое. Один — обычный, а другой — золотой.
Различия между ними такие-же, как и у компьютеров.
![[Guide] Изучаем ComputerCraft [часть 1]](https://ru-minecraft.ru/uploads/posts/2014-06/1401792475_disk-drive.jpg)
Теперь рассмотрим дисковод. Думаю, что вам понятно, зачем он нужен.
![[Guide] Изучаем ComputerCraft [часть 1]](https://ru-minecraft.ru/uploads/posts/2014-06/1401792673_printer.jpg)
Принтер. С ним тоже все понятно.
![[Guide] Изучаем ComputerCraft [часть 1]](https://ru-minecraft.ru/uploads/posts/2014-06/1401792970_modem.jpg)
Теперь — модем. Он нужен для того, чтобы осуществлять
моментальную передачу файлов между двумя компьютерами.
Он может использоваться для создания чего-то похожего на соц. сеть.
Так-как модем проводной, к каждому компьютеру нужно подключить по одному
модему, и соединить все компьютеры кабелем.
![[Guide] Изучаем ComputerCraft [часть 1]](https://ru-minecraft.ru/uploads/posts/2014-06/1401793369_wireless-modem.jpg)
Последний блок в этом моде — беспроводной модем. Это тоже самое,
что и обычный модем, только для его использования не нужно подключать
компьютеры друг к другу с помощью кабеля.
![[Guide] Изучаем ComputerCraft [часть 1]](https://ru-minecraft.ru/uploads/posts/2014-06/1401795082_turtle.jpg)
Черепашки — самые настоящие роботы в ComputerCraft.
Они бывают разных видов: черепашки-фермеры, черепашки-охотники,
черепашки-добытчики и так далее. У черепашек имеется собственный инвентарь,
в котором имеется 16 клеток. Крафты абсолютно всех
черепашек вы можете найти здесь.
Вот основной их крафт:
![[Guide] Изучаем ComputerCraft [часть 1]](https://ru-minecraft.ru/uploads/posts/2014-06/1401793743_pocket-comp.jpg)
Карманный компьютер — некое подобие телефонов. По своему функционалу,
они почти ничем не отличаются от обычных компьютеров.
Главный их плюс состоит в том, что они очень компактны,
и их можно носить с собой или хранить в сундуке,
причем все файлы на этом "телефоне" будут сохранятся.
![[Guide] Изучаем ComputerCraft [часть 1]](https://ru-minecraft.ru/uploads/posts/2014-06/1401793821_wir-pocket-comp.jpg)
Теперь то-же самое, что и карманные компьютеры, только
со встроенным беспроводным модемом.
![[Guide] Изучаем ComputerCraft [часть 1]](https://ru-minecraft.ru/uploads/posts/2014-06/1401794170_disc.jpg)
Диск (дискета) — специальный обьект, на который может быть записана
или прочитана различная информация. Для того, чтобы записать, удалить
или просмотреть файлы, хранящиеся на дискете, вам потребуется дисковод.
![[Guide] Изучаем ComputerCraft [часть 1]](https://ru-minecraft.ru/uploads/posts/2014-06/1401794415_printed.jpg)
После распечатки текста с компьютеров, распечатанный текст появляется
на распечатанной странице. Распечатанные страницы можно комбинировать в стопки
бумаги, а также создавать напечатанные книги.
Отлично, когда мы примерно узнали, для чего нужны разные блоки и предметы,
которые добавляет мод, а также узнали их крафты, мы можем приступать
к освоению компьютера. Сразу скажу, что программы в ComputerCraft'е
создаются на языке программирования Lua. А также скажу то, что в
ComputerCraft'е нету расширений файлов (например .exe или .lua).
![[Guide] Изучаем ComputerCraft [часть 1]](https://ru-minecraft.ru/uploads/posts/2014-06/thumbs/1401797147_2014-06-03_14.52.24.jpg)
Итак, использовать я буду золотой компьютер, так-как он удобнее обычного компьютера.
Начнем. Для начала поставим компьютер и откроем его. Мы увидим
что-то похожее на MSDos или командную строку Windows
Сверху мы видим надпись "CraftOS 1.6" и больше ничего.
![[Guide] Изучаем ComputerCraft [часть 1]](https://ru-minecraft.ru/uploads/posts/2014-06/thumbs/1401797227_2014-06-03_14.53.33.jpg)
Для начала давайте напишем команду help.
Мы увидим это:
Если вы хотите обучится программированию на Lua, то напишите help programming.
Сделав это, вы увидите кучу текста на английском языке. Там будут
даны ссылки на сайт про Lua, а также на офф. сайт ComputerCraft.
Также там будут описаны основные команды для CraftOS.
Давайте ознакомимся с тем, что там написано. Начнем мы пожалуй с горячих клавиш.
Для того, чтобы быстро закрыть запущенную программу, удерживайте Ctrl+T в течении одной секунды.
Для быстрого выключения удерживайте Ctrl+S в течении одной секунды.
Для быстрой перезагрузки компьютера удерживайте Ctrl+R в течении одной секунды.
Если вы наберете команду help index, вы увидите абсолютно все команды в CraftOS!
![[Guide] Изучаем ComputerCraft [часть 1]](https://ru-minecraft.ru/uploads/posts/2014-06/thumbs/1401797230_2014-06-03_15.04.21.jpg)
Отлично! Теперь давайте ознакомимся с тем, как создавать, удалять и переименовывать файлы!
Для создания файла либо его изменения напишите edit [его название].
Тем самым набрав edit test мы созданим файл с именем test. После написания команды,
мы попадем в меню изменения этого файла.
Давайте наберем там любой текст.
После чего нам нужно открыть меню нажатием кнопки Ctrl, и
стрелками на клавиатуре выбрать пункт Save. После чего жмем Enter.
Файл сохранен! Чтобы выйти, открываем меню (Ctrl) и выбираем Exit.
![[Guide] Изучаем ComputerCraft [часть 1]](https://ru-minecraft.ru/uploads/posts/2014-06/thumbs/1401797678_2014-06-03_15.10.29.jpg)
Отлично! Мы опять в главном меню!
Теперь ознакомимся с командами dir и ls. Эти команды делают
одно и тоже: показывают, какие файлы есть в папке, в которой мы находимся.
Написав одну из этих команд, мы увидим папку и наш файл test.
Как мы можем заметить, в золотом компьютере папки отображаются
зеленым цветом. А в обычном компьютере они ничем не отличаются от обычных файлов.
Вы можете спросить: а откуда взялась папка rom?
Тогда я вам сразу отвечу: эта папка системная,
и в ней находятся важные файлы для работы системы.
Ни в коем случае не рекомендую ее удалять!
Кстати про удаление: для того, чтобы удалить файл или папку,
напишите delete [название файла/папки].
Если мы напишем delete test, а потом dir(или ls),
то мы увидим, что наш файл test бесследно исчез.
Давайте опять создадим файл test.
![[Guide] Изучаем ComputerCraft [часть 1]](https://ru-minecraft.ru/uploads/posts/2014-06/thumbs/1401798167_2014-06-03_15.21.23.jpg)
Теперь попробуем переименовать его, написав
команду rename [название файла] [новое название файла]
Напишем rename test test1, а после него dir.
Мы увидим следующее:
![[Guide] Изучаем ComputerCraft [часть 1]](https://ru-minecraft.ru/uploads/posts/2014-06/thumbs/1401798366_2014-06-03_15.24.25.jpg)
Теперь там есть папка rom и файл test1. Давайте опять
откроем файл test1 и откроем меню. До этого вы могли заметить
там пункт Print(Печать).
![[Guide] Изучаем ComputerCraft [часть 1]](https://ru-minecraft.ru/uploads/posts/2014-06/thumbs/1401798417_2014-06-03_15.26.14.jpg)
Давайте и мы попробуем распечатать файл!
Для этого рядом с нашим компьютером ставим принтер.
![[Guide] Изучаем ComputerCraft [часть 1]](https://ru-minecraft.ru/uploads/posts/2014-06/thumbs/1401798641_2014-06-03_15.29.50.jpg)
В меню принтера мы должны разложить пустые листы бумаги,
на которые будет печататься наш документ, а также краску которой будет печатать наш документ.
Вместо пустой бумаги можно также положить листы бумаги,
на которой мы до этого печатали. В качестве краски мы
должны положить любой краситель.
![[Guide] Изучаем ComputerCraft [часть 1]](https://ru-minecraft.ru/uploads/posts/2014-06/thumbs/1401798710_2014-06-03_15.31.07.jpg)
Теперь заходим в компьютер и нажимаем кнопку Print!
Готово! Открываем принтер и видим наш лист.
![[Guide] Изучаем ComputerCraft [часть 1]](https://ru-minecraft.ru/uploads/posts/2014-06/thumbs/1401798885_2014-06-03_15.33.36.jpg)
Давайте напечатаем несколько таких листов, и сложим их в стопку.
Как сложить иx в стопку смотрите чуть-выше.
Для выбора листков используется колесико мыши.
![[Guide] Изучаем ComputerCraft [часть 1]](https://ru-minecraft.ru/uploads/posts/2014-06/thumbs/1401799030_2014-06-03_15.35.28.jpg)
А я тем-временем уже напечатал книгу =)
![[Guide] Изучаем ComputerCraft [часть 1]](https://ru-minecraft.ru/uploads/posts/2014-06/thumbs/1401799534_2014-06-03_15.44.04.jpg)
Если вы много раз вводили команды, ваша "командная строка" начнет
заполняться ненужным текстом.
![[Guide] Изучаем ComputerCraft [часть 1]](https://ru-minecraft.ru/uploads/posts/2014-06/thumbs/1401799658_2014-06-03_15.45.56.jpg)
Для того, чтобы отчистить наше рабочее пространство, напишите команду clear.
После ее выполнения, отчистится абсолютно весь текст на нашем рабочем пространстве.
Думаю, что на сегодня все!
Я потратил довольно много времени, поэтому надеюсь на хорошие отзывы =)
С вами был poccu, всем пока!
Читайте также:

