Как сделать конус в повер поинте
Обновлено: 02.07.2024
Эту картинку-аватар я, не имея специального опыта, сделала без преувеличения за 5 минут. Уверена, что вы обратите внимание, как все просто и быстро делается. Это особенно важно в условиях хронического дефицита времени и перегрузки информацией. Конечно, в настоящее время существует изрядное количество различных бесплатных сервисов, один из которых описан в статье Ирины Смирновой 3D-обложка . Но мне хотелось здесь показать поистине безграничные возможности одной из моих самых любимых программ PowerPoint - стандартной программы, входящей в комплект любого пакета Microsoft Office. Итак, пошаговая инструкция. Уверена, что следующая объемная фигура получится еще лучше!
Давайте создадим объемную геометрическую фигуру для упаковки инфопродукта с уроками, например, по программе Skype или какой-то другой знакомой вам программе. У меня установлен Office 2010, но думаю, что приведенная технология не сильно отличается и для предыдущих версий PowerPoint.
1. Заходим в программу PowerPoint. Дальше: Файл - Создать - Новая презентация - Создать. Пусть вас не смущает слово презентация. Мы будем работать лишь с одним слайдом и в итоге сохраним даже не его, а нужную нам готовую объемную фигуру.
2. Чтобы у нас был совершенно чистый слайд без всякой разметки, идем в раздел Главная-Создать слайд-Пустой слайд или просто выделяем ненужную нам разметку, щелкнув по границе, и нажав клавишу Delete на клавиатуре.
3.В том же разделе Главная находим вкладку Фигуры и выбираем самый обычный прямоугольник в секции Прямоугольники. Щелкаем по нему, на слайде появляется крестик.
4. Зажимаем левую клавишу мыши и растягиваем границы прямоугольника до удобного для работы размера. Затем идем во вкладку Экспресс-стили и выбираем подходящий вариант окраски для нашей обложки.
5. Теперь щелкаем аккурат по границе нашего прямоугольника правой клавишей мыши и в выпадающем меню выбираем Размер и положение.
6. В свою очередь, в новом выпадающем меню выбираем Поворот объемной фигуры - Заготовки и кликаем по нужному нам образцу. Я выбрала вариант, показанный на скриншоте. Можно отодвинуть окно меню, чтобы посомотреть, устраивает ли нас такой вариант.
7. Не закрывая окно меню, просто переходим в пункт меню Формат объемной фигуры, расположенный чуть выше. Здесь мы первым делом задаем Глубину, что собственно и определяет объем фигуры. А уже затем можно экспериментировать с Цветом, Контуром, Рельефом, и конечно же, Материалом и Освещением.Не буду останавливаться на этих деталях, так как вы будете видеть все создаваемые вами изменения на своем шедевре при каждом щелчке мыши. Получив желаемый результат, закрываем выпадающее меню. Теперь нам нужно вставить картинку и написать соответствующий текст на нашей обложке.
8. Я забила в поисковой строке Картинки Google - логотип Skype и передо мной появилось море различных логотипов. Сохранила понравившуюся картинку на свой компьютер и теперь буду вставлять ее в нашу объемную фигуру в PowerPoint.
9. Из раздела верхнего меню Главная переходим в раздел Вставка, затем Рисунок и в появившемся окне находим только что сохраненную картинку. Щелкаем сначала по ней, затем по виртуальной кнопке Вставить, и вот картинка уже на нашем рабочем поле.
10. Вы автоматически попадаете во вкладку Работа с рисунком. Поэтому, прежде, чем поворачивать свою картинку, как мы это делали в пункте 6, предлагаю поупражняться с опциями, отмеченными на скриншоте размытым желтым цветом. Я использовала для своего рисунка Художественные эффекты и Экспресс-стили, а затем сделала все, как в пункте 6. Размер и положение - Поворот объемной фигуры - Заготовки. Если вам захотелось развернуть рисунок немного иначе, можете покрутить его, используя зеленый кружок, отмеченный на скриншоте.
11. Теперь задача вставить на обложку текст. Я покажу, как вставлять горизонтальный и вертикальный текст. Идем у уже знакомый раздел Вставка и выбирает вкладку WordArt. Там выбираем любой приглянувшийся стиль и пишем подходящий для обложки текст. С размером, цветом, типом шрифта можно поработать, щелкнув по самому тексту правой клавишей мыши и выбрав нужные параметры в выпавшем меню. Повернуть текст нужно точно так же, как мы уже делали в пунктах 6 и 10.
12. А вот, чтобы развернуть текст вертикально на торце обложки, нужно сначала написать нужный текст, как в пункте 11, а затем щелкнуть по рабочей границе текста правой клавишей мыши, как мы поступали с рисунком в пункте 5. В выпадающем меню выбираем Размер и положение и в следующем выпадающем окне Надпись, затем из всех опций Направление текста выбираем нужный вертикальный разворот, как показано на скриншоте.
13. Теперь нам остается сгруппировать все элементы нашего объемного изображения и сохранить, как отдельный рисунок. Наша "коробка для инфопродукта" готова!
P.S. Техника группировки и сохранения были подробнейшим образом описаны в моей статье про хедер в пунктах 4 и 5.

Буду благодарна за возможные комментарии или вопросы.
Конусы широко используются для представления бизнес-диаграмм и в качестве альтернативы пирамиды диаграммы. В PowerPoint можно легко создавать 3D-объекты с помощью PowerPoint формы и эффекты. Здесь мы будем вести Вас о том, как сделать простой 3D-конус в PowerPoint с эффектом тени и градиентной заливкой, которые могут быть использованы для представления любого бизнес-модели или диаграммы, например, пирамида потребностей Маслоу.
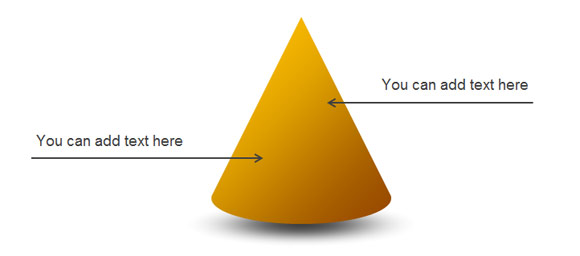
Шаг 1 - Добавление овальной и треугольной формы
Начнем создавать основание конуса с помощью овальной формы, а затем добавить треугольник на слайд. Мы сделаем эти два объекта подходят друг к другу, а затем использовать инструмент Union в PowerPoint, чтобы объединить две формы в одну форму.
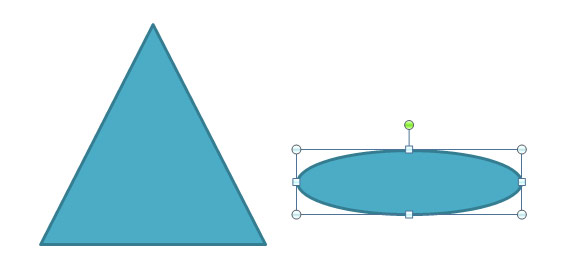
Шаг 2 - Объединение формы и создать простой конус
Выбрав два объекта, мы будем объединять формы с помощью опции Union. Если вы хотите включить опцию Union в PowerPoint 2010, пожалуйста, прочитайте наш учебник.
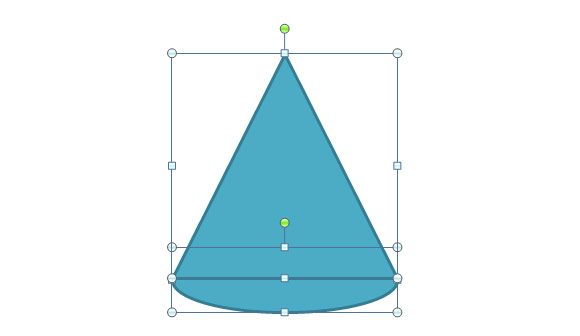
Шаг 3 - Добавление фоновой градиентной заливки
Теперь у нас есть хороший дизайн 3D Cone и мы можем изменить свойства. Мы собираемся изменить вариант заливки и выберите градиентной заливки.
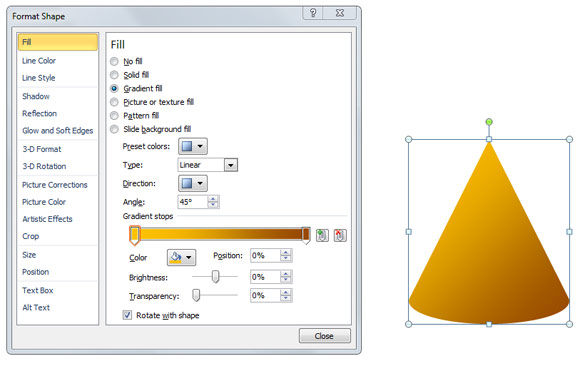
На рисунке выше показан стиль заливки градиент, который мы выбрали для этого конуса.
Шаг 4 - Добавьте Drop Shadow
Теперь настало время, чтобы добавить эффект тени. Для этого мы создали простую теневую форму вместо того, чтобы использовать встроенный в теневой опции в PowerPoint. Поэтому мы использовали наш собственный эффект тени, чтобы сделать его более реалистичным.
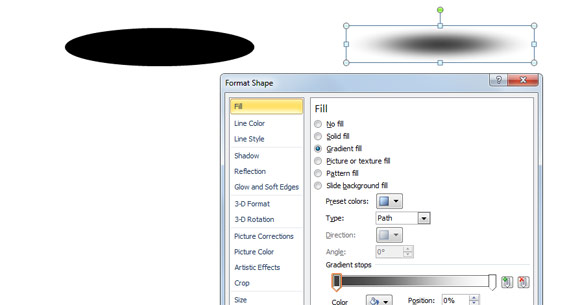
Для того, чтобы создать тень вы можете начать рисовать овал, а затем выберите Gradient Fill и выберите черный в одном из краев и белого в другом краю. Фокус в том, чтобы добавить 100% прозрачность белой стороне.
Шаг 5 - Подготовить 3D Cone диаграмма для PowerPoint с реалистичной тени
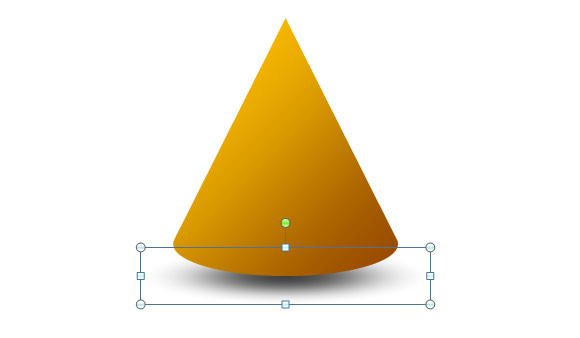
Шаг 6 - Добавление текстовых полей и Стрелки
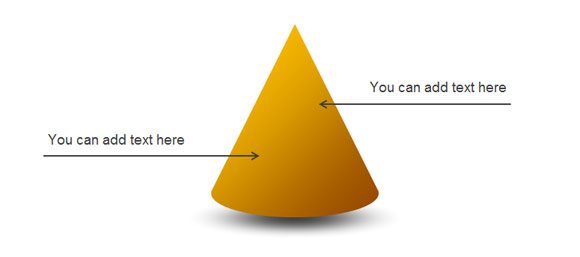
Наконец, вы можете добавить некоторые текстовые поля и стрелки или настроить диаграммы 3D конус в PowerPoint в соответствии с вашими собственными потребностями презентации.
Ниже приведен пример, показывающий результат, которого мы добились после выполнения действий. Старше статья также объясняет, как достичь этой 3D-конус с помощью PowerPoint формы. Если вам необходимо скачать бесплатные пирамиды и конусы для PowerPoint вы можете проверить наши бесплатные шаблоны PowerPoint и фоны или вы можете скачать профессиональные шаблоны PowerPoint из SlideModel.
Добавлять линии и фигуры в презентацию PowerPoint очень просто. Хотите ли вы указать на что-то особенное на слайде или добавить новую фигуру, всё это вы можете сделать всего в пару кликов.
Давайте рассмотрим, как сделать это в PowerPoint. В этом коротком видео и уроке мы покажем, как рисовать в PowerPoint. Вы научитесь как вставлять линии и фигуры, изменять их и даже перемещать их.
А ещё у нас есть полезное дополнение к этому уроку. Скачайте нашу БЕСПЛАТНУЮ eBook: The Complete Guide to Making Great Presentations. Получите его прямо сейчас.



Как быстро рисовать линии и произвольные фигуры

Примечание: посмотрите этот короткий видео урок или следуйте шагам, описанными ниже, чтобы узнать как рисовать линии и фигуры в PowerPoint.
1. Переходим на вкладку Вставка
Для начала, перейдите в PowerPoint на вкладку Вставка .Первое, что потребуется сделать — это переключиться на вкладку Вставка на ленте PowerPoint.
2. Нарисуйте линии или фигуры
Используйте выпадающее меню Фигуры , чтобы добавить линии или произвольные фигуры в PowerPoint.Теперь в раскрывающемся меню Фигуры, вы увидите большое множество линий и фигур, которые вы можете добавить на ваш слайд. Эти фигуры действительно просто добавить на вашу диаграмму. Давайте начнём с линии или стрелки. Я нажму и нарисую её на слайде, чтобы придать некоторый акцент части моего слайда.
3. Изменение линий или фигур
Используйте вкладку Формат , чтобы изменить любую линию или фигуру, которую вы нарисовали в PowerPoint.Также вы видите, что в этих опциях, выбрав фигуру, вы можете изменять некоторые стилистические аспекты, такие как цвет или даже толщину линий. Все это возможно на вкладке Формат и я откорректирую их, как вы можете тут видеть.
4. Перемещение линии или фигуры, на том и закончим
Используйте маркеры на линиях или произвольных фигурах, чтобы изменить их размер.Вы всегда можете кликнуть и перетащить фигуру в другое место или даже изменить размер передвигая угловые маркеры. В любом случае, любую из этих пользовательских фигур легко использовать в PowerPoint для добавления выражения вашему слайду.
Больше уроков по PowerPoint презентациям на Envato Tuts+
Узнайте больше о том, как использовать PowerPoint из наших уроков по PowerPoint и коротких видео-уроков на Envato Tuts+. У нас есть ассортимент материалов по PowerPoint, таких как эти видеоуроки:
Ещё вы можете найти отличные шаблоны для презентаций PowerPoint с премиум оформлением на GraphicRiver или Envato Elements. Или просмотрите нашу выборку по лучшим оформлениям для Microsoft PowerPoint:
Создание отличных презентаций (скачать бесплатно книгу в PDF)
А ещё у нас есть идеальное дополнение к этому уроку, которое проведёт вас через весь процесс создания презентаций. Научитесь как писать вашу презентацию, оформлять как профессионал, подготовиться к эффектному показу.



Скачайте нашу новую eBook: The Complete Guide to Making Great Presentations. Она доступна бесплатно при подписке на новостную рассылку от Tuts+ Business.
Вы можете рисовать фигуры в Office с помощью инструментов "Фигура с фигурой с бесплатными формами" и "Рисованая рисовка".
Примечание: Сведения о том, как соединить фигуры линиями, см. в этой теме.
Нарисуйте фигуру с бесплатной формой
На вкладке Вставка в группе элементов Иллюстрации нажмите кнопку Фигуры.

В области Линиисделайте одно из следующих:
Чтобы нарисовать фигуру с изогнутыми и прямыми сегментами, нажмите кнопку Форма .
Чтобы нарисовать фигуру, которая выглядит так, как будто нарисована пером от руки, или создать гладкую кривую, нажмите кнопку Рисованая кривая .
Щелкните в любом месте документа и перетащите его, чтобы нарисовать.
Чтобы нарисовать прямой сегмент с помощью инструмента "Freeform", щелкните в одном месте, переместите указатель на в другом месте, а затем щелкните еще раз; чтобы нарисовать изогнутый сегмент, не нажимая при перетаскиваниях кнопку мыши.
Чтобы завершить рисование фигуры, сделайте следующее:
Чтобы оставить фигуру незамкнутой, дважды щелкните в любой момент рисования.
Чтобы замкнуть фигуру, щелкните вблизи ее начальной точки.
Изменение узлов фигуры
Вы можете изменять точки большинства фигур. Например, вы можете изменить точки, когда нужно наклонить треугольник вправо.
Выберите фигуру, которую вы хотите изменить.
На вкладке Формат нажмите кнопку Изменить фигуру и выберите Изменить точки.

Перетащите одну из вершин фигуры. Вершина — это точка, обозначенная черной точкой, в которой заканчивается кривая, или точка, в которой два сегмента линии встречаются в фигуре freeform.

Работа с точками редактирования
Чтобы добавить точку, щелкните контур фигуры, нажав CTRL.
Чтобы удалить точку, щелкните ее, нажав CTRL.
Чтобы точка была обработана как сглаживание, при перетаскивание одного из прикрепленных к точке точки перетаскиванием нажмите shift. Когда перетаскивание прекратится, точка станет плавной. Плавная точка соединяет два сегмента одинаковой длины.
Чтобы сделать точку прямой, перетаскиванием одного из ее ручеев нажмите CTRL. Когда вы остановите перетаскивание точки, она станет прямой. Прямая точка соединяет два сегмента линии разной длины.
Чтобы сделать точку угловой, перетаскиванием одного из ее хладок нажмите ALT. Когда вы остановите перетаскивание, точка станет угловой. Угловая точка соединяет два сегмента линии, один из них отключается в другом направлении.
Чтобы отменить изменение сегментов точки и линии, нажмите клавишу ESC, прежде чем отпустить кнопку мыши.
Чтобы открыть режим редактирования точек с помощью сочетания клавиш, вы выберите фигуру и нажмите клавиши ALT+JD, E, E.
Удаление фигур
Щелкните фигуру, которую вы хотите удалить, а затем нажмите клавишу DELETE.
Если вы хотите удалить несколько фигур, выберите первую из них, нажмите и удерживайте нажатой кнопку CTRL, а затем нажмите кнопку DELETE.
Читайте также:

