Как сделать ковролин в 3д максе
Обновлено: 05.07.2024
Войти
Авторизуясь в LiveJournal с помощью стороннего сервиса вы принимаете условия Пользовательского соглашения LiveJournal
Ковер в 3d с помощью модификатора Hair and Fur.
Оказывается, делать волосатые ковры в максе совсем несложно. :)) Методика выполнения следующая:
1. С оздаем Плоскость ( Plane ) .
2. Применяем к нему модификатор Hair and Fur. Настраиваем. Для этого нам нужно поработать со свитком General Parametrs модификатора.
Настройки могут быть разные, нужно пробовать и подбирать.
Свиток General Parametrs собственно и отвечает за настройку параметров самих ворсинок (волос).
Hair Count - общее количество волос.
Hair Segments - число сегментов в волосе.
Hair Passes - количество прозрачных путей (1-20).
Density - плотность.
Scale - масштаб волосяного покрова модели.
Cut Lenght - общая длина волосяного покрова.
Rand Scale - масштаб неровности края волосяного покрова.
Root Thick - толщина корня волос.
Tip Thick - толщина кончиков волос.
Displacement - расстояние между корнями волос и поверхностью модели.
Interpolate - интерполяция (построение поверхности волос с учетом интерполяции между сплайнами).
Можно поэкспериментировать с этими значениями - создать пушистый и длинношерстный ковер или наоборот. Еще нам понадобятся настройки из свитка Multi Strand Parameters - параметры "локонов". Тут можно настроить следующие значения:
Count - количество, увеличение плотности;
Root Splay - расширение у основания;
Tip Splay - расширение на концах;
Randomize - случайное распределение.
Теперь нужно наши, как бы сказать, волоски уложить, а то они торчат вверх.
В настройке Styling выбираем команду Finish Styling. Hair Brush (Расческа для волос) - основной режим работы с волосами, в котором можно выполнять перемещение, масштабирование, завивку волос и другие действия. Этот инструмент представлен в активном окне проекции в виде круга, диаметром которого можно управлять. На самом же деле это не окружность, а цилиндр. Расческа воздействуют на все выделенные вершины, которые попали в область их действия. Размер расчески можно изменять при помощи сочетания клавиш Ctrl+Shift или используя ползунок под флажком Distance Fade (Затухание с расстоянием).









Действительно, используй cellular или noise из процедурных карт на дисплейс, параметры придется покрутить - посмотреть..
Если нужно быстро и не требуется особого качества, то можно и на бамп положить вместо дисплейса..
Наверное все таки лучше целлюляр, т.к. он больше смахивает на ковролиновую фактуру.



или может кто-то всё таки зальёт готовую модельку ковролина.



и поставить английский фотошоп



Пожизненный бан
Здравствуйте, друзья. подскажите, пожалуйста, как сделать качественный материал ковролина и фетра corona render? мало инфы как-то получается найти.. и мало по сути. Буду признателен!Nightt:
до возврата денег. или пожизненный
Пожизненный бан
Здравствуйте, друзья. подскажите, пожалуйста, как сделать качественный материал ковролина и фетра corona render? мало инфы как-то получается найти.. и мало по сути. Буду признателен!В основе Coronа Мtl, и элементарно,нужна качественная карта для диффуза и бампа,(дисплейс,если понадобится) в первую очередь.А дальше,зависит от поставленной задачи,будете применять другие карты, на рефлекс..глосси .Я так думаю)
EARLDK:
Я предупреждал. Флейм. Оскорбления или «наезды» на других участников форума, неуважительное к ним отношение. Споры с переходом на личности, провокации на скандал и т.д.
Пожизненный бан
В основе Coronа Мtl, и элементарно,нужна качественная карта для диффуза и бампа,(дисплейс,если понадобится) в первую очередь.А дальше,зависит от поставленной задачи,будете применять другие карты, на рефлекс..глосси .Я так думаю)Я уверен она ни слова не поняла. Это из разряда я прошла курсы интерьера по 3дэ (s. ) макс и типерь я не могу покрасить пол (((((
Пожизненный бан
Здравствуйте, друзья. подскажите, пожалуйста, как сделать качественный материал ковролина и фетра corona render? мало инфы как-то получается найти.. и мало по сути. Буду признателен!В основе Coronа Мtl, и элементарно,нужна качественная карта для диффуза и бампа,(дисплейс,если понадобится) в первую очередь.А дальше,зависит от поставленной задачи,будете применять другие карты, на рефлекс..глосси .Я так думаю)
спасибо. я уже пробовал создать. более-менее, но не совсем реалистично. думаю причина именно в качества картах. Я как самоучка просто не уверен в правильности подхода. поэтому решил удостоверится. Может подскажете, где можно взять хорошие карты. Буду благодарен!

Мех – очень популярный материал среди декора. Ковры, мебель, мягкие игрушки. Крайне часто эти предметы можно встретить в реальных жилых помещениях. Раз так, то возникает вопрос, как их добавить в свою сцену? Для этого 3ds Max предлагает модификатор Hair and Fur (WSM).
1. Настройка геометрии
Для начала нужно сделать основу ковра. Создайте или найдите объект нужной формы. В данном варианте это будет прямоугольный ковер, созданный с помощью Box. С помощью модификатора Edit Poly удалим нижний полигон. Это нужно для того, чтобы волосы не росли в нижней части ковра.
В качестве основы можно использовать и Plane. Но в таком случае весь мех будет смотреть строго вверх. Используя Box шерсть будет отклоняться от середины к краям.

Теперь нужно настроить сам мех. Примените к Box модификатор, перейдя в раздел Modify – Hair and Fur (WSM) – General Parameters. Настраивайте эти параметры в зависимости от желаемого результата. Во время работы не рекомендую масштабировать объект – основание, так как волосы не масштабируются.
- Hair Count – изменяет количество волосков.
- Hair Segments – изменяет число сегментов каждого волоска. Чем больше сегментов, тем плавнее изгибы.
- Hair Passes – устанавливает количество просчетов в процессе рендеринга.
- Density – определяет, насколько много волосков демонстрируется на объекте в процентах.
- Scale – изменяет размер волосков.
- Cut Length – обрезает волоски по высоте в процентах
- Scale – создает разнообразие в длине волосков. Чем больше значение, тем больше отличие от установленной длины. Случайным образом волоски увеличиваются или уменьшаются.
- Root Tick – отвечает за толщину основания.
- Tip Tick – изменяет толщину кончика.
- Displacement – выдавливает корни волос с поверхности объекта.
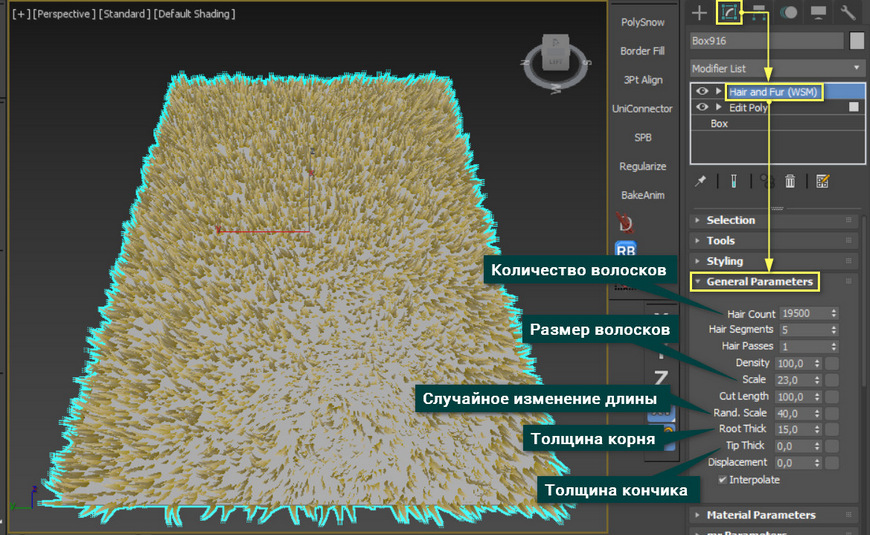
2. Настройка материалов
Теперь можем настроить цвет ковра. Это можно сделать во вкладке Material Parameters в самом модификаторе. Tip Color и Root Color изменяют цвет кончиков и корней соответственно. Цвет выбирается из RGB палитры. Hue variation отвечает за случайное отклонение оттенка. Value Variation отвечает за случайное отклонение яркости. Mutant Color изменяет цвет отдельных волосков. Mutant % определяет процент «мутирующих» волосков. Так же можно настраивать блеск волос с помощью Specular и Glossiness.
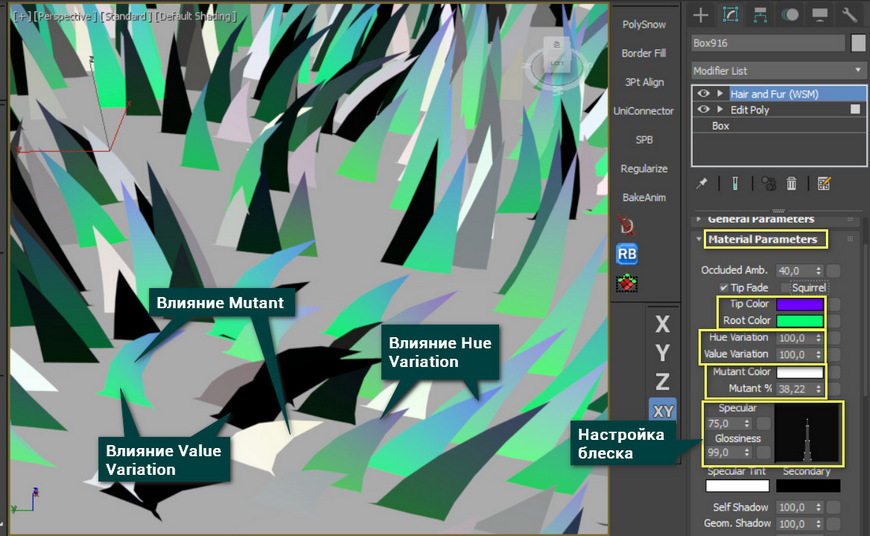
Большинству этих параметров можно установить текстуру в виде карты. Для этого нажмите на квадрат рядом с нужным параметром. Так можно задать боле неоднородный цвет или изображение. Чтобы узнать другие полезные карты (Maps), прочтите статью «10 самых нужных карт 3ds Max».
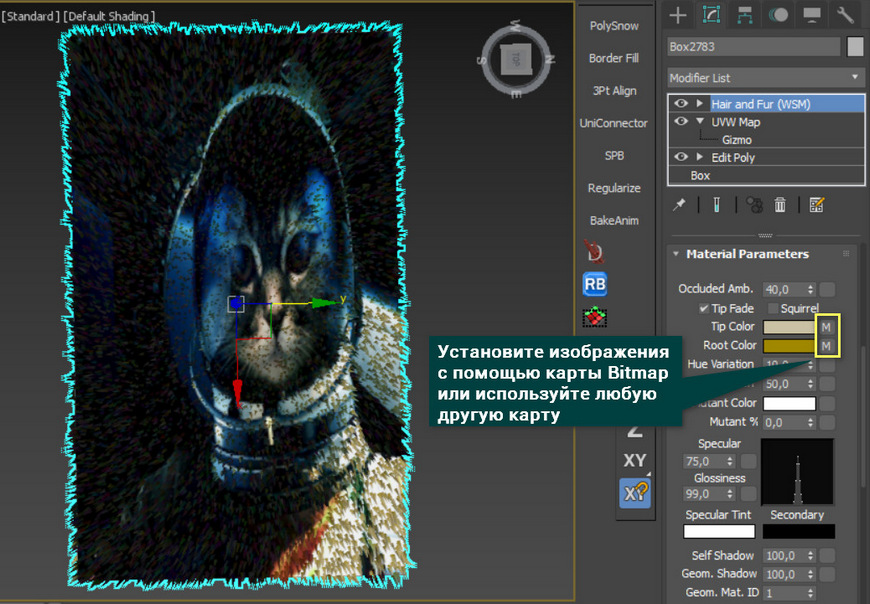
3. Настройка эффектов и визуализация
Перед тем, как начать рендерить, можно зайти в раздел Rendering – Environment and Effects – Effects – Hair and Fur. Параметр Hairs можно заменить buffer на geometry. Это может немного улучшить финальный результат.
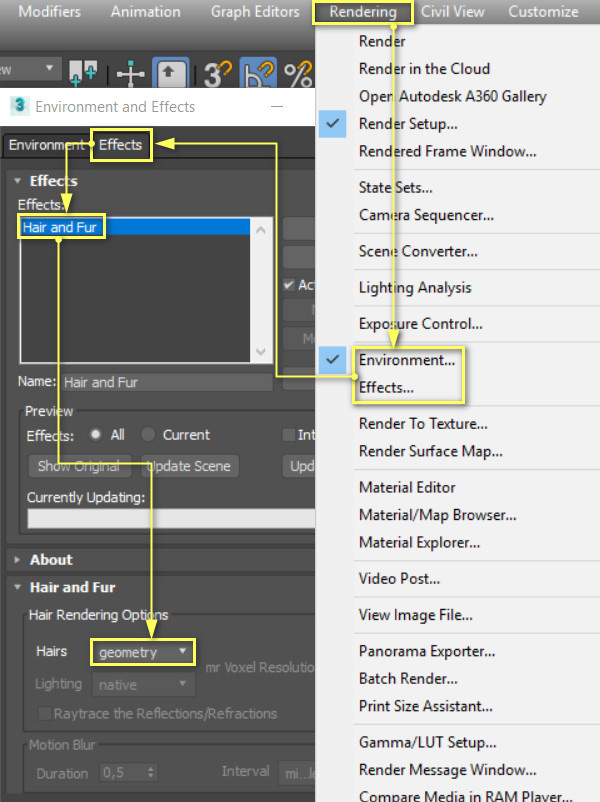
Геометрия в рабочей области неточно отображает то, что будет на рендере. Более того, расчет такого объекта требует много ресурсов. Поэтому стоит задуматься об оптимизации модели и применять модификатор только на те участки, которые будут видны.
Финальный рендер с использованием такого ковра виден ниже. Модификатор практически не настраивался. Менялось только количество волосков.

Модификатор Hair and Fur (WSM) это очень мощный и объемный инструмент. То, что было рассмотрено в статье – это лишь малая часть доступных инструментов. Модификатор позволяет очень гибко настраивать направление волос, их распределение, положение. К сожалению, все это очень сильно нагружает сцену. Поэтому придется долго учиться, чтобы правильно им пользоваться
Corona Scatter – незаменимый инструмент в создании растительности, ворса, шерсти, волос и прочего террейна, включающего в себя обилие плотно расположенных друг к другу 3D–объектов.
Потенциал Corona Scatter очень велик и найти ему применение можно в разных областях 3D–моделирования. Чаще всего данный инструмент используют в экстерьерных сценах для создания травы и прочей растительности в видимой камерой области. Его особенность и одновременно преимущество в том, что можно добиться реалистичного и естественного расположения растительности по поверхности, не совершая при этом большое количество действий вручную.
Но не стоит пренебрегать данным инструментом в других сферах, по аналогии с растительностью его можно использовать в еще больших по масштабу проектах, например, при градостроительстве. Это вам не цветочки сажать :D
Давайте я подробно покажу все параметры данного инструмента, чтобы вы понимали весь спектр его возможностей, которых можно добиться с его помощью. Обещаю, результат вас не оставит равнодушным и вы больше не сможете игнорировать использование Corona Scatter ;)
Где скачать Corona Scatter для 3ds Max
Для начала давайте разберемся где вообще достать данный инструмент и как его установить. На самом деле, для того, чтобы воспользоваться Corona Scatter – скачивать ничего не придется. Если у вас установлена одна из версий Corona Render, то обозреваемый нами инструмент уже входит в комплект с программным обеспечением и вам достаточно его только найти на панели инструментов:
- Находим на панели с инструментами раздел Create.
- Далее кликаем на иконку подраздела Geometry.
- В подразделе Geometry кликаем по списку Standard Primitives и находим пункт Corona.
Настройки и параметры Corona Scatter
Перед тем как приступить к практической части, изучим все настройки и параметры Corona Scatter. Так у вас будет общее представление о возможностях инструмента, чтобы без проблем понимать о чем идет речь в практической части.
Чтобы попасть в раздел настроек Corona Scatter понять как им пользоваться вам нужно выбрать ранее созданную плоскость, как на GIF–изображении выше, а затем кликаем на вкладку Modify. Там отобразится перечень с обилием настроек и параметров, рассмотрим их по порядку:
Objects

В данном разделе вы можете выбирать нужные вам объекты для рассеивания их по выбранной вами поверхности и дальнейших манипуляций с ними. Назовем их объектами для скаттеринга.
Distribute-on objects – данное окошко позволяет выбирать нужные вам плоскости или объекты, на которых будут располагаться другие выбранные вами объекты.
+ (знак плюса) – нажатие кнопки позволяет выбрать нужные вам объекты из сцены во вьюпорте.
– (знак минуса) – нажатие кнопки позволяет исключить нужные вам объекты из сцены во вьюпорте.
[. ] – нажатие кнопки открывает отдельное меню со всеми объектами в вашем проекте, позволяя выбрать нужные вам объекты из сцены или исключить некоторые из них.
Instanced objects – данное окошко позволяет выбирать нужные вам объекты для их дальнейшего расположения на плоскостях или объектах, выбранных ранее в окошке Distribute–on objects.
+ (знак плюса) – нажатие кнопки позволяет выбрать нужные вам объекты из сцены во вьюпорте.
– (знак минуса) – нажатие кнопки позволяет исключить нужные вам объекты из сцены во вьюпорте.
[. ] – нажатие кнопки открывает отдельное меню со всеми объектами в вашем проекте, позволяя выбрать нужные вам объекты из сцены или исключить некоторые из них.
Scattering
Enable – наличие галочки активирует один из видов отображения объектов, нужных вам для эффекта рассеивания по площади поверхности. Данный пункт имеет 3 типа отображения:
- 1D On splines – активирует отображение объектов для скаттеринга только вдоль сплайнов. Данный режим может пригодиться вам в создании различных туннелей, труб, декоративных изгородей, заборов и пр.
- 2D On surfaces – активирует отображение объектов для скаттеринга по имеющимся, выбранными вами геометрическим поверхностям. Данный режим чаще всего используется в создании различного террейна и ландшафта.
- 3D In bounding box – активирует отображение объектов для скаттеринга в пределах границ объемного объекта, например коробки. Данный режим может пригодиться в наполнении внутренних частей тех или иных объектов, например, жвачка в аппаратах с жевательной резинкой, пузырьки в аквариумах или детский аттракцион – бассейн с шариками.
Rod seed – изменение этого параметра позволяет расположить объекты по поверхности случайным образом. Можете регулировать данный параметр так, как считаете нужным.
Temporal consistency

Enable – наличие галочки активирует функционал, ответственный за нужное вам отображение объектов на поверхностях при работе с анимацией. Если ваш проект связан только со статическими кадрами для рендеринга, то можете снять галочку с этого пункта. За манипуляции отвечает следующий параметр:
Rest pose frame – этот параметр позволяет отрегулировать нужный вам кадр, с которого будут происходить изменения при активации Temporal consistency.
Avoid collisions

Enable – наличие галочки активирует функционал, ответственный за пересечение объектов на выбранной вами поверхности друг с другом. За манипуляции отвечает следующий параметр:
Spacing [%] – этот параметр позволяет отрегулировать расстояние между объектами во избежания пересечения коллизии друг с другом (в процентах). Очень удобный параметр, если, допустим, вам нужно отрендерить определенные группы зданий на фоне, но так, чтобы ни одно из них не пересекались друг с другом. Оставив значение по умолчанию – 100%, ни один объект на плоскости не пересечется с другим. Но если это какой–нибудь лес, то реалистичнее будет, когда кроны деревьев будут пересекаться с такими же деревьями как и в реальной жизни. Для этого можете задать среднее значение для подобных объектов в 60–70%. В любом случае, пробуйте изменять данный параметр так, чтобы он лучшим образом повлиял на правильность выполнения и внешний вид именно вашего проекта.
Далее имеется 2 кнопки, на них тоже стоит обратить внимание, так как случайное нажатие одной из них может привести к поломке и зависанию вашей сцены:
Convert to max geometry – нажатие кнопки сконвертирует все имеющиеся объекты скаттеринга в 3D–геометрию. Проще говоря, если рассматривать это на примере с деревьями, то каждое дерево, размноженное и посеянное на определенной поверхности с помощью Corona Scatter, превратится в отдельный объект, а именно будет иметь свою собственную геометрию. Это чревато зависаниями, вылетами и поломками вашей сцены. Не нажимайте данную кнопку, если объекты рассеивания исчисляются не одним десятком!
Scatter lister – нажатие кнопки открывает отдельное меню с информацией по каждому созданному объекту Corona Scatter. Там вы можете производить различные манипуляции, частично похожими на перечень настроек из вкладки Modify, только тут каждый объект Corona Scatter у вас под рукой.
Читайте также:

