Как сделать красную строку в повер поинт
Обновлено: 05.07.2024
Вы можете настроить интервал для первой строки абзаца, чтобы создать выступ или отрицательный отступ, или задать отступ для всего абзаца.
Примечание: Если вы хотите систематически настроить отступы для всех маркированных и нумерованных списков, ознакомьтесь с настройками отступов в маркированном или нумерованном списке.
Выделите текст, который вы хотите изменить, и выполните одно из указанных ниже действий.
Чтобы задать отступ для первой строки, на горизонтальной верхней линейке перетащите маркер отступа первой строки
в том месте, где должен начинаться текст.
Чтобы увеличить или уменьшить отступ слева для всего абзаца, на вкладке Главная в группе абзац нажмите кнопку увеличить уровень списка или уменьшить уровень списка.
Чтобы создать выступ, где вторая и последующие строки абзаца отображаются больше первой строки, перетащите маркер выступа
в том месте, где должен начинаться отступ.
Чтобы создать отрицательный отступ, чтобы текст находился на левом поле, перетащите маркер отступа слева
место, где должен начинаться абзац.
Для внесения этих изменений вы будете использовать группу » абзац » на вкладке » Главная «.
Изменение уровня отступа абзаца
Выделите текст, который вы хотите изменить, и выполните одно из указанных ниже действий.
Чтобы увеличить или уменьшить отступ слева для всего абзаца, на вкладке Главная в группе абзац нажмите кнопку увеличить уровень списка или уменьшить уровень списка.
Создание отступа первой строки или выступа
Выделите абзац или абзацы, для которых нужно задать отступ.
В разделе Отступв поле перед текстом щелкните стрелку, чтобы задать нужное значение, например 0,5.
Щелкните надпись особаяи выберите вариант Первая строка или выступ.
Примечание: Эта страница переведена автоматически, поэтому ее текст может содержать неточности и грамматические ошибки. Для нас важно, чтобы эта статья была вам полезна. Была ли информация полезной? Для удобства также приводим ссылку на оригинал (на английском языке).
Изменение выравнивания, отступов и промежутков между текстом в PowerPoint
Чтобы сделать текст на слайдах более удобочитаемым, возможно, потребуется изменить интервал между строками текста и абзацами в PowerPoint презентации. Кроме того, вы можете настроить выравнивание и отступ для строк текста.
Рисунок 1: междустрочные интервалы
Рисунок 2: вертикальное выравнивание
В диалоговом окне » абзац » доступно больше подробных параметров интервалов:
Выделите текст на слайде, который требуется изменить.
На вкладке Главная в группе Абзац нажмите кнопку вызова диалогового окна.
Откроется диалоговое окно » абзац «.
Ниже перечислены параметры, доступные в диалоговом окне.
Чтобы изменить горизонтальное расположение текста, в поле Выравнивание выберите значение по левомукраю, по центру, по правому краю, по горизонтали или распределено. Функция «по ширине» добавляет интервалы между словами, чтобы линии текста выравниваются и по левому, и по правому краю за исключением последней строки абзаца, в котором используются обычные интервалы между словами. Параметр распределенный действует так же, как и левое и правое поля, нои в последней строке касается слов и букв, и при необходимости добавляется пробел.
Отступы измеряются в сантиметрах, и их размер может быть любым целым или десятичным числом, таким как 1,2 см.
Чтобы изменить интервал перед абзацем или после него, введите значение или выберите его с помощью стрелок в поле Перед или После. Это значение может быть любым целым или десятичным числом, например 6,5.
Примечание: Если в результате добавления строк в заполнителе закончится место, функция автоподбора настроит междустрочный интервал и размер шрифта так, чтобы все элементы списка помещались в заполнителе. В этом случае появится окно Параметры Автоподбора
элемент управления. Чтобы отключить Автоподбор, нажмите кнопку Параметры автоподбора, а затем выберите команду прекратить подгонять текст в этот заполнитель.
Сведения о других способах настройки отступов и интервалов см. в следующих статьях:
Рисунок 1: междустрочные интервалы
Рисунок 2: вертикальное выравнивание
В диалоговом окне » абзац » доступно больше подробных параметров интервалов:
Выделите текст на слайде, который требуется изменить.
На вкладке Главная в группе Абзац нажмите кнопку вызова диалогового окна.
Откроется диалоговое окно » абзац «.
Ниже перечислены параметры, доступные в диалоговом окне.
Чтобы изменить горизонтальное расположение текста, в поле Выравнивание выберите значение по левомукраю, по центру, по правому краю, по горизонтали или распределено. Функция «по ширине» добавляет интервалы между словами, чтобы линии текста выравниваются и по левому, и по правому краю за исключением последней строки абзаца, в котором используются обычные интервалы между словами. Параметр распределенный действует так же, как и левое и правое поля, нои в последней строке касается слов и букв, и при необходимости добавляется пробел.
Отступы измеряются в сантиметрах, и их размер может быть любым целым или десятичным числом, таким как 1,2 см.
Чтобы изменить интервал перед абзацем или после него, введите значение или выберите его с помощью стрелок в поле Перед или После. Это значение может быть любым целым или десятичным числом, например 6,5.
Примечание: Если в результате добавления строк в заполнителе закончится место, функция автоподбора настроит междустрочный интервал и размер шрифта так, чтобы все элементы списка помещались в заполнителе. В этом случае появится окно Параметры Автоподбора
элемент управления. Чтобы отключить Автоподбор, нажмите кнопку Параметры автоподбора, а затем выберите команду прекратить подгонять текст в этот заполнитель.
Сведения о других способах настройки отступов и интервалов см. в следующих статьях:
Отступы и междустрочные интервалы в MS PowerPoint
Отступы и создание вложенных списков
Способа создать в PowerPoint вложенный список или отступ текста от края слайда ровно два:
Создаем вложенные списки в PowerPoint
Оформление вложенных списков в презентации
Линейками немного поправим наш список
Междустрочные интервалы в PowerPoint
Настраиваем междустрочный интервал в PowerPoint
Пример небольшого изменения исходного текста с интервалом 0.8 и отступом с красной строки, вы можете увидеть на рисунке:
Настройка междустрочного интервала в презентации
Как сделать абзац в повер поинте
Иллюстрированное обучение в : Word 2010.
Отступы и межстрочный интервал
Отступы является полезным инструментом для создания вашего текста более удобным для чтения. При использовании в абзацы, отступ первой строки помогает установить пунктов друг от друга. При использовании в маркированных и нумерованных списков, отступов может изменить уровень каждой линии для формирования многоуровневой список. Интервал между строками является еще одним инструментом, который можно использовать для управления текста на слайде. Он может быть использован для улучшения читаемости или в соответствии с линиями на слайде.
Для отступа с помощью вкладки Основные:
Быстрый способ отступа является использование Tab ключ. В обычный абзац, это создаст отступ первой строки, но если пункт является частью маркированных и нумерованных списков, весь абзац будет с отступом.
Использовать отступ команды:
Если вы хотите, чтобы увеличить отступ всех строк в пункте, вы можете использовать отступ команд на вкладке Главная. Для списков, отступ команды работают так же, как клавиша табуляции.
Когда вы отступаете в некоторых линиях в маркированных и нумерованных списков, это называется многоуровневым списком. Многоуровневые списки полезны, если вы хотите создать контур или иерархии. Вы можете выбрать другой стиль для различных уровней списка, чтобы заставить их выделиться еще больше.
Изменение выравнивания, отступов и промежутков между текстом в PowerPoint
Чтобы сделать текст на слайдах более удобочитаемым, возможно, потребуется изменить интервал между строками текста и абзацами в PowerPoint презентации. Кроме того, вы можете настроить выравнивание и отступ для строк текста.
Рисунок 1: междустрочные интервалы
Рисунок 2: вертикальное выравнивание
В диалоговом окне » абзац » доступно больше подробных параметров интервалов:
Выделите текст на слайде, который требуется изменить.
На вкладке Главная в группе Абзац нажмите кнопку вызова диалогового окна.
Откроется диалоговое окно » абзац «.
Ниже перечислены параметры, доступные в диалоговом окне.
Чтобы изменить горизонтальное расположение текста, в поле Выравнивание выберите значение по левомукраю, по центру, по правому краю, по горизонтали или распределено. Функция «по ширине» добавляет интервалы между словами, чтобы линии текста выравниваются и по левому, и по правому краю за исключением последней строки абзаца, в котором используются обычные интервалы между словами. Параметр распределенный действует так же, как и левое и правое поля, нои в последней строке касается слов и букв, и при необходимости добавляется пробел.
Отступы измеряются в сантиметрах, и их размер может быть любым целым или десятичным числом, таким как 1,2 см.
Чтобы изменить интервал перед абзацем или после него, введите значение или выберите его с помощью стрелок в поле Перед или После. Это значение может быть любым целым или десятичным числом, например 6,5.
Примечание: Если в результате добавления строк в заполнителе закончится место, функция автоподбора настроит междустрочный интервал и размер шрифта так, чтобы все элементы списка помещались в заполнителе. В этом случае появится окно Параметры Автоподбора
элемент управления. Чтобы отключить Автоподбор, нажмите кнопку Параметры автоподбора, а затем выберите команду прекратить подгонять текст в этот заполнитель.
Сведения о других способах настройки отступов и интервалов см. в следующих статьях:
Рисунок 1: междустрочные интервалы
Рисунок 2: вертикальное выравнивание
В диалоговом окне » абзац » доступно больше подробных параметров интервалов:
Выделите текст на слайде, который требуется изменить.
На вкладке Главная в группе Абзац нажмите кнопку вызова диалогового окна.
Откроется диалоговое окно » абзац «.
Ниже перечислены параметры, доступные в диалоговом окне.
Чтобы изменить горизонтальное расположение текста, в поле Выравнивание выберите значение по левомукраю, по центру, по правому краю, по горизонтали или распределено. Функция «по ширине» добавляет интервалы между словами, чтобы линии текста выравниваются и по левому, и по правому краю за исключением последней строки абзаца, в котором используются обычные интервалы между словами. Параметр распределенный действует так же, как и левое и правое поля, нои в последней строке касается слов и букв, и при необходимости добавляется пробел.
Отступы измеряются в сантиметрах, и их размер может быть любым целым или десятичным числом, таким как 1,2 см.
Чтобы изменить интервал перед абзацем или после него, введите значение или выберите его с помощью стрелок в поле Перед или После. Это значение может быть любым целым или десятичным числом, например 6,5.
Примечание: Если в результате добавления строк в заполнителе закончится место, функция автоподбора настроит междустрочный интервал и размер шрифта так, чтобы все элементы списка помещались в заполнителе. В этом случае появится окно Параметры Автоподбора
элемент управления. Чтобы отключить Автоподбор, нажмите кнопку Параметры автоподбора, а затем выберите команду прекратить подгонять текст в этот заполнитель.
Сведения о других способах настройки отступов и интервалов см. в следующих статьях:
Установка и снятие флажка позиций табуляции в PowerPoint
Примечание: Мы стараемся как можно оперативнее обеспечивать вас актуальными справочными материалами на вашем языке. Эта страница переведена автоматически, поэтому ее текст может содержать неточности и грамматические ошибки. Для нас важно, чтобы эта статья была вам полезна. Просим вас уделить пару секунд и сообщить, помогла ли она вам, с помощью кнопок внизу страницы. Для удобства также приводим ссылку на оригинал (на английском языке).
Если вам требуется точно отрегулировать положение текста в надписи или фигуре, либо выровнять текст нужным образом, вы можете добавить на линейку позиции табуляции.
Примечание: Если вы хотите настроить отступы текста, маркеров или нумерованных списков, нет необходимости устанавливать вкладки.
Если вы хотите добавить отступы для абзаца, выровнять текст или создать простой табличный макет в текстовом поле или объекте, добавьте позиции табуляции на линейку.
На вкладке Вид в группе Режимы просмотра презентации нажмите кнопку Обычный.
Если линейки не отображаются, на вкладке Вид в группе Показать установите флажок Линейка.
Выделите абзац, форматирование которого хотите изменить.
Примечание: Для каждого текстового объекта используются индивидуальные позиции табуляции и отступы. Например, позиции табуляции, добавленные для одной надписи, никак не отразятся на других.
Щелкните линейку там, где хотите создать позицию табуляции. На линейке появится значок позиции табуляции в форме большой буквы «L».
Теперь можете ввести необходимый текст в каждой позиции табуляции, перемещая курсор с помощью клавиши TAB.
Совет: Если вас полностью устраивают отступы и параметры табуляции, настроенные для одного абзаца, вы можете сэкономить время и применить их к другим текстовым объектам с помощью инструмента Формат по образцу.
Можно также изменить стандартные позиции табуляции (серые квадратные маркеры под линейкой) с помощью перетаскивания.
По умолчанию текст выравнивается по левому краю, но иногда требуется использовать выравнивание по правому краю или по центру. Или, если вы хотите добавить в презентацию последние показатели, можете выровнять числа так, чтобы десятичные запятые располагались строго одна под другой.
Перед добавлением позиций табуляции вы можете изменить их тип с помощью кнопки, расположенной слева от верхней линейки.
По умолчанию используется левая позиция табуляции. Текст выравнивается по левому краю. В позиции табуляции в центре текста по центру заменяются позиции табуляции. Позиция табуляции справа выравнивает текст по правому краю. На вкладке «десятичное число» позиции выравниваются по десятичной запятой.
Когда вы введете текст, можете с помощью клавиши TAB выровнять его у необходимой позиции табуляции.
Если одна из позиций табуляции вам больше не нужна, можете удалить ее, перетащив с линейки.
Если вы хотите изменить тип выравнивания для добавленной позиции табуляции, откройте меню Отступы и интервалы. Если вам трудно точно разместить позиции табуляции на линейке, в этом окне вы также сможете настроить их положение.
Щелкните абзац правой кнопкой мыши и выберите пункт Абзац.
В диалоговом окне Абзац нажмите кнопку Табуляция.
Чтобы изменить выравнивание определенной позиции табуляции, щелкните ее и установите переключатель по центру или по правому краю.
Примечание: В этом меню также можно добавить новую позицию табуляции. Просто задайте необходимое положение в поле Позиции табуляции и нажмите кнопку Установить.
Как и позиции табуляции, элементы управления отступом позволяют управлять выравниванием текста в абзаце.
Измените уровень отступа для абзаца, переместив небольшой элемент управления в левой части линейки.
Этот элемент управления состоит из трех частей:
Верхний перевернутый треугольник, определяющий положение первой строки абзаца.
Нижний треугольник, позволяющий задать отступ для остальных строк абзаца.
Прямоугольник снизу от треугольников, предназначенный для одновременного перемещения треугольников.
Чтобы проверить влияние всех частей элемента управления отступом на текст, поместите курсор в абзаце и попробуйте переместить каждую из них вдоль линейки.
Абзацы и шрифт слайдов презентации PowerPoint форматируются точно так же, как текст Word. Одно из неоспоримых преимуществ программного пакета Office ХР — это сходство операций во всех приложениях. Вы можете выделить любой фрагмент текста, настроить отступы, интервалы и режимы выравнивания абзацев, воспользовавшись приемами, описанными на занятии 6. Эти параметры удобнее всего регулировать с помощью горизонтальной и вертикальной линеек, которые подобны линейкам Word. Посредством табуляторов можно создавать небольшие таблицы. Выделив фразу, с помощью команды Формат > Шрифт можно изменять размер и начертание ее шрифта.
Основными текстовыми элементами презентаций являются списки. В отличие от Word списки PowerPoint изначально предполагаются многоуровневыми, что вносит некоторую специфику в приемы их форматирования. Чтобы приукрасить списки презентации, созданной на предыдущем занятии, выполните следующие шаги.
1. Откройте презентацию План.ррt
2. Из обычного режима, щелкнув на соответствующей кнопке, перейдите в Режим слайдов, чтобы развернуть слайд на все окно PowerPoint.
3. Несколькими нажатиями клавиши Page Down перейдите к последнему, восьмому слайду, показанному на. рис. 14.1. На этом слайде расположен двухуровневый список.
4. Чтобы вывести на экран линейки (если таковые отсутствуют), выберите команду Вид > Линейка.
5. Щелкните в пределах списка. Вокруг списка появится рамка габаритного контейнера с шестью маркерами, а на линейках появятся границы габаритного контейнера и ползунки отступов пунктов списка первого и второго уровней. Списки PowerPoint поддерживают шесть уровней вложения пунктов, которые соответствуют шести уровням в режиме структуры. По умолчанию пункты разного уровня отличаются маркерами и величиной отступа от левого края. Давайте скорректируем эти параметры на примере списка восьмого слайда.
Рис. 14.1. Слайд презентации PowerPoint с двухуровневым списком
6. Перетащите ползунок левого отступа второго уровня вправо на 4 см. Этот ползунок смещает как маркеры, так и пункты списка.
7. Перетащите влево на 1 см ползунок отступа маркеров. Маркеры второго уровня сместятся влево, а текст пунктов останется на месте.
8. Щелкните слева от пункта 30-секундный ролик, чтобы выделить его.
9. Нажмите клавишу Shift и щелкните слева от следующего пункта. Теперь окажутся выделенными два пункта второго, уровня.
10. Щелкните в области выделенного текста правой кнопкой мыши и выберите в контекстном меню команду Список (рис. 14.2).
11. В открывшемся окне диалога щелкните на вкладке Маркированный список.
12. С помощью этого окна можно выбрать один из предлагаемых вариантов маркеров, щелкнув на нем, или же самим разработать вариант маркера. Щелкните на кнопке Настройка. В списке Шрифт окна диалога Символ выберите пункт Wingdings (рис. 14.3).
13. Щелкая на клетках с символами, можно просматривать значки в увеличенном виде. Выберите подходящий маркер.
14. Щелкните на кнопке ОК.
Рис. 14.2. Форматирование списка
В качестве маркера можно использовать любой символ любого шрифта и даже рисунок. Чтобы назначить рисунок, щелкните в окне вкладки Маркированный список на кнопке Рисунок и выберите один из предлагаемых графических маркеров либо импортируйте в библиотеку маркеров файл с рисунком.
Рис. 14.3. Выбор маркера
15. Щелкните на пункте Местные радиостанции.
16. Нажмите клавишу Shift и щелкните правее пункта Специальные предложения, чтобы выделить три последних пункта слайда.
17. Щелчком ла кнопке Увеличить размер шрифта панели инструментов Форматирование сделайте крупнее шрифт выделенного фрагмента.
18. Чтобы три последних пункта выводились курсивом, щелкните на кнопке Курсив той же панели инструментов,
Рис. 14.4. форматирование списка
19. Щелкните на кнопке Нумерация. Теперь роль маркеров последнего списка слайда будут играть последовательные числа, как показано на рис. 14.4.
Изменение отступов в тексте абзаца в PowerPoint
Вы можете настроить интервал для первой строки абзаца, чтобы создать выступ или отрицательный отступ, или задать отступ для всего абзаца.
В зависимости от того, какой из них вы хотите сделать, вы будете использовать линейку на вкладке вид ленты или параметры в группе абзац на вкладке Главная .
Примечание: Если вы хотите систематически настроить отступы для всех маркированных и нумерованных списков, ознакомьтесь с настройками отступов в маркированном или нумерованном списке.
Если линейка не отображается в верхней части презентации, установите флажок Линейка на вкладке вид .
Выделите текст, который вы хотите изменить, и выполните одно из указанных ниже действий.
Чтобы задать отступ для первой строки, на горизонтальной верхней линейке перетащите маркер отступа первой строки в том месте, где должен начинаться текст.
Чтобы увеличить или уменьшить отступ слева для всего абзаца, на вкладке Главная в группе абзац нажмите кнопку увеличить уровень списка или уменьшить уровень списка.

Чтобы создать выступ, где вторая и последующие строки абзаца отображаются больше первой строки, перетащите маркер выступа в том месте, где должен начинаться отступ.
Чтобы создать отрицательный отступ, чтобы текст находился на левом поле, перетащите маркер отступа слева место, где должен начинаться абзац.
Изменение уровня отступа абзаца
Выделите текст, который вы хотите изменить, и выполните одно из указанных ниже действий.
Чтобы увеличить или уменьшить отступ слева для всего абзаца, на вкладке Главная в группе абзац нажмите кнопку увеличить уровень списка или уменьшить уровень списка.
Создание отступа первой строки или выступа
Выделите абзац или абзацы, для которых нужно задать отступ.

В разделе Отступв поле перед текстом щелкните стрелку, чтобы задать нужное значение, например 0,5.
Примечание: 1 половина дюйма — типичное измерение отступов для абзаца.
Щелкните надпись особаяи выберите вариант Первая строка или выступ.
Примечание: Эта страница переведена автоматически, поэтому ее текст может содержать неточности и грамматические ошибки. Для нас важно, чтобы эта статья была вам полезна. Была ли информация полезной? Для удобства также приводим ссылку на оригинал (на английском языке).
Отступы и междустрочные интервалы в MS PowerPoint
Отступы и междустрочные интервалы — чрезвычайно важные инструменты в работе с презентацией, позволяющие не только визуально сгруппировать или напротив, отделить разные блоки, но также создавать многоуровневые маркированные и нумерованные списки, повысить читаемость текста и просто (но я вам этого не говорил!) впихнуть на слайд больше текста, чем туда влезает по умолчанию.
Отступы и создание вложенных списков
Способа создать в PowerPoint вложенный список или отступ текста от края слайда ровно два:
1 способ: установить курсор на строку, которую необходимо «сдвинуть» и нажать кнопку «Увеличить отступ», расположенную на панели «Главная» в группе «Абзац» (кнопкой «уменьшить отступ», соответственно можно вернуть все на место).
2 способ: установить курсор на строку, которую необходимо «сдвинуть» и нажать на клавиатуре клавишу Tab. Это быстрее, но не так функционально — вернуть на место блок вы сможете только кнопкой «уменьшить отступ».
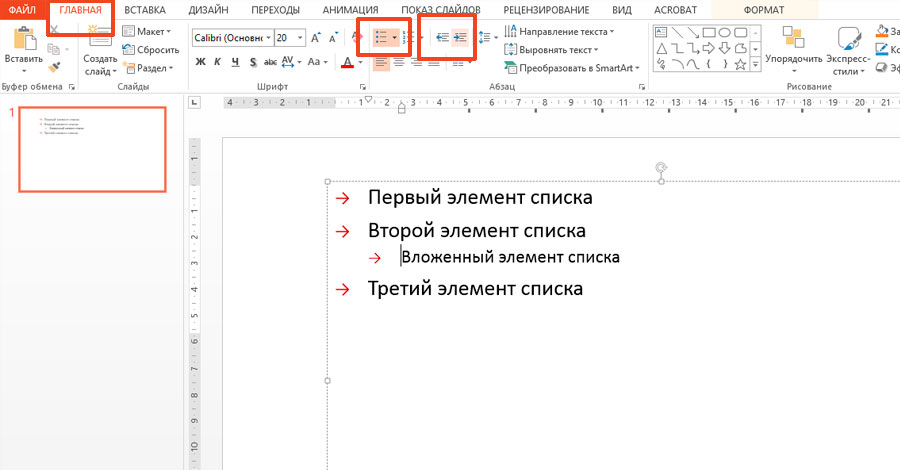
Создаем вложенные списки в PowerPoint
В обоих случаях «сдвинутый» текст автоматически поменяет стиль (в случае работы со списком), станет меньше, как и положено подпункту. Работает сдвиг как с маркированным, так и с нумерованным списком.
Интересным свойством вложенных списков является то, что свойства стиля присваиваются одновременно всем элементам одного уровня. То есть вы можете задать разные стили нумерации и маркеров «родительским» и «дочерним» пунктам. Достаточно поставить курсор на один из элементов списка и поменять стиль — он автоматически будет присвоен и другим соседним элементам одного уровня.
Читать еще: Как сделать страховку на мотоцикл через интернет
Оформление вложенных списков в презентации
Лучшего способа визуально разделить «детей» и «родителей» ещё не придумали, правда?
Дополнительно «навести красоту» можно вручную подравняв расстояние на котором находятся друг от друга маркеры и маркированные ими строки. Включите линейки (панель «Вид», группа «Показ», поставить галочку в пункт «Линейка»), а затем перетащив мышью границу расположения выбранного элемента до требуемой дистанции.
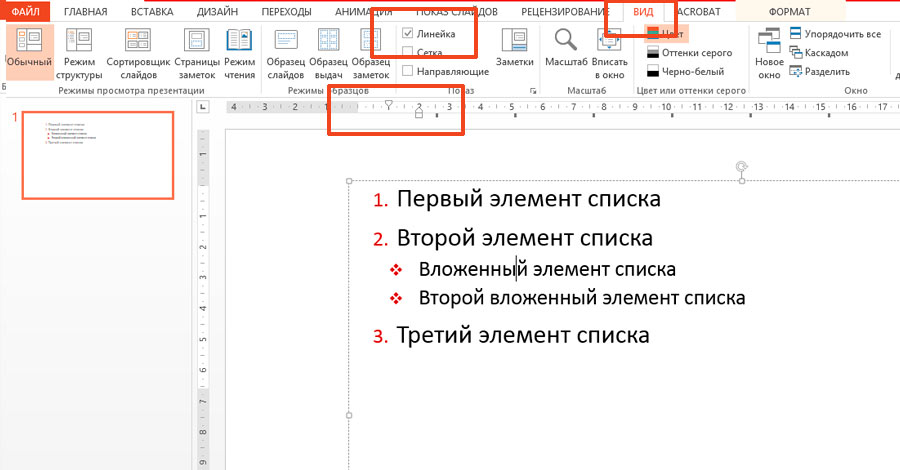
Линейками немного поправим наш список
Примечание: теоретически, к двум способам сдвига строк прибавляется ещё и третий — не заморачиваться и использовать линейки. Никто не запрещает этого делать, но во-первых способы 1 и 2 позволяют гарантировано сдвигать блоки на одинаковое расстояние, а не учиться снайперски сдвигать мышь на +/- миллиметр. А во-вторых, так удобнее, ну правда!
Междустрочные интервалы в PowerPoint
Междустрочный интервал — это самая простая возможность почувствовать себя настоящим верстальщиком и наборщиком,не имея при этом никаких специальных навыков. Знать надо только два правила:
- Чем меньше интервал, тем больше текста влезет на слайд презентации, но тем сложнее будет его читать.
- Чем больше будет интервал, тем проще будет чтение, но тем меньше текста влезет на слайд.
Чтобы изменить междустрочный интервал, воспользуйтесь инструментом «Междустрочный интервал», расположенным на панели «Главная» в группе «Абзац».
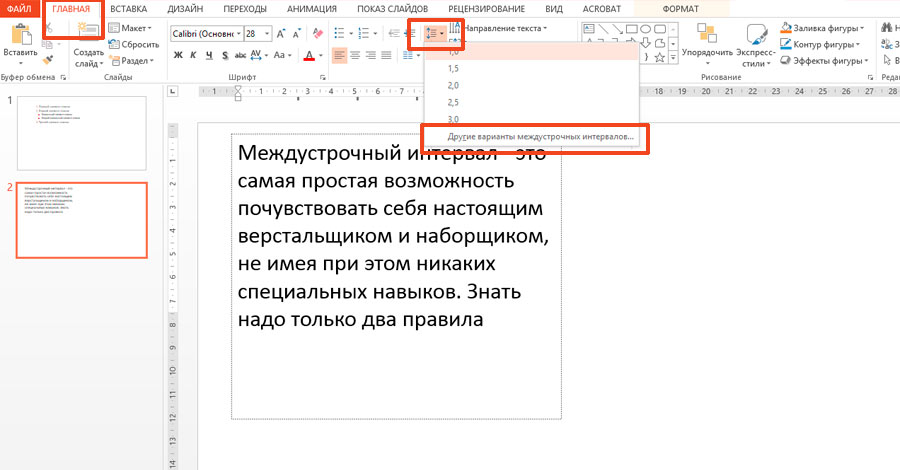
Настраиваем междустрочный интервал в PowerPoint
Как видно, предложенные по-умолчанию варианты работают только на увеличение интервала (стандартное значение — «1», т.е. интервал равен высоте одной строки). Если мы хотим немного больше свободы в выборе действий, смело нажимаем на пункт «Другие варианты» (в самом конце списка), после чего открывается небольшое окно настроек.
Здесь довольно много полезного для «тонкой настройки»:
Группа «Отступ», пункт «Перед текстом»: отступ всего абзаца. Пункт честно говоря довольно бесполезный в быту, и пригодится разве что людям с немереным чувством прекрасного.
Группа «Отступ», пункт «Первая строка»: отступ (или выступ) первой строки абзаца, «красная строка». После выбора отступ/выступ, в соседнем окошке справа, вы можете установить его величину.
Группа «Интервал», пункты «Перед/После»: расстояние отступа между двумя абзацами, соответственно сверху и снизу — лучше всего оставить все как есть.
Группа «Интервал», пункт «Междустрочный»: на выбор даны либо стандартные значения (одинарный, двойной и т.п.) или «множитель», позволяющий вписать значение расстояния между строчками вручную. По опыту — значения меньше 0.8, обычно превращают текст в не читаемую массу наползающих друг на друга букв. Пользуйтесь им осторожно.
Пример небольшого изменения исходного текста с интервалом 0.8 и отступом с красной строки, вы можете увидеть на рисунке:
Отступы и междустрочные интервалы — чрезвычайно важные инструменты в работе с презентацией, позволяющие не только визуально сгруппировать или напротив, отделить разные блоки, но также создавать многоуровневые маркированные и нумерованные списки, повысить читаемость текста и просто (но я вам этого не говорил!) впихнуть на слайд больше текста, чем туда влезает по умолчанию.
Отступы и создание вложенных списков
Способа создать в PowerPoint вложенный список или отступ текста от края слайда ровно два:
1 способ: установить курсор на строку, которую необходимо «сдвинуть» и нажать кнопку «Увеличить отступ», расположенную на панели «Главная» в группе «Абзац» (кнопкой «уменьшить отступ», соответственно можно вернуть все на место).
2 способ: установить курсор на строку, которую необходимо «сдвинуть» и нажать на клавиатуре клавишу Tab. Это быстрее, но не так функционально — вернуть на место блок вы сможете только кнопкой «уменьшить отступ».

Создаем вложенные списки в PowerPoint
В обоих случаях «сдвинутый» текст автоматически поменяет стиль (в случае работы со списком), станет меньше, как и положено подпункту. Работает сдвиг как с маркированным, так и с нумерованным списком.
Интересным свойством вложенных списков является то, что свойства стиля присваиваются одновременно всем элементам одного уровня. То есть вы можете задать разные стили нумерации и маркеров «родительским» и «дочерним» пунктам. Достаточно поставить курсор на один из элементов списка и поменять стиль — он автоматически будет присвоен и другим соседним элементам одного уровня.

Оформление вложенных списков в презентации
Лучшего способа визуально разделить «детей» и «родителей» ещё не придумали, правда?
Дополнительно «навести красоту» можно вручную подравняв расстояние на котором находятся друг от друга маркеры и маркированные ими строки. Включите линейки (панель «Вид», группа «Показ», поставить галочку в пункт «Линейка»), а затем перетащив мышью границу расположения выбранного элемента до требуемой дистанции.

Линейками немного поправим наш список
Примечание: теоретически, к двум способам сдвига строк прибавляется ещё и третий — не заморачиваться и использовать линейки. Никто не запрещает этого делать, но во-первых способы 1 и 2 позволяют гарантировано сдвигать блоки на одинаковое расстояние, а не учиться снайперски сдвигать мышь на +/- миллиметр. А во-вторых, так удобнее, ну правда!
Междустрочные интервалы в PowerPoint
Междустрочный интервал — это самая простая возможность почувствовать себя настоящим верстальщиком и наборщиком,не имея при этом никаких специальных навыков. Знать надо только два правила:
- Чем меньше интервал, тем больше текста влезет на слайд презентации, но тем сложнее будет его читать.
- Чем больше будет интервал, тем проще будет чтение, но тем меньше текста влезет на слайд.
Чтобы изменить междустрочный интервал, воспользуйтесь инструментом «Междустрочный интервал», расположенным на панели «Главная» в группе «Абзац».

Настраиваем междустрочный интервал в PowerPoint
Как видно, предложенные по-умолчанию варианты работают только на увеличение интервала (стандартное значение — «1», т.е. интервал равен высоте одной строки). Если мы хотим немного больше свободы в выборе действий, смело нажимаем на пункт «Другие варианты» (в самом конце списка), после чего открывается небольшое окно настроек.
Здесь довольно много полезного для «тонкой настройки»:
Группа «Отступ», пункт «Перед текстом»: отступ всего абзаца. Пункт честно говоря довольно бесполезный в быту, и пригодится разве что людям с немереным чувством прекрасного.
Группа «Отступ», пункт «Первая строка»: отступ (или выступ) первой строки абзаца, «красная строка». После выбора отступ/выступ, в соседнем окошке справа, вы можете установить его величину.
Группа «Интервал», пункты «Перед/После»: расстояние отступа между двумя абзацами, соответственно сверху и снизу — лучше всего оставить все как есть.
Группа «Интервал», пункт «Междустрочный»: на выбор даны либо стандартные значения (одинарный, двойной и т.п.) или «множитель», позволяющий вписать значение расстояния между строчками вручную. По опыту — значения меньше 0.8, обычно превращают текст в не читаемую массу наползающих друг на друга букв. Пользуйтесь им осторожно.
Пример небольшого изменения исходного текста с интервалом 0.8 и отступом с красной строки, вы можете увидеть на рисунке:

Настройка междустрочного интервала в презентации
На сегодня — всё.
10 Июль 2012 Kateryna Статьи,
Вы когда-нибудь пробовали найти рекомендации по переводу презентаций PowerPoint, или хотя бы требования к оформлению текста в презентациях?
С одной стороны, вроде бы, не нужно быть семи пядей во лбу, чтобы понимать, что правила русского языка — они и в Microsoft Office PowerPoint правила. Но с другой стороны, иногда на редактуру попадаются такие презентации, что только диву даешься — куда смотрел переводчик?!
Поэтому целей у этой статьи две:
- систематизировать в одном документе типичные недоработки переводчиков, возникающие при переводе презентаций PowerPoint;
- дать некоторые рекомендации по оформлению переводов, привычному для Word, однако нелегко реализуемому в PowerPoint.
Неразрывный пробел: где и как?
Как показывает практика, такая (казалось бы!) простая вещь, как неразрывный пробел, при переводе презентаций превращается в ту еще проблему.
Вы спросите, зачем он тогда вообще нужен?
Например, чтобы разделить разряды цифр в цене: 1 000 000 долларов. Хотя многие переводчики отделяют эти разряды точками, это не совсем правильно. Правильно — неразрывный пробел. И его же нужно поставить между цифрой и значком валюты: € 1 000 000. Да, и ма-а-а-аленькая оговорочка: в цифрах до 5000 неразрывный пробел вообще не ставится!
Или, скажем, он нужен между инициалами и фамилией (А.Б. Умница-Великая), а также в указании дат. У грамотного переводчика по маркетингу число и название месяца никогда не окажутся на одной строке, а год — на другой. А опасность такая, между прочим, очень велика хотя бы потому, что в переведенных презентациях более длинный русский текст «едет» гораздо чаще, чем, например, в Word.
Как поставить неразрывный пробел? В Word с этим проблем нет: Ctrl+Shift+пробел, однако в PowerPoint это сочетание клавиш не работает. Приходится делать такую трудоемкую операцию: Вставка ► Символ ► Narrow No-Break Space (как на скриншоте). К счастью, проделав это один раз, потом достаточно просто выбирать этот пробел в последних использованных символах.




Как вставить неразрывный пробел в презентацию PowerPoint
Длинное тире, короткое, дефис — как правильно?
Многие годы редактирования чужих переводов убеждают, что тире — один из «бичей» переводчиков. В том числе переводчиков по маркетингу, а ведь к ним предъявляются особые требования!
Так вот, переводчик по маркетингу должен знать, что в русском языке в 99 % случаев используется длинное тире. Хорошее, длинное тире — так называемый m-dash (потому что оно длиной с букву m).
Почему-то переводчики нередко норовят оставить в переводе презентаций тот же знак, что в оригинале. Наверное, думают, что автор презентации лучше их разбирается в пунктуации . Не факт, господа, не факт! На самом деле часто-густо можно видеть в оригиналах дефис или короткое тире там, где должно стоять длинное. Например:
| PRODUCT NEWS – SEPTEMBER 2012 |
Итак, чтобы поставить в презентации длинное тире, используйте сочетание Alt+0151 или Alt+Ctrl+минус (на цифровой клавиатуре). Бывает, правда (и неизвестно почему), что эти сочетания не срабатывают, а в настройках не всегда быстро найдешь, что нужно поменять. Тогда выручает длинное тире из Вставка ► Символ.
Что касается короткого тире, то в презентациях (по опыту) оно встречается в 2 случаях:
- Когда нужно показать диапазон между числами. Например: стр. 21–28. Стоимость: 3–3,5 миллиона долларов.
- В телефонных номерах: (+38 044 213–86–87). Это если опираться на мэтра Артемия Лебедева
Как посчитать слова в презентации PowerPoint?
Последние пару лет отечественные бюро переводов переходят от подсчета объема работы в знаках к подсчету в словах. И посему переводчику по маркетингу небесполезно будет знать следующее…
Чтобы найти количество знаков в презентации PowerPoint 2007, откройте главное меню (круглая «кнопка» в левом верхнем углу). Найдите опцию «Подготовить» ► «Свойства документа». Вверху слева (см. скриншот) кликните на свойствах, откроются «Дополнительные свойства». В третьей вкладке («Статистика») обнаруживается заветный показатель — количество слов.

Статистика слов в презентации PowerPoint
Перевод презентаций PowerPoint: прописные и строчные буквы
Прописные и строчные буквы в переводах с английского и немецкого языков есть тема мучительно-душераздирающая (для редактора). Видимо, по той причине, что при переводе происходит межъязыковая интерференция: переводчик как-то автоматически пишет прописные буквы там, где их быть не должно.
Текст со множеством таких прописных АКА заглавных выглядит весьма непрофессионально. (Еще хуже он выглядит, если использовать прописные буквы для основного текста.) И значит, переводчик по маркетингу должен не только постоянно держать открытым справочник Розенталя, но и обладать определенным эстетическим чутьем, если хотите.
Впрочем, здесь следует оговориться: иногда заказчики требуют приводить корпоративную терминологию с прописной. Выход в этом случае один — составлять глоссарий и согласовывать его с заказчиком.
Практический пример. В недавно редактированной презентации встретилась фраза на титульной странице: «Facts & Figures». Перевести ее как «Факты и цифры» было бы правильно, но эстетически такое написание смотрелось неубедительно. Зато «ФАКТЫ И ЦИФРЫ», но более мелким шрифтом, обеспечили удовлетворительный эффект. Однако — внимание еще раз — фраза стояла на титульной странице.
Перевод сокращений в презентациях
Особого подхода требует перевод сокращений в презентациях. Дело в том, что основное требование оформления презентации — краткость. Поэтому здесь лучше не приводить полную расшифровку сокращения на слайде (как это нужно было бы сделать в юридическом или экономическом документе), а вынести ее в комментарии — для спикера.
Или, вот, скажем, такая ситуация: нужно объяснить аудитории, что формулировка цели должна соответствовать критериям SMART или SMARTER.
| S (Specific) — конкретная |
практически неприемлемо из-за длины. Что делать? Моих заказчиков обычно устраивает такой вариант:
То же самое можно сказать о модели SMARTER и GROW (Goal, Reality, Options, Will). Здесь важно понимать, что все эти модели используются во многих тренингах, и известны в русскоязычной среде именно под такими названиями. Кроме того, люди, приходящие на тренинги, в 90 % случаев знают, что это за сокращения, поэтому нужды расписывать все на слайде нет.
Нужна ли точка с запятой в конце буллитов?
Очень спорный вопрос, по которому поломано немало копий с заказчиками и редакторами. С одной стороны — правила русского языка о пунктуации в перечнях. С другой — требование краткости.
Лично мне ближе второе, и вот почему. Чем короче текст, тем большее значение приобретают стоящие в нем знаки. Хорошо, если они привлекают внимание к написанному, а если, наоборот, «разбавляют» смысл, оттягивая на себя внимание? В презентациях (и в переводах презентаций, соответственно), IMHO, происходит последнее: точка с запятой в конце буллита «стопорит» глаз и снижает скорость восприятия.
Кроме того, буллиты в презентациях — это, как правило, конспективно изложенные мысли. То есть там всего вперемешку: глаголов, существительных, наречий. Приведу пример слайда из лекции по редактированию:
- очепятки
- прочтите предложение 2 раза, чтобы вникнуть в смысл
- пропущены местоимения
В таких ситуациях пальцы просто «не стоят» поставить точку с запятой в конце пункта. И посему мне кажется целесообразным в PowerPoint’овых списках обходиться без них.
А если кому-то есть что добавить к сказанному выше — приглашаю к дискуссии!
Одной из наиболее типичных ошибок при создании презентаций малоопытными пользователями является неправильное использование макета слайда. Дело в том, что каждый слайд имеет свой собственный макет. То есть он уже заранее размечен для помещения на нем заголовков, текстов и других объектов. Эту разметку всегда видно на любом новом слайде. При создании новой презентации создается первый – титульный слайд:
А каждый следующий по умолчанию включает в себя заголовок и маркированный список:
Просмотреть все варианты разметки и выбрать подходящую можно, нажав кнопку «Макет» на вкладке «Главная»:

Само наличие списка на основном макете слайда подсказывает пользователю, что именно так правильнее структурировать текст: не писать длинные повествования, а изложить кратко, разбив на пункты. Но не каждому автору удается это сделать. В итоге постоянно приходится видеть презентации с неуместным использованием маркеров (буллитов):

Это создает ощущение небрежности, «недоделанности» презентации. Чем по сути и является, ведь убрать маркеры несложно, кнопка включения/отключения списка находится на вкладке «Главная» в настройках абзаца:
Но далеко не все это делают, и об этом приходится напоминать чуть ли не каждому второму студенту и ученику.
Здесь следует заметить, что в старых версиях программ (включая 2007), которые до сих пор кое-где еще используются, это может привести к тому, что «поплывет» формат абзаца: красная строка вместо отступа уедет влево:

Для исправления ситуации необходимо воспользоваться линейкой, чтобы заново настроить отступ красной строки

И помните: при оформлении презентаций мелочей не бывает!
Ошибки форматирования абзацев в презентациях
Одной из наиболее типичных ошибок при создании презентаций малоопытными пользователями является неправильное использование макета слайда. Дело в том, что каждый слайд имеет свой собственный макет. То есть он уже заранее размечен для помещения на нем заголовков, текстов и других объектов. Эту разметку всегда видно на любом новом слайде. При создании новой презентации создается первый – титульный слайд: А каждый следующий по умолчанию включает в себя заголовок и маркированный список: Просмотреть все варианты разметки и выбрать подходящую можно, нажав кнопку «Макет» на вкладке «Главная»: Само наличие списка на основном макете слайда подсказывает пользователю, что именно так правильнее структурировать текст: не писать длинные повествования,…
Отступы и межстрочный интервал две важные функции, которые вы можете использовать, чтобы изменить то, как текст появляется на слайде в PowerPoint 2010. Отступы могут быть использованы для визуального набора пунктов друг от друга или для создания многоуровневых списков, и межстрочный интервал могут быть скорректированы для улучшения читаемости или в соответствии с линией на слайде. В этом уроке, вы узнаете, что такое отступ текста и изменять межстрочный интервал.
>> вернуться в оглавление
Сотни Шаблонов для

Отступы и межстрочный интервал
Отступы является полезным инструментом для создания вашего текста более удобным для чтения. При использовании в абзацы, отступ первой строки помогает установить пунктов друг от друга. При использовании в маркированных и нумерованных списков, отступов может изменить уровень каждой линии для формирования многоуровневой список. Интервал между строками является еще одним инструментом, который можно использовать для управления текста на слайде. Он может быть использован для улучшения читаемости или в соответствии с линиями на слайде.
Для отступа с помощью вкладки Основные:
Быстрый способ отступа является использование Tab ключ. В обычный абзац, это создаст отступ первой строки, но если пункт является частью маркированных и нумерованных списков, весь абзац будет с отступом.
- Поместите точку ввода в самом начале абзаца, чтобы увеличить отступ.
- Пресс Tab ключ. Пункт теперь будет с отступом.
Использовать отступ команды:
Если вы хотите, чтобы увеличить отступ всех строк в пункте, вы можете использовать отступ команд на вкладке Главная. Для списков, отступ команды работают так же, как клавиша табуляции.
- Выделите текст для отступа.
- На главной вкладке Увеличить отступ команду увеличения отступа, или нажмите кнопку Уменьшить отступ команду уменьшить отступ.
- Выделенный текст будет обновляться, чтобы отразить новый абзац.
Когда вы отступаете в некоторых линиях в маркированных и нумерованных списков, это называется многоуровневым списком. Многоуровневые списки полезны, если вы хотите создать контур или иерархии. Вы можете выбрать другой стиль для различных уровней списка, чтобы заставить их выделиться еще больше.
Читайте также:

