Как сделать кроссворд в смарт ноутбук
Обновлено: 06.07.2024
Все чаще в работе используются информационные технологии в различных сферах деятельности, в том числе и в образовательных учреждениях. В дошкольном образовании данный вид технологий тоже имеет свое предназначение. Для привлечения детей на занятия необходимо применять яркий, эмоциональный материал, который дополнительно оснащен звуком и видео материалами. Все это может обеспечить специальные программы, которыми изначально оснащен компьютер или ноутбук. Информационно – коммуникативные технологии можно применять во всех образовательных областях. Это могут быть различные презентации, видео и аудио материалы, которые дополняют работу педагога с детьми, помогает детям задействовать разные виды памяти. Владение приемами по использованию информационных и коммуникационных технологий и созданию электронных дидактических ресурсов, умение планировать и моделировать занятия с использованием ИКТ помогает педагогам решать образовательные задачи, повышать познавательную активность и мотивацию дошкольников.
В современном обществе нам, как педагогам все чаще приходиться прибегать к внедрению интерактивных компонентов в предлагаемом детям материале. Легче всего использовать различного рода презентации. Но технологии позволяют нам сделать не просто посредственную презентацию, а настроить ее так, чтобы детям было это интересно и познавательно. Предлагаю пример такой презентации, в которой будет представлен кроссворд на тему сказок.
Инструкция по созданию интерактивного кроссворда:
Открыть программу Microsoft Office PowerPoint-Главная-Слайды-Создать слайд (титульный)-Создать слайд-Вставка-Фигурные стрелки-Стрелка вправо-Вставка-Фигуры-Скругленный прямоугольник-копируем фигуру и вставляем-печатаем текст отгадки, в каждом прямоугольнике отдельную букву
Настройка анимации появления текста
Выделить текст-анимация-настройка анимации-эффект входа-любой на выбор-появление текста по щелчку
Настройка триггера
Задачи эффекта-стрелка вниз в появившемся столбике справа на каждую букву-параметр время-переключатели-начать выполнение эффекта при щелчке-стрелка вправо-ОК
Эффект выхода-любой на выбор
Настройка анимации текста отгадки
Выделить букву-настройка анимации-эффект входа-возникновение-появление по щелчку-настроить триггеры каждой буквы как и предыдущем случае по аналогии с дополнительной настройкой анимации – появление с предыдущей буквой
Скопировать картинку с изображением-вставить в слайд-настроить анимацию-настроить триггеры-настроить эффекта входа и выхода
Иллюстрацию и текст лучше располагать в правой части слайда
Открыть программу Microsoft Office PowerPoint-Главная-Слайды-Создать слайд (титульный)-Создать слайд-Вставка-Фигурные стрелки-Стрелка вправо-Вставка-Фигуры-Скругленный прямоугольник-копируем фигуру и вставляем-печатаем текст отгадки, в каждом прямоугольнике отдельную букву
Настройка анимации появления текста
Выделить текст-анимация-настройка анимации-эффект входа-любой на выбор-появление текста по щелчку
Настройка триггера
Задачи эффекта-вниз-параметр время-переключатели-начать выполнение эффекта при щелчке-стрелка вправо-ОК
Эффект выхода-любой на выбор
Настройка анимации текста отгадки
Выделить букву-настройка анимации-эффект входа-возникновение-появление по щелчку-настроить триггеры каждой буквы как и предыдущем случае по аналогии с дополнительной настройкой анимации – появление с предыдущей буквой
Скопировать картинку с изображением-вставить в слайд-настроить анимацию-настроить триггеры-настроить эффекта входа и выхода
Урок успешен тогда, когда учителю удаётся заинтересовать и удерживать внимание всех учеников в течении всего урока В этом плане интерактивная доска (далее ИД) — большая помощница. Она не перестаёт удивлять своими возможностями. Активное использование ИД позволяет обеспечить переход к качественно новому уровню педагогической деятельности, значительно увеличивая её дидактические, информационные, методические и технологические возможности. При правильном расположении, удачном цветовом оформлении, использовании схем и таблиц, голосовом сопровождении материал будет восприниматься легче и быстрее, так как будет задействовано больше видов памяти. Использование традиционных форм работы позволит периодически переключать внимание учеников. ИД, независимо от того, для каких целей, на каком этапе она применяется, является инструментом визуального представления данных, т.е. реализует один из главных принципов — наглядность.
Конструирование интерактивного урока в программе Smart Notebook - тема, которая приобретает всё большую популярность. Интерактивная доска на уроке доказала свою значимость. Таких устройств становится всё больше и больше.
К сожалению эффективность использования интерактивной доски на уроках зачастую сводится к нулю. Не зная, как разобраться с программой Smart Notebook некоторые учителя используют интерактивную доску как экран для проектора.
Другие используют её вместо обычной учебной доски с мелом, нанося надписи и рисунки на поверхности интерактивной доски специальным маркером или просто пальцем.
Однако, самые интересные возможности программы Smart Notebook обычно остаются недоступными для большинства учителей, поскольку все интерактивные элементы библиотеки программы представлены на английском языке. В то же время именно эти самые интерактивные элементы несут в себе огромные возможности по построению интерактивных учебных материалов для использования на интерактивной доске во время урока.
1.2 Назначение Notebook
Путеводитель по Smart Notebook 11 составлен для педагогов, начинающих работать с этой программой.
Интерактивная доска любой марки сопровождается программным обеспечением, в состав которого входят средства для подготовки материалов к уроку. Пожалуй, наиболее удобный инструмент такого рода – Smart Notebook из программного обеспечения Smart Board.
Каково же назначение Notebook?
Если использовать привычную терминологию, эта программа позволяет изготовлять своего рода «презентацию» к уроку, состоящую из отдельных страниц (слайдов), сменяющих друг друга в произвольном порядке. Презентация сохраняется традиционным способом в файл с расширением .notebook.. Следовательно, готовить материалы к уроку с использованием интерактивной доски можно на любом компьютере, где установлена программа Smart Board, затем созданный файл-презентацию нужно переместить на ПК, непосредственно соединенный с интерактивной доской и проводить урок.
Причём, в отличие от обычной презентации, каждая страница Notebook в процессе урока интерактивна, с ней могут работать учитель и ученики, изменяя её содержание, внося любой текст, перемещая, удаляя и добавляя различные объекты с помощью набора предоставленных инструментов. И все это непосредственно у доски! Просто нужно привыкнуть к мысли, что если Вы, работая в программе за компьютером, все действия выполняете мышкой, то на доске те же действия производят, используя (в зависимости от модели доски) либо специальные маркеры, либо вообще любой предмет, не царапающий доску. В том числе и палец, хотя с гигиенической точки зрения это как-то….
Перед учителем, который хочет включить в практику своей работы использование интерактивной доски, стоят последовательно следующие задачи:
Научиться (технически) работать в среде Smart Notebook;
Освоить практические приёмы работы непосредственно с доской;
Методически грамотно применить полученные умения и навыки при подготовке и проведении урока или иного мероприятия.
Доводы в пользу Smart Notebook:
1. Программа очень удобна для предварительной подготовки материалов ( информационного ряда ), который будет использован учителем на ИД ;
2. Она имеет дружественный , простой и удобный русскоязычный интерфейс ;
3. Материалы , подготовленные в этой программе , можно использовать на любой ИД , при подготовке к уроку .
Обучающие возможности программы Notebook позволяют моделировать процессы, дают возможность тестирования аудитории с моментальным выводом полученных результатов на доску, обеспечивают интерактивность образовательного процесса.
Коллекция « Lesson Activity Toolkit 2.0»
Коллекция LAT (Lesson Activity Toolkit) - важная составляющая одной из самых популярных программ для интерактивной доски - программы Smart Notebook.
Коллекция «Lesson Activity Toolkit 2.0» (комплект инструментов для организации деятельности на уроке) содержит интерактивные элементы, позволяющие организовать любой фрагмент урока. Данные элементы можно использовать преподавателем любой дисциплины, наполняя их соответствующим содержанием при редактировании.
Рассмотрим возможность применения интерактивной коллекции « Lesson Activity Toolkit 2.0» на уроках в начальной школе.
Сейчас же – попробуем разобраться, какие объекты входят в коллекцию, для чего они предназначены, как их редактировать и использовать на уроке.
В принципе все элементы коллекции (а их целых 714!) разбиты по назначению на 6 групп-разделов:
Коллекция LAT 2.0
Lesson Activity Toolkit
(Комплект инструментов для организации деятельности на уроке)
Activities ( Действи)
Examples ( Пример )
Games ( Игры )
Graphics ( Графика )
(Инструменты)
Однако деление это весьма условно, поскольку одно и то же средство может дублироваться в разных разделах. Нужно ещё иметь в виду, что авторы коллекции позаботились о дизайне и предоставили учителю выбор цветовой гаммы. Каждое интерактивное средство коллекции представлено в 6 цветовых вариантах (синий, коричневый, оранжевый, фиолетовый и два оттенка зелёного).
Сразу же необходимо отметить, что коллекция предназначалась для англоязычных учителей, поэтому название всех интерактивных средств, описание работы с ними и указания для редактирования – даны на английском языке.
Итак, приступим к обзору основных элементов коллекции, на уровне Название – Назначение – Редактирование . Перевод названия того или иного средства – довольно условен.
Запустить интерактивное средство:
LAT 2.0 - RU > Занятия ( Activities )
ИС Category « Sort – image »
Рассмотрим «Сортировщик изображений». Для начала поместим его на страницу, перетащив мышкой или щёлкнув по нему 2 раза левой кнопкой мыши. Откроем режим редактирования, нажав « Edit ». Далее нужно опреде-лить количество возможных категорий (колонок), к которым можно отнести эти изображения (2 или 3) и указать конкретно, какое изображение к какой категории относится. По завершению редактирования жмём Ok . Средство готово к работе. Рассмотрим конкретный пример.
Предположим, что при редактировании мы определили 2 категории изображений – дикие животные и домашние животные, выбрав для них названия Дикие животные и Домашние животные.
Количество картинок установили – 8. Затем нашли в коллекции и перетащили мышкой в соответствующие квадратики изображения тигра, медведя, жирафа, лисы, коровы, лошади, собаки и кошки (или другие картинки), выбрав для них соответствующие категории (медведь – дикий, а лошадь – домашняя. )
Переходим к работе с ИС. Картинки находятся внизу в произвольном порядке. Задание – правильно переместить картинки в левую или правую колонки. Клавиша Check (проверка) позволяет проверить правильность выполнения задания, клавиша Solve – «подсмотреть» ответ, клавиша Reset – вернуться к началу.
ИС Category «Sort – text»
Рассмотрим «Сортировщик текста». Для начала поместим его на страницу, перетащив мышкой или щёлкнув по нему 2 раза левой кнопкой мыши. Откроем режим редактирования, нажав « Edit », установим количество категорий, например три, подпишем их названия. Введём текст и название соответствующей категории, активизируем галочкой « Solve » (решение), затем нажмём « Ok ».
На экране появляется таблица, с названиями созданных нами категорий, а под ней в произвольном порядке заданные нами слова, которые необходимо разместить в соответствующих колонках таблицы. Надписи переносятся в соответствующую область доски движением руки по её поверхности. Мы можем проверить правильность выполнения задания, нажав кнопку « Check », « Reset » позволяет вернуться к началу.
2.3 ИС Category « I mage match » (Соответствие изображениям)
В последние годы в вариантах ЕГЭ, ГИА, ВПР появились задания на установление соответствий, где к каждой позиции первого столбца надо подобрать соответствующую позицию второго столбца. Коллекция интерактивной доски позволяет решать и такие задачи. Для этого можно воспользоваться « I mage match » (Соответствие изображениям) и « Keyword match » (Выбор соответствия).
В « I mage match » вы задаёте количество картинок (от 2 до 5) и соответствующие подписи к ним. Подписи располагаются под картинками в произвольном порядке.
2.4 ИС Category «Keyword match»
С этим интерактивным средством не всё так хорошо, как хотелось бы. К сожалению, при редактировании мы не можем использовать буквы русского алфавита, т.к. русская кодировка символов в данном случае не используется.
Создатели этого ИС использовали несложную идею – при редактировании ввести несколько слов и текстовых определений к ним. А во время работы нужно было установить соответствие между определениями слов и самими словами. Преподаватели английского могут эту идею в «чистом виде» и использовать. А что делать остальным? Оказывается, если призадуматься, то можно найти применение этому ИС и без английского языка. Ведь в некоторых случаях можно обойтись вообще без букв.
Давайте попробуем приспособить это средство, например, для проверки знаний счёта в пределах сотни. При редактировании в колонку Description (Определения) впечатаем числовые примеры, а в соответствующие строки колонки Word (Слова) – ответы к ним:
Примеры могут содержать и скобки, так что, в принципе, можно напечатать довольно сложное арифметическое выражение. Можно заполнить все предусмотренные строки или ограничиться несколькими.
2.5 ИС Category « Timeline reveal »
Это ИС прекрасно подходит для организации самых различных моментов урока.
Мы видим ниже ту самую «временнУю» прямую, на которой можно поместить до 10 «узловых» точек. К каждой такой точке можно «привязать» некую информационную метку. Хотя название средства подразумевает, что каждая метка – это определенная дата, к которой «привязывается» какое-то событие, на самом деле средство можно использовать гораздо шире, например, так как показано ниже.
К каждой метке цепляем информацию – формулировку соответствующего правила, которое будет выводиться на экран при щелчке по соответствующему узелку:
Представьте, как много различной информации можно «спрятать» на одной страничке, чтобы в процессе урока её поочередно «порциями» открывать!
Процесс редактирования средства несложен, задаём количество меток (до 10), задаём сами метки в колонке Date (но не обязательно именно даты, как Вы уже видели), «привязываем» к каждой метке информацию в колонке Description :
2.6 ИС Category «Vortex sort - image» (Водоворот для сортировки картинок)
Ещё одно ИС для сортировки графических объектов на две категории, но значительно более интересное, выполненное в форме игры. Имеется два «водоворота» с конкретными названиями, под ними – в случайном порядке картинки (до 16). Необходимо «утопить» все эти картинки в «своём» водовороте. Какой считается «своим» - задаётся в процессе редактирования.
Рассмотрим пример. Перед началом редактирования желательно приготовить коллекцию картинок для вставки в «Водоворот». Впрочём, это необходимо делать не только в данном случае, а всегда, когда возникает идея использования любого ИС с графикой.
2.7 ИС Category «Vortex sort - text»
(Водоворот для сортировки текста)
Не будем подробно на этом ИС останавливаться, поскольку все вышесказанное справедливо и в данном случае. Разница лишь в том, что при помощи водоворотов делятся на две категории объекты не графические, а текстовые.
Например, процесс деления слов на существительные и прилагательные, чётные и нечётные начнется с такой «картинки»:
2.8 ИС Category « Multiple choice »
(Несколько вариантов ответа)
Создайте собственный тест. Для начала нажмите «Правка». Используя выпадающее меню, расположенное в верхней части страницы, задайте количество вопросов для теста. Нажмите вкладку с выбранным номером вопроса.
Укажите параметры вопроса и ответа. Текст можно ввести из клавиатуры или перетащить из других источников. Укажите правильный ответ. Добавьте Пароль и установите флажок «Пароль», чтобы защитить меню.
Раздел «Pages» ( Готовые страницы)
Запустить LAT 2.0 - RU > Pages
Начинаем «подгонку». Двойной щелчок по тексту в заголовке позволяет изменить его. В свойствах текстового объекта Label (метка) включено клонирование, т.е., мы можем «размножить» эту метку в необходимом количестве и каждую отредактировать. Наконец, заменим каждое слово Column (колонка) на конкретное название. В результате мы получили на страничке средство для проверки знаний учащихся. Дети должны переместить таблички с названиями стран в соответствующие колонки.
Две кнопки в правом верхнем углу имеют особенное назначение. Первая (с домиком) позволяет перейти к первой странице, сколько бы их ни было. Вторая кнопка – информационная, при щелчке по ней открывается поле, в которое можно заранее внести некоторый текст, содержащий, например, само задание и подсказку. Действуя аналогичным образом, можно использовать многие представленные страницы учителям самых разных предметов.
Однако нужно иметь в виду, что в этом разделе большая часть страниц предназначена для использования с дополнительно покупаемой и устанавливаемой программой Senteo . Эта программ позволяет организовать интерактивное тестирование в реальном режиме времени. Добавим лишь, что, кроме самой программы, нужно закупить ещё и дополнительное оборудование – пульты управления для «голосующих». Вряд ли нам с Вами это пригодится. Как отличить страницы, предназначенные для работы с Senteo? Очень просто. Во-первых, на них, как правило, имеется кнопка Start . Но даже если Вы эту кнопку не заметите, программа Вам сообщит, что для использования данной страницы необходимо установить Senteo.
Инструмент «Shapes» в Smart Notebook
Инструмент Shapes (формы) в программе Smart Notebook позволяет быстро построить правильные примитивные фигуры, такие как прямоугольник, овал, треугольник, параллелограмм и т.д. Несмотря на то, что в реальном времени при ведении урока с интерактивной доской пользоваться данным инструментом несколько затруднительно, он просто незаменим при заблаговременной подготовке презентации к уроку.
3.1 Создание форм и линий
Формы и линии способны придать уроку большую привлекательность и визуально очерчивают области страницы. Кроме того, формы и линии используются для рисования схем и создания упражнений.
Вы можете улучшить любое упражнение с помощью с помощью инструмента Shapes (формы), расположенного на панели инструментов в программном обеспечении Smart Notebook .
При нажатии кнопки « Shapes » (формы) на панели инструментов появится соответствующая контекстная панель. Выберите необходимую форму, её цвет, тип прозрачности и линии, после чего установите курсор на той странице, где необходимо создать форму. Удерживая нажатой левую кнопку мыши, перетаскивайте курсор до достижения необходимого размера формы.
Теперь, когда вы нарисовали фигуру на странице Notebook, вы можете изменять её так же, как вы изменяете другие объекты, используя ручку поворота и изменения размера и выпадающее меню.
3.2 Установка параметров фигуры
1. Нажмите "Фигуры " , затем выберите фигуру.
2. Если вкладка "Свойства" не отображается, нажмите "Свойства" .
3. Нажмите "Тип линии" . Выберите цвет, толщину и тип линии для контура фигуры.
4. Нажмите "Эффекты заливки" . Укажите прозрачность и эффекты заливки для фигуры.
В отличии от простых линий, у инструмента «фигуры» появляется дополнительная настройка - заливка. Мы можем настроить не только толщину, цвет и стиль линии обрамления фигуры, но и выбрать вариант заполнения ее внутренней области.
Рассмотрим четыре способа заливки фигур. Это простая однородная заливка цветом, заливка градиентом, когда один цвет постепенно "перетекает" в другой. При удачном подборе цветов форма становится очень красивой.
Есть вариант заливки узором, когда внутреннюю часть формы можно заполнить точечками, сеточкой и т.д. Цвет узора тоже можно менять. Наконец, есть очень эффектный вариант заливки формы изображением. Если подобрать подходящее изображение (облака, трава, листья, огонь и т.д.), форма станет настоящим украшением слайда в презентации Smart Notebook .
Вы можете создавать круги, квадраты, треугольники и другие фигуры, удерживая нажатой клавишу SHIFT во время рисования.
3.3 Создание фигур с помощью инструмента «Правильные многоугольники»
Помимо создания фигур с помощью инструмента «Фигуры», можно также создавать правильные многоугольники с количеством сторон от 3 до 15 с помощью инструмента «Правильные многоугольники».
1. Нажмите «Правильные многоугольники» и выберите количество сторон (число в многоугольнике представляет собой количество сторон). Создайте фигуру, нажав на то место, куда вы хотите ее поместить, и тащите её границу, пока фигура не приобретет нужный размер.
Если инструмент "Правильные многоугольники" не отображается на панели инструментов, его можно добавить на панель.
2. Если вкладка "Свойства" не отображается, нажмите "Свойства" .
3. Нажмите "Тип линии". Выберите цвет, толщину и тип линии для контура фигуры.
4. Нажмите "Эффекты заливки". Укажите прозрачность и эффекты заливки для фигуры.
3.4 Создание фигур с помощью инструмента «Перо распознавания фигур»
Вы можете использовать инструмент «Перо распознавания фигур» для рисования таких фигур, как круги, овалы, квадраты, прямоугольники, треугольники и дуги.
1. Нажмите "Перо распознавания фигур ".
2. Нарисуйте фигуру на интерактивном экране.
Если Программное обеспечение SMART Notebook распознает ваш рисунок как круг, овал, квадрат, прямоугольник, треугольник или дугу, эта фигура будет добавлена на страницу.
Сохранение, созданной в Notebook презентации
И в заключение – поговорим о сохранении созданной в Notebook презентации. Поможет в этом меню Файл . Сохранять можно традиционным способом Файл Сохранить .
В результате Вы получите файл с выбранным Вами именем и стандартным расширением программы, например – Urok1.notebook .
А можно воспользоваться возможностью экспорта в другие форматы и сохранить работу, как, например, обычную презентацию Power Point:

Уже обратил внимание, что на наших выездных семинарах не хватает времени показать и научить всем приемам медиадидактики. На какие-то из них не хватает времени. Многие педагоги проявляют интерес к анимированным кроссвордам. В опубликованной ранее статье я не касался технологии выполнения. Но получил уже ряд писем с просьбами описать алгоритм подготовки кроссворда в PowerPoint.
Вариантов конструирования кроссворда много:
Линейный кроссворд с последовательным переходом по каждому вопросу на следующий слайд.
Выход есть.
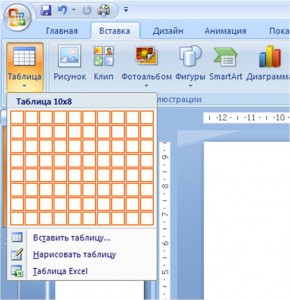
Первоначально таблица предстает перед нами с длинными ячейками, с разным цветом строк. Поэтому в Конструкторе таблицы убираем все галочки.
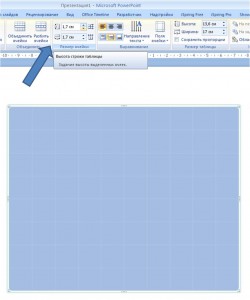
В Макете таблицы форматируем ячейки. Делаем их квадратными.
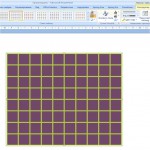
Оперируя Конструктором и Макетом работаем над заливкой таблицы и толщиной линий.
Начинаем заполнять кроссворд.
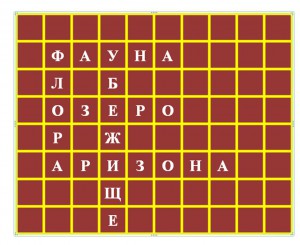
Конечно, слова придумываем заранее. Соблюдаем все принципы конструирования обычного кроссворда.
Многие авторы кроссвордов оставляют таблицу целиком. Но можно и поработать над ней, сделать более похожей на обычный кроссворд.
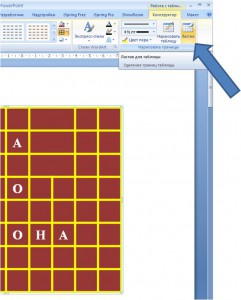
Оставшиеся линии внешних границ, оставшиеся поля заливаем белым цветом или тем, который у нас является фоном.
В итоге получаем следующий вид кроссворда.
Приступаем к самому главному: анимированию отдельных объектов таблицы-кроссворда.
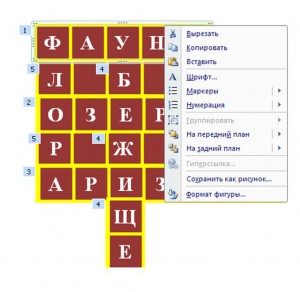
В РР-2007 это достигается вырезанием отдельных объектов. Выделяем нужное слово (или фрагмент слова). Щелкаем левой кнопкой мыши за пределами таблицы.
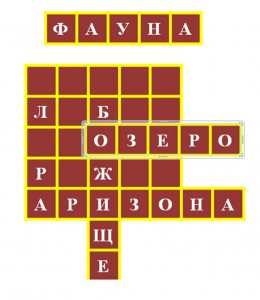
Обратите внимание на то, что при вырезке не фрагмента слова, а лишь одной буквы, мы получим букву другого формата. Подредактируйте её, задайте эффекты анимации и вставьте в нужное место.
Для вашего поискового запроса Создание Кроссвордов В Smart Notebook мы нашли 50 песен, соответствующие вашему запросу. Теперь мы рекомендуем загрузить первый результат Создание кроссвордов в Smart Notebook который загружен Евгений Келлер размером 6.45 MB, длительностью 4 мин и 54 сек и битрейтом 192 Kbps.
Обратите внимание:
Слушают сейчас
Создание Кроссвордов В Smart Notebook
Eine Kleine Frage
Школа 3 Коряжма Версия 2
Мен Жалгыз Адамдардын Арасында Караоке
Дорого Дёшево Сравнение Линз Sg С Китайскими
Persian Media 2020
Semi Cooking Chapatti Machine Cosmos Essemm Corporation
Сенден Сулуу Болсо Дагы Алганым Караоке
Ширку Куфр Чист Ҳали Он Дар Чист شرك و كفر چیست حل ان چيست
Pakistan Klip Rudaba Bashar Bedel
Веселись Честной Народ Ярмарка Идет
Gta San Andreas Стрим
Stefan Asbury Nenia The Death Of Orpheus
Tiki Island Gameplay
Русскому Мальчику Казахи Аплодируют Стоя Евгений Поет Мен Казакпын Кокшетау
Как Коксик Изобрёл Ловушку Для Птиц
Vi Tro Vi Alle Tro Pa Gud
Кто Не Работает Тот Ест Учись Студент
Диагностика Honda Accord Своими Силами
النجم رأفت بشرى يشعل أجمل أجواء السهر العربي في مطعم روز كافيه بمدينة
Rymz Zone De Guerre
Yuggie Dances On Stream
Priscila Senna Sai Fora Daqui
Александр Снежный 2021
Dutch Gymnastics 2002 Lyana Rouwenhoff Fx
Sune Waldimir S Orchestra Bu Hu
Ниндзяго Not Today
Группа Ля Миноръ Мишка Одессит
Während Julian In Der Badewanne Liegt Prank Bibisbeautypalace
String Quartet No 3 Mishima Iv 1962 Body Building
Götterdämmerung Wwv 86D Act Iii Scene 1 Remastered 2021 Mein Schwert
Скачивают
С Днём Рождения Внук
Frozen 2 Into The Unknown Russian Cover By Zariko Альтернативный Перевод Вновь За Горизонт
Вновь За Горизонт Into The Unknown Russian Hd Sub Trans Eng Ger It Frozen 2 Frozen Ii
Сегодня День Рождения У Внука
С Днём Рождения Внучок Пожелания Любимому Внуку От Бабушки Для Моего Внучка В День Рождения
Baxadir Dawletniyazov Anajanim
Тимур Байрамуков Мадина
Холодное Сердце 2 Вновь За Горизонт Кавер Into The Unknown Russian Cover
С Днём Рождения Любимый Внук Красивое Поздравление С Днём Рождения Внуку От Бабушки И Дедушки
Айран Тюлюш И Д Белек Kalibron Ынакшылым Соглетинмес Тыва
Уральские Пельмени У Меня Есть Дома Кот
Anas Otman Land Of Dreams
Reality Meme Oc
Over The Garden Wall Into The Unknown По Ту Сторону Изгороди Rus Cover Nani
Читайте также:

