Как сделать круги эйлера в экселе
Обновлено: 06.07.2024
Вы можете создать графический элемент SmartArt с макетом диаграммы Венна в Excel, Outlook, PowerPoint и Word. Диаграммы Венна идеально подходят для иллюстрации сходства и различий между несколькими различными группами или понятиями.
Общие сведения о диаграммах Венна
На диаграммах Венна можно с помощью перекрывающихся кругов продемонстрировать сходство, различия и связи между понятиями, идеями, категориями или группами. Сходство между группами представлено перекрывающимися частями кругов, а различия — неперекрывающимся.
1 Каждая большая группа представлена одним из кругов.
2 Каждая область перекрытия соответствует сходству между двумя большими группами или входящими в них более мелкими.
На вкладке Вставка в группе Иллюстрации нажмите кнопку SmartArt.
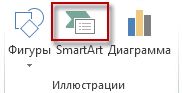
Пример группы Иллюстрации на вкладке Вставка в PowerPoint 2013
В коллекции Выбор рисунка SmartArt нажмите кнопку Отношение, выберите макет диаграммы Венна (например, Простая Венна), а затем нажмите кнопку ОК.
Добавление текста в главные круги
Выделите фигуру в графическом элементе SmartArt.
Выполните одно из указанных ниже действий.
В области текста щелкните элемент [Текст] и введите свой текст (или выберите маркер и введите текст).
Скопируйте текст из другого места или программы, в области текста щелкните элемент [Текст], а затем вставьте скопированное содержимое.
Щелкните круг в графическом элементе SmartArt, а затем введите текст.
Примечание: Если область текста не отображается, вы можете открыть ее, щелкнув соответствующий элемент управления в левой части рисунка SmartArt.
Добавление текста в перекрывающиеся части кругов
В перекрывающиеся части диаграммы Венна невозможно добавить текст через описанную выше область. Вместо этого поверх них можно вставить надписи.
В Excel, Outlook и Word:
На вкладке Вставка в группе Текст:
В Excel нажмите кнопку Надпись.
В Outlook нажмите кнопку Надпись и выберите пункт Нарисовать надпись.
В Word нажмите кнопку Надпись и в нижней части коллекции выберите пункт Нарисовать надпись.
Затем сделайте следующее:
Щелкните и перетащите пересекающийся круг. Нарисуйте текстовое поле необходимого размера.
Чтобы добавить текст, щелкните внутри поля и введите текст.
Чтобы изменить фоновый цвет с белого на цвет пересекающегося круга, щелкните правой кнопкой текстовое поле и выберите пункт Формат фигуры.
В области Формат фигуры в разделе Заливка выберите пункт Без заливки.
Чтобы удалить линии вокруг надписи, выберите надпись, щелкните элемент Линия в области Формат фигуры и выберите пункт Нет линий.
(ПРИМЕЧАНИЯ.) Чтобы изменить расположение текстового поля, щелкните его и, когда курсор примет вид крестообразной стрелки (), перетащите текстовое поле в новое место.
Чтобы отформатировать текст, выделите его и воспользуйтесь элементами форматирования в группе Шрифт на вкладке Главная.
На вкладке Вставка в группе Текст нажмите кнопку Надпись.
Щелкните и перетащите пересекающийся круг. Нарисуйте текстовое поле необходимого размера.
Чтобы добавить текст, щелкните внутри поля и введите текст.
Щелкните существующий круг, который расположен ближе всего к месту вставки нового круга.
На вкладке Конструктор вкладки Работа с рисунками SmartArt в группе Создание рисунка щелкните стрелку рядом с командой Добавить фигуру.

Если вкладка Работа с рисунками SmartArt или Конструктор не отображается, выделите графический элемент SmartArt. Чтобы открыть вкладку Конструктор, возможно, потребуется дважды щелкнуть графический элемент SmartArt.
Выполните одно из указанных ниже действий.
Чтобы вставить круг, перекрывающий выделенный круг, после него, выберите пункт Добавить фигуру после.
Чтобы вставить круг, перекрывающий выделенный круг, перед ним, выберите пункт Добавить фигуру перед.
(ПРИМЕЧАНИЯ.) При добавлении круга в диаграмму Венна поэкспериментируйте с его расположением относительно выделенного круга, чтобы добиться нужного вида.
Чтобы добавить круг из области текста, щелкните существующий круг, поместите указатель мыши перед тем местом, куда нужно вставить фигуру, или после него и нажмите клавишу ВВОД.
Чтобы удалить круг из диаграммы Венна, щелкните его и нажмите клавишу DELETE.
Чтобы переместить круг, щелкните его и перетащите на новое место.
Чтобы круг перемещался с очень маленьким шагом, удерживайте нажатой клавишу CTRL и нажимайте клавиши со стрелками.
Щелкните правой кнопкой мыши диаграмму Венна, которую необходимо изменить.
Выберите параметр макета в группе Макеты на вкладке Конструктор в разделе Работа с рисунками SmartArt. При выборе параметра макета можно предварительно просмотреть, как будет выглядеть графический элемент SmartArt. Выберите нужный макет.
Чтобы отобразить отношения наложения в последовательности, выберите пункт Линейная Венна.
Чтобы отобразить отношения наложения с акцентом на рост или градацию, выберите пункт Венна в столбик.
Чтобы отобразить как отношения наложения, так и отношение к центральной идее, выберите пункт Радиальная Венна.
Чтобы быстро красить графический элемент SmartArt в качестве дизайнера, можно изменить цвета диаграммы Венна. Вы также можете добавить эффекты, такие как свечение, сглаживание или объемные эффекты.
К кругам графического элемента SmartArt можно применять сочетания цветов, основанные на Цвета темы.
Щелкните графический элемент SmartArt, цвет которого нужно изменить.
В разделе Работа с рисунками SmartArt на вкладке Конструктор в группе Стили SmartArt нажмите кнопку Изменить цвета.
Если вкладка Работа с рисунками SmartArt или Конструктор не отображается, выделите графический элемент SmartArt.
Совет: (СОВЕТ.) Если навести указатель мыши на эскиз, можно увидеть, как изменяются цвета рисунка SmartArt.
Изменение цвета линии или стиля границы круга
В графическом элементе SmartArt щелкните правой кнопкой мыши границу круга, которую требуется изменить, и выберите пункт Формат фигуры.
В области Формат фигуры при необходимости щелкните стрелку рядом с пунктом Линия, чтобы отобразить все параметры, а затем выполните одно из следующих действий:
Чтобы изменить цвет границы круга, нажмите кнопку Цвет и выберите нужный цвет.
Чтобы изменить тип линии границы круга, выберите нужные параметры, такие как Прозрачность, Ширина или Тип штриха.
Изменение цвета фона круга на диаграмме Венна
Щелкните графический элемент SmartArt, который нужно изменить.
Щелкните правой кнопкой мыши границу круга и выберите команду Формат фигуры.
В области Формат фигуры в группе Заливка выберите пункт Сплошная заливка.
Для выбора цвета фона, который не входит в Цвета темы, нажмите кнопку Другие цвета, а затем щелкните необходимый цвет на вкладке Обычные либо создайте собственный цвет на вкладке Спектр. Пользовательские цвета и цвета на вкладке Обычные не обновляются при последующем изменении тема документа.
Чтобы увеличить прозрачность фигур на диаграмме, переместите ползунок Прозрачность или введите число в поле рядом с ним. Значение прозрачности можно изменять от 0 (полная непрозрачность, значение по умолчанию) до 100 % (полная прозрачность).
Стиль SmartArt — это сочетание различных эффектов, таких как тип линий, рельеф или поворот объемной фигуры, которые можно применять к кругам графического элемента SmartArt для придания ему неповторимого вида.
Щелкните графический элемент SmartArt, который нужно изменить.
В разделе Работа с рисунками SmartArt на вкладке Конструктор в группе Стили SmartArt выберите нужный стиль SmartArt.
Чтобы просмотреть другие стили SmartArt, нажмите кнопку Дополнительные параметры .
Примечание: Если навести указатель мыши на эскиз, можно увидеть, как изменяется стиль графического элемента SmartArt.
Совет: Если вы используете PowerPoint 2013 или PowerPoint 2016, вы можете анимировать диаграмму Венна, чтобы выделить каждый круг. Дополнительные сведения о применении анимации к графическим элементам SmartArt см. в статье Анимация графического элемента SmartArt.
См. также
На вкладке Вставка в группе Иллюстрации нажмите кнопку SmartArt.

В коллекции Выбор рисунка SmartArt нажмите кнопку Отношение, выберите макет диаграммы Венна (например, Простая Венна), а затем нажмите кнопку ОК.
Добавление текста в главные круги
Выберите графический элемент SmartArt.
В группе Инструменты SmartArtна вкладке Конструктор в группе Создание рисунка нажмите кнопку Области текста.

Если вы не видите вкладку Инструменты SmartArt или Конструктор, убедитесь, что вы выбрали графический элемент SmartArt. Чтобы открыть вкладку Конструктор, может потребоваться дважды щелкнуть графический элемент SmartArt.
Выполните одно из следующих действий:
В области текста щелкните элемент [Текст] и введите содержимое.
Скопируйте текст из другого места или программы, в области текста щелкните элемент [Текст], а затем вставьте скопированное содержимое.
Щелкните круг в графическом элементе SmartArt, а затем введите текст.
В области текста в области Введите текст выберите маркер и введите текст.
Примечание: Вы также можете открыть текстовую области, щелкнув его.
Добавление текста в перекрывающиеся части кругов
В перекрывающиеся части диаграммы Венна невозможно добавить текст через описанную выше область. Вместо этого поверх них можно вставить надписи.
Чтобы вставить текстовое поле, сделайте следующее:
На вкладке Вставка в группе Текст нажмите кнопку Надпись.
Перетащите указатель, чтобы создать надпись.
Вы выберите текстовое поле и введите текст.
Расположить текстовое поле на перекрывающихся кругах.
Щелкните графический элемент SmartArt, в который вы хотите добавить еще один кружок.
Щелкните существующий круг, который расположен ближе всего к месту вставки нового круга.
На вкладке Конструктор вкладки Работа с рисунками SmartArt в группе Создание рисунка щелкните стрелку рядом с командой Добавить фигуру.

Если вкладка Работа с рисунками SmartArt или Конструктор не отображается, выделите графический элемент SmartArt. Чтобы открыть вкладку Конструктор, возможно, потребуется дважды щелкнуть графический элемент SmartArt.
Выполните одно из указанных ниже действий.
Чтобы вставить круг, перекрывающий выделенный круг, после него, выберите пункт Добавить фигуру после.
Чтобы вставить круг, перекрывающий выделенный круг, перед ним, выберите пункт Добавить фигуру перед.
(ПРИМЕЧАНИЯ.) При добавлении круга в диаграмму Венна поэкспериментируйте с его расположением относительно выделенного круга, чтобы добиться нужного вида.
Чтобы добавить круг из области текста, щелкните существующий круг, наведите указатель мыши на то место, куда вы хотите добавить круг, или после него, а затем нажмите ввод.
Чтобы удалить круг из диаграммы Венна, щелкните его и нажмите кнопку DELETE.
Чтобы переместить круг, щелкните его и перетащите на новое место.
Чтобы круг перемещался с очень маленьким шагом, удерживайте нажатой клавишу CTRL и нажимайте клавиши со стрелками.
Щелкните правой кнопкой мыши диаграмму Венна, которую вы хотите изменить, и выберите изменить макет.
В диалоговом окне Выбор графического элементов SmartArt в области слева нажмите кнопку Связь и в правой области сделайте следующее:
Чтобы отобразить отношения наложения в последовательности, выберите пункт Линейная Венна.
Чтобы отобразить отношения наложения с акцентом на рост или градацию, выберите пункт Венна в столбик.
Чтобы отобразить как отношения наложения, так и отношение к центральной идее, выберите пункт Радиальная Венна.
Примечание: Чтобы изменить макет SmartArt, можно также выбрать нужный параметр в разделе Работа с рисунками SmartArt на вкладке Конструктор в группе Макеты. При выборе варианта макета можно предварительно просмотреть, как будет выглядеть графический элемент SmartArt.
Чтобы быстро красить графический элемент SmartArt в качестве дизайнера, можно изменить цвета диаграммы Венна. Вы также можете добавить эффекты, такие как свечение, сглаживание или объемные эффекты.
К кругам графического элемента SmartArt можно применять сочетания цветов, основанные на Цвета темы.
Щелкните графический элемент SmartArt, цвет которого нужно изменить.
В разделе Работа с рисунками SmartArt на вкладке Конструктор в группе Стили SmartArt нажмите кнопку Изменить цвета.
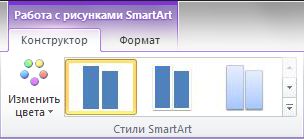
Если вкладка Работа с рисунками SmartArt или Конструктор не отображается, выделите графический элемент SmartArt.
Совет: (СОВЕТ.) Если навести указатель мыши на эскиз, можно увидеть, как изменяются цвета рисунка SmartArt.
Изменение цвета линии или стиля границы круга
В графическом элементе SmartArt щелкните правой кнопкой мыши границу круга, которую требуется изменить, и выберите пункт Формат фигуры.
В диалоговом окне Формат фигуры сделайте следующее:
Чтобы изменить цвет границы круга, в области слева щелкните Цвет линии, в области Цвет линии щелкните Цвет и выберите нужный цвет.
Чтобы изменить тип линии границы круга, в области слева в области Тип линии выберите пункт Тип линии, а затем выберите нужные стили.
Изменение цвета фона круга на диаграмме Венна
Щелкните графический элемент SmartArt, который нужно изменить.
Щелкните правой кнопкой мыши границу круга и выберите команду Формат фигуры.
В диалоговом окне Формат фигуры в области слева нажмите кнопку Заливка, а затем в области Заливка выберите сплошная заливка.
Для выбора цвета фона, который не входит в Цвета темы, нажмите кнопку Другие цвета, а затем щелкните необходимый цвет на вкладке Обычные либо создайте собственный цвет на вкладке Спектр. Пользовательские цвета и цвета на вкладке Обычные не обновляются при последующем изменении тема документа.
Чтобы увеличить прозрачность фигур на диаграмме, переместите ползунок Прозрачность или введите число в поле рядом с ним. Значение прозрачности можно изменять от 0 (полная непрозрачность, значение по умолчанию) до 100 % (полная прозрачность).
Стиль SmartArt — это сочетание различных эффектов, таких как тип линий, рельеф или поворот объемной фигуры, которые можно применять к кругам графического элемента SmartArt для придания ему неповторимого вида.
Щелкните графический элемент SmartArt, который нужно изменить.
В разделе Работа с рисунками SmartArt на вкладке Конструктор в группе Стили SmartArt выберите нужный стиль SmartArt.
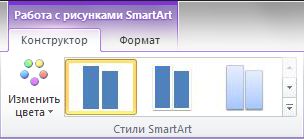
Чтобы просмотреть другие стили SmartArt, нажмите кнопку Дополнительные параметры .
Если навести указатель мыши на эскиз, можно увидеть, как изменяется стиль графического элемента SmartArt.
Если вы используете PowerPoint 2010, вы можете анимировать диаграмму Венна, чтобы выделить каждый круг. Дополнительные сведения о том, как анимировать графический элемент SmartArt, см. в этой теме.
Щелкните диаграмму Венна, которую вы хотите анимировать.
На вкладке Анимация в группе Анимация нажмите кнопку Дополнительные и выберите нужный эффект анимации.
Чтобы каждый круг диаграммы Венна был последовательно вводиться, на вкладке Анимация в группе Анимация нажмите кнопку Параметры эффектов ивыберите один за одним.
Примечание: При копировании диаграммы Венна с примененной к ней анимацией на другой слайд также копируется анимация.
Excel 2013 не может автоматически создавать данные, способ их создания и, но вам не повезло: инструмент SmartArt помогает создавать диаграммы, в том числе диаграммы Венна. Как универсальная функция Microsoft Office, SmartArt работает в большинстве программ Office. Работаете ли вы в Word, Excel или даже Outlook, шаги для создания диаграммы Венна практически одинаковы.

кредит: Изображение предоставлено Microsoft
Открой Вставить вкладка и нажмите SmartArt.

кредит: Изображение предоставлено Microsoft
Выберите отношения категорию и выберите Basic Venn диаграмма. Нажмите Хорошо.

кредит: Изображение предоставлено Microsoft
Нажмите Добавить форму на вкладке Дизайн, чтобы добавить дополнительные круги на диаграмму.

кредит: Изображение предоставлено Microsoft
Введите текстовое поле для ввода текста внутри каждого круга. По мере ввода Office настраивает размер и расположение шрифта, поэтому вам не нужно беспокоиться о размещении длинных строк текста на диаграмме.

кредит: Изображение предоставлено Microsoft
Переключиться на Вставить вкладка и нажмите Текстовое окно, Если вы используете Word или Outlook, нажмите Рисовать текстовое поле, Нажмите и перетащите, чтобы нарисовать текстовое поле в перекрывающейся области между кругами или в любом месте, куда вы хотите добавить текст.

кредит: Изображение предоставлено Microsoft
Щелкните правой кнопкой мыши на границе текстового поля и выберите Формат Форма, Установите заполнение на Не заполнять и линия к Нет линии убрать белый квадрат, поместив текст прямо на диаграмму. Повторите для каждого текстового поля.

кредит: Изображение предоставлено Microsoft
Как создать 4-осевую диаграмму в Excel

Гистограммы и круговые диаграммы довольно просты в создании и полезны для отображения числовых рядов. Но когда вам нужно выразить графическое представление данных, которые требуют больше .
Как создать кластеризованную и составную диаграмму в Excel

В Excel есть возможность создавать кластерные гистограммы, где столбцы для связанных элементов располагаются рядом друг с другом для визуального сравнения, и гистограммы с накоплением, где .
Как преобразовать диаграмму Visio в диаграмму PowerPoint
Visio - это программный пакет Microsoft для создания диаграмм. Он не включен в Microsoft Office, но полностью совместим с программами Office, такими как PowerPoint. Вы можете.
Большинство из тех, кто хоть раз строил графики в Microsoft Excel или PowerPoint, замечали необычный и забавный тип диаграмм - пузырьковые (bubble chart). Многие видели их в чужих файлах или презентациях. Однако, в 99 случаев из 100, при попытке самостоятельно построить такую диаграмму впервые, пользователи сталкиваются с рядом неочевидных сложностей. Обычно Excel или отказывается ее создавать вообще, или создает, но совершенно непонятного вида, без подписей и наглядности.
Давайте разберемся в этой теме.
Что такое пузырьковая диаграмма

По горизонтальной оси Х откладывается средний годовой доход на душу населения в USD. По вертикальной оси Y откладывается средняя продолжительность жизни в годах. Размер же (диаметр или площадь) каждого пузырька пропорционален населению каждой страны. Таким образом, на одной плоской диаграмме удается отобразить трехмерную информацию.
Дополнительную информационную нагрузку несет еще и цвет, отображающий региональную принадлежность каждой страны к определенному континенту.
Как построить пузырьковую диаграмму в Excel
Самый важный момент при построении пузырьковой диаграммы - правильно подготовленная таблица с исходными данными. А именно - таблица должна состоять строго из трех столбцов в следующем порядке (слева-направо):
- Параметр для откладывания по оси Х
- Параметр для откладывания по оси Y
- Параметр, определяющий размер пузырька
Возьмем для примера вот такую таблицу с данными по игровым приставкам:

Чтобы построить по ней пузырьковую диаграмму, нужно выделить диапазон C3:E8 (строго - только оранжевые и серые ячейки без столбца с названиями) и затем:
- В Excel 2007/2010 - перейти на вкладку Вставка- группа Диаграммы-Другие-Пузырьковая (Insert - Chart - Bubble)
- В Excel 2003 и старше - выбрать в меню Вставка - Диаграмма - Пузырьковая (Insert - Chart - Bubble)

Получившаяся в итоге диаграмма будет отображать быстродействие приставок по оси X, число программ для них по оси Y и долю рынка, занимаемого каждой приставкой - как размер пузырька:

После создания пузырьковой диаграммы имеет смысл настроить подписи к осям - без названий осей трудно понять, что по какой из них откладывается. В Excel 2007/2010 это можно сделать на вкладке Макет (Layout) , а в старых версиях Excel - щелкнув по диаграмме правой кнопкой мыши и выбрав команду Параметры диаграммы (Chart options) - вкладка Заголовки (Titles) .
К сожалению, Excel не позволяет автоматически привязывать цвет пузырьков к исходным данным (как в примере выше со странами), но для наглядности можно быстро отформатировать все пузырьки в разные цвета. Для этого щелкните правой кнопкой мыши на любом пузырьке, выберите команду Формат ряда данных (Format series) из контекстного меню и включите опцию Разноцветные точки (Vary colors) .
Проблема с подписями
Общей трудностью, с которой сталкиваются абсолютно все пользователи при построении пузырьковых (и точечных, кстати, тоже) диаграмм, являются подписи к пузырькам. Стандартными средствами Excel можно вывести в качестве подписей только значения X, Y, размер пузырька или называние ряда (общее для всех). Если вспомнить что при построении пузырьковой диаграммы вы не выделяли столбец с подписями, а только три столбца с данными X, Y и размер пузырьков, то все оказывается в общем-то логично: то, что не выделено - в диаграмму само никак попасть не может.
Решить проблему подписей можно тремя путями:
Способ 1. Вручную
Вручную переименовывать (менять) подписи для каждого пузырька. Можно просто щелкнуть мышью по контейнеру с подписью и ввести с клавиатуры новое название вместо старого. Очевидно, что при большом количестве пузырьков этот способ начинает напоминать мазохизм.
Способ 2. Надстройка XYChartLabeler
Нетрудно предположить, что с подобной проблемой до нас с вами сталкивались и другие пользователи Excel. И один из них, а именно легендарный Rob Bovey (дай бог ему здоровья) написал и выложил в открытый доступ бесплатную надстройку XYChartLabeler, добавляющую в Excel эту недостающую функцию.
После установки у вас появится новая вкладка (в старых версиях Excel - панель инструментов) XY Chart Labels:

Выделив пузырьки и воспользовавшись кнопкой Add Labels можно быстро и удобно добавить подписи сразу ко всем пузырькам в диаграмме, просто задав диапазон ячеек с текстом для подписей:

Способ 3. Excel 2013
В новой версии Microsoft Excel 2013 появилась наконец-таки возможность добавлять подписи к элементам данных диаграммы из любых произвольно выделенных ячеек. Дождались :)
Качественная визуализация большого объема информации – это почти всегда нетривиальная задача, т.к. отображение всех данных часто приводит к перегруженности диаграммы, ее запутанности и, в итоге, к неправильному восприятию и выводам.
Вот, например, данные по курсам валют за несколько месяцев:

Строить график по всей таблице, как легко сообразить, не лучшая идея. Красивым решением в подобной ситуации может стать создание интерактивной диаграммы, которую пользователь может сам подстраивать под себя и ситуацию. А именно:
- двигаться по оси времени вперед-назад в будущее-прошлое
- приближать-удалять отдельные области диаграммы для подробного изучения деталей графика
- включать-выключать отображение отдельных валют на выбор
Выглядеть это может примерно так:
Нравится? Тогда поехали.
Шаг 1. Создаем дополнительную таблицу для диаграммы
В большинстве случаев для реализации интерактивности диаграммы применяется простой, но мощный прием – диаграмма строится не по исходной, а по отдельной, специально созданной таблице с формулами, которая отображает только нужные данные. В нашем случае, в эту дополнительную таблицу будут переноситься исходные данные только по тем валютам, которые пользователь выбрал с помощью флажков:

В Excel 2007/2010 к созданным диапазонам можно применить команду Форматировать как таблицу ( Format as Table) с вкладки Главная ( Home) :

Это даст нам следующие преимущества:
- Любые формулы в таких таблицах автоматически транслируются на весь столбец – не надо «тянуть» их вручную до конца таблицы
- При дописывании к таблице новых строк в будущем (новых дат и курсов) – размеры таблицы увеличиваются автоматически, включая корректировку диапазонов в диаграммах, ссылках на эту таблицу в других формулах и т.д.
- Таблица быстро получает красивое форматирование (чересстрочную заливку и т.д.)
- Каждая таблица получает собственное имя (в нашем случае – Таблица1 и Таблица2), которое можно затем использовать в формулах.
Подробнее про преимущества использования подобных Таблиц можно почитать тут.
Шаг 2. Добавляем флажки (checkboxes) для валют
В Excel 2007/2010 для этого необходимо отобразить вкладку Разработчик ( Developer) , а в Excel 2003 и более старших версиях – панель инструментов Формы ( Forms) . Для этого:
- В Excel 2003: выберите в меню Вид – Панели инструментов – Формы (View –Toolbars –Forms)
- В Excel 2007: нажать кнопку Офис – ПараметрыExcel – Отобразить вкладку Разработчик на ленте (OfficeButton –Exceloptions –ShowDeveloperTabintheRibbon)
- В Excel 2010: Файл – Параметры – Настройка ленты – включить флаг Разрабочик (File –Options –CustomizeRibbon –Developer)
На появившейся панели инструментов или вкладке Разработчик ( Developer) в раскрывающемся списке Вставить ( Insert) выбираем инструмент Флажок ( Checkbox) и рисуем два флажка-галочки для включения-выключения каждой из валют:

Текст флажков можно поменять, щелкнув по ним правой кнопкой мыши и выбрав команду Изменить текст ( Edit text) .

Теперь привяжем наши флажки к любым ячейкам для определения того, включен флажок или нет (в нашем примере это две желтых ячейки в верхней части дополнительной таблицы). Для этого щелкните правой кнопкой мыши по очереди по каждому добавленному флажку и выберите команду Формат объекта ( Format Control) , а затем в открывшемся окне задайте Связь с ячейкой ( Cell link) .
Шаг 3. Транслируем данные в дополнительную таблицу
Теперь заполним дополнительную таблицу формулой, которая будет транслировать исходные данные из основной таблицы, если соответствующий флажок валюты включен и связанная ячейка содержит слово ИСТИНА (TRUE):

Заметьте, что при использовании команды Форматировать как таблицу ( Format as Table) на первом шаге, формула имеет использует имя таблицы и название колонки. В случае обычного диапазона, формула будет более привычного вида:
Обратите внимание на частичное закрепление ссылки на желтую ячейку (F$1), т.к. она должна смещаться вправо, но не должна – вниз, при копировании формулы на весь диапазон.
Шаг 4. Создаем полосы прокрутки для оси времени и масштабирования
Теперь добавим на лист Excel полосы прокрутки, с помощью которых пользователь сможет легко сдвигать график по оси времени и менять масштаб его увеличения.
Полосу прокрутки ( Scroll bar) берем там же, где и флажки – на панели инструментов Формы ( Forms) или на вкладке Разработчик ( Developer) :

Рисуем на листе в любом подходящем месте одну за другой две полосы – для сдвига по времени и масштаба:

Каждую полосу прокрутки надо связать со своей ячейкой (синяя и зеленая ячейки на рисунке), куда будет выводиться числовое значение положения ползунка. Его мы потом будем использовать для определения масштаба и сдвига. Для этого щелкните правой кнопкой мыши по нарисованной полосе и выберите в контекстном меню команду Формат объекта ( Format control) . В открывшемся окне можно задать связанную ячейку и минимум-максимум, в пределах которых будет гулять ползунок:

Таким образом, после выполнения всего вышеизложенного, у вас должно быть две полосы прокрутки, при перемещении ползунков по которым значения в связанных ячейках должны меняться в интервале от 1 до 307.
Шаг 5. Создаем динамический именованный диапазон
Чтобы отображать на графике данные только за определенный интервал времени, создадим именованный диапазон, который будет ссылаться только на нужные ячейки в дополнительной таблице. Этот диапазон будет характеризоваться двумя параметрами:
- Отступом от начала таблицы вниз на заданное количество строк, т.е. отступом по временной шкале прошлое-будущее (синяя ячейка)
- Количеством ячеек по высоте, т.е. масштабом (зеленая ячейка)
Этот именованный диапазон мы позже будем использовать как исходные данные для построения диаграммы.
Для создания такого диапазона будем использовать функцию СМЕЩ ( OFFSET) из категории Ссылки и массивы ( Lookup and Reference) - эта функция умеет создавать ссылку на диапазон заданного размера в заданном месте листа и имеет следующие аргументы:

В качестве точки отсчета берется некая стартовая ячейка, затем задается смещение относительно нее на заданное количество строк вниз и столбцов вправо. Последние два аргумента этой функции – высота и ширина нужного нам диапазона. Так, например, если бы мы хотели иметь ссылку на диапазон данных с курсами за 5 дней, начиная с 4 января, то можно было бы использовать нашу функцию СМЕЩ со следующими аргументами:

Хитрость в том, что константы в этой формуле можно заменить на ссылки на ячейки с переменным содержимым – в нашем случае, на синюю и зеленую ячейки. Сделать это можно, создав динамический именованный диапазон с функцией СМЕЩ ( OFFSET) . Для этого:
- В Excel 2007/2010 нажмите кнопку Диспетчер имен (NameManager) на вкладке Формулы (Formulas)
- В Excel 2003 и старше – выберите в меню Вставка– Имя– Присвоить(Insert – Name – Define)
Для создания нового именованного диапазона нужно нажать кнопку Создать ( Create) и ввести имя диапазона и ссылку на ячейки в открывшемся окне.
Сначала создадим два простых статических именованных диапазона с именами, например, Shift и Zoom, которые будут ссылаться на синюю и зеленую ячейки соответственно:


Теперь чуть сложнее – создадим диапазон с именем Euros, который будет ссылаться с помощью функции СМЕЩ ( OFFSET) на данные по курсам евро за выбранный отрезок времени, используя только что созданные до этого диапазоны Shift и Zoom и ячейку E3 в качестве точки отсчета:

Обратите внимание, что перед именем диапазона используется имя текущего листа – это сужает круг действия именованного диапазона, т.е. делает его доступным в пределах текущего листа, а не всей книги. Это необходимо нам для построения диаграммы в будущем. В новых версиях Excel для создания локального имени листа можно использовать выпадающий список Область.
Аналогичным образом создается именованный диапазон Dollars для данных по курсу доллара:

И завершает картину диапазон Labels, указывающий на подписи к оси Х, т.е. даты для выбранного отрезка:

Общая получившаяся картина должна быть примерно следующей:

Шаг 6. Строим диаграмму
Выделим несколько строк в верхней части вспомогательной таблицы, например диапазон E3:G10 и построим по нему диаграмму типа График ( Line) . Для этого в Excel 2007/2010 нужно перейти на вкладку Вставка ( Insert) и в группе Диаграмма ( Chart) выбрать тип График ( Line) , а в более старших версиях выбрать в меню Вставка – Диаграмма ( Insert – Chart) . Если выделить одну из линий на созданной диаграмме, то в строке формул будет видна функция РЯД ( SERIES) , обслуживающая выделенный ряд данных:

Эта функция задает диапазоны данных и подписей для выделенного ряда диаграммы. Наша задача – подменить статические диапазоны в ее аргументах на динамические, созданные нами ранее. Это можно сделать прямо в строке формул, изменив
=РЯД(Лист1!$F$3;Лист1! $E$4:$E$10 ;Лист1! $F$4:$F$10 ;1)
=РЯД(Лист1!$F$3;Лист1! Labels ;Лист1! Euros ;1)
Выполнив эту процедуру последовательно для рядов данных доллара и евро, мы получим то, к чему стремились – диаграмма будет строиться по динамическим диапазонам Dollars и Euros, а подписи к оси Х будут браться из динамического же диапазона Labels. При изменении положения ползунков будут меняться диапазоны и, как следствие, диаграмма. При включении-выключении флажков – отображаться только те валюты, которые нам нужны.
Таким образом мы имеем полностью интерактивную диаграмму, где можем отобразить именно тот фрагмент данных, что нам нужен для анализа.
Читайте также:


