Как сделать лодку в 3д макс
Обновлено: 08.07.2024


Уроки 3ds Max + Corona/V-Ray. Школа Ильи Изотова запись закреплена
Полная шпаргалка модификаторов в 3ds Max
Select By Channel – Выделить по каналу.
UVW Mapping Add – Добавляет текстурные координаты.
UVW Mapping Clear – Удаляет текстурные координаты.
Disp Approx
Displace Mesh (WSM)
Edit Mesh – Редактируемая Сетка.
Edit Patch – Редактируемый Патч.
Edit Poly – Редактируемый Полигон.
Edit Spline – Редактируемый Сплайн.
VertexPaint – Раскрашивает вершины.
Bend – Изгиб
Bevel – Выдавливание со скосом.
Bevel Profile - Выдавливает сплайн по профилю.
Cap Holes – Закрывает дырки у объектов (аналогия Cap в EDIT POLY).
DeleteMesh – Удалить Полигоны.
DeletePatch – Удалить Патч.
DeleteSpline – Удалить Сплайн.
Displace – Делает рельеф геометрии при рендеренге, по текстуре.
Displace NURBS (WSM)
Edit Normals - Редактор нормалей.
Extrude – Выдавливание.
Face Extrude – Выдавить грань.
FFD 2*2*2 – Деформатор в виде решетки 2*2*2.
FFD 3*3*3 - Деформатор в виде решетки 3*3*3.
FFD 4*4*4 - Деформатор в виде решетки 4*4*4.
FFD(box) - Деформатор в виде Box (можно задать произвольное количество вершин).
FFD(cyl) - Деформатор в виде Cylinder.
Lathe – Вращение. Делает 3d модель, вращением сплайнового профиля.
Lattice – Решетка. Преобразовывает грани и вершины в видимые (получается сетка в 3D виде).
Melt – Таять. Дает эффект таяния модели.
Mesh Select - Выделить сетку.
MeshSmooth - Сглаживает сетку с добавлением новых полигонов.
Mirror – Зеркало. Зеркально отражает модель.
Morpher – Модификатор в основном используется для анимации мимики персонажа.
MultiRes - Модификатор для оптимизации сетки (уменьшения количество полигонов).
Noise – Шум. Делает поверхность модели волнистой "шумной".
Normalize Spl. – выставляет, добавляет точки на сплайне на заданном расстоянии, при этом пытается сохранить исходную форму сплайна.
Optimize – Оптимизировать. Как и MultiRes служит для оптимизации сетки (уменьшения количество полигонов).
Patch Select - Выделить патч.
Poly Select - Выделить полигон.
Push – Раздувает объект.
Relax - Сглаживает сетку не добавляя новых полигонов.
Renderable Spline - Видимый (визуализированный) сплайн.
Ripple – Рябь. Создает рябь, круги, как на воде от капли.
Shell - Делает из необъемной модели объемную, добавляя толщину.
Skew – наклон, склон, скос.
Slice - Разрезает модель, или может отрезать от нее кусок
SplineSelect - Выделить сплайн.
Squeeze – Хитро вытягивает модель.
Symmetry - Делает зеркальную копию объекта, присоединяя ее к текущей.
Taper – Заострить. Заостряет модель.
Tessellate - Усложняет модель, путем разбиения полигонов.
TurboSmooth - Тоже что и MeshSmooth, только работает по другому алгоритму.
Turn to Mesh - Сделать мешем.
Turn to Patch - Сделать патчем.
Turn to Poly - Сделать Poly.
Twist – Скрутить. Скручивает объект.
Vertex Weld – Объединяет вершины, лежащие в заданном пределе.
Vol. Select – Выделяет подобъекты разными способами, для передачи выделения вверх по стеку модификаторов.
Wave – Волна. Делает волны на объекте.
XForm - обнуляет все преобразования объекта (поворат, масштаб).
Reactor Cloth – Реактор ткань. Накладывается на модель, которая будет симулировать поведение ткани. (в 9-й версии был перенесен в этот подраздел)
Reactor Rope
Reactor SoftBody – Реактор Мягкие тела. Накладывается на модель, которая будет симулировать поведение Мягкого тела.
Flex - Симулирует поведение упругих тел.
Physique - Служит для соединения оболочки (модели) с костями.
Skin - Тоже, что и Physique только с другими принципами и подходами.
Camera Map
Material - Задает ID материала для объекта.
MaterialByElement – Назначает разные ID элементам модели.
Normal - Переворачивает и выправляет нормали.
Smooth - Сглаживает по группам сглаживания (не внося изменений в геометрию).
STL ChecK - Проверяет геометрию на наличие ошибок.
UVW Map - Накладывает координаты текстуры.
Clothl – Симулятор тканей.
Garment Maker – Создает одежду по выкройкам.
CrossSection – создание сетки по набору сплайнов (желательно с одним и тем же количеством вертексов).
Surface – Накладывает поверхность на сетку из сплайнов. Используется при сплайновом моделирование.
Subdivide (WSM)
Subdivide - Усложняет модель, путем разбиения полигонов. Используется преимущественно с Radiosity.
Sweep – Создает 3D модель из сплайнов путем указания пути и профиля.
LS Colors (WSM) - преобразует физические единицы измерения в цвета RGB.
LS MESH - улучшает Lightscape объекты для игровых движков.
Scin Morph – Дополнительное средство для скининга.
MapScaler – Масштабирование текстуры.
PathDeform – Деформация по пути. Деформирует объект вдоль сплайнового пути.
PatchDeform – деформация объекта по площади другого объекта ( условии 2 обект должен быть Pach).
Point Cache
Point Cache (WMS)
Spherify – Приближает форму объекта к сферической.
Spline IK Control
Stretch – Вытянуть, растянуть.
SurfDeform – деформация объекта по площади другого объекта ( условии 2 обект должен быть NURBS)
Unwrap UVW – редактор текстурных координат.
Fillet/Chamfer – Скругляется углы у сплайна (аналог одноименных команд в Editable Saline).
Trim/Extend – Обрезает или дотягивает сплайн (аналог одноименных команд в Editable Spline) .
Substitute - применяется для визуализации двухмерных объектов (например импортированного DWG файла из AutoCAD)
Hair and Fur – Создает волосы/шерсть.

Урок достаточно "углублённый", касается уже самых "глубоких" этапов графического мододелания, но я надеюсь, что кому-нибудь будет полезен.
Что такое, зачем нужно?
LOD (англ. Levels Of Detail — уровни детализации) — приём в программировании трёхмерной графики, заключающийся в создании нескольких вариантов одного объекта с различными степенями детализации, которые переключаются в зависимости от удаления объекта от виртуальной камеры. Другой метод заключается в использовании одной основной, «грубо приближенной», модели и нескольких внешних надстроек к ней. Каждая последующая надстройка к основной модели дополняется элементами детализации пропорционально номеру надстройки. То есть на самом большом расстоянии будет отображаться единственная главная модель объекта. С приближением же последнего к камере игрока к конвейеру отрисовки будут последовательно подключаться последующие надстройки деталей.
Смысл приёма заключается в том, что отображать высокодетализированные объекты, находящиеся на большом расстоянии от виртуальной камеры, нецелесообразно, затратно по вычислительным ресурсам. Использование LOD способно существенно снизить требования к ресурсам компьютера при выводе графики на экран, будь то рендеринг или вывод в реальном времени[1]. С использованием LOD, впрочем, связан широко распространённый баг, при котором на ближних планах отображается низкополигональная модель объекта.
Суть - ясна, необходимость - очевидна.
Без лодов любая мало-мальски сложная модель может вызвать значительное провисание FPS. Особенно в таких играх, как серия TW, где количество "важных" моделей на тактической карте исчисляется многими тысячами.
Создание одной лишь модели можно считать достаточно сложным и затратным по времени процессом. Добавим к этому создание текстурной развёртки, "риг" (прикрепление вершин модели к костям виртуального скелета персонажа) - и получаем большое количество сил и времени.
Если делать лоды вручную, то процессы "ухудшения" модели, развёртки и рига необходимо повторять для каждой модели, что ещё сильнее увеличит время работы.
Поэтому резонно искать автоматизированные средства генерации лодов.
Выбор инструмента
Для примера возьмём такую модель (слегка переделанная кирасса сакских катафрактов из Рима-2, адаптированная под модели из Аттилы, скелет - стандартный для Аттилы/Рима-2):


Как видим в левом верхнем углу, модель имеет достаточно немалое количество полигонов - 1230.
В этом уроке мы упускаем детали создания рига и текстурирования. Данная модель уже готова к созданию лодов.
Варианты решения
Платные решения мы отбрасываем сразу. Поверьте, они того не стоят и я это докажу на примере.
1) Для просмотра ссылки Зарегистрируйтесь - редактор, хорошо известный по моддингу M&B. В него можно импортировать модель (заранее экспортировав её в OBJ-формат) и сделать набор лодов одним нажатием.
Минусы критичны:
- нет поддержки рига
- карта текстур обычно "слетает" и для лодов её нужно делать заново
- лоды, зачастую, слишком упрощены и от исходной модели не остаётся и следа (нет возможности контролировать процесс "упрощения" моделей)
Вердикт: не годен
2) Для просмотра ссылки Зарегистрируйтесь
Приятное лёгкое решение - скрипт для Макса. Работает быстро, есть возможность контролировать степень потерь для лодов. Сохраняет текстурную карту и даже риг (последний, впрочем, частенько "слетает").
Всё хорошо, но сложные модели страдают рандомным флипом нормалей в некоторых полигонах. Это выглядит примерно так, что некоторые полигоны принимают текстуру с "обратной стороны".
Чтобы долго не разглагольствовать, выглядит этот кошмар вот так:

Вердикт: не подходит для большинства моделей
3) Решение, которое меня устраивает абсолютно - плагин Для просмотра ссылки Зарегистрируйтесь.
По указанной ссылке можно скачать плагин для 3Ds Max / Maya бесплатно. Всё, что от вас потребуется - регистрация на сайте (авторизация проходит при первом запуске плагина).
Совершенно уникальное решение, SDK (платная версия со своей собственной средой разработки) версией которого пользуются многие разработчики игр.
В нашем случае, потребуется лишь немногая часть того, что умеет Simplygon. О процессе работы - далее.
1) Выбираем нашу модель, переходим во вкладку "Utilities", намаем кнопку "More", в списке выбираем "Simplygon" и нажимаем "ОК"

2) В появившемся свитке снимаем галочку "Silent mode" и нажимаем на кнопку "Launch Simplygon"

3) Открывается окно подпрограммы "Simplygon"
Для быстрого решения поставленной задачи переходим в правой колонке в закладку "Quick Start", выбираем пункт "LOD chain" ("цепочка ЛОДов"), отмечаем необходимый уровень упрощения моделей (в нашем случае это 71, 50 и 36 процентов от исходного количества полигонов), далее нажимаем "Click me to Proceed"


5) По окончании процесса нажимаем на кнопку "Import"

6) После, закрываем Simplygon. При этом программа спросит "импортировать ли сгенерированные ЛОДы в 3Ds Max", нажимаем "Yes"

7) Теперь у нас есть наша исходная модель + 3 её лода. Их необходимо переименовать. Правила именования моделей в серии TW: окончания должны иметь вид _lod1 (исходная модель), _lod2, _lod3 и _lod4.

9) Все четыре ЛОДа готовы, их текстуры впорядке, риг костей сохранён. Далее в ход вступают нюансы экспорта моделей для данной конкретной игры, что за рамками данного урока.
Для примера я просто разместил лоды рядом. Обратите внимание на качество упрощённых моделей - Сразу не так просто увидеть, что последняя почти в 3 раза менее детализирована. Отчасти, в этом заслуга текстур, но львиная доля зависит именно от Simplygon.
Не большой урок по 3ds max как можно быстро и без проблем создать водную поверхность 3d max. Для создания 3d воды я использовал 3Ds Max и немного свободного времени. И так приступим к созданию нашей 3d воды.

Откроем наш 3Ds Max и установим Mental Ray в качестве рендеринга. Нажмем на клавишу F10, чтобы открыть окно Render setup. Откроем в свитке закладку common и Assign Renderer и установим Mental Ray в качестве основного рендера.

Далее настроим систему координат.

Далее откроем редактор материалов (клавиша М). В Material/Map Browser выберем Arch & Design.

В Main material parameters вкладке Diffuse установим цвет с параметрами R = 0.439, G = 0.522 and B = 0.486 и Reflectivity to 0.7.

Далее откроем Special Purpose Maps, затем в параметрах Bump откроем Material/Map Browser и выберем Ocean (lume).

Установим параметры Ocean (lume):
Largest = 0.25m
Smallest = 0.005m
Quantity = 5
Steepness = 6.25
Plane Distance = 25 m
Directed = Yes
Direction angle =150
Wave Speed = 0
Flats = No

Затем откроем Environment и перетащим созданный градиент карты на Environment Map.


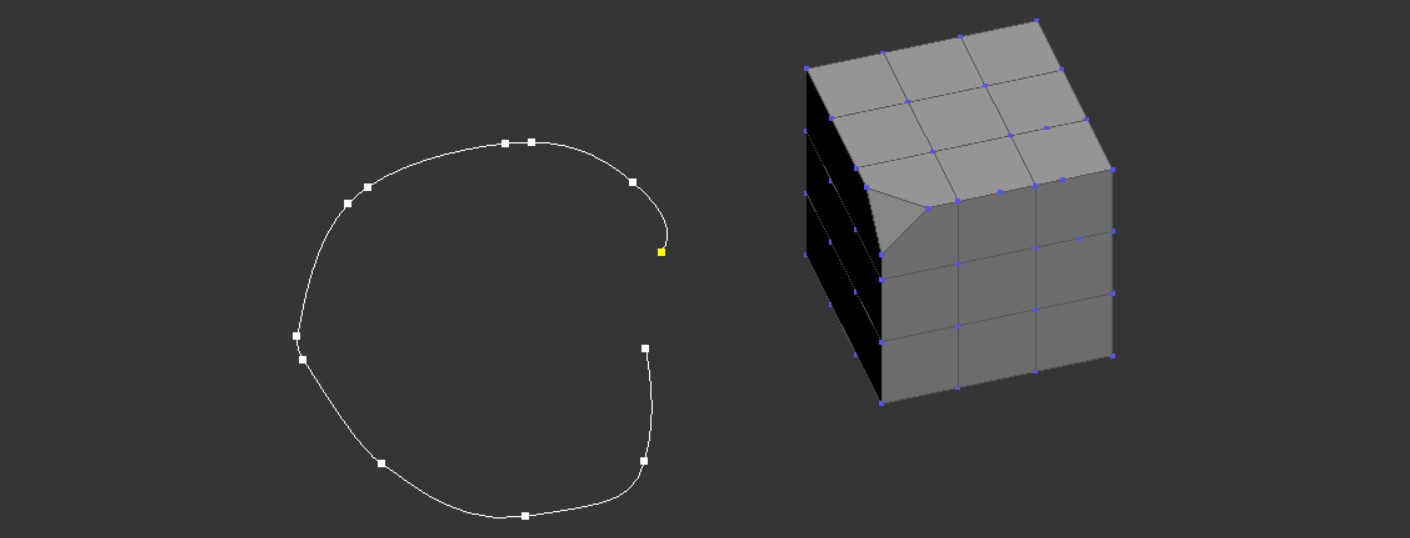
Точки, вершины или вертексы (Vertex) – одни из основополагающих типов подобъектов. На их основе создаются ребра, полигоны и целые объекты. Поэтому во время моделирования часто приходится создавать новые точки. Для этого 3ds Max предлагает самые различные инструменты. Многие из них требуют какой-то доработки созданных точек, но по итогу с задачей они справляются. Ниже описываются 5 способов создания новых точек и как их понадобится доработать.
1. При создании ребер
Новые точки создаются всегда, когда появляются новые ребра. Поэтому, если вы создаете ребро каким-либо инструментом, точки появятся в любом случае. Например, с помощью инструмента Cut. Для его использования нужно перейти в Modify – Edit Poly – Edit Geometry – Cut.
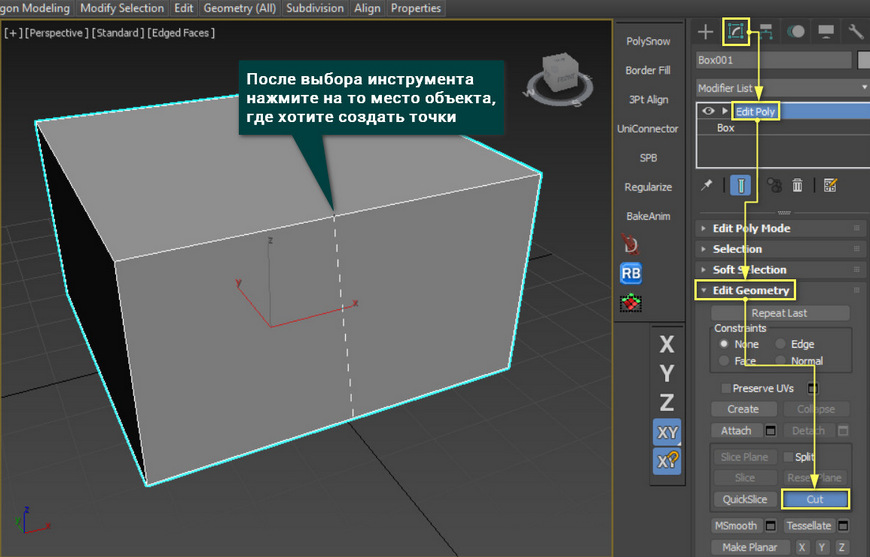
Новые точки будут созданы в тех местах, где вы нажмете работающим инструментом. Между точками сразу же появится новое ребро. Если оно не нужно, то его можно удалить с помощью Edit Poly – Selection – Edge – Edit Edges – Remove. Точки при этом не удалятся.
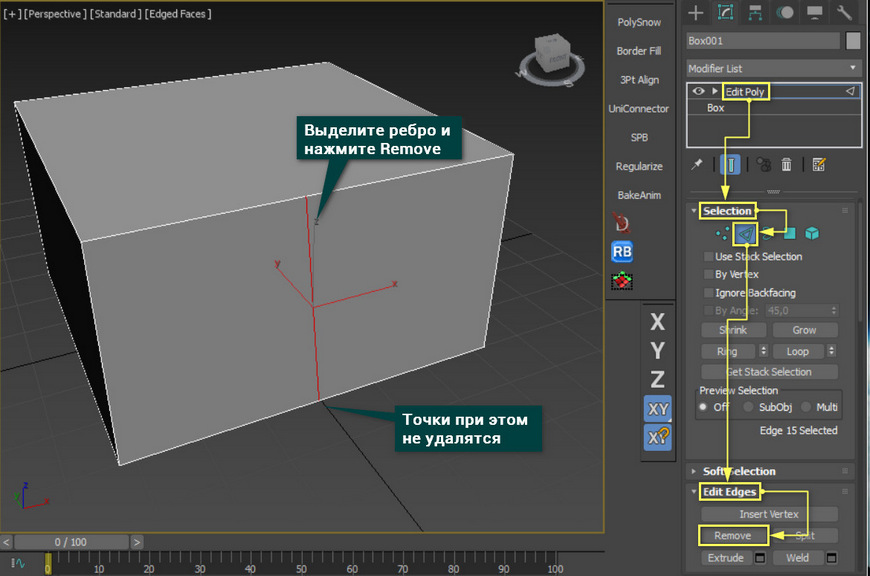
2. Chamfer
Этот инструмент создает и смещает точки на основе ребер. Расположен он в Edit Poly – Selection – Vertex – Edit Vertices – Chamfer. Смещать точки можно как вручную (нажатием и движением мыши) так и параметрически (в специальном окне настроек).
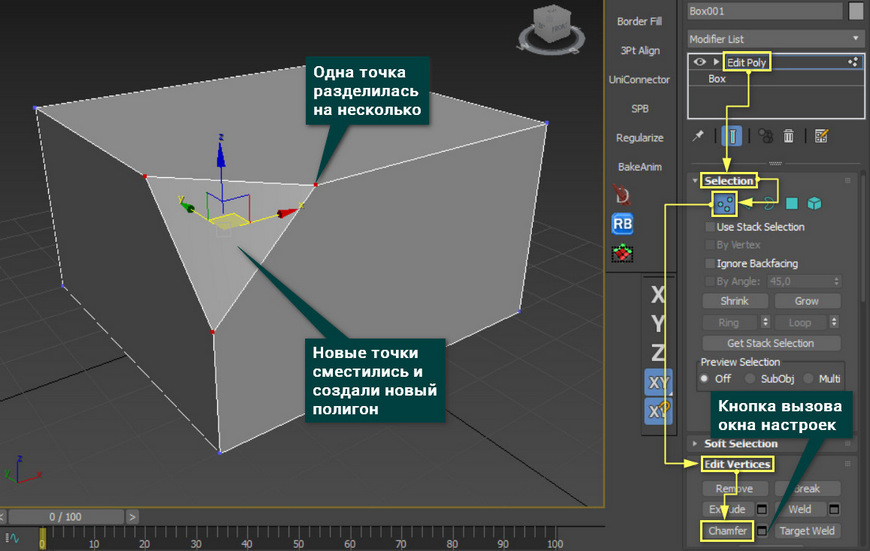
Между созданными точками создается новый полигон. Если это ломает желаемую форму объекта, то ненужные точки можно соединить с помощью функции Collapse в разделе Edit Geometry. Новую точку можно переместить инструментом Select and Move используя привязку Snaps Toggle к точкам (Vertex).
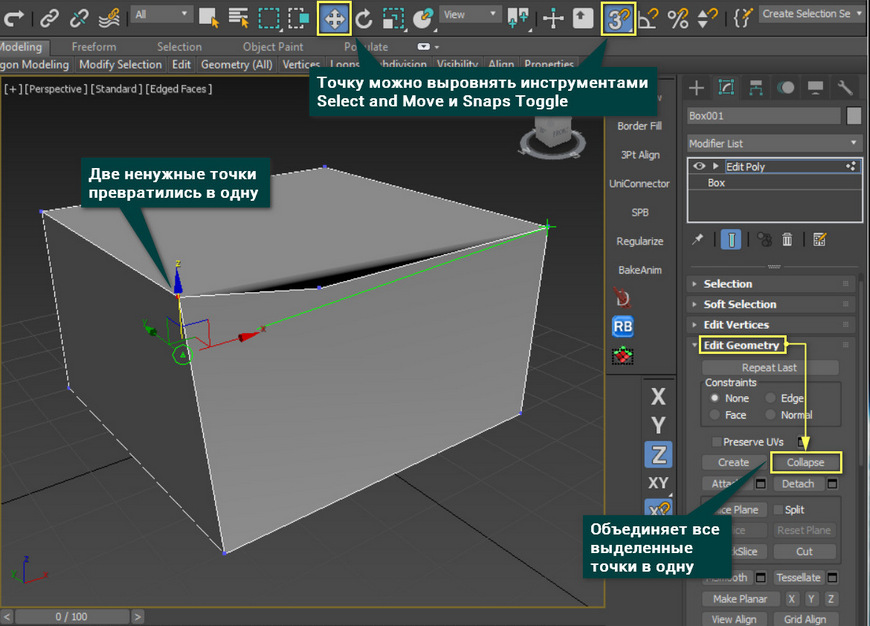
3. Insert Vertex
Данная функция находится в Edit Poly – Selection – Edge – Edit Edges – Insert Vertex. Она создает новую точку обычным нажатием по ребру. Ничего удалять или исправлять не нужно. Чтобы выйти из режима создания точек - нажмите ПКМ.
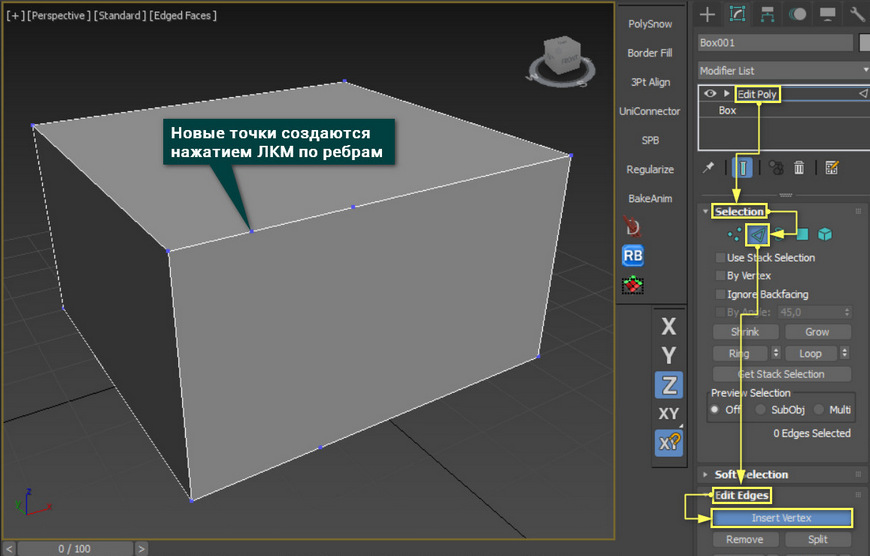
Для Splines есть аналог данной функции в Geometry – Refine.
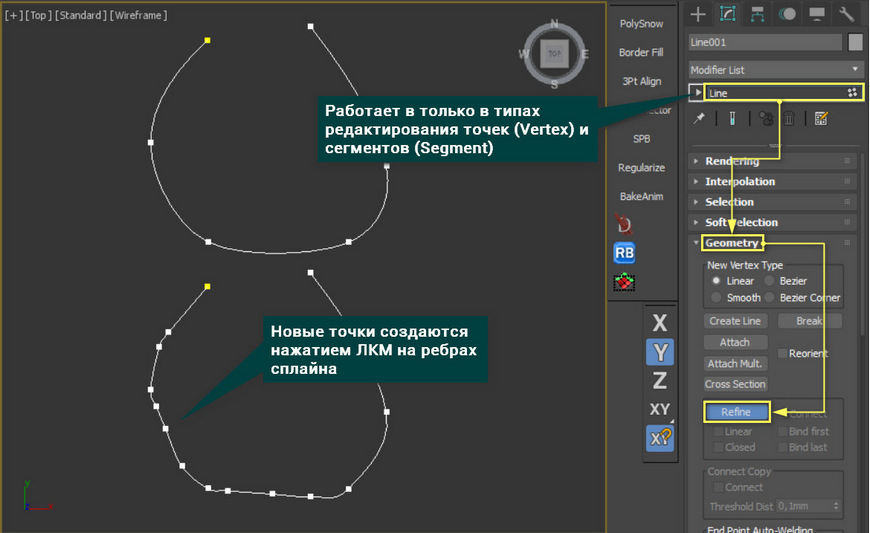
3. Копирование точек
Точки, как и другие подобъекты, можно копировать перемещением. Для этого нужно перейти в режим выбора Vertex выделить одну или несколько точек, зажать Shift и переместить инструментом Select and Move. В появившемся окне обязательно выбрать Clone To Element и нажать OK.
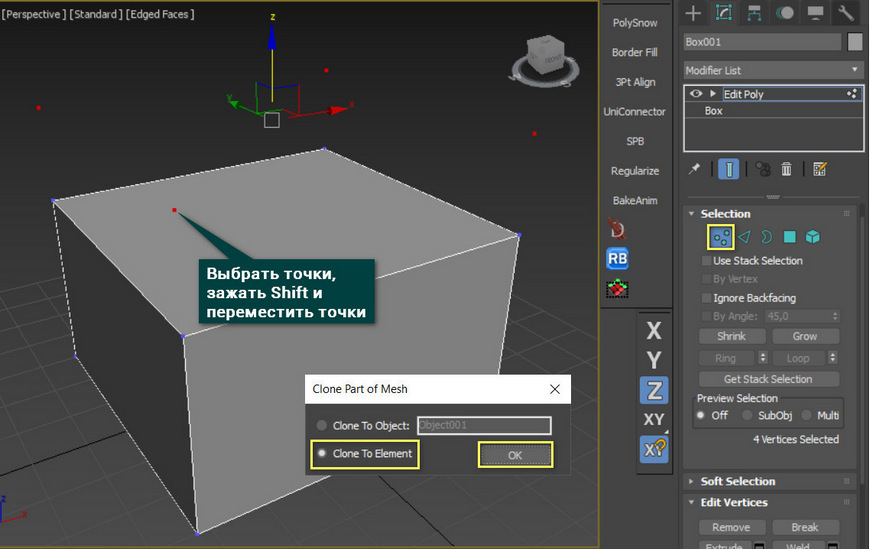
Новые точки не будут никак связаны с исходным объектом. Обычно наличие таких точек является ошибкой. Но если объединить их полигоном, используя Ribbon – Modeling – Geometry – Cap Poly, то эти точки можно будет начать редактировать привычными инструментами. При этом, они сформируют новый подобъект типа Element.
К сожалению, такой метод объединения точек полигоном работает только в том случае, если выделены 3 или 4 точки. При любом другом количестве изменений не будет.
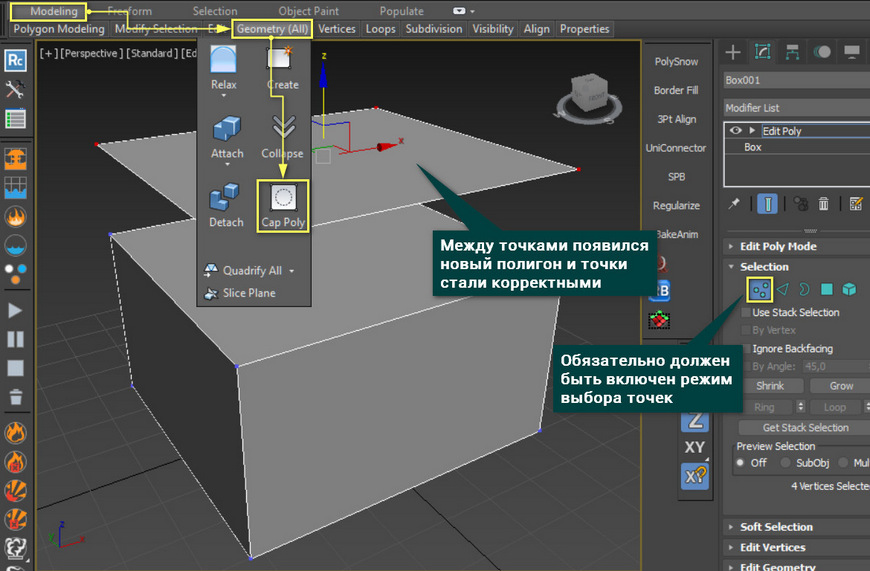
5. Fillet
Эта функция используется только для сплайнов в режиме редактирования точек. Расположена в Geometry – Fillet. Эта функция схожа с Chamfer. Отличие заключается в том, что Chamfer создает между смещенными точками новое ребро. Fillet только смещает разделенные точки по имеющейся форме сплайна.
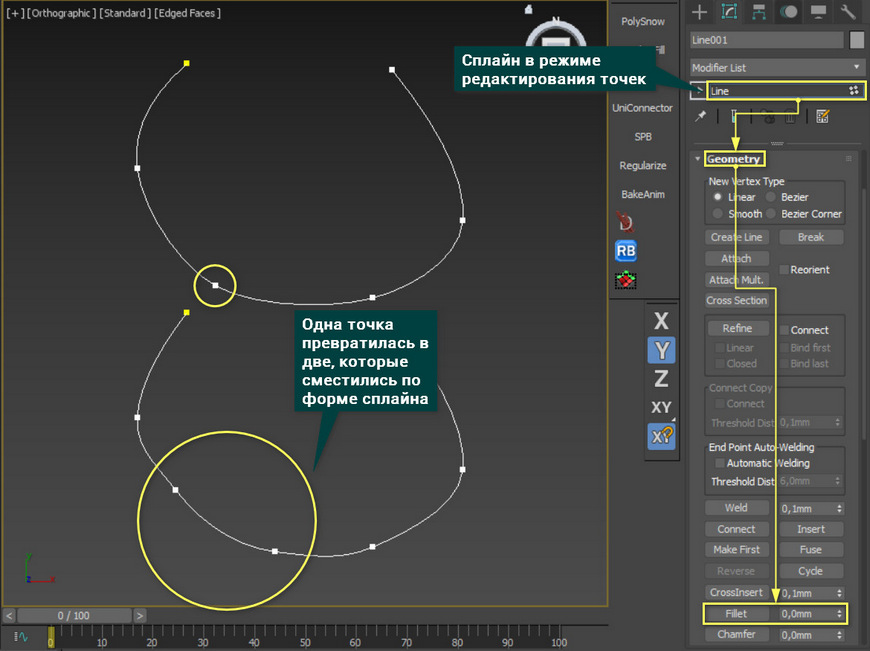
Каждая из этих функций имеет свои плюсы. Cut позволяет быстро создавать точки не только на ребрах, но и на полигонах. Chamfer дает возможность создать равноудаленные точки. Insert Vertex помогает быстро добавить на ребра много точек в случайных местах. Копирование создает точки в качестве абсолютно новых элементов. А Fillet удобен для смещения точек в соответствие с кривой формой. Каждый из инструментов по-своему хорош, нужно лишь подобрать для него правильную задачу.
Читайте также:

