Как сделать маску в 3д максе
Обновлено: 02.07.2024
Используя свойства канала прозрачности Opacity можно быстро смоделировать упавшие на стол листья, кружевные салфетки, лежащие на столе старые ветхие пергаменты и многое другое.
Опавшие листья
Установите в новом файле единицы измерения (миллиметры). Команда Units Setup находится в меню Customize
Подробная информация находится в уроке Установка единиц измерения в 3ds Max
Создайте Box на виде Top.Это будет стол (800x800x30).
Plane - будущий лист Length=120; Width=80.
Увеличьте количество сегментов Length Segs=10; Width Segs=10.
Откройте редактор материалов (на клавиатуре клавиша М)
Выберите новый слот. Дайте материалу название "лист".
Разверните свиток Maps.
Щелкните по кнопке None в канале Diffuse Color
В окне Material/Map Browser сделайте двойной щелчок на карте Bitmap
В соответствующей папке вашего компьютера выберите нужную картинку и нажмите кнопку "Открыть"
В канале Diffuse Color должна находиться "цветная" картинка.
Назначьте материал на плоскость, так будет выглядеть материал на плоскости.
Так будет выглядеть слот с назначенной на него картой.
Теперь поработаем с каналом Opacity (Прозрачность).
Щелкните по кнопке None, и в папке выберите карту с маской.
Черный фон "маски" станет прозрачным.
Слот тоже изменится.
Часть плоскости станет невидимой. В сцене вы увидите резной листик, лежащий на столе.
Примените к плоскости модификатор Bend.
Результат при визуализации.
Тени источника света ОБЯЗАТЕЛЬНО. должны быть Ray Trased Shadows.
Так выглядит сцена в рабочем окне. Видна геометрия плоскостей.
Салфетка "брошена" на стол при помощи reactor.
. а при визуализации объект становится прозрачным.
Студия 3D Master
- Курсы 3ds Max, VRay, Maya, AutoCAD, Blender очно и через Интернет
- Визуализация архитектуры и интерьеров
- Моделирование и визуализация объектов любой сложности
- Создание рекламных и презентационных роликов
- Консультации и семинары "3D для дизайнеров и архитекторов"
Учитесь у профессионалов, думайте как профессионал, станьте профессионалом!
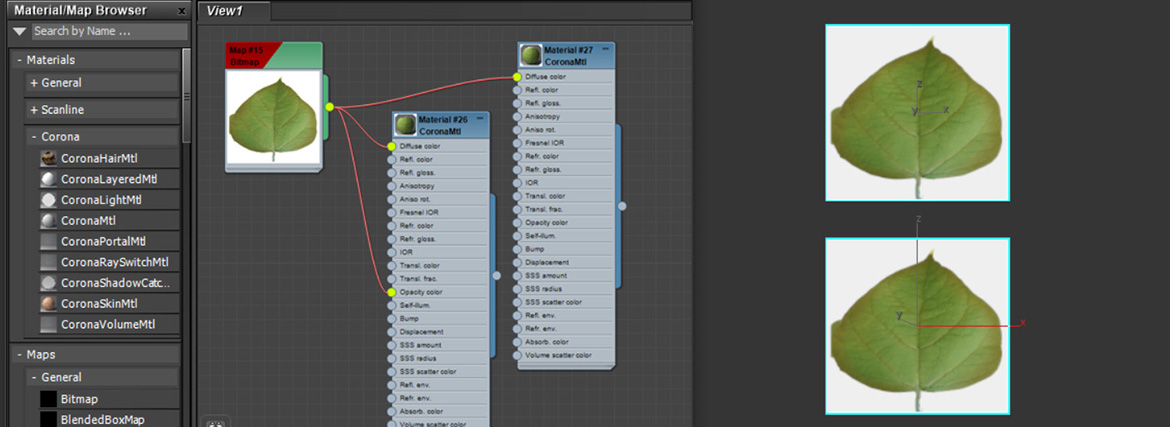
Прозрачность Opacity материала – отличный инструмент для обрезания текстуры по определенной форме. С помощью черно-белых изображений можно спрятать часть материала и даже объекта. При этом другая часть останется видимой. Однако не всегда для этого нужны отдельные изображения.
1. Карта прозрачности
Для начала нужно создать материал с желаемой текстурой. В данном случае – лист. Карта Bitmap с изображением в формате JPG присоединена к двум одинаковым материалам. Формат пока что большого значения не имеет, поэтому можно использовать и какой-то другой. Присоединена карта к настройке Diffuse Color.
Помимо текстуры потребуется назначить карту Opacity.
Лучше для этого подойдет черно-белое изображение, где белым светом обозначена та часть текстуры, которая будет видна. То, что выделено черным, соответственно, не отобразится. Один из материалов останется без такой карты для понимания разницы.
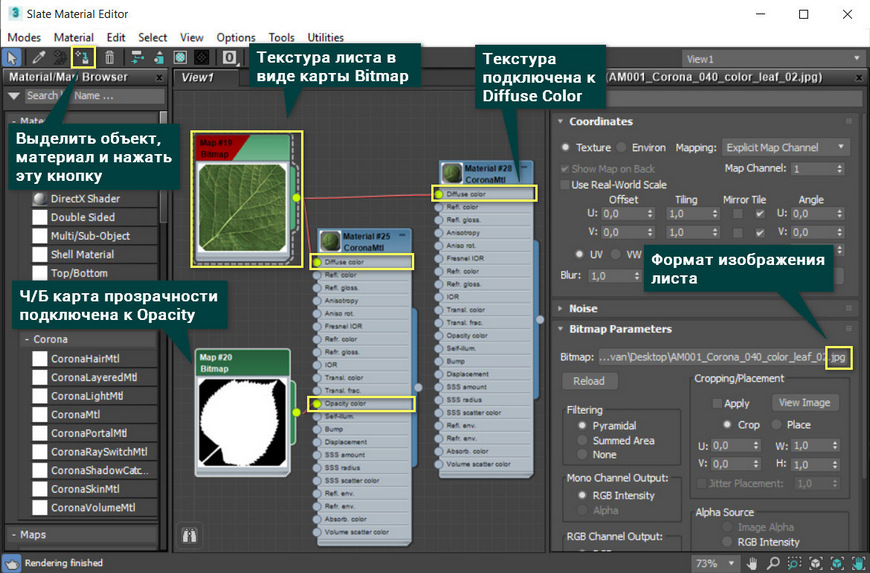
Теперь полученные материалы можно назначить на разные объекты. Например, на плоскость Plane. Различия между двумя материалами нужно смотреть на рендере, т.к. в рабочей области отличия не видны.
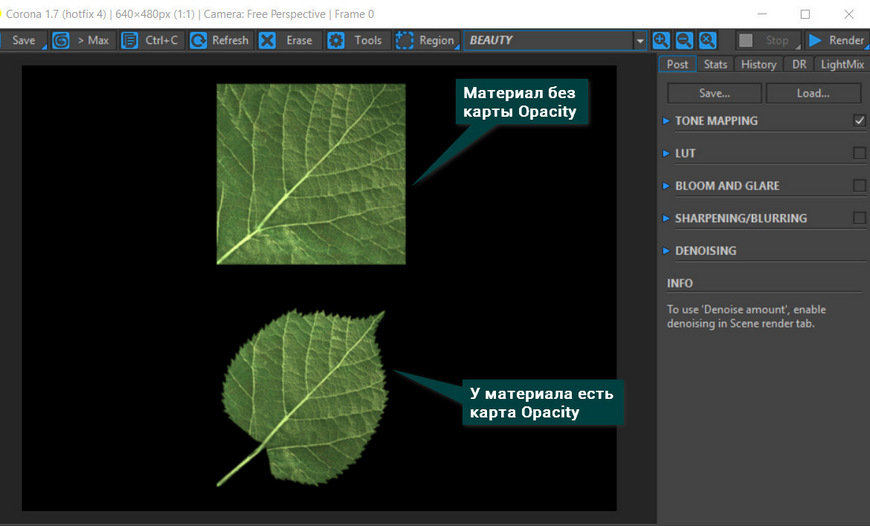
Материал с картой Opacity показывает цвет и прочие свойства только там, где у карты белая область. Без карты материал просто накладывается на весь объект.
2. Прозрачность PNG изображений
Особенностью изображений в формате PNG является наличие «альфа-канала». Благодаря ему информация о прозрачности хранится внутри самой картинки. И 3ds Max может использовать эту информацию для настройки Opacity.
В качестве основной текстуры нужно выбрать картинку, на которой присутствует подобный белый фон. Загрузив изображение в виде карты Bitmap, нужно нажать Bitmap Parameters – Mono Chanel Output – Alpha. После этого текстуру можно подключать одновременно к Diffuse Color и Opacity.
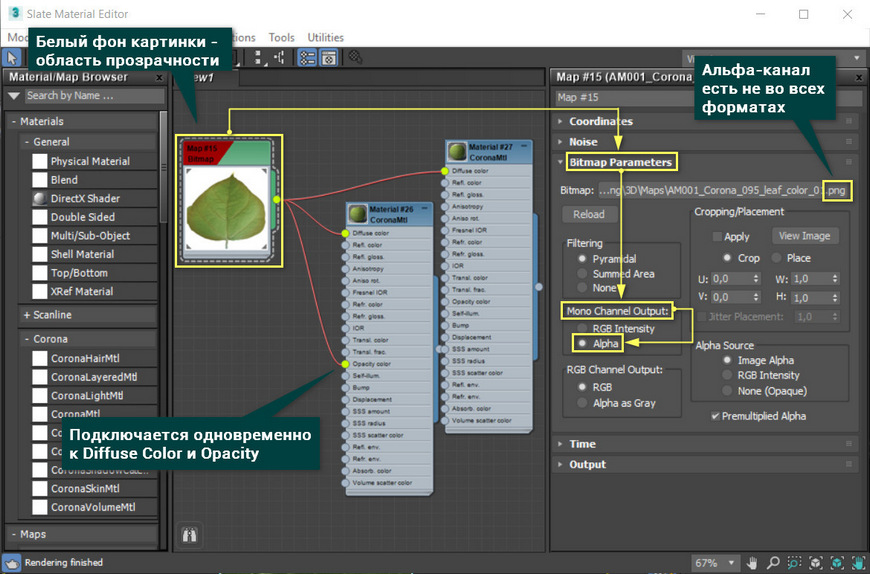
Результат на рендере будет такой же, как и в предыдущем варианте. Однако для него понадобилась всего одно изображение.
СОЗДАНИЕ ТЕКСТУР И МАСОК МАТЕРИАЛОВ С ПОМОЩЬЮ 3DMAX И СОСТАВЛЕНИЕ САМИХ МАТЕРИАЛОВ НА ПРИМЕРЕ МАТЕРИАЛА ПЛЕТЕНОГО ПРЕДМЕТА

В этом уроке я покажу способ создания текстуры фактурных (а иногда и ажурных) поверхностей, и как составить после этого сам материал. Думаю, одним из самых наглядных примеров является материал плетеного из прутов объекта. О нем и пойдет речь.
Итак, суть в том, чтобы сначала построить само переплетение в 3dmax, назначить на него подходящий материал: например с текстурой дерева, или что-нибудь похожее. Затем нужно просчитать картинку получившейся поверхности. Вырезанный фрагмент этого изображения и будет битмапом к материалу. Аналогичным образом создаются маски к определенным каналам материала.
Сначала изготовим один изогнутый прутик: удобно это сделать с помощью сплайна – прямой с достаточно большим количеством равноудаленных точек, из которой потом легко получить равномерную волну: (крайние сегменты могут слегка отличаются - это не страшно).
Придадим сплайну толщину (нужно зайти в свиток -Rendering поставить две верхние галки и задать параметры)
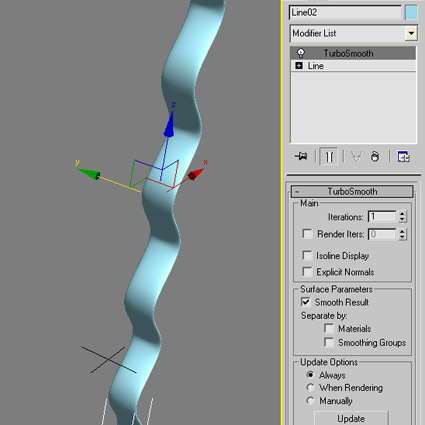
Теперь нужно ужать волну с помощью масштаба так, чтобы она стала более плавной, и растянуть прутик по толщине.Затем стоит сгладить поверхность с помощью модификатора TurboSmooth, и вот что получилось в итоге:
Теперь делаем серию копий на равном расстоянии друг от друга, которое должно быть чуть больше самой ширины прута, копируем эту группу в зеркальном отражении, затем совмещаем:
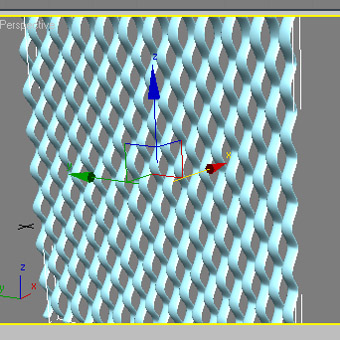
В полученные зазоры вденем прямой прутик:
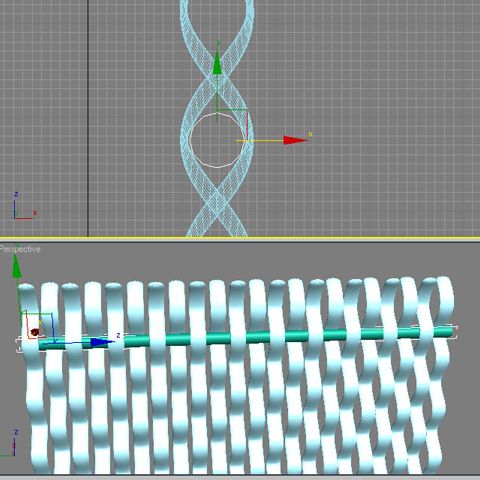
И затем сделаем необходимое число копий:
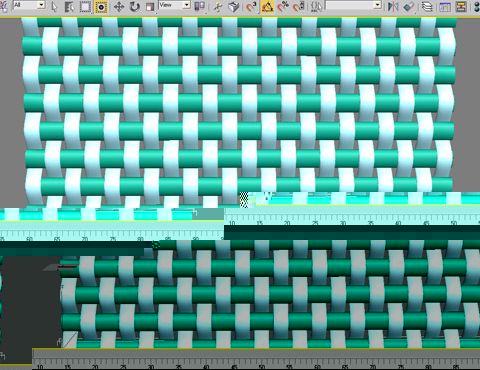
Теперь нужно назначить на нее материал: подойдет любой с видом дерева или чего-то волокнистого.
Вот как выглядит мой слот:

Так как пруты длинные – текстура изначально ложится вытянутая,что и нужно: получится как раз правдоподобно.
Для того, чтобы все прутики не выглядели одинаковыми по рисунку, стоит сделать несколько разных слотов материалов к ним, можно на основе одной текстуры: и тогда просто подвигать тайлинг, задать разное смещение. И вразнобой назначьте эти материалы на прутки, при этом желательно заранее подумать о том, что крайние прутья должны быть одинаковыми попарно – ведь нам желательно получить бесшовную текстуру. На рисунке для наглядности выделены крайние прутья синим и фиолетовым, на этом же рисунке видно несколько заготовленных слотов:
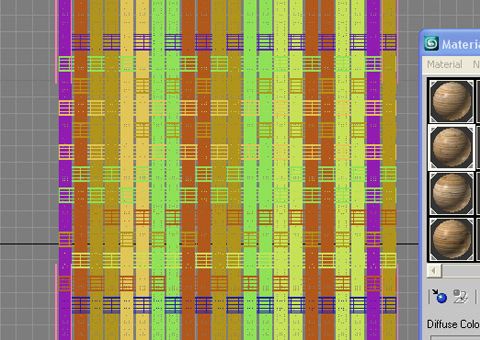
После того, как мы назначили материал, нам нужно сделать снимок плетенки. Это логично делать без перспективы, то есть в ортогональной проекции. Освещение предлагаю оставить дефолт: оно достаточно равномерно освещает, а отсутствие у него теней скорее плюс чем минус в данном случае. При просчетах вы сами уже сможете подобрать нужное вам разрешение. Лучше, конечно, просчитать с большим количеством точек, чтобы была отчетливо видна текстура прутков. Вот что получилось у меня:
Теперь будем готовить маску прозрачности, для этого просчитаем ту же сцену, но уже с другим материалом – на пруты нужно назначить самосветящийся абсолютно белый материал, фон (Environment) должен быть абсолютно черный – именно тот, который и идет всегда по умолчанию. Главное, это ничего не сдвигать в окне проекции: контуры текстуры и маски должны полностью совпадать, как вы сами понимаете. Ниже на рисунке на всякий случай покажу, как настроить самосветящийся материал:
Назначим материал на плетень и просчитаем картинку:
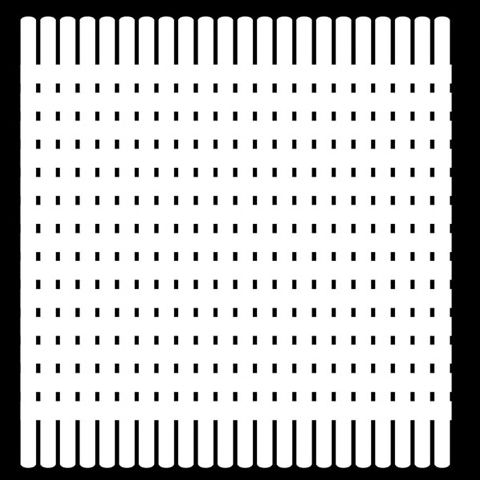
Эти просчитанные картинки пока еще не сами бесшовные текстура и маска, для того чтобы их получить, нужно обрезать все лишнее, советую прибегнуть к Photoshop. Однако можно и просто изначально настроить область рендеринга по заданным границам. Но я считаю такой вариант не будет столь точным, как хотелось бы.
Поэтому опишу, что надо делать, чтобы выкроить нужный кусок изображения с помощью Photoshop. Удобней всего совместить две картинки в одном рабочем поле, то есть наложить послойно не сливая, четко выровняв по краям, и обрезать (инструмент Сrop) так, чтобы границы обрезки проходили по середине крайних одинаковых прутьев. Тут я советую предварительно выставить линейки и смерить расстояния между ними, и эти величины задать в параметры обрезки:
После обрезки можно сделать изображение для бампа: скопируйте слой черно-белой маски и слегка разблёрте его, кто не знаком еще:
нужно зайти в меню Filter ? Blur ?Gaussian Blur. А степень размытия настройте приблизительно такую, как на рисунке:
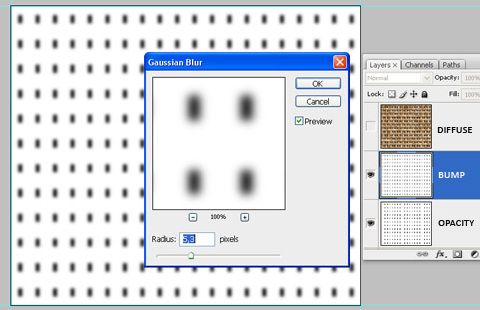

В канал Opacity (прозрачность) – черно-белую маску:
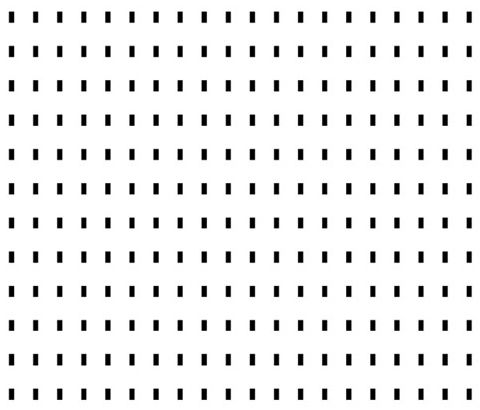
В канал Bump (псевдорельефность) – разблёренное изображение:
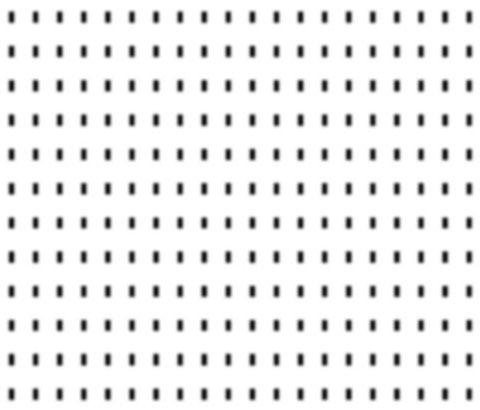
Силу воздействия в канале Bump подберите сами, но лучше поставить не больше 30-ти.И осталось настроить блик по ситуации. Tак как есть прозрачные места в материале, ему нужно задать двухсторонний тип отображения – 2-Sided.Вот вид слота и настройки:
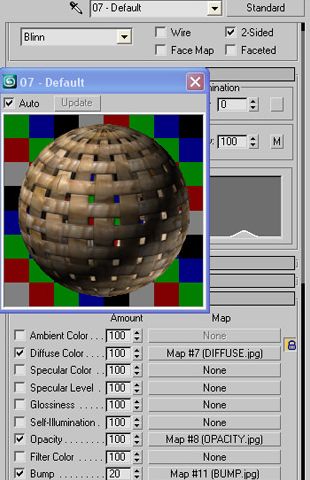
Назначим получившийся материал на объект:

Вот более крупным планом, чтобы была видна фактура и текстура материала:

Аналогично составляется vray-материал, если вы будете считать с помощью модуля Vray:
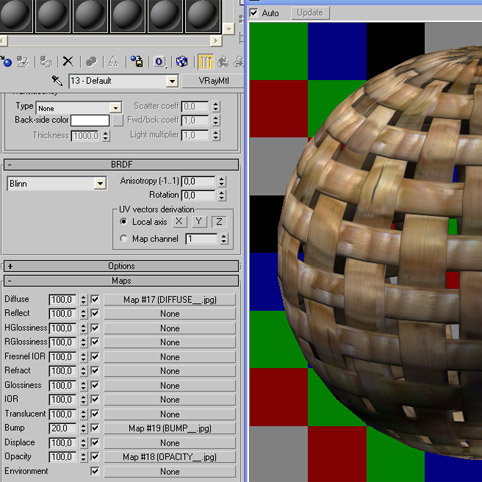
Блик тоже настраивается по ситуации и в зависимости от того, какую поверхность хотим получить.Вот просчитанные с помощью вирея картинки:

Примечание:Данный способ получения текстур и масок обладает рядом достоинств: удается создать ровную текстуру с любым высоким разрешением, можно очень быстро получить различные черно-белые маски. Этот способ незаменим для тех, кто придумывает поверхности сам – делает что-то эксклюзивное.



Применение масок в редакторе материалов
Этот небольшой по объему урок расчитан на начинающих пользователей 3D Макса и является ответом на те вопросы, которые встречаются в письмах ко мне. Возможно многим он покажется простым, но раз есть вопросы по этой теме, значит кому-то это все же нужно.
Начнем с того, что в работе я использую как минимум три способа использования масок при текстурировании.
Первый заключается в том, что я использую растровое изображение, сохраненное вместе с маской. Вся "хитрость" заключается в том, как правильно сохранить такое изображение. Обычно я работаю в Фотошопе и предварительно сделав нужное мне изображение на прозрачном фоне (рис.1)

рис.1
я сохраняю его посредством команды File > Safe for Web. . Если спросите почему именно так, а не напрямую через File > Safe As: ответ простой - дело привычки (рис.2).

рис.2
Формат, который я обычно использую для таких файлов PNG. Почему именно этот формат? Опять же, это мои предпочтения. Можно использовать любой растровый формат с возможностью сохранения прозрачности (например tiff или rgba). После того как мы сохранили изображение на диске, его необходимо установить как Bitmap в качестве карты Diffuse Color (рис. 3).

рис. 3
Диффузный цвет я сделал синим, а в качестве карты выдавливания назначил Dent исключительно для того, чтобы изменить фон (Вы можете сделать любой другой). Далее нужно сделать несколько изменений в настройках карты Bitmap (рис. 4)

рис. 4
Нужно выключить растайливание текстуры (если конечно Вами не задумано иначе) и проследить чтобы настройки Альфы были как показано выше. И если Вы все сделали правильно, то при рендере получите изображение как на рис. 5

рис. 5
Второй способ использования маски заключается в применении в качестве Diffuse Color карты Mask (рис. 6)

рис. 6
Эта карта является составной картой и в свою очередь имеет карту Map, куда Вы можете поставить любое изображение или процедурную карту (как это сделал я) и карту Mask (рис. 7),

рис. 7
где в роли маски может выступать любое черно-белое изображение. В этой карте белый цвет является основным, а черный играет роль прозрачности (рис.8). Если по какой-либо причине Вы перепутаете цвета - не беда, существует флажок Invert Mask (рис. 7) и Вы всегда сможете поменять значение прозрачности на противоположное.

рис. 8
Настроеки такой карты Mask небольшие, точнее их вообще можно не трогать, разве что Вым не понадобится тайлить текстуру увеличить размытие или сделать еще какие-нибудь незначительные изменения.

рис. 9
Что ж, попробуем сейчас отрендерить наш куб с этой картой (рис. 10).

рис.10
В качестве основного цвета (Diffuse) на сей раз использовался желтый, а процедурная карта Stucco явилась цветом самого изображения.
Ну а третий способ использования текстуры в качестве маски - это использование ее как составляющую в материале Blend (рис. 11).

рис. 11
Здесь в качестве подматериалов 1 и 2 можно использовать любые доступные материалы, а настройки карты Mask аналогичны настройкам на рис. 9. Материал Blend имеет больше возможностей по отношению к двум первым способам и я применяю его значительно чаще. На рис. 12 показан рендер с таким материалом, где в качестве подматериалов используются стандартные материалы красного и желтого цвета.

рис. 12
В конце буквально несколько слов по поводу применения масок.
Они могут применяться практически в любом слоте вкладки Maps редактора материалов (diffuse, bump, opacity, displacement и т.д.), все зависит только от Ваших задач. Но, наверное, самое широкое применение такие карты нашли в создании сложных, реалистичных материалов (ржавчина, потеки и т.д.), а так же нанесении на объекты логотипов (и тому подобного), создании сложных плоских форм путем применения маски в качестве прозрачности (листья, сетки и т.п.).
На изображении внизу Вы можете увидеть 3 простых примера с применением материалов, описанных в этом уроке.
Читайте также:

