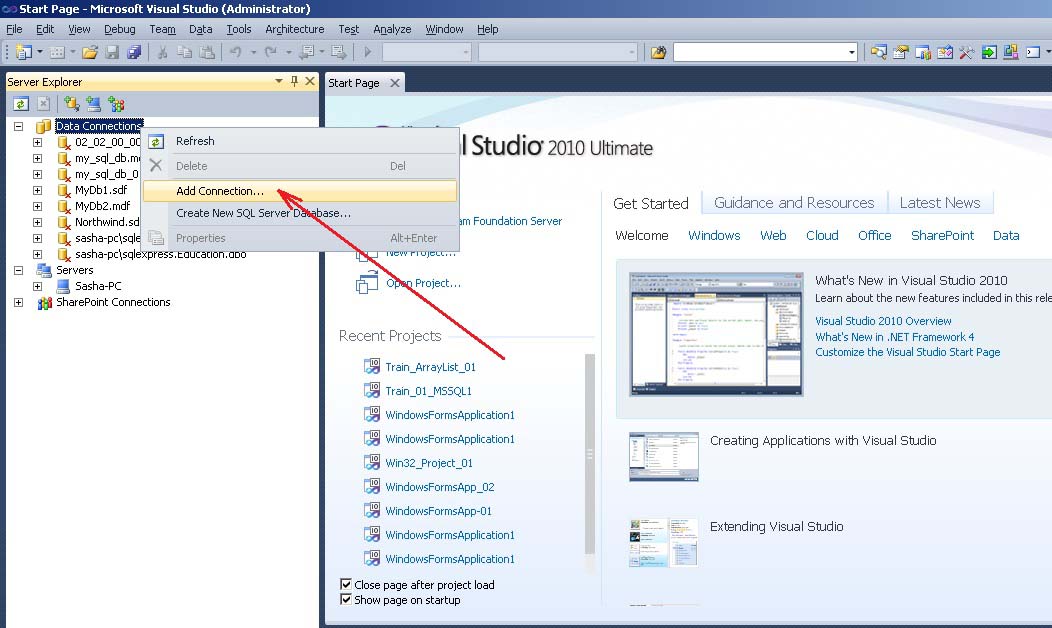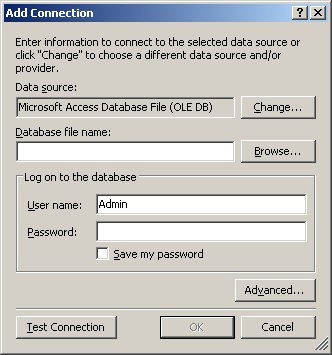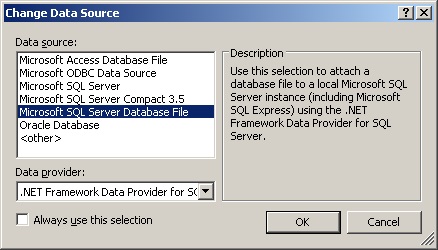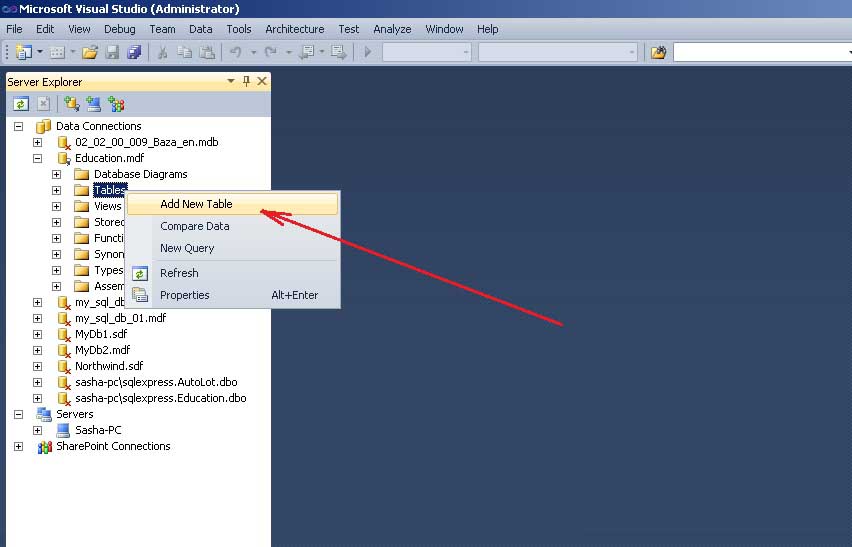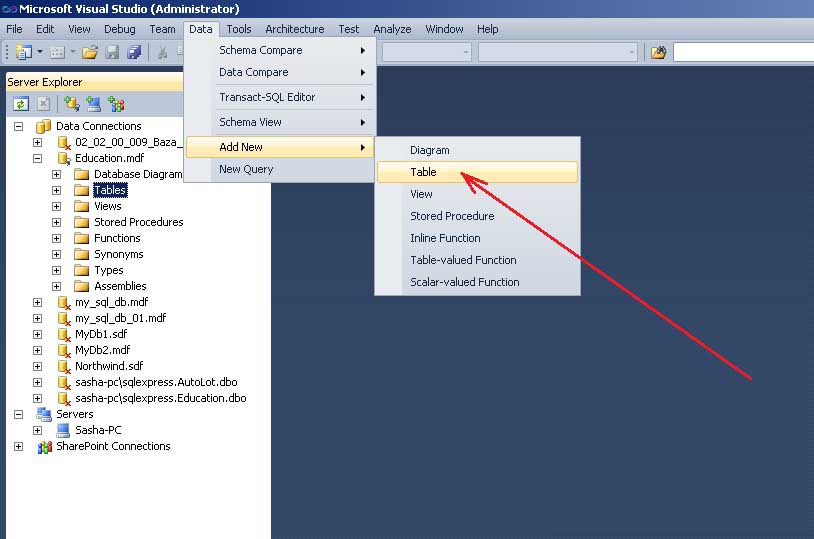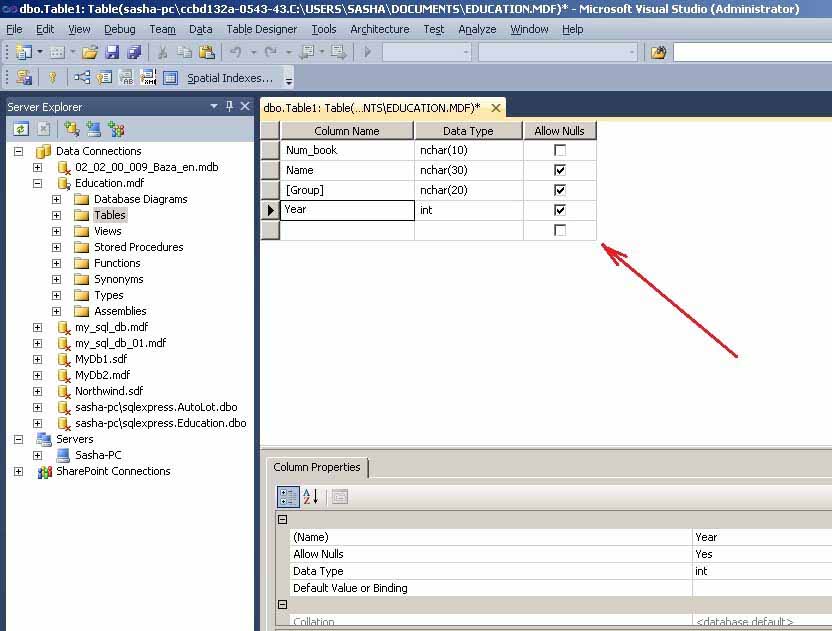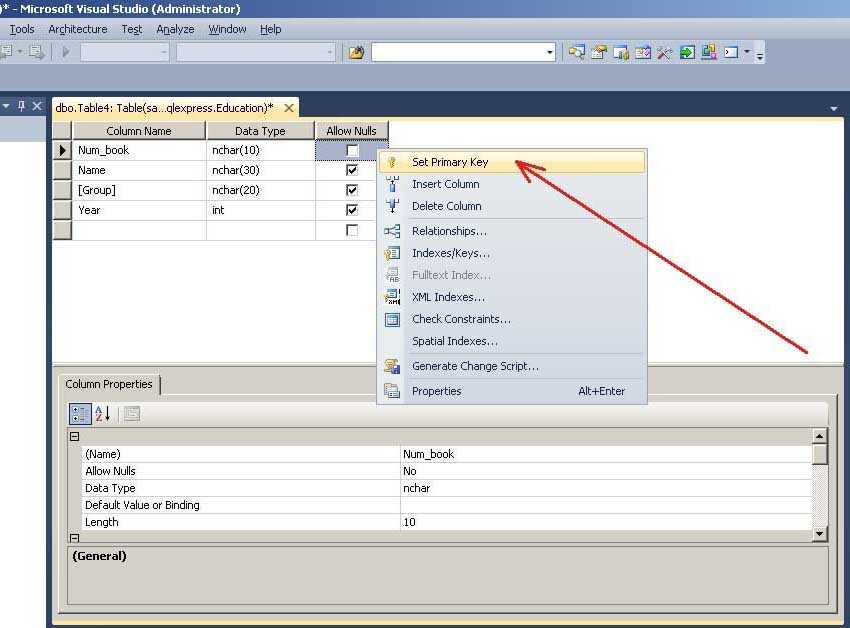Как сделать mdf файл
Обновлено: 06.07.2024
Я установлю некоторые модульные тесты для тестирования работы с базой данных. Я хотел бы использовать localdb v11, но сначала мне нужно создать базу данных. Как именно мне это сделать?
просто подключив к (localdb)v11 в SQL management studio подключает меня к базе данных, которая (я предполагаю) находится в C:UsersGeorge . Как указать новый?
просто используйте CREATE DATABASE statement
Я знаю, старый вопрос, но я нахожу следующий способ все еще актуальным и быстрым. Вот полные шаги, но на самом деле только последняя часть действительно актуальна:
- MS Sql LocalDb engine
- MS Sql Server Management Studio
- открыть командную строку
- выполнить SqlLocalDb info список установленных экземпляров LocalDb. Должно быть хотя бы v11.0 для Sql Сервер 2012 и Visual Studio 2012 или MSSQLLocalDB для Sql Server 2014 / Visual Studio 2015
- откройте SQL Server Management Studio или покажите диалоговое окно подключения, если уже запущено
- использовать имя сервера (localdb)\v11.0 или (localdb)\MSSQLLocalDB , в зависимости от того, что вас интересует. Выберите Проверка Подлинности Windows
- создать новый запрос
вставьте следующий шаблон, адаптируя свой путь и имена по мере необходимости:
в Обозревателе объектов теперь вы должны увидеть вновь созданную БД, в то время как в Проводнике Windows Теперь вы должны увидеть вновь созданный .mdf и .ldf файлы по указанному пути.
Не уверен, что вы подразумеваете под "вручную". Я добавлю параметр с помощью Visual Studio 2013 и LocalDb:
Откройте проводник сервера, щелкните правой кнопкой мыши на соединениях данных, выберите Создать новую базу данных SQL Server. Для "имени сервера" используйте " (LocalDB)\v11.0".
есть еще один вариант, как описано здесь но для этого требуется установка SQL Server Data Tools. Версия инструкций для Visual Studio 2012 также скачать.
с вы также упоминаете SQL Server Management Studio, вы можете просто подключиться к экземпляру LocalDb и щелкнуть правой кнопкой мыши по базам данных, а затем создать стандартный способ. Это более или менее обычный экземпляр SQL Server, и все стандартные операции будут работать как обычно.
создание базы данных также, очевидно, может быть сделано из кода приложения, но это требует настройки соответствующих разрешений базы данных. В зависимости от вашей среды, это может быть или не быть хорошей идеей.
Если вы ищете (как я) способ сделать это вне вашего кода, Вы можете рассмотреть возможность использования a .bat скрипт для этого. Я держу его в решение .txt файл, который я могу использовать, когда мне нужно снова настройки среды разработки.
LocalDB и SQLCmd
этот скрипт предполагает, что LocalDB установлен. Я не смог найти четкую информацию об этом, но, похоже, его можно установить с visual studio 2012 и 2015, Если вы используете entity framework. Если это не так, вы можете установить его из автономного установщика или со страницы загрузки SQL Server express ( вы можете выбрать его в качестве загрузки вы хотите. Подробнее здесь:Как установить localdb отдельно?
SQLCmd можно загрузить таким же образом из пакета функций SQLServer, найдите SQLCmdlnUtility.компания MSI. Вот это ссылке для версии 2012.
вам может потребоваться изменить путь LocalDbDir и sqlcmddir, если у вас нет та же версия, что и у меня.
Век физических носителей стремительно подходит к концу. И речь не только об архаическом виниле, который давно находит место только на полках коллекционеров, но и о привычных CD и DVD. Самое время задуматься о резервном копировании своих оптических дисков. Одним из самых распространенных форматов так называемых «образов» дисков является mdf.

- •Компьютер с оптическим приводом CD/DVD
- •Диск для перевода в mdf
- •Программа для создания образов (Daemon Tools)
Запустите скачанный установочный файл и пройдите через стандартную процедуру установки программы (выбор директории, принятие лицензионного соглашения и т.п.). Так как программа является также эмулятором образов (в том же формате mdf) для создания виртуального привода понадобится перезагрузка.
После перезагрузки программа автоматически запустится. В верхней панели управления расположены крупные иконки с основными функциями программы. Вставьте в оптический привод вашего компьютера диск, образ которого вы хотите создать в формате mdf, и нажмите на кнопку Make Disc Image («Создать образ диска») в панели программы. По умолчанию это третья иконка слева.
Откроется окно с выбором свойств создания образа. Убедитесь, что в верхнем выпадающем элементе Device («Привод») выбран именно тот привод, в котором находится диск, так как для выбора будет также доступен только что созданный программой виртуальный привод.
Во вкладке Device («Привод») выберите тип диска в селекторе Profile («Профиль»), mdf файл которого вы будете создавать. Если это просто диск с несколькими файлами (и набор фотографий, и игра с точки зрения структуры являются таковыми) выберите Data Disc. Другими распространенными вариантами могут быть музыкальный диск – тогда выберите Audio Disc, или DVD с фильмом – тогда выберите DVD-Video. Прочие параметры изменять в данной вкладке не требуется.
Содержание
- Условие задачи
- Выполнение
- 1. Запуск MS Visual Studio .
- 2. Активировать окно Server Explorer .
- 3. Команда “ Add Connection… ”.
- 4. Окно “ Add Connection ”.
- 5. Создание таблицы Student .
- 6. Создание таблицы Session .
- 7. Редактирование структуры таблиц.
- 8. Установление связей между таблицами.
- 9. Внесение данных в таблицы.
Поиск на других ресурсах:
Условие задачи
Создать базу данных с именем “ Education ”. В базе данных создать две таблицы, которые связаны между собой по некоторому полю.
Структура первой таблицы « Student ».
![09_02_00_002_table01_r]()
Структура второй таблицы “Session”.
![09_02_00_002_table02_r]()
Таблицы должны быть связаны между собой по полю Num_book .
Выполнение
1. Загрузить MS Visual Studio .
2. Активировать окно Server Explorer .
Файл базы данных с расширением “ *.mdf ” относится к серверу реляционных баз данных Microsoft SQL Server . Файл содержит непосредственно базу данных.
При создании “ *.mdf ” файла базы данных также создается файл с расширением “ *.ldf ”, который содержит журнал транзакций.
Перед созданием базы данных, нужно активировать утилиту Server Explorer . Для этого, в MS Visual Studio нужно вызвать (рисунок 1)
![Visual Studio команда Server Explorer]()
Рис. 1. Вызов Server Explorer
![Visual Studio команда Add Connection]()
Рис. 2. Вызов команды Add Connection из контекстного меню
![Visual Studio команда “Connect to Database. ”]()
4. Окно “ Add Connection ”.
В результате выполнения предыдущей команды откроется окно “ Add Connection ” (рисунок 4). В этом окне пользователь имеет возможность:
![SQL Server соединение база данных]()
Рис. 4. Окно “ Add Connection ”
В результате откроется второе окно “ Change Data Source ” (рисунок 5). В этом окне выбирается источник данных и провайдер.
Система MS Visual Studio предлагает следующие виды источников данных:
- база данных Microsoft Access , которая содержится в файле формата “ *.mdb ”;
- база данных, которая поддерживает доступ с помощью драйвера ODBC ;
- база данных типа Microsoft SQL Server , в том числе и локальный сервер SQLEXPRESS ;
- база данных “ Microsoft SQL Server Compact 3.5 ”, которая размещается в файлах с расширением “ *.sdf ”;
- база данных “ Microsoft SQL Server Database File ”, которая содержится в файлах формата “ *.mdf ”;
- база данных Oracle .
Для создания “ *.mdf ” файла базы данных Microsoft SQL Server нужно выбрать источник данных “ Microsoft SQL Server Database File ” как зображено на рисунке 5.
![09_02_00_002_05_]()
Рис. 5. Окно “ Change Data Source ”
В нашем случае нужно ввести название базы данных “ Education ”, как изображено на рисунке 6.
![09_02_00_002_06_]()
Рис. 6. Создание базы данных Education
После подтверждения на “ OK ”, система выведет окно, как изображено на рисунке 7. Предлагается системная папка по умолчанию:
![09_02_00_002_07_]()
Рис. 7. Предложение создать файл “ Education.mdf ”
После подтверждения, база данных Education.mdf будет создана (рисунок 8).
![09_02_00_002_08_]()
Рис. 8. Новосозданная база данных “ Education.mdf ”
5. Создание таблицы Student .
На данный момент база данных Education абсолютно пустая и не содержит никаких объектов (таблиц, сохраненных процедур, представлений и т.д.).
Чтобы создать таблицу, нужно вызвать контекстное меню (клик правой кнопкой мышки) и выбрать команду “ Add New Table ” (рисунок 9).
![09_02_00_002_09_]()
Рис. 9. Команда добавления новой таблицы
Существует и другой вариант добавления таблицы базы данных с помощью команд меню Data (рисунок 10):
![09_02_00_002_10_]()
Рис. 10. Альтернативный вариант добавления новой таблицы
В результате откроется окно добавления таблицы, которое содержит три столбца (рисунок 11). В первом столбце “ Column Name ” нужно ввести название соответствующего поля таблицы базы данных. Во втором столбце “ Data Type ” нужно ввести тип данных этого поля. В третьем столбце “ Allow Nulls ” указывается опция о возможности отсутствия данных в поле.
![09_02_00_002_11_]()
Рис. 11. Окно создания новой таблицы
С помощью редактора таблиц нужно сформировать таблицу Student как изображено на рисунке 12. Имя таблицы нужно задать при ее закрытии.
В редакторе таблиц можно задавать свойства полей в окне Column Properties . Для того, чтобы задать длину строки ( nvchar ) в символах, в окне Column Properties есть свойство Length . По умолчанию значения этого свойства равно 10.
![09_02_00_002_12_]()
Рис. 12. Таблица Student
Следующим шагом нужно задать ключевое поле. Это осуществляется вызовом команды “ Set Primary Key ” из контекстного меню поля Num_book (рисунок 13). С помощью ключевого поля будут установлены связи между таблицами. В нашем случае ключевым полем есть номер зачетной книжки.
![09_02_00_002_13_]()
Рис. 13. Задание ключевого поля
После установки первичного ключа окно таблицы будет иметь вид как изображено на рисунке 14.
![]()
Рис. 14. Таблица Student после окончательного формирования
![]()
Рис. 15. Ввод имени таблицы Student
6. Создание таблицы Session .
По образцу создания таблицы Student создается таблица Session .
На рисунке 16 изображен вид таблицы Session после окончательного формирования. Первичный ключ ( Primary Key ) устанавливается в поле Num_book . Имя таблицы задается Session .
![]()
Рис. 16. Таблица Session
После выполненных действий, в окне Server Explorer будут отображаться две таблицы Student и Session .
Таким образом, в базу данных можно добавлять любое количество таблиц.
7. Редактирование структуры таблиц.
Бывают случаи, когда нужно изменить структуру таблицы базы данных.
Для того, чтобы вносить изменения в таблицы базы данных в MS Visual Studio , сначала нужно снять опцию “ Prevent Saving changes that require table re-creation ” как показано на рисунке 17. Иначе, MS Visual Studio будет блокировать внесения изменений в ранее созданную таблицу. Окно Options , показанное на рисунке 17 вызывается из меню Tools в такой последовательности:
![]()
Рис. 17. Опция “ Prevent Saving changes that require table re-creation ”
После настройки можно изменять структуру таблицы. Для этого используется команда “Open Table Definition ” (рисунок 18) из контекстного меню, которая вызывается для выбранной таблицы (правый клик мышкой).
![]()
Рис. 18. Вызов команды “ Open Table Definition ”
Также эта команда размещается в меню Data :
Предварительно таблицу нужно выделить.
8. Установление связей между таблицами.
В соответствии с условием задачи, таблицы связаны между собою по полю Num_book.
Чтобы создать связь между таблицами, сначала нужно (рисунок 19):
- выделить объект Database Diagram ;
- выбрать команду Add New Diagram из контекстного меню (или из меню Data );
- подтвердить создание нового объекта-диаграммы (рисунок 20).
![]()
Рис. 19. Вызов команды добавления новой диаграммы
![]()
В результате откроется окно добавления новой диаграммы Add Table (рисунок 21). В этом окне нужно выбрать последовательно две таблицы Session и Student и нажать кнопку Add.
![]()
Рис. 21. Окно добавления таблиц к диаграмме
В результате будет создан новый объект с двумя таблицами Student и Session (рис. 22).
![]()
Рис. 22. Таблицы Student и Session после добавления их к диаграмме
Чтобы начать устанавливать отношение между таблицами, надо сделать клик на поле Num_book таблицы Student , а потом (не отпуская кнопку мышки) перетянуть его на поле Num_book таблицы Session .
В результате последовательно откроются два окна: Tables and Columns (рис. 23) и Foreign Key Relationship (рис. 24), в которых нужно оставить все как есть и подтвердить свой выбор на OK .
В окне Tables and Columns задается название отношения ( FK_Session_Student ) и названия родительской ( Student ) и дочерней таблиц.
![]()
Рис. 23. Окно Tables and Columns
![]()
Рис. 24. Окно настройки свойств отношения
После выполненных действий будет установлено отношение между таблицами (рисунок 25).
![]()
Рис. 25. Отношение между таблицами Student и Session
Сохранение диаграммы осуществляется точно также как и сохранение таблицы. Имя диаграммы нужно выбрать на свое усмотрение (например Diagram1 ).
После задания имени диаграммы откроется окно Save , в котором нужно подтвердить свой выбор (рисунок 26).
![]()
Рис. 26. Подтверждение сохранения изменений в таблицах
9. Внесение данных в таблицы.
Система Microsoft Visual Studio разрешает непосредственно вносить данные в таблицы базы данных.
Чтобы вызвать режим ввода данных в таблицу Student , нужно вызвать команду Show Table Data из контекстного меню (клик правой кнопкой мышки) или с меню Data (рис. 27).
![]()
Рис. 27. Команда Show Table Data
Откроется окно, в котором нужно ввести входные данные (рис. 28).
![]()
Рис. 28. Ввод данных в таблице Student
После внесения данных в таблицу Student нужно внести данные в таблицу Session .
При внесении данных в поле Num_book таблицы Session нужно вводить точно такие же значения, которые введены в поле Num_book таблицы Student (поскольку эти поля связаны между собой).
Например, если в поле Num_book таблицы Student введены значения “1134”, “1135”, “1221” (см. рис. 28), то следует вводить именно эти значения в поле Num_book таблицы Session . Если попробовать ввести другое значение, система выдаст приблизительно следующее окно (рис. 29).
![]()
Таблица Session с введенными данными изображена на рисунке 30.
![]()
Рис. 30. Таблица Session с введенными данными
Итак, база данных создана. Ввод и обработку данных в таблицах можно реализовать программным путем.
Что такое образ диска ?
Образ диска - это "псевдо" диск созданный на Вашем компьютере. С его помощью можно создать эмуляцию того, что у Вас вставлен диск в привод.
В нем содержится всё то, что присутствует в обычном оптическом диске.
Резонный вопрос - а почему бы просто взять и не скопировать диск в папку? Иногда этот способ получается, но чаще возникают ошибки, да и зачем такизвращатьсямучатся когда можно воспользоваться программами, специально предназначенными для этих целей.Для чего нужен образ диска ?
В наше время программы и игры на диски редко покупают. Их время постепенно уходит. Теперь скорость интернета позволяет скачивать игру размером в 10 Гб примерно за 5 минут (зависит от скорости Вашего провайдера). Да и зачем платить за расходные материалы для DVD/CD дисков (а они включаются в общую сумму стоимости), когда можно скачать игру/программу с официального сайта или трекера. Поэтому произодители переходят на "бездисковое" производство и упаковывают свои утилиты в своего рода "архивы" с основными расширениями iso mdf mds и nrg .Как создать / изменить / открыть форматы iso mdf mds nrg .
Существует более десятка программ для работы с этими форматами.
В чем их суть? - Они открывают эти файлы и позволяют создавать виртуальный диск, на который записывается "псевдодиск" из образа, и система с программой думают что у Вас в дисковод вставлен обычный диск и позволяют с ним работать точно так же, как с обычным диском. Вот только фишка вся в том, что в приводе то пусто
Итак, наиболее распространенными программами для работы с образами дисков являются: UltraISO , DAEMON Tools , Alcohol 120% и Nero .
Все они имеют пробные (Trial) версии и Вы их можете скачать с официальных сайтов, которые я представил выше.Так же существуют бесплатные программы для этих целей - это CDBurnerXP , Ashampoo® Burning Studio 6 FREE , BurnAware Free , ImgBurn и InfraRecorder . Разумеется это не полный список, но для ознакомления достаточно.
Кстати, открыть образы всех этих форматов можно через архиваторы, даже тот же самый WinRAR.Файл ISO - образ данных CD или DVD диска, основан на стандарте ISO-9660. Файл-образ содержит точную копию физического компакт-диска: данные, информацию о файловой системе, структуру директорий, атрибуты файлов и загрузочную информацию. Он самый распространенный и является основным для всех программ этого рода.
Файлы MDF и MDS - это формат Alcohol 120% .
Файлы NRG - формат Nero .Как создать / открыть / изменить образ диска ?
Нужно воспользоваться одной из программ, указанных выше.
Принцип у всех одинаковый, я Вам покажу на примере, установленной у меня уже давно, UltraISO .
![Как создать образ диска ? Открыть форматы iso mdf mds nrg]()
Начнем по порядку.
Предположим, у Вас есть файл с расширением .iso и Вам хочется открыть и узнать что там или установить его.
1) Устанавливаем программу. Перезагружаемся
2) Открываем файл как обычно, щелкнув 2 раза ЛКМ![Как создать образ диска ? Открыть форматы iso mdf mds nrg]()
Вот и всё. Открыли. А дальше что?
Можно установить образ, смонтировав его:
Щелкаем ПКМ на файле и выбираем Смонтировать на диск. У каждой программы по своему, но принцип тот же. В УльтраИСО у меня, например нужно вначале выбрать пункт с названием программы, а потом уже выбрать нужный пункт.
![Как создать образ диска ? Открыть форматы iso mdf mds nrg]()
Это когда Вы уже открыли файл. На рисунке видно что нужно делать:
![Как создать образ диска ? Открыть форматы iso mdf mds nrg]()
Всё. Теперь можете переходить на созданный виртуальный диск и делать что хотите. Хотя обычно ищут файл Setup или Autoran и запускают его
Ну и для того, чтобы создать образ можно щелкнуть ПКМ на любой папке и выбрать
![Как создать образ диска ? Открыть форматы iso mdf mds nrg]()
либо в самой программе в меню выбрать это действие.
Ну а если Вы хотите создать образ диска, вставленного в Ваш привод, то в моем случае выбираем
Visual Studio можно использовать для создания и обновления файла локальной базы данных в SQL Server Express LocalDB. можно также создать базу данных, выполнив инструкции Transact-SQL в окне инструментов обозревателя объектов SQL Server в Visual Studio. В этом разделе мы создадим MDF файл и добавим таблицы и ключи с помощью Конструктор таблиц.
Предварительные требования
Создание проекта и файла локальной базы данных
в строке меню выберите Project > добавить новый элемент.
В списке шаблонов элементов прокрутите вниз и выберите база данных на основе службы.
![Добавление нового элемента > базы данных на основе службы]()
![Добавление нового элемента > базы данных на основе службы]()
Присвойте базе данных имя сампледатабасе и нажмите кнопку Добавить.
Добавление источника данных
если окно источники данных не открыто, откройте его, нажав клавиши Shift + Alt + D или выбрав просмотреть > другие Windows > источники данных в строке меню.
В окне Источники данных выберите Добавить новый источник данных.
![Добавить новый источник данных в Visual Studio]()
![Добавить новый источник данных в Visual Studio]()
Откроется Мастер настройки источника данных .
На странице Выбор типа источника данных выберите база данных , а затем нажмите кнопку Далее.
На странице Выбор модели базы данных нажмите кнопку Далее , чтобы принять значение по умолчанию (набор данных).
На странице Выбор подключения к данным выберите файл сампледатабасе. mdf в раскрывающемся списке и нажмите кнопку Далее.
На странице сохранить строку подключения в файле конфигурации приложения нажмите кнопку Далее.
Просмотр свойств подключения к данным
Чтобы просмотреть строку подключения для файла сампледатабасе. mdf , откройте окно свойств подключения к данным:
выберите вид > SQL Server обозревателе объектов , чтобы открыть окно обозревателя объектов SQL Server . Разверните узел (LocalDB) \MSSQLLocalDB > базы данных, а затем щелкните правой кнопкой мыши сампледатабасе. mdf и выберите пункт Свойства.
Кроме того, можно выбрать пункт Просмотреть > Обозреватель сервера, если это окно еще не открыто. Откройте окно свойств, развернув узел подключения к данным , щелкнув правой кнопкой мыши сампледатабасе. mdf и выбрав пункт Свойства.
если не удается развернуть узел подключения к данным или отсутствует подключение сампледатабасе. mdf, нажмите кнопку Подключение к базе данных на панели инструментов обозреватель сервера. в диалоговом окне добавление соединения убедитесь, что в поле источник данных выбран Microsoft SQL Server файл базы данных , а затем найдите и выберите файл сампледатабасе. mdf. Завершите добавление подключения, нажав кнопку ОК.
Создание таблиц и ключей с помощью конструктор таблиц
В этом разделе вы создадите две таблицы, первичный ключ в каждой таблице и несколько строк образца данных. Вы также создадите внешний ключ, чтобы указать, как записи в одной таблице соответствуют записям в другой таблице.
Создание таблицы Customers
В Обозреватель сервера разверните узел подключения к данным , а затем узел сампледатабасе. mdf .
если не удается развернуть узел подключения к данным или отсутствует подключение сампледатабасе. mdf, нажмите кнопку Подключение к базе данных на панели инструментов обозреватель сервера. в диалоговом окне добавление соединения убедитесь, что в поле источник данных выбран Microsoft SQL Server файл базы данных , а затем найдите и выберите файл сампледатабасе. mdf. Завершите добавление подключения, нажав кнопку ОК.
Щелкните правой кнопкой мыши таблицы и выберите команду Добавить новую таблицу.
Будет открыт Конструктор таблиц, отобразится сетка с одной строкой по умолчанию, которая представляет один столбец в создаваемой таблице. Путем добавления строк в сетку будут добавлены столбцы в таблицу.
В сетке добавьте строку для каждой из следующих записей.
Щелкните строку правой кнопкой мыши CustomerID и выберите пункт Задать первичный ключ.
Щелкните строку по умолчанию () правой кнопкой мыши Id и выберите пункт Удалить.
Назовите таблицу "Клиенты" путем обновления первой строки в области скриптов, как показано в следующем примере:
Отобразятся примерно следующие сведения:
![конструктор таблиц с таблицей Customers]()
![конструктор таблиц с таблицей Customers]()
В левом верхнем углу Конструктор таблиц выберите Обновить или нажмите клавиши SHIFT + ALT + U.
В диалоговом окне Предварительный просмотр обновлений базы данных выберите обновить базу данных.
Таблица Customers создается в файле локальной базы данных.
Создание таблицы Orders
Создайте еще одну таблицу, а затем добавьте строку для каждой записи следующей таблицы.
Задайте OrderID в качестве первичного ключа, а затем удалите строку по умолчанию.
Назовите таблицу "Заказы" путем обновления первой строки в области скриптов, как показано в следующем примере:
В левом верхнем углу Конструктор таблиц выберите Обновить или нажмите клавиши SHIFT + ALT + U.
В диалоговом окне Предварительный просмотр обновлений базы данных выберите обновить базу данных.
Таблица Orders создается в файле локальной базы данных. Если развернуть узел таблицы в обозреватель сервера, отобразятся две таблицы:
![Узел таблиц, развернутый в обозреватель сервера]()
![Узел таблиц, развернутый в обозреватель сервера]()
Если вы не видите его, нажмите кнопку Обновить на панели инструментов.
Создание внешнего ключа
В контекстной области в правой части сетки конструктор таблиц для таблицы Orders щелкните правой кнопкой мыши внешние ключи и выберите Добавить новый внешний ключ.
![Добавление внешнего ключа в конструктор таблиц в Visual Studio]()
В появившемся текстовом поле замените текст ToTable на Customers.
в области T-SQL обновите последнюю строку, чтобы она соответствовала следующему примеру:
В левом верхнем углу Конструктор таблиц выберите Обновить (SHIFT + ALT + U).
В диалоговом окне Предварительный просмотр обновлений базы данных выберите обновить базу данных.
Создается внешний ключ.
Заполнение таблиц данными
в обозреватель сервера или SQL Server обозревателе объектов разверните узел образца базы данных.
Откройте контекстное меню для узла таблицы , выберите Обновить, а затем разверните узел таблицы .
Откройте контекстное меню таблицы Customers и выберите Просмотреть данные.
Добавьте необходимые данные для некоторых клиентов.
Можно указать любые пять символов как ИД клиентов, но хотя бы один нужно выбрать и запомнить для дальнейшего использования в этой процедуре.
Откройте контекстное меню таблицы Orders и выберите пункт отобразить данные таблицы.
Добавление данных для некоторых заказов. При вводе каждой строки она сохраняется в базе данных.
Убедитесь, что все идентификаторы заказов и количества заказов — целые числа, и каждый идентификатор клиента соответствует значению, указанному в столбце CustomerID таблицы клиентов.
Поздравляем! Теперь вы умеете создавать таблицы, связывать их с внешним ключом и добавлять данные.
Читайте также: