Как сделать мерцание в movavi
Обновлено: 07.07.2024
Мы сделали подробный обзор версий Movavi, возможностей программы, технических характеристик. Далее для вас подготовили небольшой инструктаж по работе с фото и видеоредактором. Часто по описанию уже понимаешь, есть ли у тебя симпатия к программному продукту, хочешь ли работать именно с ним.
Когда вы уже поняли, что Movavi сможет закрыть ваши потребности и с программой будет комфортно работать, скачайте понравившуюся версию и протестируйте бесплатно. Пробный период длится 7 дней, этого достаточно, чтобы понять интерфейс и сделать первые шаги. Если же в процессе использования софта возникли какие-то вопросы, техподдержка Мовави будет рада выслушать их, а также рекомендации по улучшению продукта.
Как работать с видео в Movavi
Самое простое с чего можно начать при работе с видеоредактором – это сделать видео из коллекции фото. СлайдШОУ будет отличным подарком на день рождения, Новый год, окончание школы.
На этом функционал Мовави видео эдитор, конечно же, не заканчивается. Создавайте свадебные видео, рекламные ролики, накладывайте титры и звуки, собирайте фильм из различных фрагментов вашей жизни, которые успели запечатлеть на камеру.
Давайте пройдемся по порядку и рассмотрим основные возможности редактора.
Нарезка видео
Для того чтобы создать ролик из нарезки видео, нужно сделать следующие шаги:
Оставшиеся фрагменты автоматически встанут друг за другом. Для плавного перехода добавьте эффект. Сделать это можно двумя способами: перетащить мышкой из раздела «переходы» либо открыть «Мастер переходов» как показано на картинке ниже.

Работа со звуком
После того как подобрали нужные фрагменты видео, поработаем со звуком. Наложите фоном музыку, сделайте озвучку.
Для наложения музыки:
Для самостоятельной озвучки, выберите пункт микрофон и нажмите «Начать запись».

Титры
Рекомендуем сделать на видео подписи различных кадров, титры с дополнительным описанием объектов или моментов. Когда находишься в пути или на каком-нибудь мероприятии и нет возможности посмотреть видео со звуком, титры станут отличным дополнением.
Для того чтобы добавить их на свою видеодорожку:
- Выберите фрагмент, на который хотите наложить текст;
- Перейдите в раздел «Титры» и перетащите понравившийся вариант;
- Переместите надпись на самом видео в нужное место и отредактируйте текст;
- Поработайте над оформлением шрифта
Эффекты
Movavi обладает большим количеством эффектов, которые помогут сделать видео интереснее и красочнее. Помимо базовых возможностей, которые расположены на панели (титры, стикеры, переходы и фильтры), есть дополнительные возможности. Перейдите в раздел «Другие инструменты» и воспользуйтесь анимацией, функцией хромакей, замедлите видео либо сделайте коррекцию качества видео.

Если вам не хватило возможностей программы, можно скачать отдельно набор эффектов для Movavi в магазине.
Запись с экрана
Для записи экрана скачайте Movavi Screen Recorder. При открытии программы на вашем экране появится дополнительная панель:
Сделайте скриншоты либо нажмите кнопку «Начать запись». Перед началом создания видео Movavi предложит выбрать область захвата. При необходимости включите микрофон либо веб-камеру, которая будет записывать поверх основного видео.
Выберите эффект нажатия мышкой по экрану и кнопок клавиатуры. Будут показаны клавиши, которые вы нажимаете во время записи.

Редактирование фото
Редактор фото обладает большим функционалом. Рассмотрим некоторые его возможности на примере:
В фоторедакторе Movavi вы также сможете:
- Удалить дефекты картинки;
- Убрать дату;
- Поменять цвет глаз и волос;
- Сделать надпись;
- Поменять фон;
- Улучшить четкость;
- Наложить эффекты и многое другое.
Работа с PDF
Movavi PDF редактор сэкономит ваше время. С помощью него можно редактировать документы PDF, обновлять графики, удалять неактуальные страницы и добавить таблицы. Соедините в один документ информацию, которая хранится в разных форматах: Word, AutoCAD, Corel и другие.
Скачивайте программы и осуществляйте просмотр, редактирование, создание и конвертацию документов в несколько кликов.
Цена данного продукта Movavi: 690 рублей.
Чтобы добавить или изменить текст в PDF документе, откройте его и нажмите кнопку «Редактирование».

Для удаления страниц, перейдите в раздел «Управление страницами». Выделите ненужные зажав Ctrl и нажмите кнопку удалить на панели справа.
Movavi Video Editor – любительский инструмент для монтажа видео с интерфейсом на русском языке. В нём небольшое разнообразие наложений: эффектов, переходов, а количество их настроек минимальное. Для получения нужных спецэффектов придётся загружать готовые пресеты, создать что-то самому средствами программы нереально. Мы покажем, где и как скачать бесплатные эффекты для редактора видео от Мовави.
Как установить эффекты из Магазина Мовави?
- Для добавления новых видеоэффектов их необходимо приобрести в фирменном магазине.
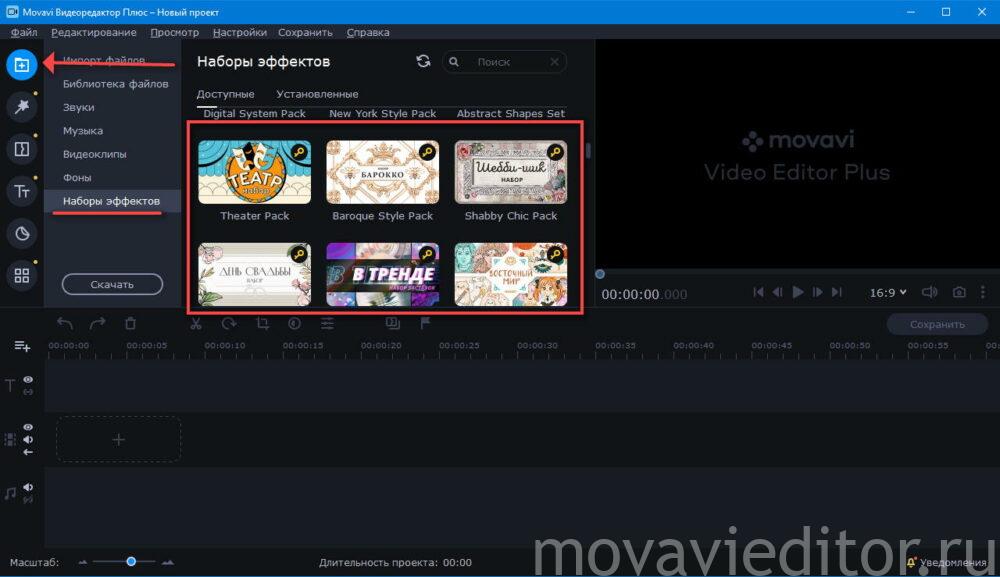
Загрузка контента через интерфейс приложения.
Как скачать набор эффектов Мовави бесплатно?
Комплекты эффектов (effects packs) для видеоредактора платные, цены начинаются от почти четырёх долларов. Приобретаются в магазине Мовави. В качестве дополнительных переходов (transitions) между слайдами и сценами фильма в видеоредакторе используют футажи. Скачивание происходит с сервиса Storyblocks Video.
Более 70 бесплатных элементов для создания действий 17 бесплатных LUT для использования в записи журнала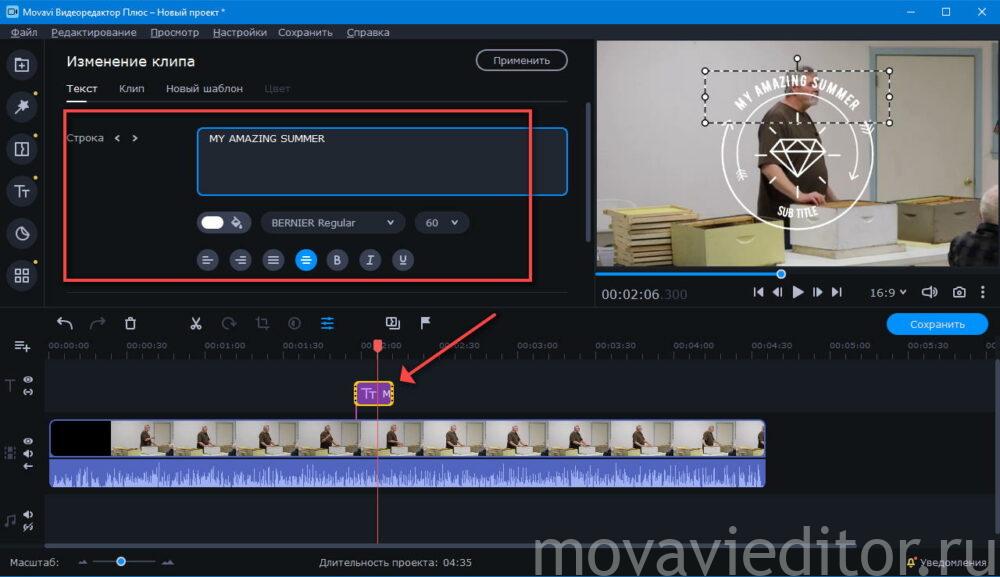
Параметры конфигурации надписей.
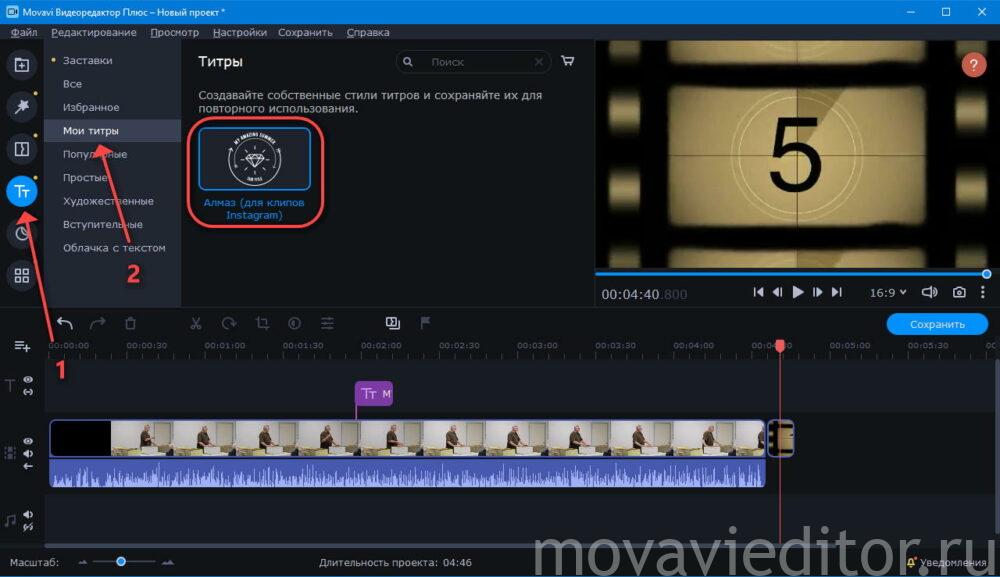
Место нахождения шаблона.
В редакторе видео от Movavi множество встроенных наложений: фильтры, титры, стикеры, но для создания красочных рекламных или тематических видео (новогодние, торжественные) нужны наборы эффектов. Почти любые титры создаются самостоятельно путём доработки предложенных шаблонов.
Чтобы превратить «сырой» отснятый материал в настоящее кино, простого видеомонтажа и наложения музыки недостаточно. Если вы хотите создать действительно уникальную атмосферу в своем фильме, добавьте специальные видеоэффекты. В этом вам поможет Movavi Видеоредактор Плюс – программа для создания эффектов в видео на русском языке.
В редакторе видео от Movavi вы найдете более 160 красивых и необычных видеоэффектов для монтажа: Старое кино, Мозаика, Инверсия, Дрожание камеры и многие другие. Прежде чем приступать к созданию видеоролика, посмотрите примеры фильтров и эффектов для видео в нашем обзоре ниже.
Магазин Эффектов MOVAVI
Купите наборы с дополнительными титрами, переходами и другими эффектами от профессиональных дизайнеров. Поднимите ваши видео на новый уровень!
Примечание: наборы эффектов совместимы с Movavi Видеоредактором Плюс или выше.
Создайте особое настроение с коллекцией летающих фигур
Если вы хотите добавить в ваше видео романтичные нотки или привнести атмосферу праздника, попробуйте фильтры из коллекции Летающие фигуры. Здесь вы найдете разнообразные эффекты для создания веселого видеопоздравления, романтического ролика в подарок любимому человеку, оформления новогоднего клипа, видео из отпуска и многого другого.
Сделайте видео в стиле ретро
При помощи эффектов из категории Ретро можно придать фильму «винтажный» вид, сделав его чернобелым (фильтр Ч/Б) или добавив к нему эффект Сепии. Также для создания эффекта старого кино вы можете попробовать фильтры 70-е, Виньетка и Царапины.
А может, вам хочется чегото более яркого и выразительного? Категория Ретро также включает в себя крутые фильтры в стиле Поп-арт – попробуйте их и почувствуйте дух 60-х!

Создайте эффект старой видеокассеты
Помните времена, когда видео записывали на громоздкие пленочные камеры, а потом проигрывали на VHS-кассетах? Если вы хотите добавить немного ностальгии, создав эффект старой кассеты или телевизора с помехами, используйте фильтры из категории Шумы и сочетание фильтров Полосы и VHS из категорий Художественные и Ретро соответственно. Вы можете одновременно накладывать несколько фильтров на одно видео – не бойтесь экспериментировать!

Используйте инверсию цветов
При применении фильтра Инверсия из группы Коррекция происходит инвертирование цветов, и видео становится похожим на негатив. При помощи этого фильтра вы сможете создавать поистине футуристические картины. Попробуйте совместить его с другими эффектами!
Чтобы анимировать объект вам не придётся долго изучать специальные инструменты или устанавливать дополнительные программы. Всего за несколько минут вы сможете двигать или вращать любые объекты, а также создавать креативные вступительные ролики.
Для начала:
Добавьте на основной видеотрек фон или подложку для анимации.
Добавьте объект, которые хотите анимировать. Это может быть видео, изображение, надпись, фигура или стикер. Видео или изображения поместите на трек дополнительного видео, а титры, фигуры и переходы – на трек титров. Установите необходимую длительность клипа.

Шаг 1: Откройте инструмент Анимация
На панели слева нажмите кнопку Анимация. Если ее не видно, нажмите кнопку Другие инструменты и выберите Анимация в списке.

Шаг 2: Выберите тип анимации
Выберите «Шаблоны анимации», если хотите добавить простую и быструю анимацию или если вы только начинаете осваивать работу с инструментом анимации.
Выберите «Продвинутая анимация», чтобы добавить собственную уникальную анимацию.
Шаг 3: Добавьте анимацию
Выберите вкладку Продвинутая анимация.
Выделите клип, который хотите анимировать и поставьте маркер положения на время, с которого должна начаться анимация.
На панели Анимация нажмите Добавить анимацию.

В плеере вокруг объекта появится рамка, которой вы сможете настроить положение объекта.
На клипе на монтажном столе появятся две точки – ключевые кадры. Первый ключевой кадр определяет изначальное положение объекта. Вторая точка – это положение, к которому объект должен прийти за указанное время. Длительность движения определятся расстоянием между двумя точками.

Шаг 4: Настройте ключевые кадры
Дважды щёлкните по точке ключевого кадра, чтобы открыть его редактирование.
В плеере переместите объект в положение, которое он должен занимать в выбранной точке.
Чтобы изменить размер объекта, потяните за уголки рамки.
Чтобы повернуть объект, тяните за верхнюю точку на рамке или введите угол поворота на панели анимации. Если вы хотите создать анимацию вращения, учтите, что максимальное вращение за один ключевой кадр – 180 градусов.
Также вы можете настроить непрозрачность на панели анимации, чтобы объект плавно появлялся или исчезал.
3. Чтобы изменить скорость движения, двигайте точки на клипе: чем ближе точки друг к другу, тем быстрее анимация.

Шаг 5: Добавьте больше шагов анимации
Чтобы добавить еще один ключевой кадр, поставьте маркер положения на нужный момент и нажмите Добавить ключевой кадр на панели анимации. Если вы добавите его между двумя существующими точками, создастся промежуточный ключевой кадр.

Сброс ключевых кадров
Чтобы сбросить отредактированный ключевой кадр в его изначальное положение, щелкните по точке на клипе правой кнопкой мыши и выберите Сбросить ключевой кадр в появившемся меню.
Удаление ключевых кадров
Чтобы удалить один ключевой кадр, щелкните правой кнопкой мыши по его точке на клипе и выберите в появившемся меню Удалить ключевой кадр.
Чтобы удалить все ключевые кадры и всю анимацию клипа, щелкните правой кнопкой мыши по любой из точек ключевых кадров на клипе и выберите в появившемся меню Удалить все ключевые кадры.
Активировать в программе Мовави анимацию проще, чем кажется. Зато такой эффект значительно увеличит визуализацию. Позволит создать собственный ролик, чтобы затем разместить его в соцсетях. Использование инструмента дает шанс проявить творческое начало. Сделать маленький шедевр, которым можно будет похвастаться знакомым. При достаточном опыте получится делать ролики играючи.
Открытие инструмента «Анимация» в Movavi
Программа обладает русскоязычным меню, интуитивно понятным интерфейсом. Чтобы начать работу с редактором, потребуется открыть соответствующий инструмент. Главная особенность Movavi – не нужно читать длинные, сложные инструкции, потом, сбиваясь, пытаться повторить действия.
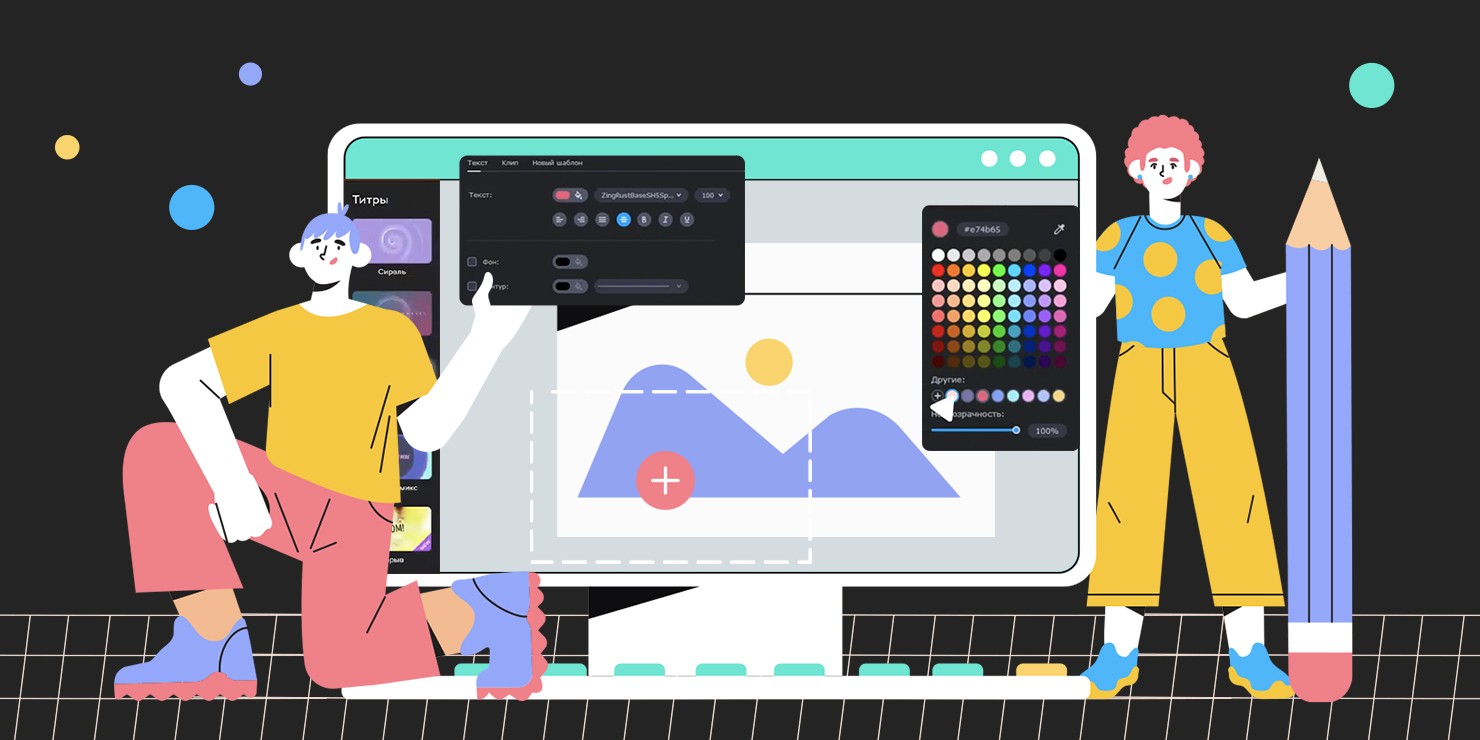
Вот, что нужно сделать:
- Выбрать видеоролик, который станет основой монтажа. На него накладывается фон, подложка для будущего анимированного изображения.
- Далее выбирается объект для анимации. Обычно это короткий видеофрагмент, стикер, любое изображение. Ограничителем будет только ваша фантазия. При этом видео, картинку располагают на специальной дорожке для дополнительных роликов. Надписи, фигуры, стикеры должны попасть на дорожку титров.
Обязательно задается продолжительность готового контента. Затем на панели инструментов редактора открываем вкладку «Анимация». Если ее не удается обнаружить, не беда. Достаточно кликнуть по кнопке с другими инструментами. Все, можно переходить к добавлению анимированного фрагмента.

Добавление анимации
С помощью видеоредактора сделать анимированный сюжет достаточно просто. Подразумевается, что видеофрагмент для работы уже подготовлен. Останется задать точку времени, когда именно начнется показ анимации. Затем необходимо совершить такие действия:
- Нажать кнопку добавления анимированной вставки.

- Допускается настройка положения объекта анимации. Сам он будет выделен рамкой.

Одновременно в рабочей зоне должны появиться ключевые кадры будущего клипа. Они определяют начало и конец вставки. Первый по списку ключевой кадр нужен для задания момента появления анимированного объекта. Второй служит для указания времени действия анимации.
Настройка ключевых кадров
Инструмент анимирования Movavi позволяет тонко настраивать процесс, управляя им. Например, можно настроить ключевые кадры. Для чего они нужны, мы уже выяснили. Теперь перейдем к отладке. Чтобы запустить режим корректировки, следует выполнить двойной клик по точке. Далее допускается перемещать анимированную вставку так, чтобы она заняла требуемое положение. Кроме того, доступны действия:
- Изменение размера. Для этого тянут за углы рамки, выполняя растяжку объекта.

- Поворот. Нужно потянуть за верхнюю точку рамки объекта (устанавливают угол поворота на панели инструментов).
- Задание степени прозрачности. Так будет активирован эффект постепенного возникновения вставки (затем так же плавно исчезнет).
- Скорость. Параметр устанавливает темп процесса анимации. Меняется в зависимости от расстояния между точками. Чем меньше, тем быстрее движение объекта.

Наибольший угол поворота за один кадр не может превышать параметра в 180 градусов. Это нужно помнить, управляя данным режимом.
Добавьте больше шагов анимации
Кажется все уже изучено, можно приступать к практике. Но остаются еще несколько шагов для тех, кто любит экспериментировать, не останавливается на стандартных процедурах. Разработчики ПО приберегли дополнительные инструменты:
- добавление шагов;
- сброс ключевых точек;
- удаление ключевых кадров.

Для добавления ключевых кадров следует сначала выставить маркер в нужное положение. Затем нажать соответствующую кнопку («Добавить») на панели инструментов. Точка анимации может быть как до (после) заданных, так и между ними. В последнем случае появится промежуточный кадр.
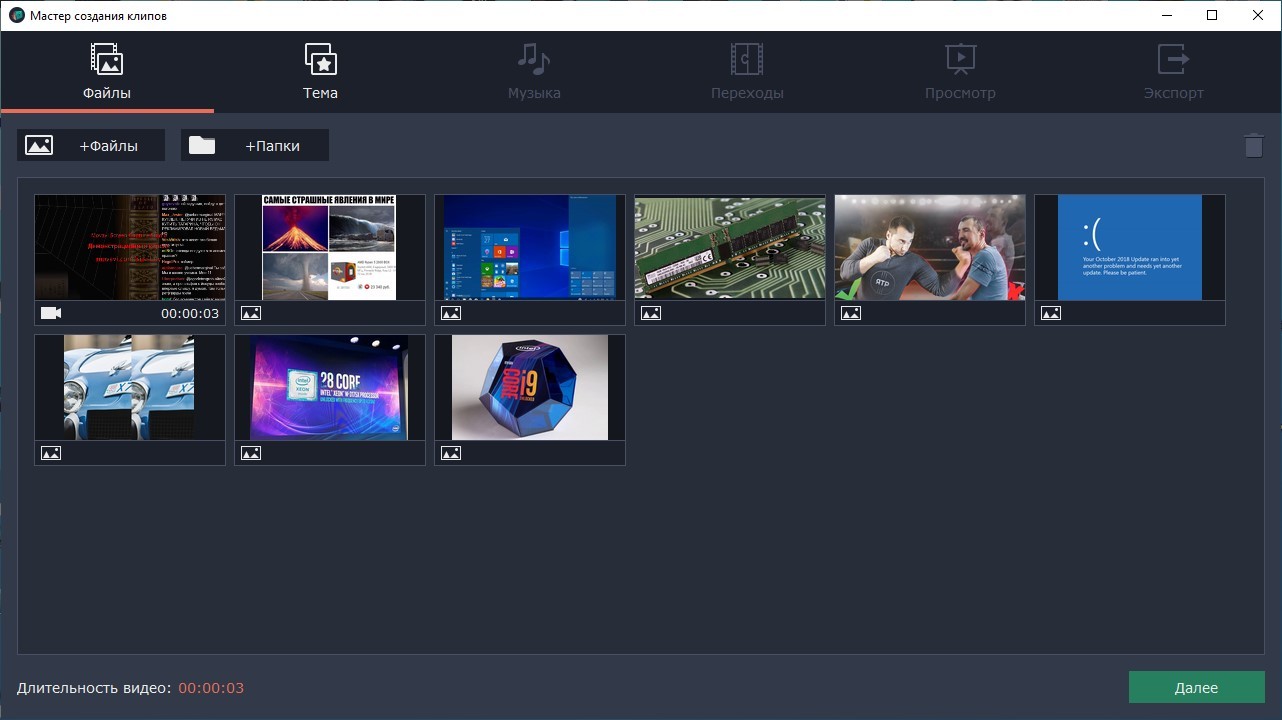
Сброс производится для того, чтобы отменить проделанные действия. Это вариант кнопки «Undo». Что нужно сделать. Выполнить клик ПКМ на корректируемом кадре. Когда появится контекстное меню, выбрать сброс. Удаление производится еще проще: также щелкнуть ПКМ на требуемой точке, найти строчку «Удалить», подтвердить действие. Для полного уничтожения ключевых кадров следует кликнуть на каком угодно из них ПКМ. И затем в меню активировать режим «Удалить все кадры».
Читайте также:

