Как сделать много визиток на одном листе в coreldraw
Обновлено: 06.07.2024
Что бы попробовать программу, скачайте пробную версию по ссылке.
Выполняя последовательно инструкцию вы сделаете простой макет визитки и сможете напечатать его в нашей типографии.
Шаг 1. Создайте новый документ
Запустиет CorelDraw. Выберите Файл > Создать.
В диалоговом окне «Создание документа» укажите параметры:
Имя – название документа, например «Моя визитка»
Режим основного цвета – CMYK
Размер страницы – 90х50 мм
Разрешение – 300 точек на дюйм
Остальные параметры – без изменений.
Нажмите ОК.
Шаг 2. Установите направляющие
С помощью направляющих в CorelDraw удобно выравнивать графические элементы и контролировать границы визитки.
Выставите направляющие по осям X и Y с помощью Окно > Окна настроек > Направляющие. Введите значения, как в примере.
y=3 мм
y=47 мм
x=3 мм
x=87 мм
Включите область выхода за обрез.
Чтобы при резке визиток не оставались белые края, фоновые изображения макета необходимо растягивать за границы визитки на 3 мм. Для этого в CorelDraw есть специальная разметка.
Меню Макет > Размер страницы.
Измените параметр Растекания на значение 3 мм. Поставьте галочку Показывать область выхода за обрез.
Нажмите ОК.
Шаг 3. Добавьте текст
Выберите инструмент Текст на панели инструментов (горячая клавиша F8). Щелкните мышью в любом месте визитки.
Наберите текст
Для редактирования используйте клавиатуру.
Перенос строки – клавиша Enter.
Перемещение по тексту – клавиши со стрелками.
Удаление символов – клавиши Del и Backspace.
Выделение текста – Shift + клавиши со стрелками.
Настройте шрифт
Выделите текстовый блок, кликнув по нему мышью. Выберите новый шрифт в списке Список шрифтов на панели свойств. Измените Размер шрифта на панели свойств.
Больше настроек для текстового блока доступны в панели Окно > Окна настройки > Текст (горячая клавиша Сtrl + T).
Шаг 4. Добавьте изображение
Поддерживаемые форматы JPG, PNG, TIF и другие. Используйте изображения высокого разрешения.
Выберите Файл > Импорт (Ctr+i).
Поместите изображение нажав на область визитки. Задайте размер изображения в панели свойств. Чтобы вручную пропорционально изменить размер, зажмите SHIFT и потяните левой кнопкой мыши за черный квадратик.
Кадрирование изображений
Обрежьте изображение под размер визитки с помощью инструмента Обрезка в Панели инструментов.
Выделите курсором изображение. Выберите в Панели инструментов > Обрезка.
Задайте мышью область кадрирования.
Нажмите ENTER.
Шаг 5. Экспорт в PDF
Сохраните исходный файл визитки.
Экспортируйте макет для типографии в формат PDF.
Файл > Опубликовать в PDF.
Настройте Параметры на вкладках:
Общие – Заготовка PDF > Допечатная подготовка
Color – отключить галочку Встроить цветовые профили
Объекты – Тип сжатия > Нет
Объекты – поставить галочку Экспортировать весь текст как кривые
Допечатная подготовка (Prepress) — процесс изготовления электронных макетов полиграфических изделий с использованием настольных издательских систем.
Создаём новый документ. Важно правильно задать цветовое пространство и единицы измерения. Для этого выбираем соответственно в разделе цветовой формат CMYK (для печати) и А4 в разделе формат (рис. 7.1).

Размеры стандартной визитки 90



Рис. 7.2. Макет визитной карточки и линиями "под обрез"
Для точной настройки направляющих выполните команду Окно-Окна настройки-Направляющие (рис. 7.3).

Вы можете использовать шаблоны визитных карточек, используя команду Создать из шаблона (рис. 7.4).

Вводим нашу информацию. Для этого выбираем инструмент "Текст" и кликаем один раз по свободной рабочей области. Делаем каждое выражение отдельным текстовым блоком для быстрого и удобного редактирования. Пусть текст будет таким, как на рис. 7.5.

Для того, чтобы вставить значки телефона и почты, проделайте команду Пуск-Все программы-Стандартные-Служебные-Таблица символов-Wingdings (рис. 7.6). Далее выберите нужный символ и скопируйте его в CorelDRAW.

Теперь давайте заменим наш многоугольник логотипом. Для использования в полиграфии лучше импортировать изображения в формате *.TIF (рис. 7.7).

Теперь выровняем все объекты относительно друг друга и сгруппируем (рис. 7.8).

Теперь несколько советов:
Подготовка визитки для отправки в типографию
Сначала несколько общих моментов о настройке параметров вывода документов CorelDRAWна печать . При подготовке изображений к типографской печати в CorelDRAW можно выбрать и установить различные варианты типографских меток (рис. 7.9).

Выберите команду Файл-Печать и перейдите на вкладку Допечатная подготовка (рис. 7.10).

Рис. 7.10. Окно Печать, вкладка Допечатная подготовка
Здесь доступны следующие метки принтера:
- Метки обреза/сгиба — несут информацию о размере бумаги и печатаются в углах страницы. Можно напечатать метки обреза/сгиба, чтобы по ним обрезать бумагу. Если на одном листе печатаются несколько страниц (например, в две строки и в два столбца), можно напечатать метки обреза/сгиба на внешнем крае страницы, чтобы они были удалены после обрезки, или добавить метки обреза рядом с каждой строкой и столбцом. Метки обреза/сгиба будут присутствовать в каждой форме отдельного файла CMYK. Чтобы напечатать метки обреза и сгиба, размер бумаги, используемой для печати, должен быть на 0,5 дюйма больше со всех сторон, чем размер бумаги, на которой печатается изображение. Если необходимо напечатать все метки обреза и сгиба, снимите флажок Только за пределами.
- Метки совмещения (приводки) — требуются для выравнивания пленки для проверки или печатных форм на устройстве для многокрасочной печати. Они печатаются на каждом листе цветоделения. Чтобы напечатать метки совмещения, размер бумаги, используемой для печати, должен быть на 0,5 дюйма больше со всех сторон, чем размер бумаги, на которой печатается изображение. Метки приводки ("бычий глаз" и "звезда") используются для того, чтобы выровнять цветоделение на принтерах PostScript.
- Цветовые калибровочные шкалы — это цветовые шкалы, которые печатаются на каждом листе цветоделения и обеспечивают точное воспроизведение цвета. Для печати калибровочной шкалы убедитесь, что размер страницы для задания печати больше размера страницы, на которой печатается документ.
- Шкала плотности — это ряд серых клеток, оттенок которых варьируется от самого светлого до самого темного. Эти клетки необходимы для тестирования плотности полутоновых изображений. Можно расположить шкалу плотности в любом месте страницы. Кроме того, можно настроить уровни серого в каждой из семи клеток шкалы плотности. Шкала плотности выводит на печать 11 уровней перехода серого: плотностью от 0% до 100% с шагом в 10%. При печати цветоделения в формате CMYK на каждой странице также выводится панель градиента цвета (слева) и шкала цветового перехода (справа).
- Номера страниц — помогают разобрать по копиям страницы изображения, на которых отсутствуют номера или номера которых не соответствуют фактическому номеру страницы.
- Сведения о файле — предоставляют информацию о файле, например, о его цветовом профиле; настройки полутонов; имя изображения, дату и время его создания; номер формы и имя задания
Для настройки порога выхода за обрез выполните команду Файл-Печать и перейдите на вкладку Макет (рис. 7.11). Установите флажок Порог выхода за обрез и введите значение в поле Порог выхода за обрез. Обычно достаточное значение порога выхода за обрез составляет от 0,125 до 0,25 дюймов. Любой объект , выходящий за пределы заданной границы, без пользы занимает определенный объем памяти и может стать причиной возникновения проблем при печати на одном листе бумаги нескольких страниц с выходом за обрез.

Чтобы убрать направляющие выделяем их и удаляем, нажав на клавишу Delete .
Теперь поговорим конкретно по визитным карточкам.
- Шрифт. Проверяем текст на грамматические ошибки. Все шрифты нужно преобразовать их в кривые - выделяем весь текстовый блок и жмём Ctrl+Q.
- Изображения. Растровые изображения должны быть разрешением не менее 300 dpi с расширением *TIF. Однако, желательно работать только с векторными объектами - это поможет вам избежать проблем при печати. Цветовой формат CMYK.
Для просмотра параметров нашей картинки выделяем наше изображение щёлкнув по нему один раз и смотрим на панель внизу (рис. 7.12).

Если указанное разрешение меньше 300 dpi, а цветовая модель RGB , то следует либо заменить изображение на более качественное, либо отредактировать его параметры в CorelPHOTO-PAINT. Отредактировать цветовую модель и разрешение растровой картинки в CorelDRAW X7 можно также командой Растровые изображения-Преобразовать в растровое изображение (рис. 7.13). Теперь можем отправлять нашу карточку в типографию.

Рис. 7.13. Окно команды Преобразовать в растровое изображение
Далее мы растиражируем (размножим) визитку на листе формата A4. Сгруппируйте все объекты визитки. Для этого выделите их Инструментом выбора и выполните команду Упорядочть-Группа-Сгруппировать. Затем выполните команду Упорядочить-Преобразования-Положение. Задаем число копий – 1, ставим на квадратике с маркерами галочку "Вправо" и нажимаем на кнопку Применить - рис. 7.14.

Теперь, Инструментом выбора, удерживая клавишу Shift, выделяем обе визитки. В докере Преобразования устанавливаем галочку "вниз", и делаем еще несколько копий, чтобы заполнить весь лист A4 (рис. 7.15).

Рис. 7.15. Верхний рад визиток копируем вниз нужное количество раз
Далее выделяем все визитки на листе, группируем, выравниваем их командами Упорядочить-Выровнять и распределить, а затем центруем их по горизонтали и по вертикали (рис. 7.16).

Макрос визитной карточки
В нашем курсе мы еще не касались темы макросов в CorelDRAW. Тем не менее, в Сети есть полезные макросы, которые можно использовать в работе.
Новый термин
Макрос — программный объект , при обработке "развёртывающийся" в последовательность действий и/или команд.
В качестве примера мы рассмотрим макрос визитной карточки, имеющий название Templater и расширение *.gms (рис. 7.17).

Выполните команду Инструменты-Макросы-Диспетчер макросов. Затем нажмите на кнопку Загрузить и введите макрос в диспетчер макросов (рис. 7.18).

Теперь нажмем на кнопку Start (рис. 7.19).

Как видите, здесь не один, а целых 6 макросов. Выбираем вариант, который мы задумали (рис. 7.20).

Подготовка файлов для наружной рекламы
При подготовке файлов для широкоформатной печати существуют требования отличные от требований для дизайна листовок и плакатов. Обычно широкоформатная реклама печатается на специальной ткани ПВХ (рис. 7.21). Это плотный и тяжелый материал. Чтобы он не порвался и не упал на ткани через каждые через 30-50 см. делают люверсы - железные колечки по краям рекламного баннера (рис. 7.22).

Рис. 7.21. Пример наружной рекламы (слева-баннер, справа-перетяжка)

Макет для наружной рекламы подразумевает, что его не будут разглядывать с лупой, т.е. разрешение изображения можно сделать меньше, чем это принято в полиграфии. Например, таким, как в табл. 7.1.



Если файл сделан в CorelDraw не стоит уменьшить dpi в этой программе. Сохраните файл в формате PSD. Затем в Adobe Photoshop сохраните этот файл со сжатием по алгоритму LZW и с расширением *Tif. Для широкоформатной печати такой файла с разрешением 72 dpi – вполне приемлем.
Шрифт и текст. Основные термины. Единицы измерения шрифта
Шрифт – это набор символов (знаков) определенного рисунка. Гарнитура – шрифт как совокупность знакового состава во всех доступных вариантах начертания и кеглей. Каждая гарнитура имеет собственное наименование, а название входящих в гарнитуру шрифтов указывает на особенности их начертания. Начертание – отличительная особенность шрифта в составе гарнитуры. Начертания получают изменяя не определяющие гарнитуру признаки: наклон, плотность, насыщенность, ширину – раздельно или в различных комбинациях. Мы можем говорить, например, что HeliosLight – шрифт Helios светлого начертания, а HeliosBlack – темного. Эти шрифты могут различаться пропорциями, насыщенностью, контрастностью, но объединены общими стилевыми признаками, отличающими это семейство от других гарнитур. Из фразы: "Вся публикация выполнена шрифтом Helios мы понимаем, что речь идет об использовании гарнитуры, а не единственного начертания и кегля (рис. 7.23).

Рис. 7.23. Пример одной гарнитуры шрифта, но разных его начертаний
Насыщенность шрифта определяется отношением толщины основных штрихов к высоте (росту) знаков и может быть сверхсветлой, светлой, жирной, сверхжирной. Увеличение насыщенности ведет к уменьшению внутрибуквенного пробела и обычно к одновременному увеличению ширины знаков и контрастности. Контрастность – отношение толщин соединительных и основных штрихов знаков. По этому признаку шрифты могут варьироваться от неконтрастных до сверхконтрастных. Такое варьирование возможно не только в пределах одной гарнитуры, но также может быть отличительной чертой для шрифтов разных гарнитур и даже стилей. Комплектность – еще одна характеристика шрифта, которая определяется полнотой знаков, необходимых для набора текста. Полнокомплектый шрифт содержит строчные и прописные буквы латинского и национального алфавитов, цифры, знаки препинания, капители, спецсимволы и др. Кегль – высота площадки, на которой размещается знак. Площадка должна быть достаточной для размещения всех знаков шрифта данного размера: прописных и строчных букв с верхними и нижними выносными элементами и т.д. Кегль измеряется в пунктах ( point , pt ). Пункт – основная единица , принятая для измерения шрифта и набора. В англо-американском мире действует так называемая система Пика. Пункт в системе Дидо равен 0,376 мм, а в системе Пика – 0,351 мм. 12 пунктов = 1 цицеро, 4 цицеро = 1 квадрат (примерно 18 мм). В расчетах, не требующих точности, можно считать пункт равным 1/3 мм, а 3 пункта – 1 мм. Говоря о межсимвольных и междустрочных пробелах следует ввести понятие кернинга. Кернинг – определяет пробел для конкретных пар символов; применяется для создания зрительно более равномерного расположения символов пары в строках набора. Обычно кернинг делается в сторону уменьшения межсимвольного пробела – таким образом, что выступающие части одного знака пары заходят в пространство второго знака. Чем крупнее текст, тем большее значение для его внешнего вида имеет кернинг . С правильным кернингом текст будет выглядеть аккуратно и равномерно в разном кегле. Программы верстки снабжены функцией автоматического кернинга (рис. 7.24).

Рис. 7.24. Пример использования кернинга для пары букв
Трекинг, в отличие от кернинга, задается не для пары, а для нескольких символов одновременно. Цель трекинга – улучшение зрительного восприятия текста. На рисунке приведен полодительный, нормальный и отрицательный трекинг (рис. 7.25).

Интерлиньяж – расстояние между соседними строками в наборе (расстояния между базовыми линиями шрифта). Базовая линия – воображаемая линия, проходящая по нижнему краю основного элемента символа. Выбор интерлиньяжа часто является поиском оптимального пробела между строчными символами в строках, он служит для обеспечения удобочитаемости текста (рис. 7.26).

Заголовок лучше всего выполнять более крупным, привлекающим внимание шрифтом. Примерами могут служить такие шрифты как Arial ( шрифт без засечек) и различные декоративные шрифты. Основной текст обычно набирается размером в 10-14 пик. Лучше использовать шрифты с засечками, например, Times Roman.
Задание 7.1
Используя полученные выше приемы работы, создайте в CorelDRAW личную визитку.

Начнём с создания документа. Тут ничего особенного. Создаём обычный документ, тут следует проследить чтобы правильно было задано цветовое пространство и единицы измерения. Для этого выбираем соответственно в разделе цветовой формат CMYK и А4 в разделе формат бумаги.
Я обозначаю габариты нашей визитки. Размеры стандартной визитки 90х50мм. У каждой типографии свои требования к макетам, но в любом случае если вы собираетесь печатать большой тираж то нам необходимо задать поля. Я добавляю к каждой стороне по 2мм и у нас получается формат размером 94х54мм.
Отлично теперь у нас не должно возникнуть проблем с полями. Главное теперь не забыть что 2мм с каждой стороны будут обрезаны. Т.е. нам не стоит располагать информацию близко к краям. Чтобы не забыть я расположу направляющие там где будет проходить линия среза. Так пока-что выглядит наш макет.

Добавляем информацию.
Теперь добавляем информацию. Текстовую информацию можно ввести с клавиатуры, а логотип или иллюстрации нужно импортировать.
Теперь импортируем логотип. У меня он сохранён в формате *.eps, но подойдут и другие форматы: *.cdr, *.tif, *.jpg, *.psd, *.aiи многие другие. Что касается тифоф, джпегов, псдешников и других растровых форматов то они подойдут нам лишь в случае высокого исходного разрешения.
Кроме того растровые изображения в основном имеют прямоугольный формат в отличии от векторного изображения, форма которого индивидуальна. Т.е. при использовании растрового изображения мы имеем дело с полями если предварительно не позаботились о них в программе фотошоп.
О том как обрезать изображение я писал ранее в статье как обрезать изображение в программе фотошоп. *.TIF, *.PSD, *.PNGподдерживают прозрачность, но для использования в полиграфии я рекомендую сохранять изображения в формате *.TIF. Это один из самых громоздких форматов, но он при этом наиболее удобен, потому-что сохраняет максимальное количество информации об используемых цветах. Кроме того он хорошо сжимается при помощи обычных архиваторов.
Дизайн.
На что стоит обратить внимание во время разработки дизайна для визитки.
Цвета.
Двух-трёх цветов вполне хватит, если ваш фирменный стиль не предусматривает большее количество. Лучше выбирать два контрастных цвета, которые будут гармонично разбавлять друг друга.

Выравнивание.
Лучшим вариантом будет выравнивание всей информации по правому или левому краю. Я не рекомендую выравнивать информацию по центру т.к. текст хуже читается и визитка часто проигрывает в дизайне в этом случае. Конечно это моё личное мнение, с которым вы можете не согласиться, но у меня есть некоторый опыт в этой области.
Смотрите пример на рисунке.

Подбор шрифта.
Основная ошибка при размещении и подборе шрифта это выбор акцидентных плохо читаемых или рукописных шрифтов. Стоит уделить больше внимания подбору шрифтов. Если вы не уверены в том какой шрифт вы хотите видеть то лучше возьмите один из стандартных в коллекции виндоус, это может быть Arial, Times New Roman, Tahoma, Verdanaи т.д.
В своём варианте я использовал шрифт Bender.
Размер кегля.

Электронный адрес и телефон.
Интересное по теме Основы работы с текстом в Corel Draw X7Телефон я обычно тоже стараюсь обозначить иконкой в виде приподнятой телефонной трубки или что-то вроде этого.
Подбор бумаги.
Также можно выбрать особую дизайнерскую бумагу со специфической фактурой. Такая бумага более приятна на ощупь т.к. имеет неровности и выглядит она дороже.
Горизонтальная и вертикальная визитка.
Горизонтальный вариант это более классический способ, но тем не менее если вы хотите привлечь внимание то стоит рассмотреть и вертикальный вариант размещения. К тому же он будет более удобен если у вас на визитке большое количество информации.
Прилагаю варианты вертикальной и горизонтальной визитки.

Двусторонняя визитка.
Я не рекомендую использовать двусторонние визитки, но тем не менее случаи бывают разные и если вам нужна двусторонняя визитка то приготовьтесь заплатить в два раза больше за изготовление.
Визитка это такая вещь взяв в руки которую человек должен получить всю имеющуюся на ней информацию разом. Если её приходится вертеть, для того чтобы что-то найти, то она уже не такая ясная и доступная, какой должна быть и это большой минус. Это лично моё мнение и я могу ошибаться. К тому же всегда есть место для исключений, но с ними я нечасто сталкивался.

Подготовка визитки для отправки в типографию.
Подготовка макета к печати заслуживает отдельной статьи. Постараюсь кратко осветить лишь основные моменты подготовки к печати.
Интересное по теме Создаём логотип для мебельной фабрики в древнегреческом стилеВ первую очередь смотрим на шрифты. Нам нужно преобразовать их в кривые. Ещё раз проверим грамматику. Если ошибок нет то выделяем весь текстовый блок и жмём Ctrl + Q (следите чтобы во время выделения текста, случайно не выделилось какое-либо растровое изображение, потому-что в этом случае наш текст не преобразуется в кривую).
Но если уж у нас присутствуют растровые изображения в макете, то стоит обратить внимание на цветовой формат и разрешение. Для этого выделяем наше изображение щёлкнув по нему один раз и смотрим на панель внизу слева. Тут мы видим всю интересующую нас информацию.

Если указанное разрешение меньше 300 dpi, то нам стоит либо заменить изображение на более качественное, либо отрисовать его при помощи инструментов программы корел дроу.

Теперь смотрим на панель внизу.

Всё правильно! Растр в нужном формате и в нужном разрешении.
Более останавливаться на допечатной подготовке не буду т.к. дизайнеры-печатники, работающие в типографиях, отправляя макеты в печать, сами готовят их под своё оборудование учитывая индивидуальные специфические особенности.
Теперь смело можем отправлять в типографию нашу визитку!
Надеюсь статья оказалась вам полезной. Готов ответить на ваши вопросы. Спасибо за внимание!
Если вы абсолютно уверены в том, что создание визитки в CorelDraw является сложнейшим процессом, для осуществления которого необходимо иметь обширный запас технических знаний, тогда мы готовы констатировать факт вашего пребывания в невероятном заблуждении относительно этого творческого процесса. Ознакомьтесь с рекомендациями, как сделать визитку в CorelDraw, и вы сразу же поймёте, что никаких особых сложностей при совершении последовательных манипуляций нет.

Узнайте, как сделать визитку в CorelDraw
Достаточно только проявить внимательность, старание и творческую фантазию. Как же приятно будет не только иметь свою персональную визитку, но и с гордостью сообщать всем интересующимся, что эта визитка в Кореле была сделана лично вами.
Процесс создания
Если вы желаете ознакомиться с рекомендациями, как сделать визитку в Кореле, отбросьте в сторону все сомнения и последуйте практическим советам, которыми мы любезно поделимся с вами.
Прежде всего, определитесь, в какой программе вы желаете создавать визитку. Мы рекомендуем вам воспользоваться уникальными возможностями программы CorelDraw, которую большинство пользователей по праву считают мощнейшим инструментом, позволяющим совершенствовать изображения.
Предпочтительные размеры
Откройте программу CorelDraw, перейдите в параметр меню «Файл». Там вы обнаружите строку «Создать», кликните по ней, а затем перейдите в «Настройки», в которых нужно будет указать:
- размер визитки;
- разрешение;
- профиль;
- цветовой режим.
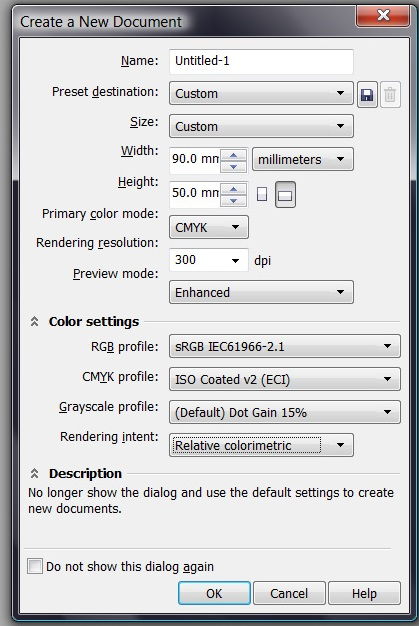
Создавайте новый файл в программе File > New и разбирайте настройки
Деловая визитка сопровождается установленными размерами, поэтому лучше всего не проявлять в этом вопросе творчество, а согласиться с предлагаемыми параметрами. В частности, длина должна составлять 9 см, а ширина — 5 см.
Конечно, если вы всё-таки желаете уйти от стандартизации и сделать визитку, которая ни по каким параметрам не будет иметь аналогов, тогда в открывшемся окне настроек самостоятельно установите значения длины и ширины.
Очень важно предусмотреть один немаловажный момент, особенно если печать визиток будет осуществляться в типографии. Нож не может нарезать бумагу с миллиметровой точностью, поэтому линия разреза может смещаться как внутрь, так и за пределы вами определённого контура. Учитывая это обстоятельство, следует заполнять внутреннее пространство графическими объектами так, чтобы они не доходили до конца, а после них оставалось минимум 2 мм незаполненного пространства.
В связи с этим получается, что при создании визитки вам придётся выбрать длину, равную 94 мм, а ширину — 54 мм.
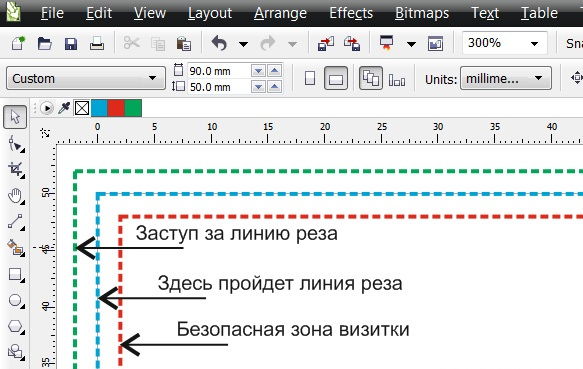
На самой визитке важные элементы нельзя располагать ближе чем на 2 мм к линии реза
Выбор дополнительных параметров
В программе CorelDraw автоматически создаются изображения с разрешением 300 dpi. Безусловно, имеется возможность корректировать этот параметр, но мы рекомендуем вам оставить этот параметр по умолчанию, без изменений. Он является приемлемым для создания визитных карточек.
Далее вам предстоит выбрать цветовой профиль. Если у вас имеется возможность предварительно связаться с типографией, в которой впоследствии будет осуществляться печать, тогда перезвоните к ним и узнайте, какому цветовому профилю следует отдать предпочтение.
Если же у вас такой возможности нет, тогда рекомендуем установить дефолтный профиль или ISO.
Алгоритм создания
Теперь, когда подготовительная работа позади, можно приступать к практическим действиям, изучив последовательность шагов, как сделать визитку в Корел дро.
Главное окно Корел дро очень сильно напоминает окно Фотошопа. В нижней части располагается цветовая палитра, с левой стороны размещены все основные инструменты, а в верхней части — основная панель меню.
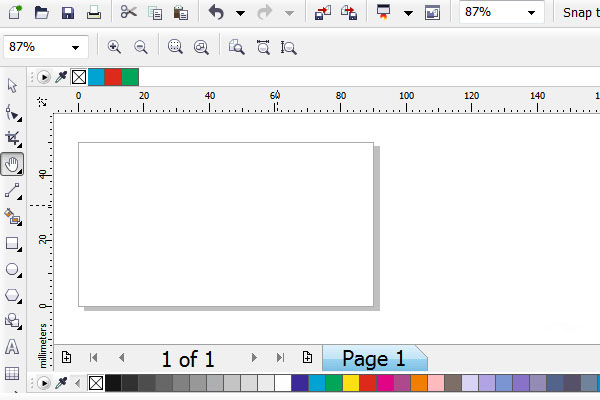
Цвета должны быть CMYK. Зайдите в Windows > Color Palettes > CMYK pallet
Шаг 1
Итак, воспользуйтесь инструментом «Rectangular Tool», при помощи которого нарисуйте квадрат. Теперь важно сделать чёрную окантовку визитки. Совершить такое изменение поможет «Pick Tool». Если кликнуть по нему правой клавишей мышки, он зальёт только окантовку, нам как раз это и нужно. Если же вы кликните левой клавишей мышки, зальётся весь нарисованный квадрат.
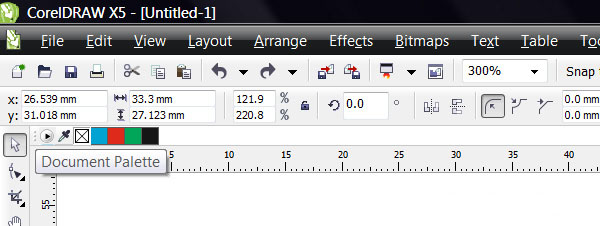
В верхней части программы можно заметить дополнительную палитру цветов, в ней цветов совсем мало либо вообще нет
При желании можно изменить толщину контура, но это не столь важно, поэтому такой шаг лучше всего пропустить.
Поскольку нарисованный квадрат является основой будущей нашей визитной карточки, следует к нему применить определённые нами ранее размеры, установив длину в 94 мм, а ширину в 54 мм. Установите полученный прямоугольник по центру.
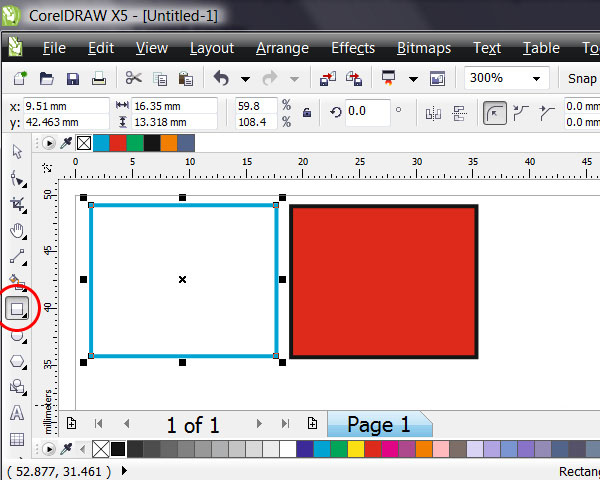
Выделите квадрат инструментом Pick Tool. Клик по палитре цветов правой кнопки мыши зальет контур, клик левой кнопкой мыши зальет весь квадрат
Прежде чем перейти к заполнению внутреннего пространства визитки, нарисуйте внутри созданного прямоугольника ещё один, но размеры которого будут 86 мм и 46 мм. Именно этот прямоугольник можно смело считать безопасной зоной, которая ни при каких обстоятельствах не попадёт под обрезку типографским ножом. Непосредственно в этой безопасной зоне должны располагаться все графические объекты.
Шаг 2
Теперь выберите геометрические фигуры и расположите их оригинальным способом внутри выделенной области. Профессионалы акцентируют внимание, что при создании визитки приветствуется минимализм, поэтому не рекомендуется чрезмерно заполнять карточку ненужными графическими объектами.
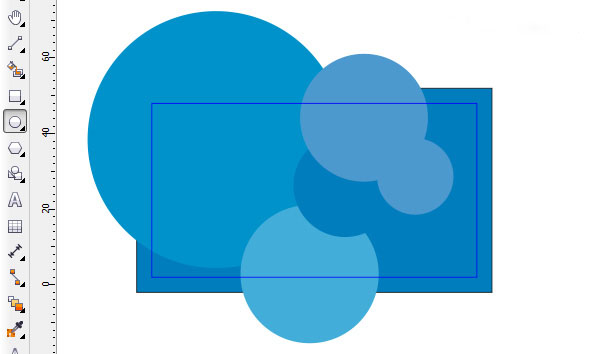
Просто выбирайте инструмент Ellipce Tool и расставьте в произвольном порядке окружности
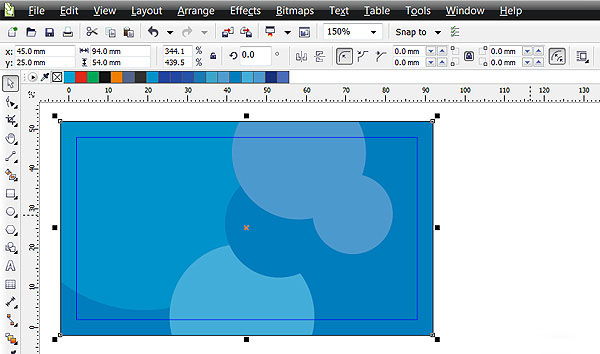
Подберите цвета, размеры, композицию, или нарисуйте вообще что-то свое
Главным достоинством визитной карточки является её текстовая информация, которая предоставляет сведения о владельце, его контактах. Чтобы написать текст, следует воспользоваться инструментом «Text Tool». Когда текстовая информация написана, можно перейти к её усовершенствованию, подбирая шрифт, его размеры.

Выберите инструмент Text Tool из бокового меню инструментов и оформите текст
На этом в принципе процесс создания завершается, остаётся сохранить созданную визитку в том формате, в котором требует типография.
Нажимая на параметр «Сохранить», изображение сохранится в формате CDR. Некоторые типографии могут потребовать перевести текст в кривые. В этом случае сначала следует зайти в параметр «Arrange», а затем проследовать на строку «Convent to Curves».
Визитную карточку можно сохранить и в формате PDF. Для этого потребуется зайти в подпункт меню «Файл» и выбрать параметр «Publish to PDF».
Если вы желаете разобраться, как сделать двустороннюю визитку в CorelDraw, то алгоритм действий будет точно таким же. Чтобы после печати и нарезки визитных карточек изображения совпадали, важно выдерживать одинаковые параметры, прежде всего, применять одинаковые размеры.
При создании визиток пользователь может воспользоваться готовыми шаблонами, которые значительно упрощают выполнение всех задач, но при этом лишают человека возможности проявить своё творчество.
По этой причине каждый, кто нуждается в создании визиток, должен определиться, что для него находится в приоритете. Если важно быстро распечатать визитные карточки, тогда можно использовать готовые шаблоны, логотипы. Если же хочется всех удивить оригинальными визитками, тогда не поленитесь и создайте уникальную карточку, тем более что ничего сложного в этом процессе нет.
Читайте также:

