Как сделать много закладок в мазиле
Обновлено: 06.07.2024
Проводя много времени в Интернете, можно найти полезные сайты и, естественно, хочется сохранить то, что найдено «непосильным трудом». В каждом браузере как раз для этого есть такое понятие как ЗАКЛАДКИ.
p, blockquote 1,0,0,0,0 -->
Иногда в комментариях на сайтах или блогах можно встретить такой комментарий: «Добавил в закладки!» Это означает, что информация, представленная в статье на сайте или блоге, очень понравилась человеку, написавшему такой комментарий.
p, blockquote 2,0,0,0,0 -->
И он хочет ее сохранить для себя, дабы не потерять полезную информацию на просторах Интернета. Для этого в своем браузере он кликает по кнопке «Добавить страницу в закладки», после чего пишет такой комментарий.
p, blockquote 3,0,0,0,0 -->
В закладки отправляется именно та страница, которая открыта в Мозиле перед нажатием на кнопку «Добавить страницу в закладки».
Как сделать закладки в Мозиле?
1) Первый шаг для того, чтобы сделать закладки в Мозиле, состоит в том, что надо открыть браузер Мозилу (цифра 1 на рис. 1).
p, blockquote 5,0,0,0,0 -->
2) Затем в этом браузере следует открыть соответствующую страницу на сайте, которую мы хотим поместить в закладки. Это важно по той причине, что по прошествии некоторого времени далеко не всегда на сайте удается найти именно ту страницу, которая содержала полезную информацию (цифра 2 на рис. 1).
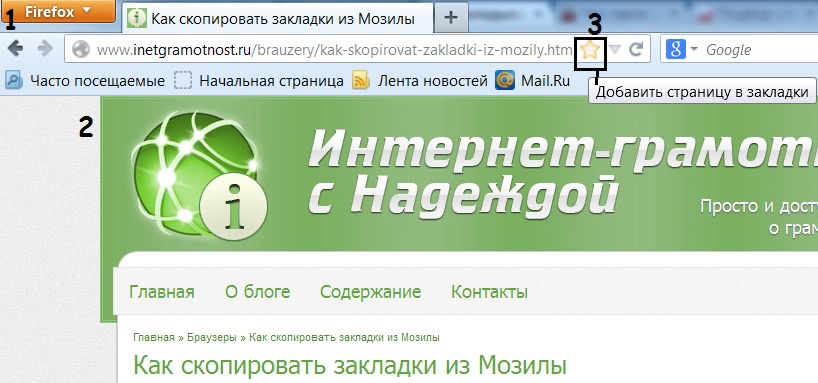
p, blockquote 6,0,0,0,0 --> Рис. 1 Как сделать закладки в Мозиле?
p, blockquote 7,0,0,0,0 -->
3) Получается картина, как в тире – есть оружие (в данном случае браузер Мозила), есть мишень (это, конечно, полезная страница на сайте), осталось выстрелить по выбранной мишени, точнее, сделать закладку для выбранной страницы.
p, blockquote 8,0,0,0,0 -->
Для этого у нас есть курок кнопка в виде симпатичной желтой звездочки, обозначенная цифрой 3 на рис. 1. При наведении на нее курсора мыши появляется всплывающая подсказка «Добавить страницу в закладки».
p, blockquote 9,0,1,0,0 -->
Щелкаем по звездочке (цифра 3 на рис. 1). Видим, что звездочка при этом закрасилась полностью желтым цветом (цифра 1 на рис. 2).
p, blockquote 10,0,0,0,0 -->
Теперь при наведении курсора на звездочку (цифра 1 на рис. 2), выскакивает надпись «Редактировать эту закладку» (цифра 2 на рис. 2):
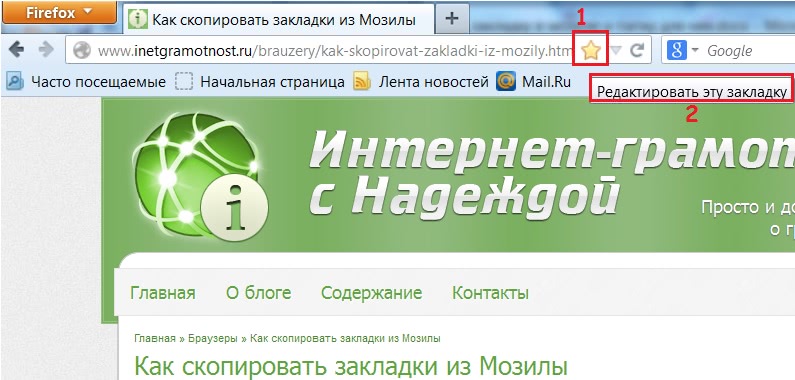
p, blockquote 11,0,0,0,0 --> Рис. 2 Где есть возможность редактировать закладки в Мозиле?
p, blockquote 12,0,0,0,0 -->
Если кликнуть по полностью закрашенной в желтый цвет звездочке, то появится окно «Редактирование этой закладки» (рис. 3):
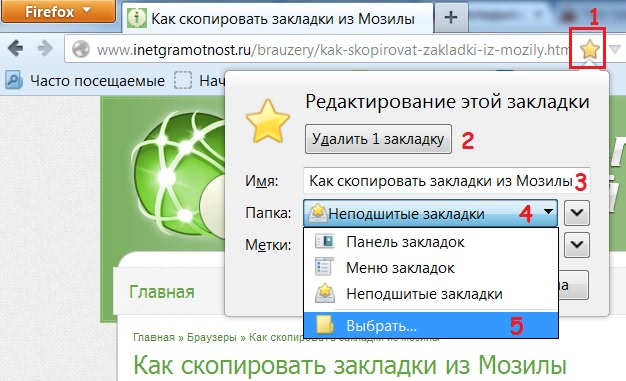
p, blockquote 13,0,0,0,0 --> Рис. 3 Можно удалить закладку.
А можно создать для нее новую папку.
p, blockquote 14,0,0,0,0 -->
Первое, что нам предлагает сделать Мозила с нашей закладкой – это удалить ее (цифра 2 на рис. 3) . Смелое предложение, но, с другой стороны, захламлять свой браузер кучей закладок приводит к тому, что там потом сложно что-либо найти действительно нужное. Кликнув по кнопке «Удалить 1 закладку», мы тем самым удалим эту закладку из списка сохраненных закладок в браузере Мозила.
p, blockquote 15,0,0,0,0 -->
p, blockquote 16,0,0,0,0 -->
Поэтому можно кликнуть мышкой в окно, отмеченное цифрой 3 на рис. 3, там появится курсор и можно будет либо удалить старое имя и ввести новое, либо отредактировать частично имеющееся имя.
p, blockquote 17,0,0,0,0 -->
Как в Мозиле создать папку для закладки?
Папки позволяют навести порядок среди многочисленных закладок, которых со времен становится все больше и больше. Сначала необходимо прикинуть в голове, какие папки Вам нужны. Можно закладки сортировать по темам, например, «Автомобили», «Рецепты», «Спорт», «Музыка», также можно сортировать по каким-то промежуткам времени и т.п.
p, blockquote 18,1,0,0,0 -->
Допустим, что у нас открыта страница сайта. Мы сделали для нее закладку и теперь нужно поместить ее в папку, чтобы она не была «бесхозной».
p, blockquote 19,0,0,0,0 -->
Для этого жмем на кнопку, обозначенную цифрой 1 на рис.3 – редактируем закладку.
p, blockquote 20,0,0,0,0 -->
Щелкаем по маленькому треугольнику (цифра 4 на рис. 3) в строке «Папка». В открывшемся окне кликаем по опции «Выбрать» (цифра 5 на рис. 3). (Либо можно еще кликнуть по маленькому значку напротив названия «Меню закладок»).
p, blockquote 21,0,0,0,0 -->
Далее идем по шагам на рис. 4:
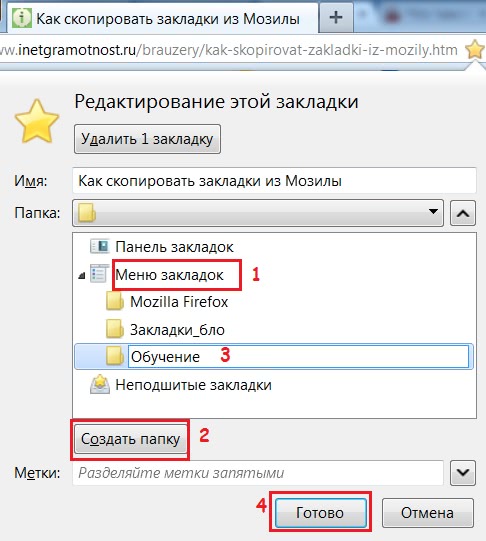
p, blockquote 22,0,0,0,0 --> Рис. 4 Создаем новую папку для закладки
Как в Мозиле сортировать закладки по папкам?
Это будет удобнее делать, когда перед глазами будет весь список закладок. Чтобы его увидеть, идем по шагам на рис. 5:
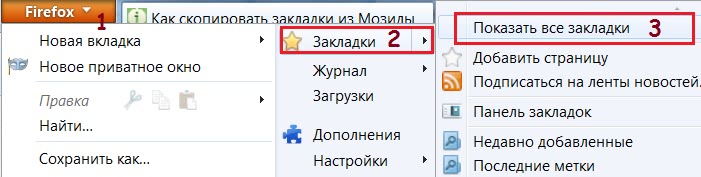
p, blockquote 24,0,0,0,0 --> Рис. 5 Вот она, кнопка для всех наших закладок в Мозиле!
- Цифра 1 на рис. 5 – кликаем по кнопке «Firefox».
- Цифра 2 на рис. 5 – щелкаем по опции «Закладки».
- Цифра 3 на рис. 5 – щелкаем по «Показать все закладки».
Далее засучиваем рукава и начинаем сортировку закладок по папкам в Мозиле.
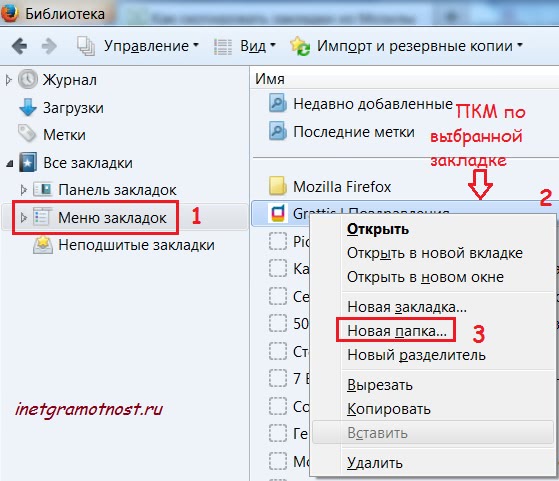
p, blockquote 26,0,0,0,0 --> Рис. 6 Меню закладок можно дополнить новыми папками для закладок Мозилы
Откроется контекстное меню для выбранной закладки, которое предлагает нам все возможные варианты, которые можно применить к этой закладке.
- Цифра 3 на рис. 6 – щелкаем по опции «Новая папка». Вводим имя папки, при желании – ее описание и клик по кнопке «Готово».
Папки созданы. Осталось рассортировать по ним закладки. Для этого «хватаем» закладку левой кнопкой мыши и, не отпуская кнопку мыши, тащим закладку в нужную папку (рис. 7). После чего отпускаем кнопку мыши. Проверяем папку и наличие в ней нужной закладки.
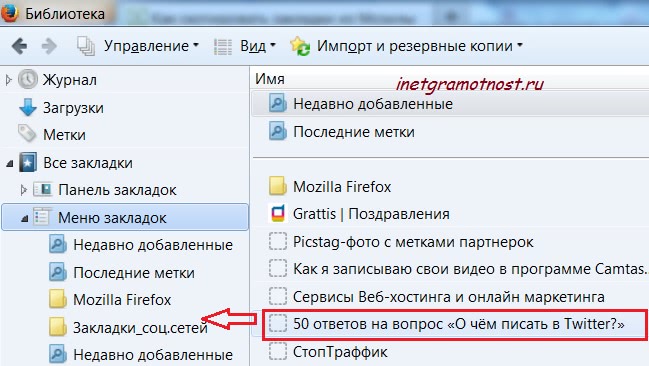
p, blockquote 29,0,0,0,0 --> Рис. 7 Перетаскиваем мышкой закладку в нужную папку в Мозиле
p, blockquote 30,0,0,0,0 -->
Шаги, показанные на рисунках 6 и 7, повторяем до тех пор, пока все закладки не будут отсортированы в Мозиле по папкам.

Для получения более подробной информации о закладках прочтите статью Как использовать закладки для запоминания и организации ваших любимых сайтов.
Оглавление
Панель закладок отображается по умолчанию на странице Новой вкладки, но вы можете также показывать её на всех страницах, также её можно скрыть. Чтобы отобразить или скрыть Панель закладок или отключить её:
- Щёлкните по кнопке меню , затем щёлкните по Персонализация… Персонализация панели инструментов… Другие инструменты и выберите Персонализация панели инструментов… .
- Щёлкните по кнопке Панели инструментов в нижней части экрана.
- Перейдите в меню Панель закладок и выберите один из этих вариантов:
- Всегда отображать — будет отображать Панель закладок на всех страницах
- Никогда не отображать — будет скрывать её на всех страницах
- Отображать только на новой вкладке — будет отображать Панель закладок только на вкладке Новой страницы
- Щёлкните по Готово .
- Щёлкните Вид на панели меню Firefox в верхней части экрана.
- Перейдите вниз к меню Панели инструментов и выберите Панель закладок .

- Щёлкните Вид на панели меню Firefox в верхней части экрана.
- Перейдите вниз к меню Панели инструментов и выберите Панель закладок .
- Выберите одну из следующих настроек:
- Всегда отображать — будет отображать Панель закладок на всех страницах.
- Никогда не отображать — скроет её на всех страницах.
- Отображать только на новой вкладке — будет отображать Панель закладок только на странице Новой вкладки.

В конце Панели закладок по умолчанию будет отображаться значок папки Другие закладки, если папка Другие закладки в вашей Библиотеке закладок содержит какие-либо закладки. Чтобы удалить её из вашей Панели закладок:
Чтобы позже восстановить значок папки Другие закладки Панели закладок, щёлкните по пустому месту в конце Панели закладок (или на значок с двойной стрелочкой) и затем щёлкните по меню Показать другие закладки , чтобы вернуть флажок обратно.
Папка Другие закладки
Некоторые пользователи Firefox могут увидеть значок папки Другие закладки в конце Панели закладок, если папка "Другие закладки" в Библиотеке закладок содержит какие-либо закладки. Это упрощает поиск закладок, хранящихся в этой папке. Если вы хотите удалить папку Другие закладки, прочитайте статью Удаление папки Другие закладки из Панели закладок.

- Установите Панель закладок в Всегда отображать (читайте выше), чтобы вы могли её видеть на всех страницах.
- Перейдите на страницу, которую хотите добавить на Панель закладок.
- В адресной строке щёлкните и перенесите значок замка в Панель закладок.
После добавления закладок вы можете сбросить Панель закладок к вашим предпочитаемым настройкам.
Чтобы переместить закладку на панели закладок, сделайте следующее, нажмите и удерживайте закладку или папку, которую вы хотите переместить, и затем перетащите её на новое место.

В панель закладок можно добавить не только закладки, но и другие элементы. Чтобы узнать, как это сделать, прочитайте статью Как настроить панели инструментов, элементы управления и кнопки Firefox.
Эти прекрасные люди помогли написать эту статью:

Станьте волонтёром
Растите и делитесь опытом с другими. Отвечайте на вопросы и улучшайте нашу базу знаний.
Закладки Firefox – это мощный инструмент для организации рабочего пространства и управления наиболее часто посещаемыми сайтами. Однако работать с этим инструментом еще нужно уметь. И мы расскажем о том, как нужно пользоваться закладками и менеджером.
На самом деле, менеджер закладок Firefox – это довольно мощный инструмент. С его помощью можно добавить любимый сайт и закрепить его на панели. Можно удалять закладки, импортировать их в файл HTML и выполнять множество других действий. Также можно создавать целые каталоги с закладками и управлять ими так, как нужно именно вам. Стоит отметить, что менеджер здесь функциональнее, чем в Google Chrome, Opera или Яндекс Браузере. Потому многие и считают Firefox лучшим из браузеров.
В данном материале мы рассмотрим особенности работы с менеджером закладок и поговорим о том, как выполнять с его помощью некоторые действия. Начнем с самого простого и потом перейдем к более сложным процедурам.
Добавление и удаление закладок
Некоторые пользователи не знают, как добавить закладки в браузер Мозила Фирефокс. Однако это самая простая процедура из всех возможных. Для этого даже не нужно копаться в настройках веб-обозревателя.
Все, что нам нужно располагается прямо в адресной строке. Поэтому процесс довольно простой. Но на всякий случай мы предоставим подробную инструкцию, рассказывающую о том, что и как нужно делать. Так будет понятнее.

- Переходим интересующий сайт.
- После того, как страница загрузится ищем в той же адресной строке иконку с изображением звездочки и нажимаем на нее.
- Вписываем имя закладки (если нужно) и нажимаем «Готово».

Теперь нужная страница сохранена в библиотеку. Именно там ее и можно найти. Как видите, процесс по добавлению страницы в избранное довольно простой. Однако теперь давайте поговорим о том, как удалить закладку в Мозиле. Для этого нужно сделать следующее.
- В открытом браузере ищем на панели инструментов иконку библиотеки (три наклонные линии) и кликаем по ней.
- Далее появится меню, в котором нужно выбрать «Закладки».
- Появится список. Выбираем нужное название и кликаем по нему правой кнопкой мыши.
- Теперь просто щелкаем «Удалить».
После этого запись будет навсегда удалена из веб-обозревателя. Это были самые простые действия, которые только можно выполнить при помощи менеджера Firefox. Теперь стоит рассмотреть более сложные варианты.
Изменение закладок
Теперь поговорим о том, как редактировать закладки в Firefox. Этот процесс тоже нельзя назвать особенно сложным. Обычно при редактировании пользователь вписывает имя и описание сохраненного сайта.
Для осуществления данной процедуры не понадобится никаких дополнительных знаний и умений. Нам понадобится все та же «Библиотека», которую можно найти на панели инструментов. Вот алгоритм действий.
- Ищем кнопку с изображением трех наклонных полос и кликаем по ней.
- В появившемся меню выбираем «Закладки».
- Щелкаем правой кнопкой мыши по нужной записи и выбираем «Свойства».
- В соответствующих графах вписываем название сайта, его описание, соответствующие метки и краткое имя.
- Жмем на кнопку «Сохранить».

Теперь остается только повторить процедуру для остальных записей в библиотеке. Конечно, хватит заполнить первые две графы. Остальные вовсе не обязательно. Зато после этого вы точно легко поймете, какая запись чему соответствует.
Создание папок
А теперь стоит поговорить о том, как создать папку в закладках Mozilla Firefox. Такие каталоги позволяют более качественно управлять своими данными и систематизировать их. Особенно, если записей слишком много.
Создание папок – не такая уж трудная задача. Для этого в менеджере закладок есть все необходимое. Нужно только немного разъяснить пользователям алгоритм действий. И для этого мы предоставим подробную инструкцию.
- Кликаем по кнопке «Библиотека» (три наклонных линии).
- В меню выбираем «Закладки» и затем кликаем по пункту «Показать все закладки».
- Откроется менеджер. Щелкаем правой кнопкой мыши по пустому месту в левом столбце и в появившемся меню «Новая папка».
- Вписываем в соответствующую графу имя каталога и жмем кнопку «Добавить».

Все. Процедура закончена. Теперь можно перемещать в созданный каталог необходимые записи. Это позволит упорядочить все элементы избранного и сделает так, чтобы список выглядел более приемлемо для пользователя.
Включение панели закладок
В составе веб-обозревателя есть такая полезная штука, как панель закладок Firefox. Это небольшая полоса под панелью инструментов, на которую можно добавить любимые и часто посещаемые сайты. Так удобнее, чем постоянно копаться в меню.
По умолчанию эта панель в браузере выключена. Но любой пользователь может ее активировать. Сделать это очень просто. Нам потребуется только браузер и некоторое количество времени. Вот инструкция.

- В главном окне нажимаем кнопку «Библиотека».
- В меню выбираем «Закладки» и далее кликаем по пункту «Инструменты закладок».
- Появится еще один список, в котором нужно щелкнуть по кнопке «Показать (или скрыть) панель закладок».

Вот и все. Панель активирована. Теперь только нужно переместить на нее необходимые записи из библиотеки. Это действие выполняется при помощи простого перетаскивания. Теперь пора поговорить о более сложных вещах.
Создание резервной копии
Всем известно, что любые приложения подвержены сбоям. И браузеры не являются исключением. Поэтому в Firefox «Управление закладками» оснастили способностью создавать резервную копию записей пользователя.
Сделано это для того, чтобы было проще восстановить данные после сбоя. Копию можно сохранить в нескольких форматах. Но лучше использовать HTML, как самый универсальный. Вот что нужно сделать для создания резервной копии.
Вот так производится резервное копирование. Теперь можно будет восстановить избранное при сбое или перенести все данные в какой-нибудь другой веб-обозреватель. Ничего сложного в этом процессе нет и быть не может.
Если вы не хотите путешествовать по настройкам браузера и его бесконечным меню, то можно просто нажать на кнопки Ctrl + Shift + B . Это действие запустит менеджер закладок и позволит быстро добраться ко всем его возможностям. Такой способ открытия здорово экономит время.Заключение
Пришло время подвести итоги и сделать выводы. В данном материале мы поговорили о том, как нужно управлять закладками Mozilla Firefox при помощи встроенного менеджера. Теперь вы знаете практически все об этом полезном инструменте.
На начальных этапах вам нужно четко следовать предложенным инструкциям. Со временем вы привыкнете и начнете выполнять все действия в автоматическом режиме. Но пока выполняйте все рекомендации, которые даны в этой статье.
В данном уроке расскажу принципы пользования визуальными закладками в браузере Mozilla Firefox. Если вы установили браузер Mozilla Firefox со вкусом Яндекса, то об этом и поговорим. "Урок №14 Что такое браузер?" в блоге я рассказываю о браузерах и их установке и вы можете посмотреть этот урок "Как установить браузер Mоzilla Firefox?", конечно со вкусом Яндекса.
- 1. Перед вами браузер Mozilla Firefox: верхняя часть - это панель инструментов. А нижняя часть - это экспресс-панель (окно). В окно, которой мы с вами смотрим страницы.
- 2. А вот перед вами окно экспресс-панель с визуальными закладками или как в народе говорят "Пустая страница". Чуть выше поисковая машина Яндекса, а ниже видим много виджетов - это и есть ваши волшебные закладки, но главное, смотрите в правом, нижнем углу находится кнопка "Настройки", об этом объясню ниже. Она нам пригодится.
Как увеличить количество визуальных закладок и вставить фон?
- 3. По умолчанию после установки браузера, визуальные закладки расположены по 5 шт по горизонтали и по вертикали, а так же фон может быть другим. Но вы можете изменить количество закладок и изменить фон. Как я уже выше упоминал о кнопке "Настройки", необходимо нажать на неё один раз левой кнопкой мыши. Откроется окно настройки визуальных закладок, но прежде чем продолжить, хорошенько посмотрите на картинку.
Как ни странно в такой маленькой настройке надо много объяснить, постараюсь по порядку. Во-первых, мы видим выделенные красные прямоугольники, которые уже установлены мною, рекомендую проделать так же. Зачем? Обновление один раз в неделю достаточно, метод наложения должно быть растянуто, одна галочка в чекбоксе для отображения визуальных закладок. Едем дальше.
Количество закладок по вашему усмотрению, по умолчанию стоят 25 закладок, а максимально можно установить 49 закладок. Две верхние стрелочки указывают, где можно добавлять или уменьшать количество закладок. А теперь фоновое изображение, выберите понравившуюся картинку и на неё нажмите левой кнопкой мыши, затем левее чуть ниже жмите на кнопку "Добавить", и таким образом можно поменять фон. После всего проделанного не забудьте в обязательном порядке нажать на кнопку "ОК".
Как добавить или удалить ссылку в визуальные закладки?
Есть другой способ добавления ссылки в закладки браузера Mozilla Firefox
- 8. В самом браузере есть дополнительные способы, как добавить ссылку страницы в "Закладки" и на панели инструментов. Жмём на вкладку "Закладки", выбираем из списка функцию "Добавить страницу", после этого откроется маленькое окно, где вам надо нажать на кнопку "Готово", и там же можно создавать папки. В моём случае я этим способом не пользуюсь и вам не рекомендую, дело в том, что если что-то случится с компьютером, то все ваши ссылки исчезнут и восстановить их будет невозможно.
- 9. Есть ещё один похожий вариант, но быстродействующий. Нажать один раз левой кнопкой мыши на иконку звезду в адресной строке. Сохранённые ссылки хранятся во вкладке "Закладки" в верхней части браузера. А если еще раз нажать на светящуюся звездочку, то отобразится такое же окно, где можно удалять или редактировать ссылки, а так же создавать папки.
- 10. А вот ещё способ: положить ссылку в закладки в панели инструментов. Наведите курсор на вкладку открытого блога/сайта, нажмите левой кнопкой мыши и не отпуская ведите в сторону панели инструментов, где свободное поле, затем отпустите мышь и ваша ссылка тут. Если в поле нет места, то можно вести на существующую ссылку и в этом месте образуется папка. Можно пользоваться при необходимости, об этом опишу ниже.
Настройки отображения визуальных закладок
- 11. Здесь хочу подсказать вам кое-что, иногда браузер теряет способность работы при сбоях или других случаях и визуальные закладки не отображаются или будет отображаться пустой экран. Где же настроить, чтобы восстановить или чтобы всегда отображались визуальные закладки? Наводим курсор на левый край тулбара Яндекс бара и жмём на маленькую стрелочку, в списке выбираем "Настройки", жмём.
- 12. В открывшемся окне настройки Яндекс бара нажмите на вкладку "Настройки" и посмотрите внимательно, как расположены параметры. Установите как показано в картинке. После сбоев в браузере, здесь установите галочку в строке "Показывать визуальные закладки при открытии новой вкладки или окна". И не забывайте нажимать на кнопку "ОК".
Итак, я вам обещал подробней остановиться на описании пункта (10.). Такой возможностью удобно пользоваться особенно активным пользователям. Почему? Потому, что эта рабочая часть поля предназначена для быстрого действия. Если вы трейдер, разработчик, учитель, любитель читать RSS-ленты новостей или журналист, она обеспечивает скоростной, лёгкий доступ. И еще одно преимущество — все эти ссылки, нужные вам, хранятся в ресурсах, то есть в закладках Яндекс бара или на других сервисах, и при потере данных при сбое компьютеры, их можно восстановить.
Вот и закончился урок. Если вам было трудно, рекомендую прочитать не один раз и пройти по ссылкам, которые указал в начале статьи. Пользуйтесь на здоровье!
Уже много лет я пользуюсь браузером Mozilla Firefox и до сих пор ни один другой браузер не дал мне такого богатого количества настроек и полезных функций. Я использую в работе и серфинге интернета очень большое количество открытых и сохраненных вкладок.
Количество сохраненных ссылок в закладках браузера у меня уже достигло 6000 штук, продолжает расти и другие браузеры просто не могут нормально "переварить" такое их количество.
реклама
Советы и секреты, про которые я расскажу в этом блоге, в первую очередь будут удобны тем пользователям, которые так же как и я, используют сотни и тысячи вкладок. Ведь если у вас 10-20 сохраненных вкладок, вам будет достаточно даже Internet Explorer, но если их уже хотя бы несколько сотен - это совсем другое дело.
MSI RTX 3070 сливают дешевле любой другой, это за копейки Дешевая 3070 Gigabyte Gaming - успей пока не началось
реклама
var firedYa28 = false; window.addEventListener('load', () => < if(navigator.userAgent.indexOf("Chrome-Lighthouse") < window.yaContextCb.push(()=>< Ya.Context.AdvManager.render(< renderTo: 'yandex_rtb_R-A-630193-28', blockId: 'R-A-630193-28' >) >) >, 3000); > > >);Но сначала о грустном.
Приступая к написанию этой статьи я не подозревал, насколько снизилась доля моего любимого браузера в Рунете.
Вот состояние рынка браузеров на май 2020 года.

реклама
Доля Mozilla Firefox составляет всего от 2.55 до 5.26% по разным источникам. Похоже, битва с Google Chrome на рынке проиграна, и нам, любителям Mozilla Firefox, остается только надеяться, что браузер не "захиреет", и его поддержка и развитие продолжатся.
Вообще, это довольно непонятно, почему такой быстрый, удобный и приватный браузер, как Mozilla Firefox, практически потерял долю на рынке. Ведь все болячки, за которые его ругали, давно "пофиксены" и даже сравнивая его с Google Chrome по потреблению памяти и загрузке процессора, я вижу лучшие показатели у Mozilla Firefox.

реклама
Но давайте закончим с грустным вступлением и перейдем к секретам и фишкам, которые помогут вам легко управляться с сотнями и тысячами вкладок на Mozilla Firefox.
Для этого выберем все вкладки, щелкнув по ним правой кнопкой мыши и нажав "Выбрать все вкладки".

Далее выбираем "Добавить вкладки в закладки".

Выбираем куда сохраним - "Панель закладок". И даем папке имя.

Если вы случайно удалили важную закладку или даже их группу - не беда, Mozilla Firefox делает их ежедневный бэкап. Меня спасало это уже два-три раза.
Для этого откройте "Журнал", у меня он вынесен на главную панель.

Выберите "Показать весь журнал". И в открывшемся окне выберите "Импорт и резервные копии", далее - "Восстановить резервную копию от".

Теперь о механизме сохранения и переноса состояния Mozilla Firefox при переустановке Windows. Это можно сделать несколькими способами, например, сохранив закладки в HTML-файл и потом восстановив.
Более продвинутый способ - подключить синхронизацию. При этом все ваши вкладки и часть настроек подтянутся автоматически при подключении к интернету. Но и в этом способе есть минус, если вы имеете сотни и тысячи закладок.
Во-первых, они теряют свои значки, и способ их интуитивного нахождения в папках дает сбой до тех пор, пока вы не откроете их заново.
Во-вторых, они могут попросту перемешаться местами, что было у меня пару раз.
Самый эффективный инструмент восстановления состояния Mozilla Firefox после переустановки Windows или на новом устройстве, который мне попался - это утилита MozBackup-1.5.1-ru.
С ее помощью можно восстановить Mozilla Firefox со всеми настройками, журналом, авторизациями на сайтах и даже масштабом для каждого из ваших сайтов.
Для этого запускаем MozBackup и выберем "Сохранить".

Нам нужен default-realease профиль.

Ставим галочки у компонентов, которые надо сохранить.

После этого профиль можно будет восстановить в новой Windows за несколько кликов.

Теперь расскажу о небольшом "финте" для совсем слабых компьютеров и ноутбуков, с малым количеством ОЗУ. Сегодняшние браузеры - это почти непосильная задача для таких компьютеров, но улучшить их работу можно.
Для этого включим снижение потребления ОЗУ при сворачивании браузера.
Введите about:config в адресную строку.

Мы попадаем в параметры конфигурации. Найти нужную настройку в длинном списке вручную тяжело. Проще всего ввести название конкретной настройки в поисковую строку.

Нам нужен будет параметр config.trim_on_minimize.
Когда вы сворачиваете Mozilla Firefox, данные сеанса будут сохраняться в файле подкачки, освобождая дефицитное ОЗУ. Браузер снизит потребление физической памяти всего до 10-20 мегабайт, а при открытии, снова зарезервирует необходимый объем памяти.
По умолчанию этот параметр не представлен в списке и его необходимо создать. Кликните правой кнопкой мыши и выберите "Создать > Логический".
Введите название config.trim_on_minimize и установите значение true.

Еще одна очень полезная функция, которая есть, к примеру, в браузере Opera, но до сих пор отсутствующая в Mozilla Firefox, это сохранение всей страницы в PDF-формат. Но реализовать ее можно сторонним расширением FireShot.

После его установки появится кнопка, позволяющая сохранить всю страницу целиком в PDF файл.

Захватываются даже длинные страницы на много экранов.
После захвата выберите "Сохранить в PDF".

Надеюсь, эти секреты дадут вам большее удобство пользования Mozilla Firefox и добавят немного популярности этому замечательному браузеру.
Если вы знаете еще какие-нибудь полезные секреты или расширения для Mozilla Firefox - пишите в комментарии.
Читайте также:

