Как сделать многогранник в 3д макс
Обновлено: 04.07.2024

Концепция Edit Poly предполагает наличие у любого объекта 5 составляющих его каркаса — точки (Vertex), полигоны (Polygons) и пр. Для каждого из подобъектов в Edit Poly 3D Max команды существенно отличаются, так как элементы каркаса обладают уникальными характеристиками. Важно понимать, на каком подуровне работать, чтобы выполнить ту или иную трансформацию.
Переключаться между подобъектами можно различными способами:
1. Через кнопки, расположенные в свитке Selection.

3. Нажимая цифры с 1 по 5 на клавиатуре. Самый удобный способ, но для его использования необходимо помнить последовательность расположения подобъектов в списке.
В первой половине урока мы покажем наиболее важные и часто применяемые функции. Начнем по порядку — с подуровня Vertex. Во второй части статьи будут раскрыты некоторые нюансы работы в Edit Poly, которые облегчат понимание принципа концепции для более осознанных действий по трансформации объектов, а также достижения желаемого результата с минимальными затратами времени и усилий (повышения продуктивности).
Подуровень VERTEX (вершина, здесь и далее в переводе с англ.)
Инструмент Cut (разрезать) — необходим для создания ребер путем деления полигона. Резать можно от точки к точке или от ребра к ребру. Нарезать дополнительную сетку приходится достаточно часто, чтобы получить возможность для локального редактирования, как правило, — добавления новых более мелких деталей. Любые операции сводятся к манипуляции сеткой, поэтому, работая в Edit Poly 3D Max, как добавить тот или иной элемент нужно знать. Если возникает потребность создать ребро, которое расположено строго вертикально или горизонтально, то нужно использовать инструмент Slice Plane. После его активации в видовом окне появляется плоскость, которая обозначает линию разреза. Установите плоскость в необходимое положение, и нажмите кнопку Slice, чтобы выполнить разрез. Collapse следует использовать для объединения нескольких точек в одну. Для ускорения работы используйте сочетание клавиш Ctrl + Alt + C.Инструмент Collapse объединяет точки в одну, расположенную по усредненным координатам. Это не всегда удобно, более того часто происходит нарушение симметрии или некой закономерности расположения узлов. Это несовсем коректный способ способ удаления точки через Edit Poly. Одна из них в любом случае останется.
Чтобы объединить точки по месту расположения одной из них — используйте инструмент Target Weld (целевое сваривание). В это случае процесс будет происходить под вашим полным контролем.
Инструмент Connect (соединение) соединяет 2 точки, которые относятся к одному полигону, новым ребром. Действие аналогично функции рассмотренного ранее Cut, но с одним существенным отличием — это делается не вручную, а значит шанс разрезать полигон как-то не так (например, захватив случайную точку) сводится к минимуму. Weld (сваривание) автоматически объединяет точки, находящиеся в границах определенной области, размеры которой пользователь задает параметрически в настройках инструмента.
Make Planar располагает точки строго в одной плоскости. Чтобы управлять процессом, и размещать вершины таким образом, чтобы их координаты совпадали относительно конкретной оси, то ее нужно выбрать принудительно. Например, чтобы они были на одном уровне относительно «земли», нужно нажать клавишу Z.
Уровень EDGE (ребра)
Часто применяется техника построения модели, когда активировав подобъектный уровень Edge, создание новых полигонов происходит вытягиванием их из ребер. Попробуйте, как работает данная функция. Создайте Plane (плоскость). Количество сегментов у сторон поставьте равным 1. Откройте список подобъектов. Выберите Edge. Далее выделите ребро, и зажав клавишу Shift потяните его. Образуется новый полигон.
Connect в 3ds Max Edit Poly — важный и один из наиболее применяемых инструментов. Если выделить два ребра принадлежащих одному полигону, то при помощи Connect можно очень быстро создать еще одно, которое будет идти от середины до середины доноров. Обратите внимание, что если выделить несколько последовательно расположенных элементов, то эффект будет таким же.
Если между двумя ребрами нужно построить несколько сегментов, то через Settings возможно и это.

Инструмент Connect помогает создавать новые кольцевые сегменты, что крайне удобно в процессе моделирования.
Очень полезный инструмент Chamfer (фаска) необходим для создания фасок или закруглений вместо выделенных ребер. Параметры нового элемента задаются после нажатия на кнопку Chamfer движением мыши. Если задействовать Settings, то можно ввести параметры фаски числами, а также увеличить количество сегментов.


Border (граница). Одним нажатием выделяются все ребра, расположенные по краям открытых полигонов (то есть не соединенных с другими).

Уровень Polygon (полигоны)
Extrude (выдавливание) один из наиболее применяемых инструментов, без понимания действия которого не обойтись. Через Settings задают числовое значение размера выдавливания, а также его направление.
Крайне важная группа инструментов — (Выделение)
Как вы поняли, работа с подобъектами возможна только после их выделения. Если модель сложная и объемная, с большим количеством элементов, то сделать это непросто и, как правило, занимает очень много времени. На выручку приходят инструменты из группы (Выделение).
Grow — после нажатия кнопки область выделение увеличивается на 1 ряд полигонов во всех направлениях.


К сожалению, Loop не универсален. Если на пути встречается точка, из которой выходит 3 или более 5 ребер, то алгоритм не сработает.
С 2013 версии 3ds Max последовательность выделенных ребер можно получить благодаря двойному клику ЛКМ на одном из них.
Команда Ring помогает выделить все параллельные ребра по периметру объекта.
Экспорт выделения. Если выделение какого либо элемента нужно сохранить, но трансформации требуется подвергнуть другой подобъект (находящийся в области выделения), то вы всегда можете перемещаться по списку. Достаточно в перечне кликнуть по интересующему разделу с нажатым Ctrl.
Если удерживать Ctrl+Shift, то на следующий уровень вы сможете перенести все за исключением границы.
Ignore Backfacing запрещает выделение рамкой элементов, которые не видны нам в данный момент (находятся с обратной стороны объекта).
By Angle (по углу). Тонкий инструмент. Удобен при достаточно сложной топологии поверхности объекта. С его помощью можно выделять элементы, которые соединены под определенным углом относительно друг друга.
Стоит отметить, что теоретическое знание модификатора Edit Poly 3D Max не гарантирует высокого уровня моделирования, поэтому стоит начинать изучение программы с бесплатного курса, чтобы понять, это ваше или нет. Огромную роль играет практика. 3ds Max достаточно сложная программа, в которой решение задачи доступно множеством способов. Только опыт поможет определить наиболее рациональный из них. Также важно представлять, каким образом реальные объекты могут быть описаны при помощи полигонов. Это умение тоже зависит от практического опыта. Неважно, сколько вы прочтете или посмотрите уроков. Профессионалом они вас не сделают. Теоретическая подготовка важна, но без самостоятельной практики, поиска решения задач, экспериментов – она бесполезна. Не отчаивайтесь, если создание простых моделей на начальных этапах у вас занимает массу времени. Через некоторое время ваши навыки значительно улучшатся, если проявить упорство и терпение.
Создание расширенных примитивов
Для примера создайте произвольный объект на основе примитива ChamferBox с длиной и шириной в 25 пикселов и высотой в 50 пикселов. Для лучшего обзора перейдите в режим отображения единственной проекции Perspective, щелкнув на кнопке Min/Max Toggle (Переключатель Min/Max) (рис. 1).
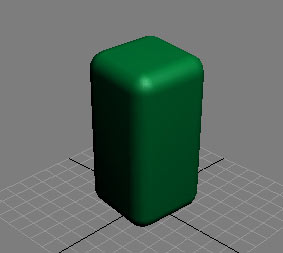
Рис. 2. Результат добавления фаски к объекту ChamferBox
Рис. 3. Вид панели Modify после добавления фаски к объекту
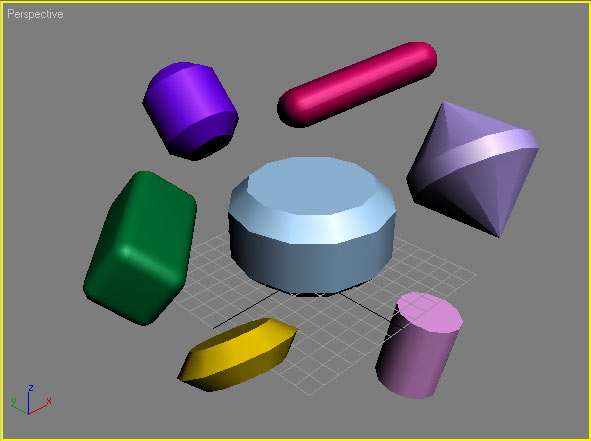
Рис. 4. Результат создания серии объектов ChamferBox и ChamferCyl
Ознакомимся теперь в общих чертах с другими примитивами данной группы, в которую также входят:
Попробуйте поэкспериментировать с названными примитивами и создать, например, несколько объектов на основании простых в настройке примитивов Hedra и Torus Knot (рис. 5 и 6).

Рис. 5. Группа кристаллов, созданная на основе примитива Hedra
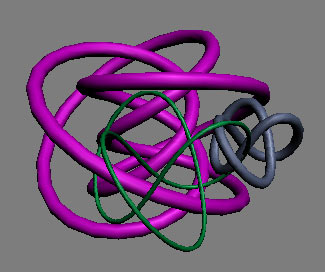
Рис. 6. Набор замысловатых узлов, полученных на основе примитива Torus Knot
Рис. 7. Исходный вид объекта на основе примитива Hose
Рис. 8. Окно параметров для примитива Hose
Рис. 9. Заготовка для вазы
Рис. 10. Настройка параметров в блоке Common Hose Parameters
Рис. 11. Гиря для взвешивания
Рис. 12. Настройка параметров для создания рюмки
Рис. 13. Заготовка для рюмки
Создание и редактирование конструкций из примитивов
Выравнивание объектов
Для выравнивания объектов используется команда Align (Выровнять), вызываемая из командного меню Tools (Инструменты), или набор кнопок на панели инструментов Main Tools. Познакомимся с выравниванием на примере создания модели простого трехмерного логотипа ювелирной компании на основе примитивов Hedra и Torus Knot. Естественно, после создания объекты из примитивов нужно выровнять и откорректировать положение объектов во всех трех проекциях, так как изначально их размещение вряд ли будет идеальным (рис. 14). В данном случае нам нужно выровнять три ограненных кристалла в левой части логотипа. Для этого выделите данные объекты, заключив их в прямоугольный контейнер инструментом Select Object (Выделить объекты), и вызовите команду Tools=>Align (Инструменты=>Выровнять). Обратите внимание, что после вызова данной команды внешний вид маркера мыши изменится, а в нижней части экрана появится приглашение выделить объект, по которому следует произвести выравнивание. Поэтому щелкните на задающем центр выравнивания объекте (в данном случае был выбран объект Hedra3, соответствующий среднему кристаллу). В результате откроется диалоговое окно Align Selection (Выровнять выделенные объекты), где необходимо задать параметры выравнивания (рис. 15). Возможно, результат будет напоминать рис. 16. Сохраните созданный логотип.
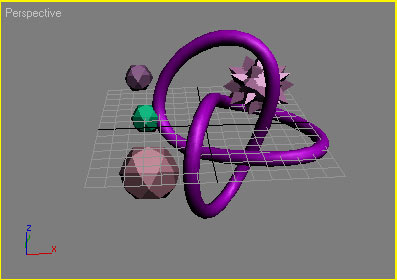
Рис. 14. Исходный вид логотипа
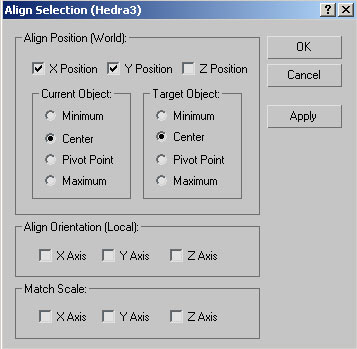
Рис. 15. Настройка параметров выравнивания
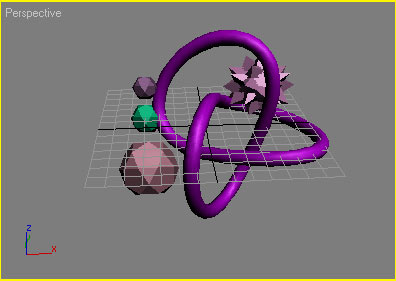
Рис. 16. Вид логотипа после выравнивания кристаллов
Объединение объектов в группы
Для работы с группами предназначено командное меню Group (Группировать), группировка объектов осуществляется выбором одноименной команды из данного меню, а для работы с определенными объектами группы используются команды:
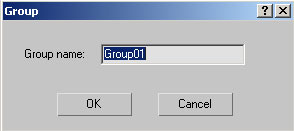
Рис. 17. Ввод имени группы объектов
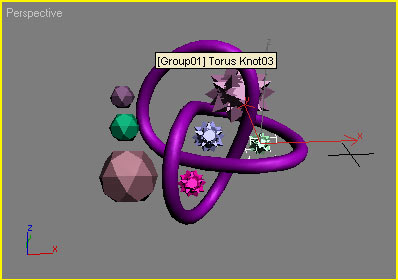
Рис. 18. Указание группы в процессе включения в нее нового объекта
Клонирование объектов
В 3D Studio Max существует несколько способов клонирования объектов. Наиболее часто используемыми являются выделение копируемого объекта или группы объектов и применение одной из команд трансформации: Move (Переместить), Rotate (Повернуть) или Scale (Масштабировать) при нажатой клавише Shift. После завершения выполнения команды происходит вызов окна Clone Options (Режимы клонирования) (рис. 19), где необходимо указать тип создаваемого объекта или группы объектов и количество копий. Всего существует три типа создаваемых при клонировании объектов:
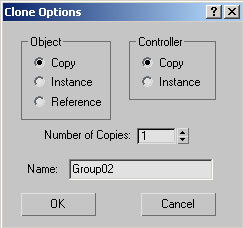
Рис. 19. Определение параметров клонирования
Обратите внимание, что при создании более одного клона с трансформацией промежуточные клоны имеют средние характеристики, вычисляемые программой автоматически. Например, при создании пяти клонов с масштабированием при масштабировании указывается размер максимального или минимального из клонов, а для всех остальных клонов группы размер вычисляется автоматически.
Можно клонировать объекты непосредственно при помощи команды Clone (Клонировать) из меню Edit (Редактировать) или из контекстного меню. Данный вариант создания клонов объектов удобен, если клоны должны иметь те же координаты, что и исходное изображение.
Для освоения клонирования объектов попробуйте сделать два клона с масштабированием для созданного ранее логотипа так, чтобы в итоге изображение напоминало рис. 20.
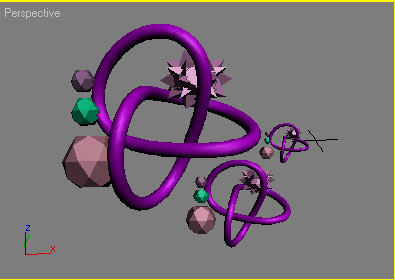
Рис. 20. Вид изображения после клонирования с масштабированием
А теперь проведем еще один эксперимент с клонированием и попробуем создать имитацию резьбы на каменной поверхности. Вначале создайте исходные объекты: каменную плиту на основе примитива ChamferBox и заготовку для резьбы на основе примитива RingWave (рис. 21 и 22). Не забудьте выровнять объекты по центру относительно осей X и Y при помощи команды Align (Выровнять). Выделите объект RingWave01 и воспользуйтесь командой Scale (Масштабировать) при нажатой клавише Shift, создавая два клона волнообразного кольца (рис. 23). В итоге каменная плита преобразится и станет напоминать рис. 24. Конечно, для полной имитации следовало бы подобрать подходящую текстуру, но к этой задаче мы еще вернемся на одном из следующих уроков.
Рис. 22. Параметры настройки примитива RingWave
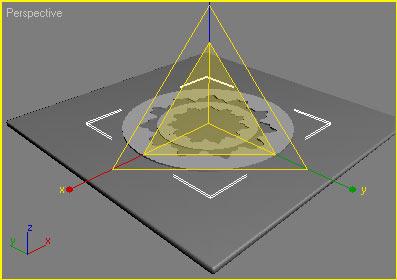
Рис. 23. Изображение в процессе масштабирования
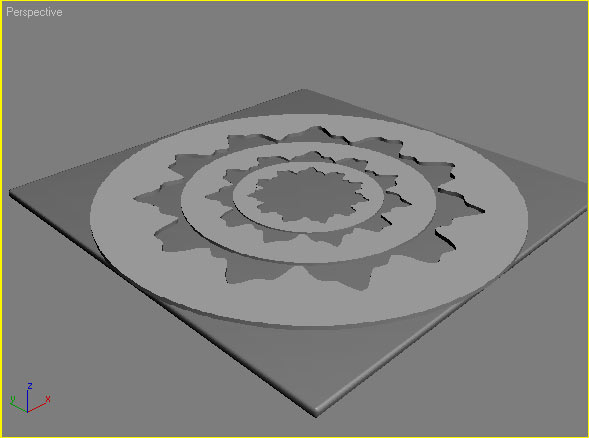
Рис. 24. Каменная плита с резьбой
Зеркальное отражение объектов
Рассмотрим технологию получения зеркального отражения объектов на примере создания разноцветной детской юлы. Предположим, что юла будет состоять из четырех разноцветных конусов: два конуса в верхней ее части и два другие конуса, являющиеся зеркальными отражениями первых двух. Создайте верхние два конуса и выровняйте их по отношению друг друга (рис. 25, 26 и 27). Вызовите команду Tools=>Mirror (Инструменты=>Зеркало) и настройте ее параметры, как показано на рис. 28. Возможно, результат будет напоминать рис. 29.
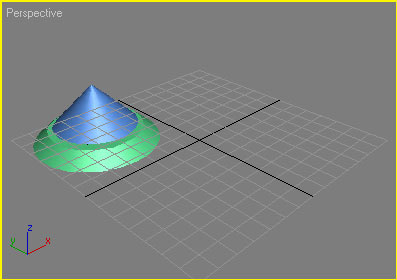
Рис. 25. Верхние два конуса юлы
Рис. 26. Параметры первого конуса
Рис. 27. Параметры второго конуса
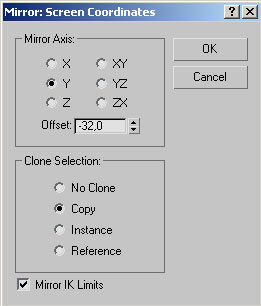
Рис. 28. Настройка параметров зеркального отражения
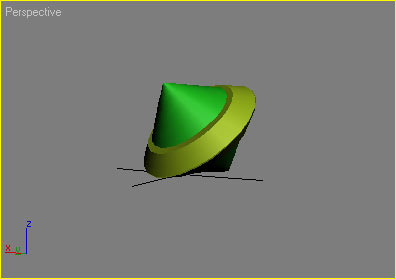
Рис. 29. Разноцветная юла
Создание массивов объектов
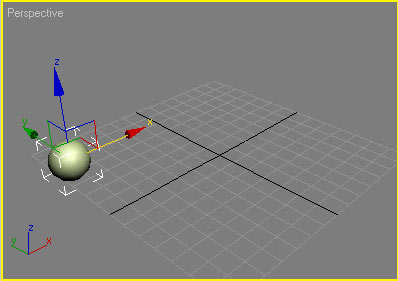
Рис. 30. Исходная сфера
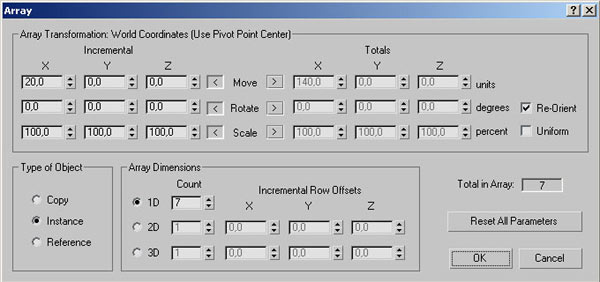
Рис. 31. Настройка параметров окна Array для одномерного массива
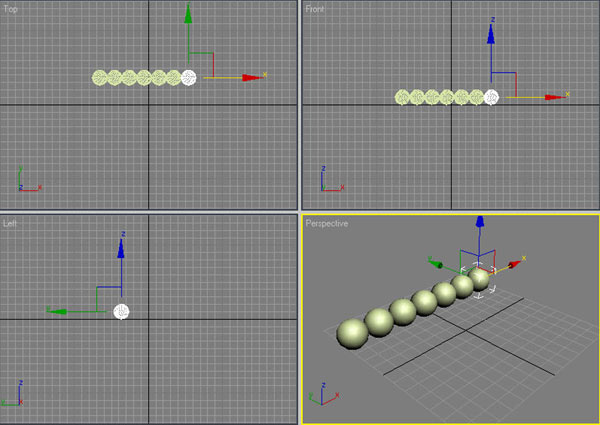
Рис. 32. Одномерный массив сфер
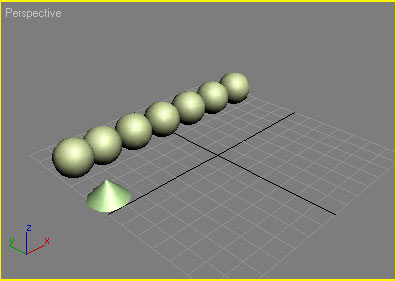
Рис. 33. Появление конуса
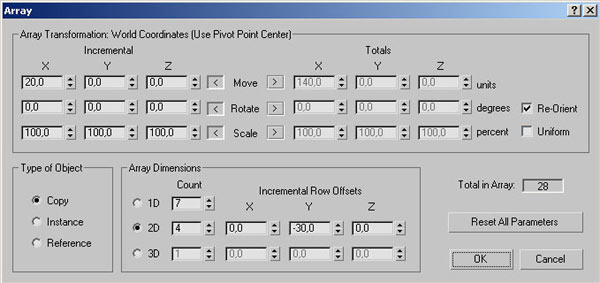
Рис. 34. Настройка параметров окна Array для двумерного массива
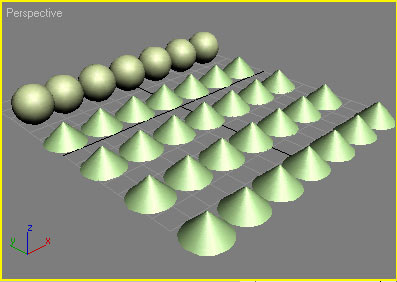
Рис. 35. Появление двумерного массива конусов
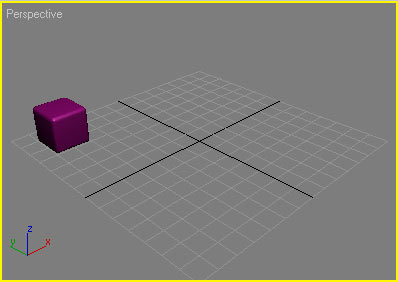
Рис. 36. Исходный кубик
Рис. 37. Настройка параметров кубика на панели Modify
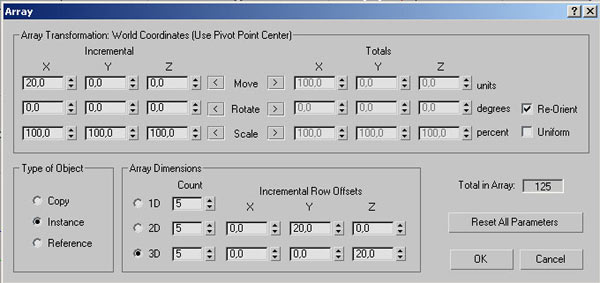
Рис. 38. Настройка параметров окна Array для трехмерного массива
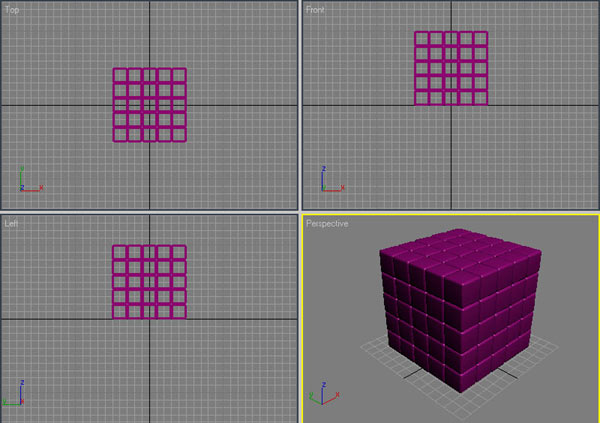
Рис. 39. Трехмерный массив кубиков
Другие методы выделения объектов
Существует несколько дублирующих друг друга приемов, предназначенных для выделения объектов. Помимо самого простого варианта выделения щелчком мыши по объекту можно выделять объекты по цвету при помощи команды Select By Color (Выбрать по цвету) или по имени командой Select By Name (Выбрать по имени), а также выделять области определенной формы, применяя команду Selection Region (Форма области выделения). Все команды выделения доступны из командного меню Edit (Редактировать), кроме того, большинство из них продублированы на панели Main Toolbar. Стоит отметить, что выделение по цвету и имени очень удобно при большом количестве объектов, так как выделить нужные из них обычным способом часто бывает непросто.
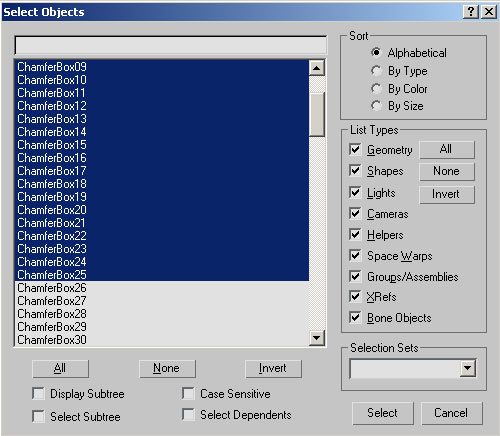
Рис. 40. Выделение объектов в окне Select Objects
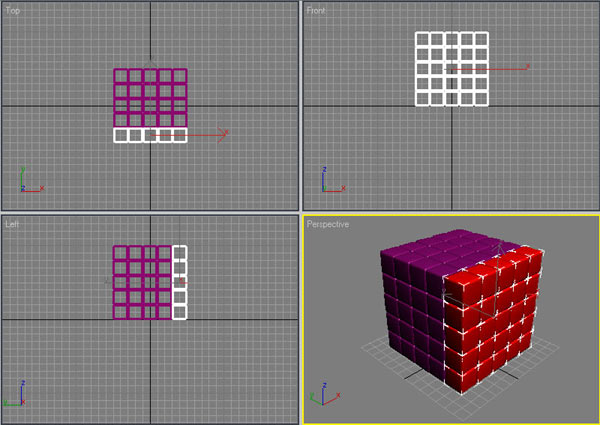
Рис. 41. Результат изменения цвета у первой группы объектов
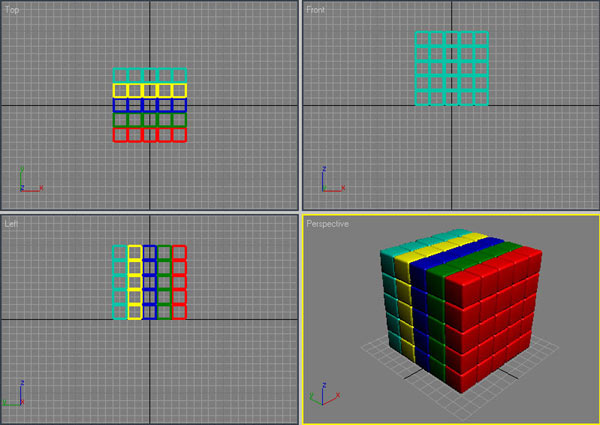
Рис. 42. Окончательный вид кубика-рубика
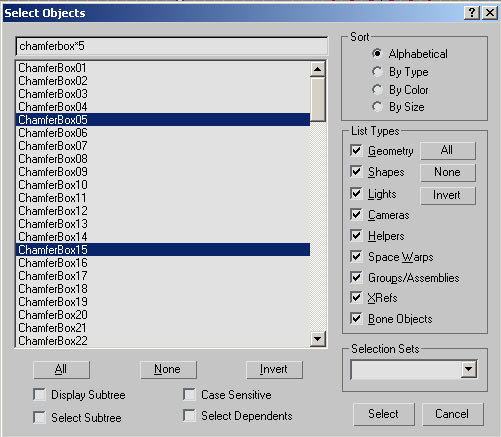
Рис. 43. Определение в окне Select Objects имени объектов в общем виде
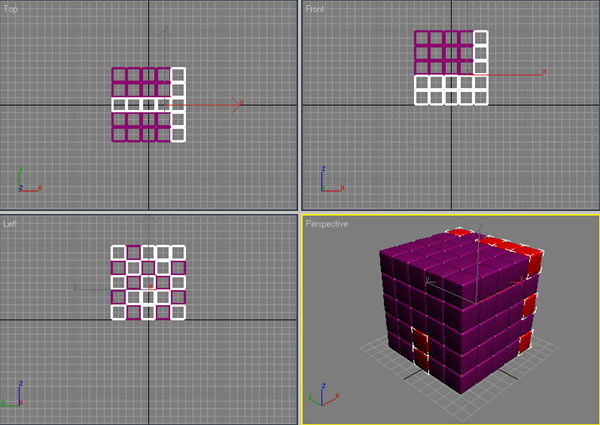
Рис. 44. Результат смены цвета автоматически выделенных объектов
Создание именованных наборов объектов
Создадим на основе кубика-рубика пять наборов объектов в соответствии с цветовым признаком. Для этого выделите все красные кубики командой Select By Color (Выбрать по цвету), а затем объедините их в набор Set1, введя имя набора в текстовом поле списка имен на панели Main Toolbar (рис. 45). Точно так же выделите все зеленые кубики и объедините их в набор Set2, а затем проведите аналогичные операции в отношении кубиков всех остальных цветов. В итоге будет сформировано пять именованных наборов объектов: Set1, Set2, Set3, Set4 и Set5 (рис. 46).
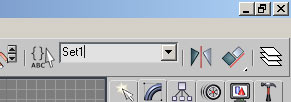
Рис. 45. Ввод имени именованного набора

Рис. 46. Список сформированных именованных наборов объектов
Для работы с именованными наборами объектов служит команда Named Selection Sets (Именованные наборы), которую можно вызвать из меню Edit (Редактировать) или щелчком по соответствующей кнопке на панели Main Toolbar. Это приведет к открытию окна Named Selection Set (рис. 47), позволяющего применить в отношении целых наборов или отдельных входящих в них объектов следующие действия:
- создать новый набор;
- удалить весь набор или только выбранный из него объект;
- дополнительно добавить к набору объект, выбранный в любом из окон проекций;
- удалить из набора объект, выбранный в любом из окон проекций;
- выделить объекты, которые входят в указанный в диалоговом окне набор;
- выбрать объекты по их имени с помощью дополнительно открываемого диалогового окна Select Objects.
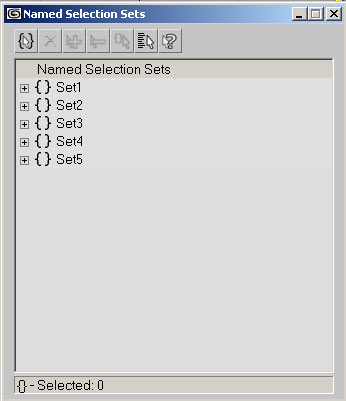
Рис. 47. Окно Named Selection Set
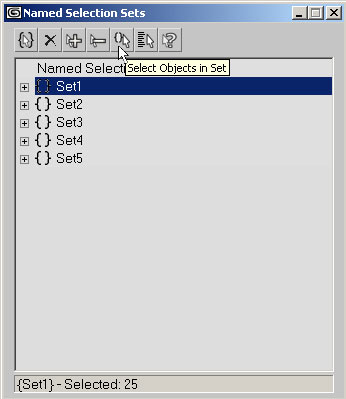
Рис. 48. Выделение всех объектов набора
Комплексное использование различных вариантов выделения, выравнивания и клонирования объектов при создании сцен
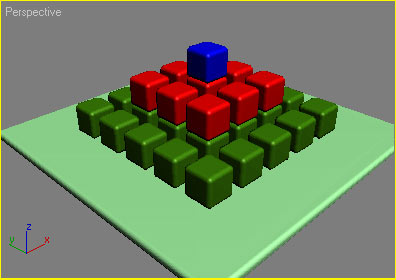
Рис. 49. Кубики на поверхности
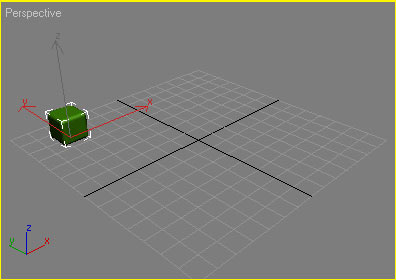
Рис. 50. Исходный кубик

Рис. 51. Настройка параметров окна Array для первого массива кубиков
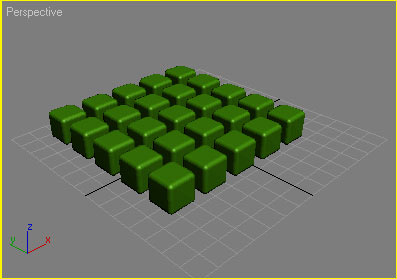
Рис. 52. Вид изображения после создания первого одномерного массива кубиков
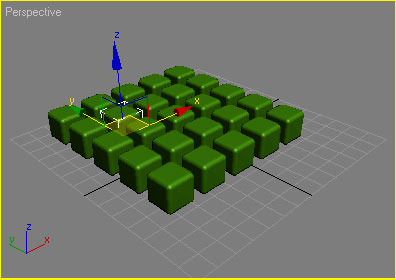
Рис. 53. Выделенный кубик для создания первой копии
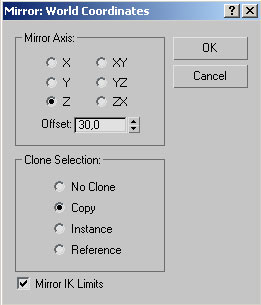
Рис. 54. Настройка параметров зеркального отражения
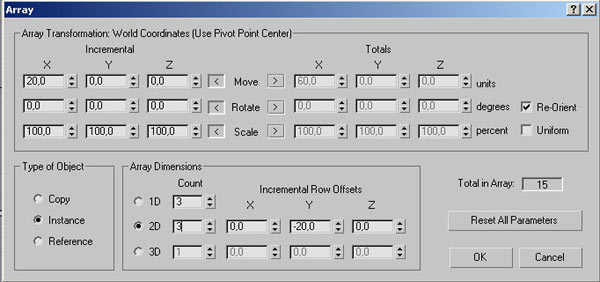
Рис. 55. Настройка параметров окна Array для второго массива кубиков
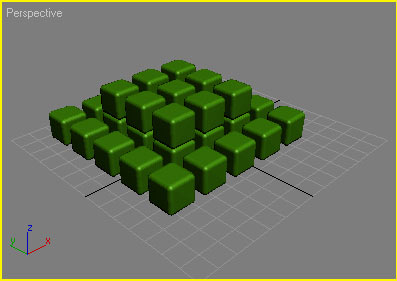
Рис. 56. Вид изображения после создания второго одномерного массива кубиков
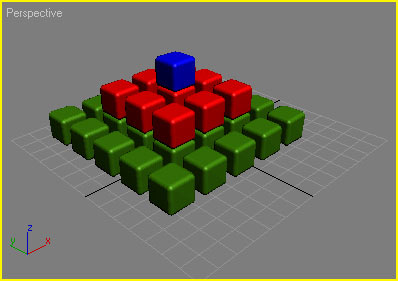
Рис. 57. Набор разноцветных кубиков
''), array("string" => ''), ); if (!isset($_COOKIE['rek'])) < print($banners[$GLOBALS["banner_num"]]["string"]); >elseif ($_COOKIE['rek'] == "rek1") < print($banners[0]["string"]); >elseif ($_COOKIE['rek'] == "rek2") < print($banners[1]["string"]); >?>

Хексагоновая модель - это та, которая состоит из шестиугольных полигонов, как пчелиные соты. Этот метод не идеальный (остаются кое-где семиугольники - в местах, где раньше были треугольники), но лучше, чем стандартный максовый.
Создавать топологию на основе шестиугольников мы будем в 3ds Max.
- Берем любую квадовую (состоящую из четырёхугольников) модель (я взял голову, как на заглавной картинке). Можно чтобы модель была и со звездочками (когда из одной вершинки выходит больше, чем 4 ребра) и с треугольниками. Главное чтоб n-гонов было минимум или не было вообще.
- Переходим в режим выделения полигонов, выбираем все, жмем Edit Triangulation и затем Retriangulate. Этот шаг можно пропустить если нет сомнений в однородности триангуляции.
- Не снимая выделения с поликов, идем в режим вертексов, выбираем все, жмем Connect и тем самым триангулируем модель.
- Не снимая выделения с вертексов, идем в режим поликов (все должны быть выделены с прошлого раза, если нет - выделяем), далее жмем Tesselate.
- Переключаемся обратно к вертексам и видим, что сейчас выделены все вертексы кроме новообразованных. Сразу жмем клавишу Backspace и получаем хексы.
Далее можно делать что душе угодно: инсерт (с последующей инверсией выделения и удаления промежуточных поликов), экструд, чамфер всех границ в затем и в конце турбосмус.
Подпишитесь на обновление блога (вот 3 причины для этого).
Спасибо за способ Алиму
Не по теме: я давно уже знаю, что для обучение практически любой профессии требуется всего 2 месяца. Вот, к примеру, оператор котельной - 2.5 месяца и вы с нуля обучаетесь новой специальности. И то, этого времени даже много. Только очень специфические профессии требуют 6 месяцев. Учтите, чтобы стать профи в любой профессии нужно 10000 часов посвятить ей.
Похожие статьи:
-
Я вообще очень не люблю пошаговые уроки по моделированию (поскольку все они сводятся к одной фразе "подвигаем вершинку тут, передвинем… Я не знаю в чём вы текстурируете свои низкополигональные 3D-модели, но если вы уже успели хоть чуть-чуть полюбить ZBrush, то… В предыдущей статье я рассказал о секретных методах выделения объектов, а в этой расскажу об оригинальных и зачастую редко используемых… У 3ds Max есть отличный набор инструментов Graphite Modeling Tools (он же PolyBoost, если вы работаете в Максе 2009 и… Обычно в сложной сцене есть несколько объектов, которые вы выделяете наиболее часто. Чтобы не тратить время на их поиск в… Выделение объектов в 3ds Max – это самая часто выполняемая операция. Как следствие, если оптимизировать это действие, то можно сэкономить… Уметь быстро и правильно переименовывать объекты в 3ds Max - это очень ценный навык! И это пригодится не только когда…
Вам понравилась статья ? Хотите отблагодарить автора? Расскажите о ней друзьям.
Или подпишитесь на обновление блога по E-Mail.

Полигональное моделирование — распространенный и гибкий способ создания 3D-модели. Благодаря ему в программе 3D Studio Max (3Ds Max) вы сможете создать практически любой объект интерьера или экстерьера. В статье подробнее разберем принцип метода и рассмотрим основные инструменты, которыми должен владеть визуализатор.
Что такое полигональное моделирование
Полигональное моделирование — это способ построения трехмерного объекта в условиях полигональной сетки. Сетка представляет собой сумму одинаковых полигонов-многоугольников, из которых формируется база для будущего объекта.
Полигональное моделирование в 3Ds Max осуществляется при помощи модификатора Edit Poly. Это многофункциональный инструмент, позволяющий совершать разные операции. Трехмерное тело конвертируется в Edit Poly (режим редактирования) и превращается в плоскость, состоящую из ребер, точек, граней. Перечисленные компоненты можно изменять любым доступным образом: передвигать, выдавливать, вытягивать в длину или ширину, масштабировать, вращать, удалять, объединять в группы. Так первоначальное объемное тело может принять совершенно новый вид, стать абстрактным или реалистичным.
Вершины объекта свободно двигаются в любом направлении, иногда поверхности перекрещиваются между собой. Зачастую привязки к реальным единицам измерения нет, ориентироваться приходится на свою интуицию и глазомер. Это творческий, почти ювелирный процесс: иногда приходится выполнить тысячи кликов мышью, чтобы добиться желаемого результата.
Чтобы понять принципы полигонального моделирования, рекомендуем разобраться с базовыми понятиями:
- 1. Полигон — плоскость в виде нескольких точек в пространстве, соединенных гранями. Зачастую понятия «грань» и «полигон» означают одно и то же. Полигоны образуют сетку в виде огромного числа ячеек. Ячейки могут иметь форму треугольников или четырехугольников, размещаются в трехмерной системе координат. Чем больше полигонов в объекте, тем реалистичнее будет его финальный вид.
- 2. Вершины — точки, в которых сходятся и соединяются ребра объекта.
- 3. Ребро — двухмерный объект, или линия, состоящая из двух вершин. Соответственно, три ребра образуют треугольник.
Эффективнее применить моделирование с помощью полигонов, когда:
- • Нужно создать фигуру без точных измерений и чертежей. Пример: персонажи для мультфильма, рекламы или презентационного видеоролика.
- • Перед вами стоит творческая задача, например, разработка концепт-арта для игры.
- • Требуется получить приблизительный визуальный образ, на основе которого впоследствии будет создан детализированный объект.
Невозможно полноценно освоить «3Д Макс» без изучения полигонального моделирования. Это первый и основной способ проектирования объектов людей, животных, автомобилей и целых архитектурных сооружений. На нашем курсе по 3D-моделированию и архитектурной визуализации мы подробно рассказываем о работе с полигонами. В процессе обучения вы сможете применить полученные знания в своем индивидуальном проекте.
Работа с полигонами
Полигональное моделирование разделяется на три типа:
- • Низкополигональное, или low-poly. Характеризуется небольшим числом полигонов (до нескольких тысяч). Используется для создания «схематичной» модели без точной детализации. Низкополигональная техника используется в индустрии компьютерных игр, анимации. Требует меньше затрат времени и экономично потребляет ресурсы компьютера. Многие занимаются низкополигональным моделированием на ПК или ноутбуках слабой мощности. После проектирования на low-poly уровне реалистичность объекту придается с помощью текстур.
- • Среднеполигональное — mid-poly. Задействовано среднее число полигонов, чтобы получить объект с умеренной детализацией для рендеринга. Mid-poly нередко используют при создании игр на ПК и консоли.
- • Высокополигональное — high-poly. Применяется для получения точной геометрии объекта с высокой степенью детализации. 3D-модель отличается плавными изгибами, сильным сглаживанием и фотореалистичностью.
Перед тем как приступить к непосредственно манипуляциям с полигонами, конвертируйте текущий объект в режим editable poly. Для этого кликните ПКМ в окошке проекции, далее в выпадающем меню выберите команду Convert to Editable Poly.
Во вкладке Selection предстоит выбрать подобъекты, которые необходимо видоизменять. Для каждого трехмерного тела существует пять уровней:
Каждому подобъекту соответствует цифра на клавиатуре от 1 до 5. Горячая клавиша пригодится для быстрого переключения между уровнями. Набор функций и параметры различаются в зависимости от уровня.
Точки, ребра и целые полигоны можно вращать, масштабировать и двигать в желаемом направлении. Так вы шаг за шагом придадите объекту нужную форму. Все инструменты для взаимодействия с подобъектами находятся на командной панели Main Toolbar. Удаление целых полигонов осуществляется при помощи клавиши Delete. Ребра проще всего удалить кнопкой Backspace. Нажатая клавиша Shift позволяет копировать полигоны целиком, создавать новые.
Обзор инструментов
После конвертации объекта в режим полигонов откроется перечень основных инструментов:
Читайте также:

