Как сделать мобильный прокси у себя на компьютере
Обновлено: 07.07.2024
Приветствую, уважаемая публика. Всем нам известно, что лучшие прокси для фб — это мобильные прокси. Но если вы новичок или у вас проблемы с обороткой, то покупка мобильных проксей может влететь вам в копеечку. И вам придётся смотреть в сторону серверных решений, что, конечно, не супер большая проблема, но надо понимать, что на серверных ip-адресах аккаунты гораздо чаще отлетают, а сами ip-адреса имеют свойство быстро «шквариться».
Можно, конечно, поднять свои собственные мобильные прокси, в сети есть масса мануалов, как это сделать. Но, во-первых, это тоже не особо дёшево, поскольку придётся потратиться на железо + ежемесячно платить за симки. А во-вторых — довольно геморройно: железо греется, надо разводить каналы и бла-бла-бла….
Тогда, скажете вы, почему бы просто не сидеть в антидетектах через раздачу wi-fi с мобильного телефона? Я думаю, что это нормальный вариант, если:
- у вас тариф с безлимитным интернетом;
- вы работаете где-то, где нет стационарного wi-fi;
- вы ТОЛЬКО сидите в 5-10 профилях антидетекта и больше ничего не делаете.
Если же вы в основном работаете дома/в офисе через обычную wi-fi точку доступа, то регулярно переключать wi-fi с телефона на стационар — такое себе развлечение. А сидеть только с мобильного = страдать от черепашьей скорости из-за того, что вы загружаете 4G канал не только трафом антидетектов, но и стримингом музыки, работой в VDS и RDP, поиском крео в спаях и прочей повседневной работой в интернетах.
Постановка задачи
Поэтому хочу вам предложить интересное и совершенно бесплатное решение: вся обычная работа и браузинг у вас идёт через wi-fi, а в антидетектах вы спокойненько юзаете свой мобильный телефон в качестве прокси-сервера! Преимущество в том, что не нужно переключать никакие сети, достаточно один раз настроить и забыть. Готовы? Поехали.
Итак, нам понадобятся:
- мобильный телефон на базе ОС Android (я юзал 10й, но и все прочие должны работать);
- USB кабель для подключения телефона к компу (через него, собственно, и будет идти связь);
- установленная на телефон бесплатная софтина Proxy Server;
- скачанный и распакованный в любую папку на компе архив Android SDK Platform Tools (я экспериментировал с версией под Windows, но вы можете попробовать сделать то же под Mac, должно работать аналогично);
- драйвер прямыеруки.sys.
Если вы подготовили всё вышеуказанное, то продолжаем.
Включение режима отладки по USB
Первое, что нам нужно сделать — это включить на нашем телефоне режим отладки по USB. Делается так:
- Заходите в «Настройки».
- Скроллите до пункта «О телефоне».
- Заходите в него и там нажимаете 7 раз на пункт «Номер сборки».

Настройка прокси-сервера на телефоне
Запускаем установленную софтину Proxy Server. Создаём там новый сервер, указываем имя, порт (я выбрал 8084), ставим галки, если хотим, чтобы сервер загружался автоматом при загрузке телефона, сохраняем настройки и запускаем созданный сервер.



После этого подключаем телефон к компьютеру USB-кабелем, телефон спросит вас про то, чтобы разрешить режим отладки — подтверждаем.
Проброс порта с компьютера на телефон
Теперь запускаем консоль в той папке, куда вы распаковали архив со скачанными Android SDK Platform Tools. Первое, что делаем, проверяем, подключён ли телефон, всё ли ок. Для этого вводим команду:
Должны увидеть список девайсов (то бишь наш один телефон). Выглядит это примерно так:

Теперь пробрасываем порт с нашего компа на телефон. То есть указываем порт, весь траф с которого будет идти на наш прокси-сервер. Команда следующая:
В моём случае, я выбрал порт 6400. Его-то мы и будем использовать в антидетекте.
Проверяем работоспособность
Осталось только зайти в любой антидетект-браузер, создать новый профиль и в настройках прокси указать следующий адрес:
После чего, либо нажать кнопку «Check proxy» как в моём случае,


Выводы
Рекомендую сделать bat-файл с командой проброски порта, чтобы не запускать каждый раз консоль и не вводить команду вручную. Тогда для быстрого запуска вам будет достаточно воткнуть в телефон USB-кабель и запустить bat-ник. 5 секунд и вы уже работаете через свой мобильный прокси!
Причём, что круто, на этот прокси можно спокойно повесить штук 5 аккаунтов. А можно ещё настроить автосмену ip-адресов… но это уже тема для вашей домашней работы или моей следующей статьи.
А с вами был Жёлтый Веб, напоминаю, что проект жив только благодаря вашим донатам, срочно скиньте сотку на еду и лейте в плюс! 🙏
Салют бро! Меня зовут Марк и я давно двигаюсь в интернете. Разрабатываю софты, держу сервера, поднимаю мобильные прокси и рассказываю обо всем в Telegram канале: ponigang.
Если у вас возникли вопросы, написать мне можно в Telegram @ponideal
Поднимаем свои мобильные прокси
В данном мануале я подробно расскажу как поднять свои прокси. Это не очень сложно.

Что такое Мобильные прокси и зачем они нужны
Мобильные прокси это по сути обыкновенные прокси только деланные на мобильном интернете. Принципиальное отличие от серверных в том, что у операторов есть пулы IP адресов, один из которых присваивается модему при включении.
Если речь идет о 3g достаточно сделать перезагрузку модема. Если 4g придется сменить связь на 3g, а потом обратно. Таким образом, можно получать тысячи адресов.
Т.к такой IP адрес может быть у тысячи человек, соц.сеть или сайт не может его заблокировать, поэтому можно увидеть одновременную работу 200 аккаунтов на 1 прокси в Instagram.
Скорость на таких прокси меньше, чем на серверных. В среднем от 2 до 50 мб. 5-10 мб хватает с головой для многопоточной работы. Сейчас на 2019 год нет смысла использовать ipv4 под соц.сети, если они достаются по обычной цене.
Только мобилки, только хардкор!
- Введение.
- Оборудование.
- Модернизация оборудования.
- Поднятие прокси.
- Софт для авторебутов.
- Проблемы, с которыми можешь столкнуться.
Важный момент! Для работы из вне, т.е использовать прокси на удаленном компьютере (вне локальной сети) необходимо иметь белый статический IP адрес, в моем случае это была доп. услуга на MTS. Стоимость 150р месяц для моего региона. Если хватит работы на локальном компьютере, то можно использовать и динамический адрес.
Оборудование

Буду рассматривать сборку которую собирал своему другу на 20 модемов. В сумме на 20 модемов вышло: 61000р. Если ты будешь поднимать 1-5 модемов , то можно исключить большой usb хаб и использовать порты от пк.
- Модемы
- USB хабы
- Сервер
- USB удлинители
- Симкарты
- Прочие расходники
- Финансовый отчет
Модемы

USB HUB

Я использовал несколько ST-Lab U500 RTL на 10 портов. Из плюсов только цена. Концентратор среднего качества, сильно греется. Если прокси будет 20 или больше настоятельно рекомендую купить хороший концентратор на 20 портов за 7000р. В итоге по цене выйдет чуть дороже. Возвращусь к СТ ЛАБ. Питание к нему идет дополнительное. Тут обязательно использовать блок помощнее, если подключать к нему больше 4-5 модемов. А больше 8 на нем работает не стабильно. Советую работать не больше чем 5 модемов в хабе. Стоит благо 1600р.
Сервер
Нужна винда 7-10 и более или менее рабочая машина. Купил на лохито комп за 2800р. На процессоре: AMD атлон 64 4600+ 2.4 Ghz. Пк не самый мощный, но мне попался живой. Переустановил винду, обновил биос, почистил, добавил оперативы 2 гб. Полет нормальный. Самое главное проверить, чтобы Ethernet порт работал и порты usb, но даже в таком случае можно добавить PCI вариант.
USB удлинители
Тут ничего сложного, главное не купить самые дешевые которые дают только питание. Желательно использовать по 0.5м. Я купил в ближайшем днс за 210р за 1м. Меньше длины там не было.

СИМкарты
В моём случае билайны по 500р в закупе, сим корпоративного тарифа, интернет по 250р в месяц. Тут главное, чтобы интернет и правда был безлимитный, нужно внимательно смотреть, есть тарифы, где безлимит только 4г. Контакты человека могу дать.
Прочие расходники
- Радиаторы
- термоклей
- стяжки
- отвёртки
- пивас.
Финансовый отчёт
- Модемы — 34000р
- USB-хабы — 5100р
- Симкарты — 10000р + (5200р положить на номера)
- USB-удлинители — 4000р
- Сервер — 2800р
- Расходники — 2000р
- Итог = 63100р — на 20 модемов
Модернизация оборудования
Закупились годнотой, теперь пора привести в годный вид. Если у тебя несколько прокси, то по сути подготовку можно не делать, кроме изменения в DHCP. Разве, что модемы допилить.
Первым делом я взялся за модемы. Тут две задачи:
Первая задача:
Берем следующий модем и ставим 192.168.11.1
На каждый модем отдельный адрес. Лучше сразу подписывать, где какой прямо на модеме.

Вторая задача:
Избавиться от перегрева.
Через полчаса работы в онлайн игре он уже обжигает. Можно использовать без доработки, но тогда частые сбои обеспечены. Поэтому нам нужно охлаждение. Есть 2 варианта: пассивное и активное. Можно поставить 1 большой комнатный вентилятор, но такое охлаждение в закрытые модемы и в открытом пространстве не эффективно. Поэтому сейчас будем заниматься эротикой.
Эти варианты не дали существенного охлаждения.

С 1 радиатором нагрев такой же, чуть лучше показывает себя на 2 разных радиаторах.
Самый лучший по моим тестам — модем без пластика с большим радиатором(50×30). Стоит такой 25р и выгодней чем 2 маленьких (симку держит стяжка). Без нагрузки в таком случае модемы еле теплые. На полной нагрузке уже чувствуется нагрев, но не существенный. Особенно хорошо работает охлаждение,
когда модемы находятся на расстоянии 10-15 см друг от друга.

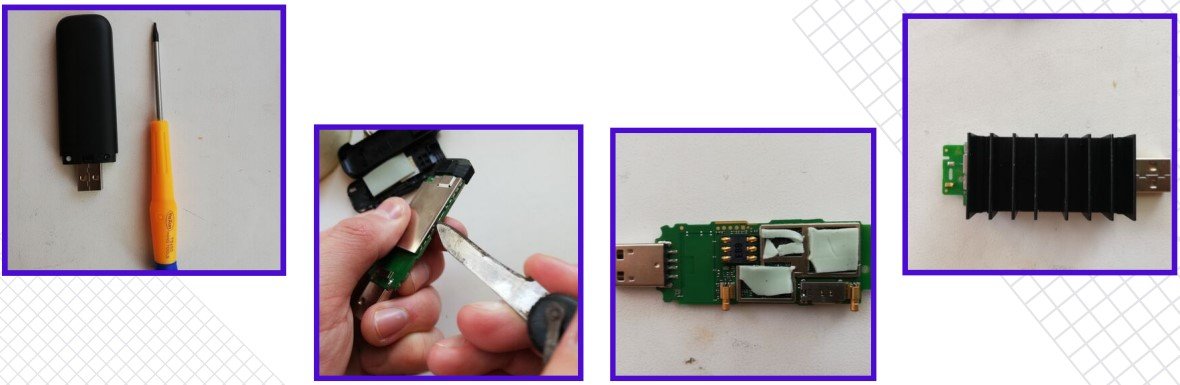
Дорабатываем usb хабы.
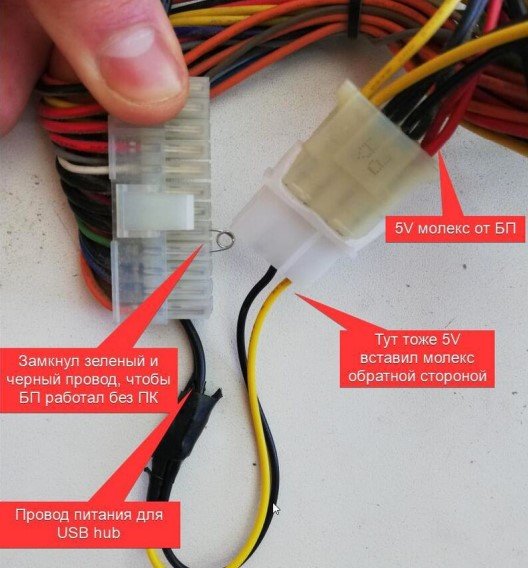
Первое что я сделал вытащил его из корпуса и прикрепил пару радиаторов. Также отложил родной блок и запитал от молекса на 5v. Тут очень внимательно. Желтый и черный это 12v. Красный и черный это 5v. Если не заработает, то меняй провода местами, тут имеет значение полярность. Нам нужен 5v. Блок питания должен быть отдельный или помощней от ПК. Опять же зависит сколько модемов пихать. У меня на отдельный блок от ПК (350W) стоит 20 модемов. Работает отлично. Если юзаем меньше 5, то можно попытать удачу без модификаций.
По серверам индивидуально, но я советую почистить, заменить термопасту, добавить охлаждение. Так проблем будет меньше.

Поднятие прокси
Поднимать будем с помощью софта 3proxy. Но для начала нужно выставить метрики. Метрика позволяет определять главное интернет соеденение. Чем меньше номер, тем оно выше. Статический интернет должен быть главным.
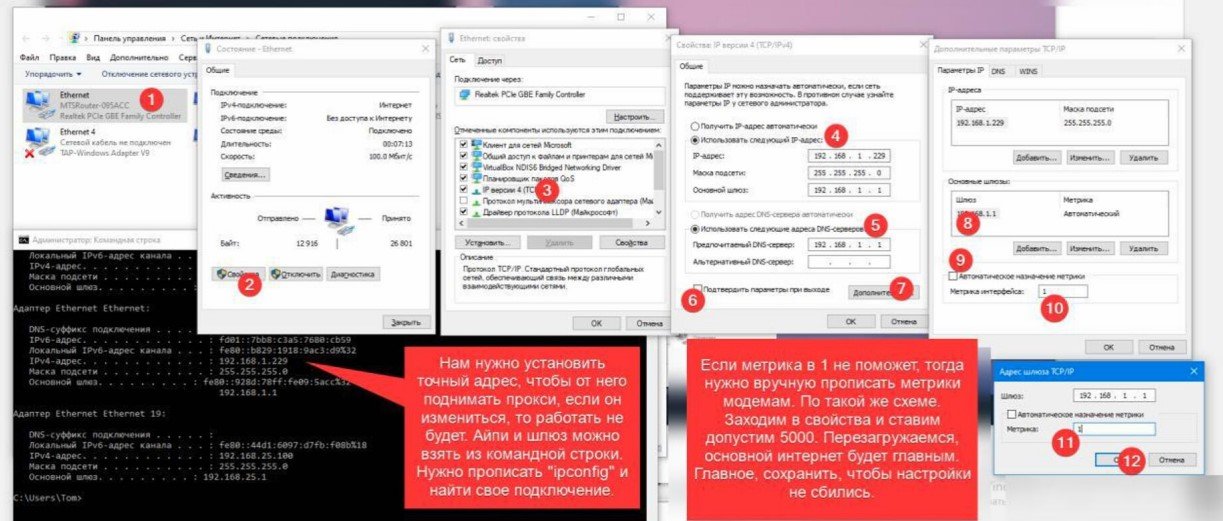
Модемы должны определиться как NDIS. Зайти в «изменение параметров адаптера».
Разархивируем архив в корень диска С и переименуем папку в «3proxy»
Переходим в папку: C:\3proxy\bin64\
Если 32 битная версия: C:\3proxy\bin\
Создаём в папке текстовый документ 3proxy.txt — это будет конфиг прокси.
192.168.1.229 — это локальный ip адрес компа
192.168.10.100 — это ip первого модема (шлюз 192.168.10.1)
192.168.11.100 — это ip второго модема (шлюз 192.168.11.1)
192.168.12.100 — это ip третьего модема (шлюз 192.168.12.1)
login — логин от прокси, pass — пароль.
Осталось только запустить 3proxy как службу. Для этого открываем командную строку с правами администратора и забиваем команду:
Для 32 бит C:\3proxy\bin\3proxy.exe —install C:\3proxy\bin\3proxy.txt
Для 64 бит C:\3proxy\bin64\3proxy.exe —install C:\3proxy\bin64\3proxy.txt
Если появились ошибки, пробуй остановить/запустить службу «3proxy» вручную из диспетчера задач.
Чтобы прокси работали в локальной сети, нужно создать правило для брандмауэра. Указываем диапазон портов и идем дальше. Эти прокси будут работать в локальной сети. Чтобы они заработали из вне, пробросим порты. Проверить работает ли интернет на прокси можно через командную строку
В данной статье приведен пример настройки мобильных 3G/4G проксей на Windows 10.
Кол-во модемов может быть хоть 1, хоть 7 или 20. Все зависит от usb-хаба.
- комп с Windows (в моем случае Windows 10, но пойдет и Windows 7)
- модемы (в моем случае использовались 4G модемы Huawei e3276s-920, говорят еще Huawei E3372h хорошие). Модемы бывают двух типов Stick и HiLink, нам нужны HiLink.
- USB хаб (в моем случае ST-Lab U-500 на 10 портов)
1) Подготовка модемов. Назначение ip
Пронумеруйте ваши модемы (в моем случае их 5). Вставляем первый модем в комп, откроется браузер, переходим в меню, настройки, система, DHCP. И меняем IP-адрес на 192.168.1.1 для первого модема, ждем пока сохранится и модем перезагрузится. После чего достаем первый модем и вставляем второй. Для второго модема делаем те же действия, только IP-адрес будем другим - 192.168.2.1. Для третьего 192.168.3.1. И так далее со всеми модемами.
2) Делаем статический ip текущему компьютеру.
Открываем командную строку (Win+R вводим cmd и жмем Enter). В командной строке вводим команду ipconfig /all и жмем Enter.

В дальнейшем нам понадобятся от сюда IPv4-адрес, маска подсети и основной шлюз.
Открываем сетевые подключения (Win+R вводим ncpa.cpl и жмем Enter). По подключению жмем правой кнопкой мыши, затем свойства, двойной клик по IP версии 4 (TCP/IPv4), выбираем Использовать следующий IP адрес и вписываем туда IPv4-адрес, маска подсети и основной шлюз полученные из командной строки и жмем ОК. У меня ip адрес 192.168.100.4 и шлюз 192.168.100.1, у вас будут иные значение, нужно вписывать то, что показало в командной строке. Должно получиться примерно так:

3) Установка и настройка 3proxy
На данном этапе можно подключить модемы в usb-хаб, а хаб подключить к компу.
Распаковываем в папку 3proxy-0.8.13 и копируем эту папку в c:\Program Files\
Из папки cfg копируем файл 3proxy.cfg.sample в папку bin, затем этот файл 3proxy.cfg.sample в папке bin переименовываем в 3proxy.cfg. Открываем этот файл 3proxy.cfg, удаляем из него все и вставляем следующее:
proxy -n -a -p50001 -e192.168.1.100
proxy -n -a -p50002 -e192.168.2.100
proxy -n -a -p50003 -e192.168.3.100
proxy -n -a -p50004 -e192.168.4.100
proxy -n -a -p50005 -e192.168.5.100
Данный конфиг для 5 проксей, его нужно будет отредактировать под ваше кол-во проксей, например для 10 проксей конфиг будет выглядеть так:
proxy -n -a -p50001 -e192.168.1.100
proxy -n -a -p50002 -e192.168.2.100
proxy -n -a -p50003 -e192.168.3.100
proxy -n -a -p50004 -e192.168.4.100
proxy -n -a -p50005 -e192.168.5.100
proxy -n -a -p50006 -e192.168.6.100
proxy -n -a -p50007 -e192.168.7.100
proxy -n -a -p50008 -e192.168.8.100
proxy -n -a -p50009 -e192.168.9.100
proxy -n -a -p50010 -e192.168.10.100
50001-50010 это порты наших проксей.
Если доступ к прокси через ipv6, то добавить интерфейс:
Открываем командную строку под администратором (Win+R вводим cmd и жмем Ctrl+Shift+Enter). В командной строке вводим команду cd c:\Program Files\3proxy-0.8.13\bin\ где c:\Program Files\3proxy-0.8.13\ путь к папке с 3proxy. Далее вводим в командную строку команду 3proxy.exe --install, в окне жмем Да. Все, 3proxy установлен и запущен как служба, увидеть это можно в диспетчере задач (Ctrl+Alt+Del) во вкладке службы. Если вдруг правили конфиг, то нужно перезапустить службу 3proxy – правый клик по службе 3proxy, затем перезапустить.
На этом этапе уже можно проверять работоспособность прокси 192.168.100.4:50001 где 192.168.100.4 ip вашей машины, 50001 – порт одного из прокси, который мы ввели в конфиг 3proxy.
На текущий момент эти прокси локальные и доступ к ним только из вашей локальной сети.
192.168.100.4:50001
192.168.100.4:50002
192.168.100.4:50003
192.168.100.4:50004
192.168.100.4:50005
где 192.168.100.4 – это ваш локальный ip вашего компьютера, который вы взяли из командной строки.
Чтобы сделать их доступными всему интернету нужно настроить port forwarding и настроить RDP для удаленной смены ip проксей.
Если вам не нужно настраивать доступ к проксям из интернета, то можете пропустить разделы 5 и 6
4) Скрипт перезагрузки модемов для смены ip
Открываем сетевые подключения (Win+R вводим ncpa.cpl и жмем Enter). И видим подключения мобильных модемов. В моем случае это:

Далее создаем файл reconnect modem.bat и вписываем в него следующие команды
netsh interface set interface name="Подключение по локальной сети" admin="disabled"
netsh interface set interface name="Подключение по локальной сети 2" admin="disabled"
netsh interface set interface name="Подключение по локальной сети 4" admin="disabled"
netsh interface set interface name="Подключение по локальной сети 5" admin="disabled"
netsh interface set interface name="Подключение по локальной сети 6" admin="disabled"
netsh interface set interface name="Подключение по локальной сети" admin="enabled"
netsh interface set interface name="Подключение по локальной сети 2" admin="enabled"
netsh interface set interface name="Подключение по локальной сети 4" admin="enabled"
netsh interface set interface name="Подключение по локальной сети 5" admin="enabled"
netsh interface set interface name="Подключение по локальной сети 6" admin="enabled"
Данный пример для 5 модемов (5 команд отключения соединения и 5 команд подключения), в случае, например, с 10 модемами команд будет 20 (10 команд отключения соединения и 10 команд подключения).
Далее этот файл нужно сохранить в кодировке Cyrillic (DOS) 866 (OEM-866). Сделать это можно в текстовых редакторах Edit Plus, AkelPad, Notepad++.
Двойной клик по reconnect modem.bat должен переподключить модемы и сменить ip.
В предыдущем способе нет возможности перезагрузить конкретный модем, так как не известно какой модем относится к какому подключению, и порядок постоянно меняется.
Альтернативный способ позволяет перезагружать конкретный модем, а также настроить удаленную перезагрузку модемов настроив port forwarding.
либо по внешнему адресу:
где 1.2.3.4 - ваш основной ip, который вам дал провайдер.
5) Настройка RDP
Для смены ip из интернета нужно настроить удаленный рабочий стол. Переходим в Панель управления, затем Система, затем Дополнительные параметры системы, затем Удаленный доступ, и ставим галку Разрешить удаленные подключения к этому компьютеру.

6) Port forwarding
Для того чтобы сделать ваши прокси доступными для всего интернета нужно настроить port forwarding в вашем роутере. Так же port forwarding нужно настроить для того чтобы была возможность удаленно можно было перезагружать модемы для смены ip. Последующие настройки будут для роутера Huawei HG8245A, в других роутерах интерфейс отличается. Port forwarding настраивается не в 3G/4G модемах, а в роутере домашнем, который раздает интернет. Вам нужно зайти в веб морду роутера и найти нужный раздел port forwarding или port mapping
Прежде чем производить следующие настройки вам нужно у своего провайдера (домашнего интернета) заказать услугу статический ip.
Переходим в Forward Rules, затем в Port Mapping Configuration, жмем Add.

И заполняем так для одного прокси:


И так далее для всех прокси. После чего прокси будут доступны всему интернету, но для проверки нужно указывать не локальный прокси 192.168.100.4:50001, а внешний прокси 1.2.3.4:50001, где 1.2.3.4 – это ваш статический ip который вам выдал провайдер.
Так же нужно настроить удаленное подключение к рабочему столу:

После чего можно проверить удаленное подключение к вашему рабочему столу с другого компьютера. Win+R вводим mstsc.exe и жмем Enter. Вводим ваш статический ip 1.2.3.4 (для примера), вводим логин пароль от учетной записи Windows, должен открыться рабочий стол компьютера где запущен 3proxy. Запустив reconnect modem.bat можно удаленно перезагружать модемы для смены ip.
Вот так выглядят все записи port forwarding:

Так как в данном разделе приводятся настройки для доступа к вашим прокси из вне, а так же для доступа к вашему рабочему столу из вне - позаботьтесь о том чтобы у проксей были заданы надежные пароли, и у учетных записей Windows были заданы надежные пароли.
Мы имеем 5 проксей с логином/паролем admin:password746535453 и доступ к этим проксям из интернета
В статье расскажем, как сделать мобильные прокси своими руками, что это вообще такое и как с ними работать. Читайте, учитесь и внедряйте, чтобы тратить меньше времени и денег на продвижение в социальных сетях.
Что такое мобильные прокси
Прокси — это оборудование для замены IP-адреса на другой или для периодической смены IP-адресов. То есть вы работаете с одного IP, а социальные сети или другие площадки «видят» другой адрес. Это позволяет анонимно работать в интернете или обходить различные ограничения, в том числе по массовой регистрации аккаунтов.

Мобильные прокси — это те, которые используют IP-адреса операторов сотовой связи. Работать с ними удобнее, потому что площадки редко блокируют IP соцсетей. Дело в том, что их мало, и один адрес используют много пользователей. Поэтому, если соцсети блокируют один IP, страдает много человек — и арбитражник, и обычные люди. Социальные сети получают много жалоб и быстро разблокируют IP.
Как поднять мобильные прокси своими руками
Если вы хотите менять IP-адрес, можно просто периодически перезагружать модем — каждый раз после перезагрузки адрес будет новым. Если этого недостаточно и нужно много IP, можно купить выделенный прокси-канал. Как купить мобильные прокси, мы рассказывали в отдельной статье.
Можно не покупать отдельный софт и не мучаться с программами на компьютере, а поступить проще. Посмотрите, как настроить прокси на Андроиде с использованием обычного смартфона и простой программы. Также в статье описаны другие способы изменения ip-адреса.
Если вы привыкли все контролировать самому и хотите быть уверенным в качестве, можно сделать мобильные прокси своими руками. Способов много, мы опишем один из них.
Вам понадобится компьютер, телефон и USB-кабель для подключения смартфона к ПК. Сначала нужно подключить телефон к компьютеру и перевести его в режим модема в настройках. Для этого включите функцию «USB-модем» в настройках сети. Если все сделали правильно, на компьютере появится два варианта подключения к сети:
Потом выберите, через какое соединение нужно работать. Для этого зайдите в свойства соединений и назначьте им метрики: обычному, с ПК, меньше, около 50–100, а мобильному — больше, около 4000–5000.
После нужно создать прокси. Сделать это можно в программе FreeProxy Internet Suite — установите ее на компьютер. И создайте прокси, в котором вы будете принимать запросы на ваш локальный IP — компьютерный, а выходить в интернет через телефон.
Если оставить все как есть, вашим прокси сможет воспользоваться любой. Чтобы защитить данные, настройте логин и пароль для доступа в этой же программе. А если не хотите ничего настраивать, просто запустите прокси — он уже готов к работе.
Вы сможете работать с сайтами и приложениями с ПК, но они будут «видеть» IP-адрес вашего телефона. Если нужно несколько IP, можно настроить их автоматическую замену.
Для автоматической смены адресов скачайте на телефон программу Tasker. Потом зайдите в нем во вкладку Tasks и нажмите плюсик, чтобы создать новую задачу, и выберите пункт, связанный с мобильными данными.
Потом задайте установки. Первая установка — выключить мобильные данные, вторая — подождать 3 секунды или другое время, третья — включить мобильную передачу данных. У вас должно получиться что-то такое:
Теперь нужно настроить периодичность смены IP. Для этого зайдите в приложении во вкладку Profiles, нажмите на плюс и укажите желаемый интервал смены адреса: например, 15 минут или час. Каждые 15 минут или час ваш телефон будет переподключаться к сети, меняя таким образом IP.
Есть более сложные схемы создания прокси с подключением множества модемов через хаб. Их легко найти в сети. Но еще легче купить готовые каналы и не тратить время и деньги на то, чтобы все настроить.
Мы уже говорили о том, где найти платные мобильные прокси. Переходите по ссылке, чтобы изучить описание магазинов и отзывы о них.
Рекомендации по использованию мобильных прокси
Чтобы алгоритмы социальных сетей не блокировали ваш профиль за подозрительное поведение, нужно правильно работать с мобильными проксями. Вот несколько рекомендаций:
Используйте один пул IP для одного аккаунта. Не нужно заходить с одних и тех же IP во все аккаунты, которые вы ведете. Иначе можно потерять все профили. Чтобы быть уверенным в том, что не попадете под подозрение автоматических алгоритмов, можете просто завести прокси под каждый аккаунт.
Следите за тем, чтобы не менялись операторы. Если используете в самодельных прокси модемы разных операторов, следите, чтобы в каждом аккаунте были использованы IP одного оператора, максимум — двух. Подумайте сами: живые пользователи не меняют 2–3 операторов в течение дня, чтобы посидеть в соцсетях.
Не думайте, что вы теперь всесильны. Автоматические алгоритмы соцсетей могут не банить ваши IP, но банить сам профиль. Поэтому не превышайте установленных лимитов — например, не добавляйте много новых друзей и не ставьте по 100 лайков в минуту. Имитируйте поведение обычных пользователей, чтобы ваши аккаунты прожили как можно дольше.
А вы пытались хоть раз сделать мобильные прокси своими руками? Рассказывайте об удачных и неудачных опытах в комментариях. И подпишитесь на наш канал в Telegram, чтобы получать информацию о новых материалах по арбитражу трафика прямо в мессенджере.
Читайте также:

