Как сделать мои файлы
Обновлено: 07.07.2024
Создание файла, пожалуй, одна из самых тривиальных задач, которые вы выполняете на своем компьютере почти каждый день. Если вы пользователь Windows, вы, вероятно, делаете это через графический интерфейс.
Хотя на практике этот подход может показаться более простым, особенно если у вас нет опыта работы с CLI, у него есть свои недостатки. В отличие от способа CLI, который обеспечивает быстрый и эффективный способ создания файлов на вашем компьютере, подход GUI включает в себя несколько шагов, что делает его трудоемким и неэффективным.
Итак, вот руководство, которое проведет вас по различным методам, которые вы можете использовать для создания файла в Windows (будь то Windows 11, Windows 10, Windows 8 или Windows 7) с помощью командной строки.
Как создать файл в Windows с помощью командной строки
Создание файлов является одной из таких задач, которую вы можете выполнить быстрее и эффективнее с помощью командной строки CMD, чем с помощью проводника. Но прежде чем мы перейдем к делу и продемонстрируем, как создать файл в командной строке, вы должны знать, как перемещаться по структуре каталогов Windows на нем, чтобы вы могли создавать файлы в нужной папке.
Навигация по файловой системе Windows с помощью командной строки
Чтобы перемещаться по файловой системе Windows с помощью CMD, сначала откройте командную строку. Для этого нажмите кнопку Windows + X сочетание клавиш и выберите в меню Командная строка.
Затем введите команду dir, чтобы вывести список всех файлов и каталогов (или папок) внутри папки. После того, как вы определили папку, которую хотите открыть, введите следующую команду и нажмите Enter:
Например:
cd Documents
Чтобы вернуться в родительский каталог, запустите:
cd ..
Для доступа к корневому каталогу:
cd
Пока мы это делаем, вы также должны знать, что вы можете создавать каталоги (или папки) с помощью командной строки. Для этого используйте CD , чтобы перейти к папке, в которой вы хотите создать новую папку, и используйте следующий синтаксис:
Например, чтобы создать имя каталога Мои документы, запустить:
mkdir MyDocs
Наконец, когда вы находитесь в папке, в которой хотите создать файл, используйте любой из следующих методов для создания файлов с помощью CMD.
Основные команды командной строки Windows, которые вам нужно знатьСоздание файла с помощью команды echo
Для создания файла с помощью эхо , откройте командную строку и введите команду, используя следующий синтаксис:
echo your_text_here > filename.extension
Например, если вы хотите создать текстовый файл с именем Мой файл с участием Это образец текста в качестве текста и .txt в качестве расширения файла, вы должны запустить:
echo This is sample text > MyFile.txt
После того, как вы создали файл, убедитесь, что он был успешно создан, запустив:
Например:
type MyFile.txt
Создание файла с помощью команды copy con
в отличие от эхо команда, которая принимает ваши входные данные для содержимого файла, который вы создаете в самом начале, копировать мошенничество команда использует совсем другой подход.
С его помощью вам нужно только изначально дать имя вашему файлу. Затем он открывает новый файл в текстовом редакторе, где вы можете заполнить его текстом.
Чтобы создать файл с помощью копировать мошенничествоиспользуйте следующий синтаксис:
copy con filename_with_extension
Например:
copy con MyFile.txt
Теперь он поместит вас в файл в самом окне командной строки, где вы можете добавить к нему желаемый текст. Как только вы это сделаете, нажмите Ctrl + Z сохранить файл и Ctrl + C для выхода из редактирования.
Создание файла в блокноте с помощью командной строки
Например, если вы хотите создать файл с именем SampleDoc, вы бы бежали:
notepad SampleDoc.txt
После этого CMD откроет файл в Блокноте. Вам будет предложено создать новый файл, поскольку введенный вами файл не существует. Нажмите да принять и создать файл.
Теперь, как и в случае с Блокнотом, введите текст в файл и нажмите Ctrl + S спасти и Ctrl + W чтобы закрыть файл.
Создание нескольких файлов с помощью командной строки
Если вы хотите создать сразу несколько файлов внутри папки и заполнить их позже, вы можете использовать для цикл, как показано в следующем синтаксисе:
for /l %a in (1 1 10) do type nul > "%a.txt"
…куда (1 1 10) указывает CMD выполнить задачу в последовательности от 1 с шагом 1 до 10. Чтобы создать 20 файлов, замените 10 на 20 в вашей команде.
Если вы хотите добавить общее имя в начало каждого файла и поставить за ним номер, вам нужно будет использовать следующий синтаксис:
for /l %a in (1 1 10) do type nul > "filename %a.txt"
… Где вам нужно заменить имя файла на имя, которое вы хотите дать своим файлам.
Например, выполнение приведенной ниже команды создаст 10 пустых файлов со следующим синтаксисом имени: MyDoc-1.
for /l %a in (1 1 10) do type nul > "MyDoc-%a.txt"
Кроме того, если вы хотите создать несколько файлов с одним и тем же текстом, вы можете настроить команду, чтобы включить одно и то же действие. Для этого вместо включения набери ноль, вам нужно использовать эхо your_desired_text.
Например, если вы хотите создать 10 файлов с именем MyDoc-1.txt, MyDoc-2.txt,… И так далее с Это образец текста в виде текста, вы бы бежали:
for /l %a in (1 1 10) do echo This is sample text> "MyDoc-%a.txt"
… И он создаст их в вашем текущем каталоге.
Эффективное создание файлов в Windows с помощью командной строки
Методы, перечисленные в этом руководстве, должны помочь вам практически со всеми видами задач по созданию файлов в командной строке, будь то создание однострочных текстовых файлов, текстовых файлов с несколькими абзацами или даже нескольких файлов с настраиваемым текстом и именами файлов.
Таким образом, в зависимости от требований вы можете выбрать соответствующий метод и быстро и эффективно создавать файлы в Windows.
Часто задаваемые вопросы о создании файлов с помощью командной строки
1. Как создать текстовый файл в командной строке Windows?
Создать текстовый файл в Windows довольно просто, и у вас есть несколько способов сделать это. Если вам нужен простой однострочный текстовый файл, вы можете использовать эхо команда, тогда как если вы хотите создать текстовый файл с несколькими строками текста, вы можете использовать либо копировать мошенничество команду или создайте файл в Блокнот. Наконец, если вы хотите создать несколько текстовых файлов, вы можете использовать для цикла.
2. Какая команда используется для создания файла?
Microsoft предлагает несколько разных команд CMD для создания файла, например эхо а также копировать мошенничество. Однако вы также можете использовать другие методы, в которых вы можете создать файл в Блокнот или запустить для цикла для создания нескольких файлов с желаемым именем и именем файла.
Для организации упорядоченного хранения информации на том или ином устройстве операционные системы предусматривают создание директорий (папок). Не являются исключением и мобильные операционные системы, в т. ч. Android.
На смартфонах можно создавать папки практически в любом разделе внутренней памяти или записывающего устройства – в галерее, в меню, на рабочем столе, и т. д.
Помимо структуризации файлов, папки (особенно на рабочем столе смартфона) можно использовать и в качестве быстрого доступа к ярлыкам схожих приложений (например, мессенджеров).
Создание папок на Андроид-смартфонах
Существует несколько популярных способов создания папок на Android-смартфонах:
- через стандартные средства Android;
- с использованием файлового менеджера;
- через компьютер (смартфон должен быть подключен к нему через USB-кабель).
Остановимся подробнее на каждом из них.
Стандартными средствами
Чтобы создать папку в памяти смартфона или на SD-карте стандартным способом Андрод, нужно выполнить следующие действия:
1. Зайти в стандартное приложение «Файлы».
2. Выбрать нужный раздел памяти (внутренняя память или SD-карта).
3. Нажать кнопку «Меню».
4. Перейти к пункту «Новая папка» контекстного меню. Ввести название директории и нажать кнопку «Сохранить» .
Папка будет доступна сразу, в неё можно будет перенести необходимые файлы, в том числе документы, музыку и видео.
Использование файлового менеджера
В магазине приложений Google Play имеется множество различных файловых менеджеров. Некоторые пользователи предпочитают пользоваться именно сторонними программами для просмотра и структуризации файлов из-за их большего функционала по сравнению со стандартными средствами Android.
Одно из популярных и функциональных приложений Total Commander.
Как создать папку:
1. После скачивания программы Total Commander из Google Play открыть приложение тапом по соответствующей иконке в меню смартфона.
2. Перейти к интересующему разделу памяти.
3. Нажать правую угловую кнопку («многоточие»).
4. Выбрать пункт «Новая папка» контекстного меню. Ввести название создаваемой папки.
После этого вы увидите созданную директорию в Total Commander. Благодаря функциональным возможностям приложения, вы сможете в кратчайшие сроки скопировать или перенести в созданную только что папку всю необходимую информацию, включая важные файлы.
Альтернативу Total Commander могут составить приложения X-plore, Solid Explorer, ES Explorer. Ниже представлены инструкции для них.
1. Открыть приложение X-plore.
2. Долгим тапом выбрать тип памяти, где нужно создать папку.
3. В контекстном меню выбрать пункт «Создать папку».
4. Ввести название новой папки и сохранить.
Создание директории с помощью Solid Explorer:
1. В приложении Solid Explorer нажать на нижнюю правую кнопку («Плюс»).
2. Выбрать пункт «Новая папка».
3. Ввести название папки, нажать кнопку «ОК» .
Как добавить папку через ES Explorer:
1. Зайти в ES Explorer. Перейти в память смартфона или SD-карту.
2. Нажать нижнюю правую кнопку («Многоточие»).
3. Нажать на плюс («Создать»).
4. В меню перейти к пункту «Папка».
5. Ввести название и сохранить.
Как видно из этих простых инструкций, создание папок на Android-смартфоне через различные файловые менеджеры делается практически по одному и тому же алгоритму. Освоив создание папок в одной программе, вы сможете интуитивно повторить такую операцию и в другой.
Через компьютер
Новые папки на устройстве можно создавать и при непосредственном подключении его к компьютеру. Для этого вам понадобится простой USB-кабель.
Выполните следующие действия:
1. Подсоедините смартфон к компьютеру. Выберите режим подключения (чаще всего – «Медиа-устройство (MTP)», подходит для операционных систем Windows 7, 8, 8.1, 10).
2. Откройте устройство для просмотра файлов.
3. Выберите раздел памяти для создания папки.
4. Кликните правой кнопкой мыши на свободной области и в появившемся контекстном меню выберите пункт «Создать папку».
5. Введите название создаваемой папки.
Многие пользователи, особенно проводящие большую часть своего рабочего времени за компьютером, предпочитают именно этот способ создания папок на Android-смартфонах. Он удобен и тем, что в неё можно быстро перенести информацию с компьютера.
Как «вынести» папку на рабочий стол смартфона
Для создания ярлыка (кнопки быстрого доступа) для созданной папки на рабочем столе смартфона, нужно выполнить следующее:
1. Найти нужную папку на смартфоне.
2. Сделать долгий тап пальцем по иконке этой папки.
3. В появившемся после этого контекстном меню выбрать пункт «Создать значок на рабочем столе».
Ярлык папки будет сразу доступен на рабочем столе смартфона. Такая функция может быть полезна для быстрого доступа к наиболее используемым на смартфоне директориям.
Создание папок с ярлыками приложений на рабочем столе
Как отмечалось выше, ещё одним полезным свойством папок на Android-смартфонах является возможность группировки в них ярлыков тех или иных приложений. Для создания такой папки необходимо:
1. Зажать долгим тапом ярлык одного из интересующих приложений.
2. Передвинуть его к ярлыку другого подобного приложения. «Отпустить» перетаскиваемое приложение. После этого ярлыки приложений будут сгруппированы в одну папку.
Для задания названия такой папки нужно:
1. Зажать долгим тапом созданную папку (группу приложений).
2. В контекстном меню выбрать пункт «Изменить».
3. Ввести название папки и нажать «Готово» .
Теперь на рабочем столе вашего смартфона имеется папка с быстрым доступом к популярным приложениям.
Выбирайте наиболее подходящий для вас способ.
Если вам нужно одну-две папки, то подойдут стандартные средства, для более быстрого создания каталогов удобны файл-менеджеры.
А для тех, кто много работает за компьютером, можно быстро подключить устройство и создать директорию через ПК.
Если вам приходится часто создавать множество папок на своём устройстве, то оптимальным решением будет установка на смартфон приложения-органайзера. Одним из таких является Folder Organizer. Эта утилита даёт пользователям доступ к следующим функциям:
Меня зовут Юлия Корес, я автор TG-канала "Life as a project", сегодня я пишу о том, где лучше хранить идеи, заметки и файлы.
Какие бывают способы организации хороших архивов? И как получать максимум пользы от новых идей, используя Zero Inbox?
Наши мысли и идеи - точно такая же поступающая к нам информация, как и электронные письма. Зачастую, мы не воспринимаем их, как что-то ценное и новое, что нужно подчинить общему закону обработки. Но наши мысли также новы и важны. Если не относиться к ним правильно, то мы рискуем потерять драгоценную информацию, созданную нашим сознанием (забыть).
На что похожи архивы многих из нас? На свалку всех файлов. У всех есть место, где хранятся файлы, и может даже заметки, но состояние этого места часто оставляет желать лучшего. Если вы не можете найти нужный вам документ или заметку в течение 15 секунд, значит у вас очень плохой архив.
Хороший Архив соответствует следующим критериям:
- быстрое сохранение
- быстрый доступ
- надежность
Чаще всего хаос, в котором ничего не найти, возникает из-за того, что обращение с файлами не имеет никакого принципа. Мы сохраняем файлы куда попало и под каким угодно именем. Все же помнят ту самую “папку с папками”, которая была у всех на рабочих столах в нулевых.
Мы совершаем известную когнитивную ошибку, выбирая крохотный комфорт сейчас (бросить файл в первое попавшееся место), чтобы получить большую боль позже (долгий поиск файлов). Если бы мы выбрали маленькую боль сейчас (потратили немного сил, чтобы правильно сохранить файл), то в будущем получили бы большой комфорт (все легко и быстро нашли).
Хорошая новость - сейчас не придется выбирать даже маленькую боль, достаточно следовать простому правилу, чтобы навести полный порядок в архивах.
Есть два способа:
- папочный или древовидный
- ассоциативный
Практически все из нас пользуются именно таким методом. На всех курсах по компьютерной грамотности учат создавать дерево каталогов с папками и подпапками. Я сама всегда использовала его. Сначала у меня были очень не систематизированные папки и та самая “Папка с папками”, но со временем я создала четкую структуру вложенности папок по проектам и сферам жизни.
- Все в вашем архиве выглядит очень организовано и чисто. Каждый файл разложен по папкам, папка имеет свои подпапки, и все находится в порядке.
- Чем дольше «живет» ваша система, тем глубже растет. Иногда, чтобы найти нужный файл, приходится идти вглубь папок на 8–9 уровней. Когда папок становится много, происходит самое интересное: мы начинаем колебаться, куда сохранить файл. Например, фото с путешествия нужно сохранять в папку фото или в папку путешествия?
- Процесс поиска нужных файлов занимает большое количество времени. Система папок плоха тем, что, когда документ относится к нескольким темам (как в примере с фото из путешествий), место, куда их можно сохранить, будет только одно. А вот искать их мы станем по всем папкам, где они могут быть. Если искать 5 файлов в день по всем похожим папкам, тратя на каждый в среднем 3 минуты, то в год на это у нас уйдет 90 часов.
Человек мыслит ассоциациями и имеет врожденную потребность к структурированию и систематизации. Мы объединяем вещи в категории по по общим признакам, расставляя все на мысленные полки. Нечто подобное можно организовать и в электронном архиве, если опираться на ассоциативные связи.
Нам придется отказаться от привычного представления Архива, как чего-то организованного по папкам или полкам. При использовании этого метода, то, как выглядит Архив становится неважным. Важными остаются только три критерия хороших Архивов: мгновенное сохранение, быстрый поиск и безопасность. Безопасность достигается хранением файлов и заметок на облачных носителях (в специальных программах).
- Хранить все файлы в общих папках. Это не значит, что надо свалить все файлы в кучу. Нужно просто отсортировать файлы по нескольким общим папкам. То есть, у нас не должно быть нескольких, разбросанных по Архиву папок, в которых лежат куски одного целого: документы, рисунки, фото, договоры. Все, что относится к общему делу/проекту должно быть в одной папке. Можно назвать эту папку с файлами “Мои документы”, можно “Работа” - это не важно. Главное - нужна общая материнская папка. Она нужна для того, чтобы удобно перемещать файлы между разными архивами (с компьютера в облако) и удобно находить файлы, с которыми вы недавно работали (если сделать сортировку файлов по дате изменения).
- Давать файлам очень подробные названия. Например, название «Договор на получение гранта для соц.проекта от фонда Т.» содержит 4 ассоциативных ключа:
1. Тип документа – договор.
2. Тип договора – договор на получение гранта.
3. Предмет документа – соц.проект.
4. Сторона договора – фонд Т.
Это 4 ассоциации, по которым его можно найти за пару секунд. Если к названию прибавить дату, или имя ответственного человека, то мы приблизимся на 90% к тому, чтобы хранить и искать информацию также, как это делает наша память.
Алгоритм поиска такой: Нужно найти договор? С кем? С фондом Т. Открываем поиск по системе (есть во всех современных компьютерах и программах для заметок) и пишем “договор с фондом”. Даже можно не писать ключи полностью, вам моментально покажется список всех файлов с такими словами в названии.
Минус такого подхода может быть в том, что нельзя посмотреть все наработки по какому-то проекту в одной папке. Например, иногда мне хотелось почитать что я писала в папке отношения про них, я заходила в соответствующую папку и смотрела все заметки по ней. При сквозном поиске в системе это можно сделать двумя способами: либо оставить материнскую папку по какому-то важному проекту, либо искать через ключевые слова - в данном случае отношения, любовь, доверие и т.д. Но подозреваю, что не всегда получится найти все мысли на эту тему.
Под файлами я подразумеваю все документы, фото, видео, и другие форматы данных, которые у вас есть. Что нужно сделать, чтобы упорядочить ваши файлы:
Облачных хранилищ для файлов существует большое количество. Какое-то время я пользовалась Дропбоксом, но потом перешла на бесплатную версию Гугл Драйв, так как мне хватает 45гб ( по 15гб на каждом аккаунте) для всех моих файлов. Вот табличка сравнения разных сервисов:
Если вы всегда записывали мысли в бумажные блокноты, я рекомендую перейти в диджитал. Да, я тоже люблю запах бумаги, я люблю рисовать, писать от руки и листать исписанные блокноты. Но, все-таки, если перед нами стоит цель - организовать архивы эффективно, так чтобы в них можно было в любой момент удобно найти нужное, то от бумажных носителей, по понятным причинам, придется отказаться. Для себя я придумала другую функцию блокнотам, чтобы совсем не лишать себя радости от их использования. В них я рисую или пишу короткие мысли, когда у меня появляется творческое настроение или я нахожусь в дороге, и хочу запечатлеть момент. Потом, я могу листать блокноты ради эстетического наслаждения или воспоминания приятных моментов жизни, но никакой информации я никогда там не храню. Если мысли, которые я туда записала, мне важны, то я сразу же переношу их в электронный архив. Совет, как перенести в Архив все, что копилось годами на бумаге: делайте сканы/фото в вашей программе хранилища (эта функция доступна почти во всех сервисах), а затем ищите информацию через поиск (да, программы считывают текст с фото, даже рукописный).
Моя история с хранением заметок развивалась таким образом: сначала я писала все в блокнотах, потом поняла неудобность этого и начала записывать все в одну папок заметок на телефоне, потом сделала папки по сферам жизни и проектам, и совсем недавно решилась на “переезд” в оптимизированную систему хранения информации - Notion. Важно понимать, что любой переезд (даже ваших данных) требует ресурсов: времени и сил. Поэтому, решение о переезде должно быть обдумано. У меня на обдумывание ушло четыре месяца :)
Предпоследний вариант, когда я хранила все в папочной структуре обычного приложение Notes от Apple, тоже был достаточно хорош. Но в какой-то момент мне захотелось организовать более сложную структуру своих мыслей ( а заметки, если их вести регулярно, и являются структурированной моделью наших мыслей). Мне хотелось найти способ, который помог бы сделать эту модель больше похожей на реальную структуру моей головы. Я делала ресерч разных сервисов и способов в течение пары месяцев, потом еще два месяца решалась на переезд, и буквально на днях сделала его. Важно: я всегда говорю, что важна система организации чего-либо, а не программа для организации, так как в любом сервисе можно использовать почти любую систему. Но в случае заметок, между сервисами есть разница: некоторые поддерживают только папочный метод организации, т.к. в них отсутствует сквозной поиск по всей системе.
После переезда в новых архив, я приняла решения переорганизовать систему и уйти от бесконечных папок. Я все еще оставила папки важных проектов и вложенность информации, но теперь я всегда пишу подробные заголовки заметкам и файлам, и провожу поиск по ключевым словам. Также, я начала пользоваться тегами и создала отдельную систему для хранения идей и моих цитат.
Вот таблица сравнения самых популярных сервисов для ведения заметок.
Notion в ней еще нет, но у него есть все те же функции + несколько других.Так как я только начинаю пользоваться Notion, я не могу говорить о долговременных результатах, но по многочисленным отзывам и моему первому впечатлению - приложение действительно очень удобное и качественное (это не реклама, а мои искренние мысли).
У Notion есть сильные преимущества перед другими программами:
- красивый минималистичный дизайн
- большой функционал - при желании там можно вести списки задач, и назначать события в календаре, и хранить файлы, и создавать таблицы, но пока мне кажется неудобным хранить все в одном месте
- быстрый поиск - необходимая вещь, если вы склоняетесь к ассоциативному методу организации информации
- веб-клиппер, с помощью которого можно сохранять статьи/ссылки за секунды прямо из браузера
- контент страницы можно смотреть в разных вариантах - в виде таблицы, в виде канбан доску, в виде календаря и др.
- возможность интеграции различных медиа-файлов и с большим количеством сервисов
- бесплатная версия для студентов (и еще несколько удобных тарифов)
Кроме того, в Notion есть большая коллекция шаблонов разных вариантов использования сервиса: от конспектов лекций до организации брендинга. С помощью шаблонов можно научиться работать с сервисом и подстроить каждый шаблон “под себя”, чтобы не создавать страницу с нуля. Не вижу смысла писать о разных советах по использованию этой программы, так как их большое множество в интернете, и на сайте самого Notion.
Любое приложение можно использовать неэффективно, если не иметь системы, которая работает для вас. Изучайте себя и вы найдете самый удобный для вас метод организации информации. Но, старайтесь всегда иметь папку входящих и папку временных файлов.
А архивы организуйте так как считаете нужным: по древовидной структуре или по ассоциативной. Или замиксуйте их по вашему личному рецепту :)
На современных мобильных устройствах мы можем собирать, среди прочего, все виды документов, мультимедийных изображений, аудиофайлов. По этой причине необходимо знать, как управлять и контролировать диспетчер документов, который наш смартфон по умолчанию установил среди своих приложений, как в случае с Галереей, повесткой дня и т. Д.
В случае Samsung мобильные телефоны, мы находим инструмент Мои файлы в котором мы можем получать доступ и управлять документами, изображениями, видео, аудио и загрузками в нашем телефоне. Поэтому мы объясним, как вам придется использовать этот элемент, а также другие функции, которые вам необходимо знать, чтобы в полной мере использовать этот инструмент, столь необходимый в текущих терминалах.

Создавать папки в Моих файлах
Когда у нас на мобильных телефонах слишком много информации, будь то мультимедийные или просто текстовые документы, хорошо иметь определенную организацию, чтобы, когда придет время, когда мы будем ее искать, мы не будем искать ее часами. . Таким образом, хороший способ упорядочить файлы - это организовать их по жанру или типу файла. Кроме того, мы можем даже создать дополнительные папки .
И дело в том, что этот менеджер смартфонов Galaxy с Один пользовательский интерфейс позволяет нам видеть все, что хранится на нашем смартфоне, в папках, подпапках или индивидуально из каждого приложения. Этот инструмент Samsung позволит нам создать эти дополнительные следующим образом:
Таким образом, мы уже можем создать дополнительный, для которого мы можем выбрать желаемое имя. Затем вам нужно будет нажать на опцию Create. После этого он появится среди всех тех, что есть во внутренней памяти нашей Samsung Galaxy. Кроме того, в зависимости от версии этого программного обеспечения или уровня настройки корейской фирмы, которая у нас есть, внутренняя визуализация будет разной. Под этим мы подразумеваем, что все папки, находящиеся во внутренней памяти, отображаться не будут.
Поэтому, если вы хотите увидеть все, что вы создавали и хранили в этом инструменте, вам нужно будет внести простое изменение. Только как только вы войдете в этот менеджер, вам придется изменить фильтр с Essentials на All в приложении. Для этого вам нужно будет выполнить следующие шаги: Откройте Мои файлы> Внутренняя память> Фильтр от Essentials до All .
Измените домашний экран и активируйте корзину
Для тех, кто не знает, мы можем определенным образом изменить этот инструмент, который интегрирован во все Устройства Samsung Galaxy с One UI . Другими словами, у нас будет возможность настроить домашний экран, который мы видим один раз в «Моих файлах», по своему вкусу, чтобы он полностью соответствовал предпочтениям каждого пользователя, независимо от того, используется он или нет. Поэтому, если вы хотите настроить его по-своему, вы можете сделать это, выполнив следующие шаги:
- Перейдите в папку Samsung> Мои файлы.
- Внутри нажмите на три точки, которые появляются в правом верхнем углу.
- Выберите «Настройки».
- Нажмите на опцию, чтобы Изменить начало Моих файлов .
- Затем отключите переключатели различных опций, которые вы больше не хотите видеть на домашней панели этого менеджера вашего Samsung.
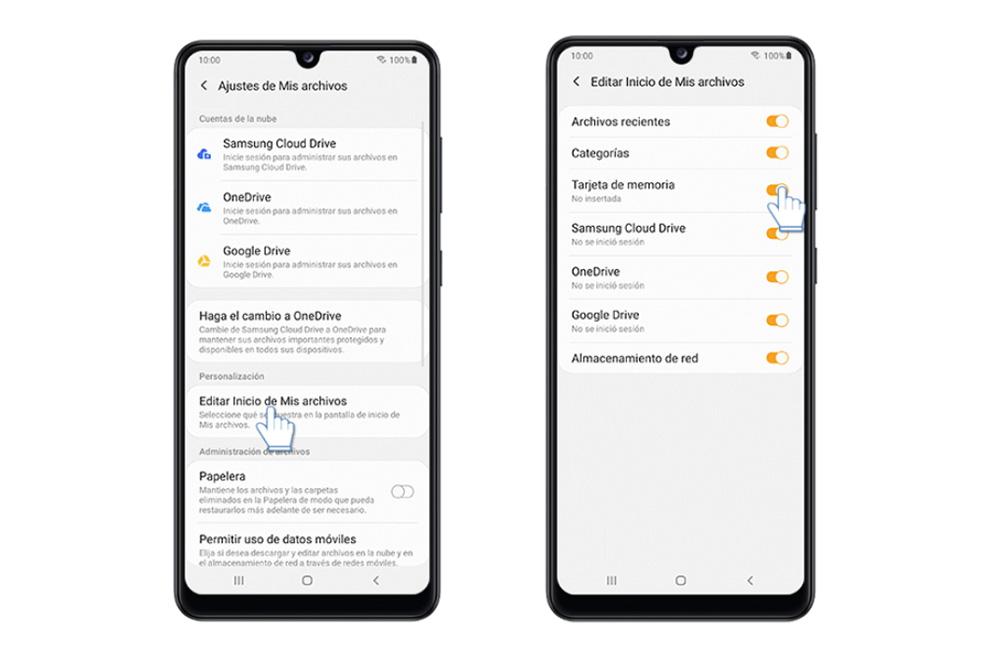
- Недавние файлы.
- Категории.
- Карта памяти.
- Samsung Cloud Dirve.
- Один диск.
- Google Drive.
- Сетевое хранилище.
Мы даже можем иметь мусорная корзина с которой у нас снова будет возможность восстановить те документы, которые мы удалили. Но это не будет неограниченное время, у нас будет только 15 дней маржи, чтобы мы могли восстановить все, что мы решили стереть. Однако, чтобы иметь такую возможность, мы должны активировать ее, для этого нам нужно будет выполнить следующие шаги:
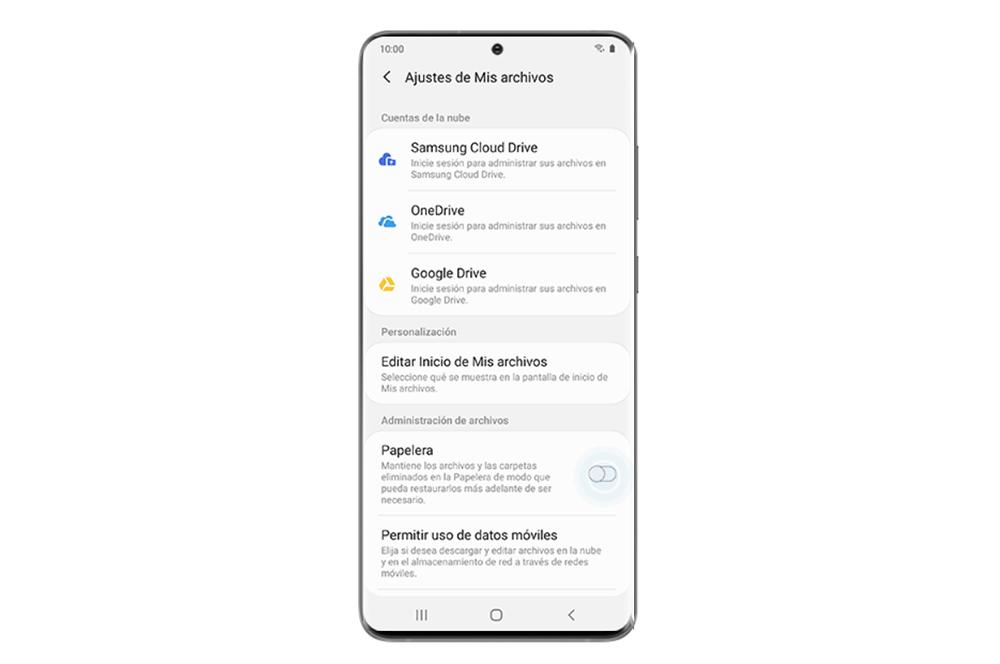
- Доступ к моим файлам.
- Нажмите на три точки в правом верхнем углу и выберите «Корзина».
- Нажмите на переключатель "Корзина", чтобы активировать службу.
С этого момента документы и папки, которые мы удалили, будут храниться в этой корзине, поэтому мы можем восстановить их позже, если захотим. Для этого нам нужно будет повторно ввести его, отметить все те элементы, которые вам нужны, и нажать «Восстановить». Как только это будет сделано, мы вернем их на исходное место.
Создавайте быстрые ярлыки для ваших любимых папок
У нас не только будет возможность создавать дополнительные папки к тем, которые уже есть в этот инструмент Galaxy , но мы также сможем создавать для них ярлыки либо в самом приложении, либо на главном экране нашего мобильного устройства. Таким образом, мы сможем избежать нескольких шагов для доступа к некоторым функциям или информации, к которым мы часто обращаемся.
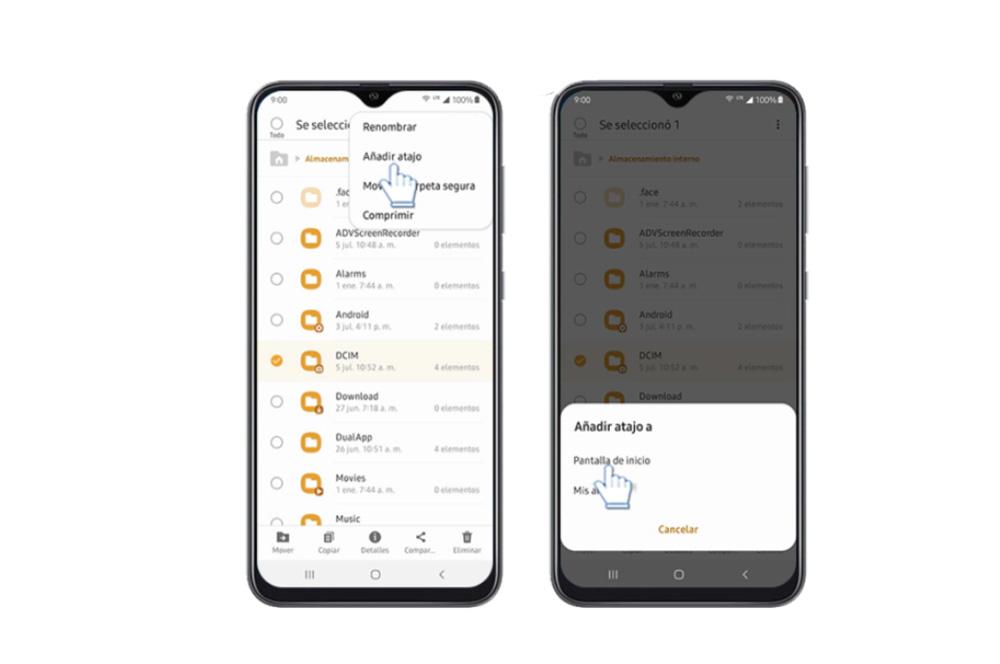
Первое, что мы должны помнить, это то, что это всегда будет быстрый ярлык, который, когда придет время, мы сможем легко устранить. И все это, не доставляя нам особых хлопот. Следовательно, чтобы создать этот быстрый доступ, мы должны сдвинуть вверх, чтобы войти в панель приложений и введите мои файлы . Когда мы находимся внутри, нам нужно будет выбрать внутреннее хранилище или внешнюю карту памяти.
Затем выберите папку, которую мы хотим создать быстрый ярлык . Все будет зависеть от ваших потребностей, но у вас будут разные варианты, такие как загрузки, снимки экрана или собственная папка DCIM камеры. И после того, как вы выбрали ярлык, вам нужно будет щелкнуть папку, в которой мы хотим создать ярлык на главном экране.
Чтобы завершить это действие, нам нужно будет щелкнуть по трем точкам в верхней правой части и выбрать опцию «Добавить ярлык». После этого мы должны выбрать место, которое мы хотим предоставить папке, поэтому в этом случае мы выбираем Начальный экран. Наконец, мы увидим ярлык, созданный на домашней панели нашего мобильного устройства. Таким образом, у нас уже будет прямой доступ, который мы можем перетащить в желаемое место, как и любой другой значок.
Читайте также:

