Как сделать на компьютере 2
Обновлено: 06.07.2024
Здравствуйте.
Почти все новые ноутбуки (да и компьютеры) идут с одним разделом (локальным диском), на которой и установлена Windows. На мой взгляд, это не самый удачный вариант, т.к. удобнее все же разбить диск на 2 локальных диска (на два раздела): на одном установить Windows, а на другом хранить документы и файлы. В этом случае, при проблемах с ОС, ее можно легко переустановить, не боясь потерять данные на другом разделе диска.
Если раньше для этого бы потребовалось форматировать диск и разбивать его заново, то сейчас операция делается достаточно просто и легко в самой Windows (прим.: покажу на примере Windows 7). При этом, файлы и данные на диске останутся в целости и сохранности (по крайней мере если вы все сделаете правильно, кто не уверен в своих силах — сделайте резервную копию данных).
1) Открываем окно управления дисками
Первое действие — это открытие окна управления дисками . Сделать это можно разными путями: например, через панель управления Windows , а можно через строку « Выполнить «.
Для этого нажмите сочетание кнопок Win и R — должно появиться небольшое окно с одной строкой, куда и нужно вводить команды (см. скрины ниже).
Впишите команду diskmgmt.msc и нажммите Enter (как на скрине ниже).

Запуск управления дисками
2) Сжатие тома: т.е. из одного раздела — делаем два!
Следующий шаг — это определиться, от какого диска (точнее раздела на диске) вы хотите забрать свободное место для нового раздела.
Свободное место — не зря подчеркнуто! Дело в том, что создать дополнительный раздел можно только из свободного места: допустим, у вас диск размером на 120 ГБ, свободно на нем 50 ГБ — значит вы можете создать второй локальный диск на 50 ГБ. Логично, что на первом разделе у вас останется 0 ГБ свободного места.
Чтобы узнать сколько у вас свободного места — зайдите в «Мой компьютер»/»Этот компьютер». Еще один пример ниже: на диске свободно 38,9 ГБ — значит максимальный раздел, который мы можем создать — это 38,9 ГБ.

Локальный диск «C:»
В окне управления дисками, выберите тот раздел диска, за счет которого вы хотите создать еще один раздел. Я выбрал системный диск «C:» с Windows ( Примечание : если «отщепляете» место от системного диска, обязательно оставьте 10-20 ГБ свободного места на нем для работы системы и для дальнейшей установки программ).
На выбранном разделе: щелкните правой кнопкой мыши и во всплывшем контекстном меню выберите опцию « Сжать том » (скрин ниже).
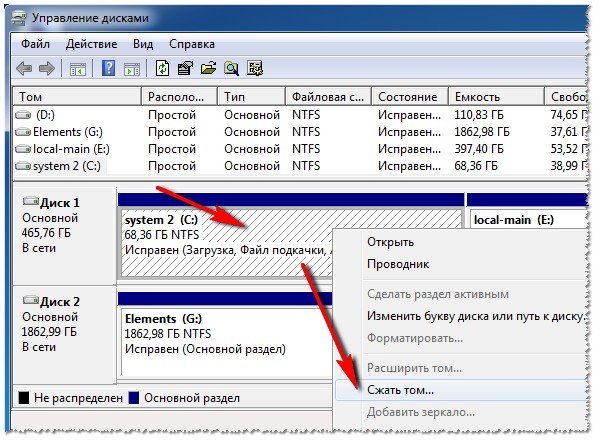
Сжать том (локальный диск «C:»).
Далее в течении 10-20 сек. вы увидите, как будет выполняться запрос места для сжатия. В это время лучше не трогать компьютер и не запускать посторонних приложений.
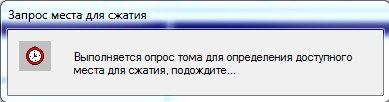
Запрос места для сжатия.
В следующем окне вы увидите:
- Доступное для сжатия пространство (оно равно, обычно, свободному месту на жестком диске);
- Размер сжимаемого пространства — это и есть размер будущего второго (третьего…) раздела на HDD.
После введения размера раздела (кстати, размер вводится в МБ) — нажмите кнопку « Сжать «.
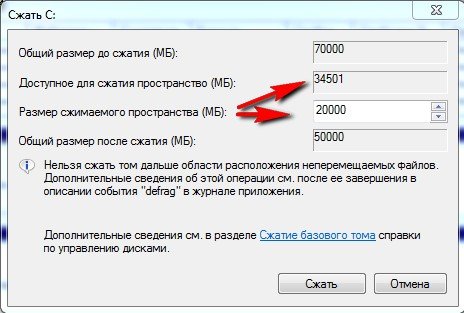
Выбор размера раздела
Если все было сделано правильно — то через несколько секунд вы увидите, что на вашем диске появился еще один раздел (который, кстати, будет не распределен, выглядит как на скрине ниже).
По сути, это и есть раздел, но в « Моем компьютере » и проводнике вы его не увидите, т.к. он не отформатирован. Кстати, подобную не размеченную область на диске только и можно увидеть в специализированных программах и утилитах («Управление дисками» одна из них, встроена в Windows 7) .
3) Форматирование полученного раздела
Чтобы отформатировать этот раздел — выберите его в окне управления дисками (см. скрин ниже), щелкните по нему правой кнопкой мышки и выберите опцию « Создать простой том «.

Создать простой том.
В следующем шаге просто можно сразу нажать «Далее» (т.к. с размером раздела уже определились на этапе создания доп. раздела, парой шагов выше).

В следующем окне вас попросят назначит букву диску. Обычно, второй диск — это локальный диск «D:». Если буква «D:» будет занята — можно на этом этапе выбрать любую свободную, а в последствии изменить буквы дисков и дисководов так, как будет удобнее вам.

Задание буквы диска
Следующий шаг: выбор файловой системы и задание метки тома. В большинстве случаев, рекомендую выбрать:

Последний штрих : подтверждение изменений, которые будут произведены с разделом диска. Просто нажимаем кнопку « Готово «.

Собственно, теперь можно пользоваться вторым разделом диска в обычном режиме. На скриншоте ниже показан локальный диск (F:), который мы создали несколькими шагами ранее.
Что мы имеем?
1. Компьютер/ноутбук с установленной ОС Windows
3. Пара мышей и клавиатур (в случае с ноутбуком - одна мышь и клавиатура)
4. Софт VMWare Workstation, AudioRouter, установочный диск (или образ диска) с Windows 7
Сам процесс
1. Для начала устанавливаем VMWare и создаём в ней машину под Windows 7 (можно и 10, но 7 полегче).
Добавляем в машину сетевую карту (лучше две, одна с NAT для сети, другая с мостом для работы интернета), USB контроллер (выбираем опцию "Показывать все USB устройства ввода" и "общий доступ для устройств Bluetooth", если нужно), звуковую карту. Желательно выделить машине не меньше 2гб ОЗУ.


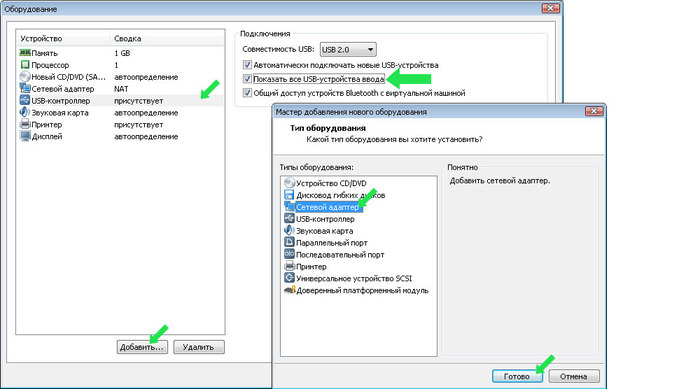
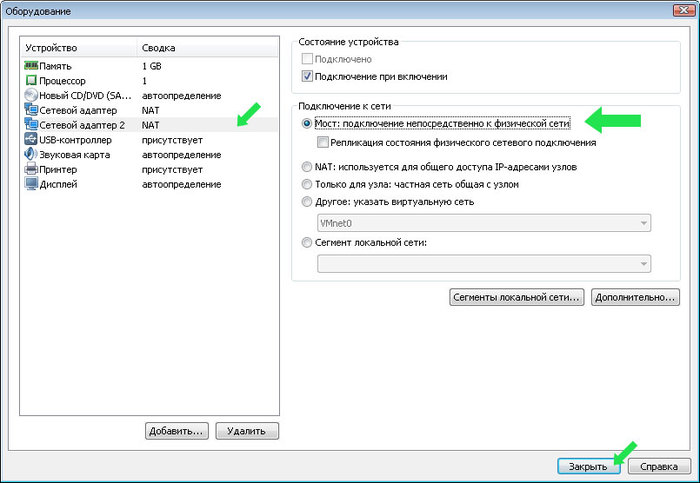
Устанавливаем на неё Windows (для этого можно в настройках машины сразу выбрать образ Windows в качестве источника для DVD-ROM-а).
2. Подключаем дополнительную мышь и клавиатуру. Ищем их значки на нижней панели окна VMWare, жмём по ним правой кнопкой мыши и выбираем Connect (Disconnect from host), это отвяжет дополнительные мышь и клавиатуру от основного компьютера и замкнёт их на виртуальной машине.

3. Подключаем компьютер по HDMI к телевизору. Включаем телевизор, а в настройках экрана компьютера выбираем "Расширить". Переносим окно VMWare за правую границу экрана (т.е. на телевизор) и открываем его на весь экран (кнопка "Включить полноэкранный режим" в верхней панели VMWare).

4. Запускаем на виртуальной ОС какую-нибудь песню (подойдёт музыка из стандартных мелодий Windows в документах). Устанавливаем и запускаем программу AudioRouter, жмём на стрелку вниз напротив VMWare, выбираем опцию "Route" и выбираем телевизор. Теперь звук должен заиграть через телевизор. Закрываем тестовую песню.
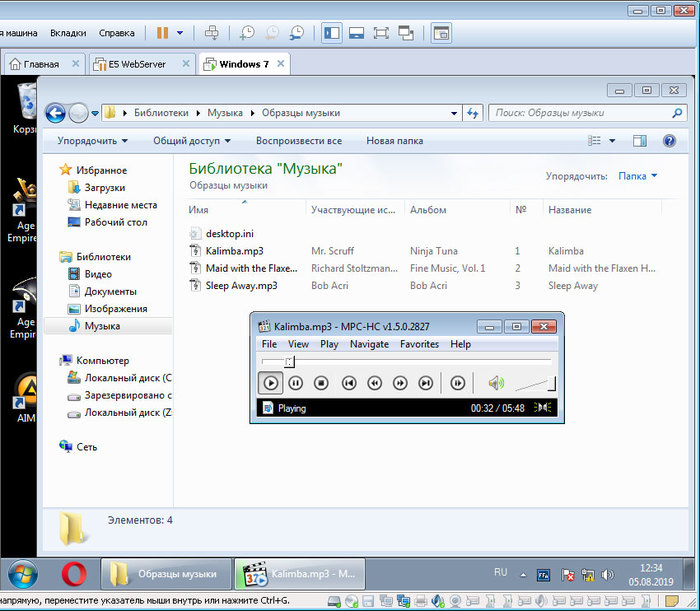
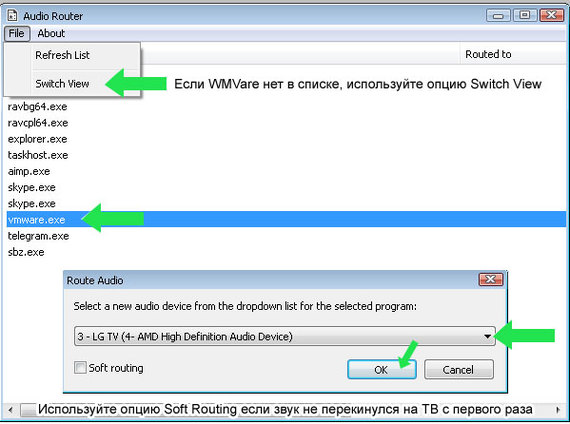
На этом всё. Теперь у нас есть вторая практически полноценная машина. Если взять ещё телевизор, то можно сделать аналогичным образом и третью и четвёртую.
Пункты 2-4 возможно придётся повторять при каждом перезапуске компьютера (т.е. переподключать мышь, вытаскивать VMWare на телевизор и перебрасывать звук).
PS: Играем таким образом с сыном в Age Of Empiers 3 по сети на древней машине с i7-3770 c 8гб ОЗУ.
Древняя машина - это одноядерный P4 на 478 сокете.
А зачем в этой связке виртуальная машина?
а штатной виртуализации в винде недостаточно? ну если уж хочется повиртуалить.
-1. Покупаем еще копию винды.
0. Покупаем вмварю 14 про (буржуй!)
Не спешите выбрасывать банановую кожуру. Порежьте её острым ножом на тонкие длинные полоски. Полоски аккуратно разложите на газете и два часа подержите под солнечными лучами. После этого накройте марлей, уберите в тёмное прохладное место и оставьте там на три-четыре дня. Высохшие полоски сложите вместе и проверните через мясорубку. Затем истолчите в ступке до состояния однородного мелкого порошка. В таком виде кожура не займёт много места в вашем мусорном ведре))
Временно бесплатные приложения Android и iOS + свежие скидки, халява, промокоды
Подборка временно бесплатных игр и приложений на Android
1. Brick Breaker Pro - казуальная аркада;
2. AppLock PRO - блокируем доступ к нужным приложениям;
Подборка временно бесплатных игр и приложений на iOS
1. Virgin Mary Stickers - стикеры для iMessage;
2. O2Jam - музыкальная игра;
Актуальные скидки, акции, промокоды:
1) Для абонентов Теле2Бесплатно получаем подвеску "Сфера"
2. Приходим в любой магазин "SUNLIGHT"
3. Показываем промокод продавцу
4) На GOG временно бесплатно раздают игру SymphoniaПереходим на сайт GOG и добавляем игру в свою библиотеку
5) Получаем 6 Стрипсов + Картофель Фри + Пепси 0.4л + Соус на выбор за 229р в KFCПриходим в ресторан KFC и говорим на кассе купон 4326
6) Бесплатно получаем программу для преобразования документов PDF, а также управления принтерами и печатью в Windows - novaPDF Lite 11.01. Скачиваем novaPDF;
2. Переходим на страницу промо-акции. Вводим имя, почту и жмём "GET FREE KEY";
3. На почту придёт письмо с ключом продукта;
4. В окне активации вводим ключ и жмём "Активировать".
Самые актуальные скидки, акции и промокоды собираю здесь - t.me/nofullprice
Загрузка с дискеты за две секунды

Когда долго не включал комп

P.S баянометр ругается на всех чаек.

Ответ sl3w в «Новый компьютер»
Такими темпами вместо компов будут печатные машинки


Ответ zayce в «Новый компьютер»


Ответ на пост «Новый компьютер»
Когда пытаешься найти оставшиеся в продаже видеокарты


Новый компьютер

Интернет радио и небольшой хак
Навеяно постом. И что-то вспомнилось.
Но с приходом HTML5 браузеры научились не только в музыку, а еще видео, 3д и кучу всего. Теперь чтобы послушать радио с любой точки мира нужно всего пару кликов. Все пляски с ссылками ушли в прошлое.
А теперь хак, как выдрать радио из браузера и вставить его себе в плеер.
Для этого нужен Chrome. Открываем сайт с музыкой и нажимаем F12.

Во вкладке Application ищем папку: Frames->Top->Media и там должен лежать аудиофайлик, например .aacp. Кликаем правой кнопкой и копируем ссылку на него.

Может есть трюки попроще, но я научился только так и только с Хромом.
Далее самое интересное. Открываем любимый плеер, AIMP, Media Player Classic, VLC (уверен что многие плееры такое умеют) и просто открываем URL, вставив туда нашу ссылку на файл. (на счет древнего Winamp, не уверен что он откроет .aacp)

На смартфоне тоже все работает, почему бы и нет.

И все это без всратых ненужных сайтов с рекламой, со всякими ихними приложениями - если спросите вы зачем все это. Переключение по различным радио по списку в плейлисте и любимый, ламповый звук эквалайзера с басами.

Вам нужно открыть сразу два окна на рабочем столе. Посмотрите два самых простых способа, как это сделать и выберите тот, который Вам больше нравится.
Если у вас появилась необходимость одновременно поработать на компьютере с двумя окнами
то возникает вопрос, как открыть сразу два окна?
Если оба окна находятся в поисковой строке
то вам для этого нужно потянуть за вкладку в браузере, на которой открыто необходимое вам окно.
Наведите курсор на это окно в поисковой строке и левой кнопкой мыши потяните его вниз, как бы выдергивая эту вкладку в самостоятельное окно. Можно, при необходимости, сразу же изменить его размеры, сузить или расширить и продолжить работу с этой вкладкой, как с отдельным окном.
Те же самые действия проделайте с другой вкладкой
где открыт нужный вам документ.
Также точно наведите курсор на вкладку с документом и удерживая левой кнопкой мыши, тяните его вниз и у вас появилось ещё одно окно с нужным документом, а теперь вы его сужайте и ставьте два окна рядом на компьютере.Вот вам и удалось открыть два окна браузера рядом друг с другом и это поможет вам в работе.
Например в одном окне вам нужно что-то скопировать, вы копируете, переносите в другое окно и там вставляете.
Или другой пример - скриншот
Предположим вам нужно что-то переписать с одного окна, вы делаете скриншот этого окна, ставите рядом другое и спокойно переписываете все, что вам необходимо, на другое окно.Есть и другой, такой же простой способ открыть два окна на компьютере который многим нравится ещё больше, чем предыдущий.
Этот способ открывания двух окон, заключается в следующем.
Вы открываете на экране монитора одно из окон
которое вам нужно установить слева или справа, нажимаете кнопку WIN, на клавиатуре и одновременно с этим нажимаете на одну из стрелочек перемещения.

(WIN + >влево) - при этом открытое на экране окно займёт левую сторону экрана.
Далее, нужно действовать по первому способу
вытягивая из адресной строки браузера левой кнопкой мыши нужное окно, устанавите его с правой стороны экрана.
Точно так же перетаскивайте окно левой кнопкой мыши
и поставьте его на экране хоть куда или верните на место, да в общем, делайте с ним что угодно.
Теперь вы знаете, как открыть два окна на компьютере одновременно, для удобства работы. Удачи вам!

Некоторое программное обеспечение не совместимо с современными операционными системами. В этом случае для него можно установить отдельную ОС, которая будет работать именно для этой программы. Также необходимость в другой системе может быть связана с тем, что компьютером пользуется не один человек. Разберемся, можно ли устанавливать две операционные системы на один компьютер и как это сделать.
Особенности установки нескольких операционных систем на один компьютер
Действительно существует возможность на один компьютер установить несколько операционных систем. Пользователи стараются разнообразить возможности своего компьютера, устанавливая операционные системы от разных производителей.
Установка нескольких операционных систем возможна, если вы загрузите их на разные физические или виртуальные диски. При этом стоит учитывать, что Windows адекватно воспринимает только аналогичную операционную систему другой версии. Если вы хотите поставить Lunix , то сначала нужно загрузить его, а потом в качестве альтернативы устанавливать Windows .
Также необходимо проводить установку в порядке очередности – более новую версию загружайте последней. В этом случае вам не потребуется длительно настраивать меню запуска компьютера. Windows 7 часто называют эгоистичной системой, если у вас будет стоять она, то вносить изменения в меню загрузки придется.
Использование второй операционной системы при помощи виртуальной машины. Видеоинструкция
Виртуальная машина – программа, эмулирующая в себе разные операционные системы. Для Windows можно использовать продукт от Oracle — Virtualbox . Преимущества его в том, что:
- можно запустить даже самые старые версии операционной системы;
- на одном ПК можно использовать сразу несколько десятков ОС, в том числе Android ;
- виртуальную машину и все данные легко перенести на другой ПК;
- если объем оперативной памяти позволяет, можно запустить сразу несколько операционных систем.
Есть у таких программ и свои недостатки:
- некоторые программы не запускаются на виртуальной машине, так как на ней нельзя добиться 100% визуализации;
- с жестким диском напрямую работать невозможно, сначала нужно перекинуть файлы на диск виртуальной машины.
Мы не будем подробно останавливаться на запуске, создании и настройке виртуальной машины, так как это очень обширная тема, а наша статья посвящена постоянному использованию нескольких операционных систем на одном компьютере.
Инструкция по установке двух ОС
На современный компьютер чаще всего устанавливают Windows 7 и 10. С установкой операционной системы XP могут возникнуть проблемы, так как эта система может не увидеть жесткий диск, она сейчас не обслуживается и не получает драйвера автоматически. Разберем стандартную ситуацию, когда у вас уже установлена Windows 10, но для некоторых программ вы хотите иметь второй вариант, например седьмую версию операционной системы.
Установка двух операционных систем на новый ПК всегда начинается с той, что старше, а новую нужно записывать на свободный жесткий диск или выделенный том. Но в большинстве случаев пользователи сталкиваются с обратной ситуацией. На ней мы и остановимся подробнее. Приведенные инструкции могут использоваться и пи обратной ситуации, когда у вас стоит Windows 7, а вы решили попробовать десятую версию ОС.
Перед тем как установить две операционные системы на свой компьютер вам потребуется подключить чистый жесткий диск или выделить место на имеющемся носителе. На втором варианте стоит остановиться более подробно, так как он потребует от вас небольших временных затрат:
- В большинстве новых ПК диски не разбиты на отдельные тома, что осложняет установку на них дополнительных ОС. Для того, чтобы операционные системы работали нормально, необходимо выделить том для второй объемом 40-50 ГБ.
- Без потери данных выделить дополнительный диск можно только в том случае, если на нем есть достаточное количество свободного места. Для этого нажмите сочетание клавиш Win + R и введите команду diskmgmt.msc.
- Перед вами откроется окно «Управление дисками». Щелкните по мету, которое вы хотите отрезать от другого диска, правой клавишей мыши и выберите из контекстного меню пункт «Сжать том».
- Укажите количество места, которое вам потребуется. Для нормальной работы операционной системы нужно отделять не менее 40 ГБ.
- Нераспределенное место будет отражено на графике черным цветом. Щелкните по этой области правой клавишей мыши и из списка выберите функцию «Создать пустой том». Теперь вам останется лишь задать для него букву и выбрать файловую систему – NTFS .
Этот том теперь будет отображаться в «Проводнике». Даже если физически у вас нет дополнительного HDD , вы сможете создать две операционные системы на разных дисках.
Следующим этапом работы над установкой операционной системы будет создание загрузочного носителя – флешки или диска. Единственным правилом при этой работе будет то, что записывать на носитель нужно образ только одной версии Windows . Также не нужно размещать образы с разной разрядностью – выберите лишь один вариант. Не будем подробно останавливаться на этой работе. Она проводится точно также, как для единственной ОС.
Чтобы запустить установку новой версии операционной системы, необходимо зайти в BIOS и предпринять следующие действия:
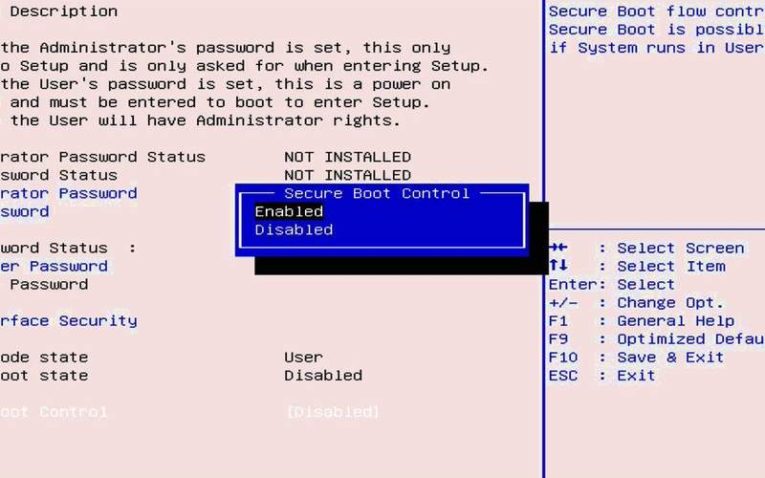
- Отключите режим Security Boot .
- Найдите опцию CSM или Legacy , ее нужно наоборот включить, тогда компьютер будет поддерживать разные операционные системы.
Если на вашем компьютере установлена более современная оболочка UEFI , то необходимо поступить немного иначе:
- Опцию Csm Support переведите в режим Enable. Ее можно найти в разделе BOOT.
- Перейдите в раздел SECURITY. Найдите в нем Secure Boot Control и переведите в режим Disabled.
Затем в любой из оболочек вам необходимо выбрать, с какого носителя будет загружаться система – с флешки или DVD -диска. Вне зависимости от того, в какой оболочке вы работали, необходимо сохранить внесенные изменения и перейти к дальнейшей установке. Она не слишком сложна. «Мастер установки» будет вам подсказывать на каждом этапе. Единственный момент, про который стоит помнить – установку нужно провести на тот раздел диска, который вы создали в самом начале процедуры.
После завершения и перезагрузки, вам нужно в BIOS выбрать, с какого диска будет загружаться система. Это должен быть HDD . Если вы использовали два физических диска и они оба отображаются в списке, необходимо выбрать тот, на котором записана наиболее часто используемая операционная система.
Создаем меню запуска
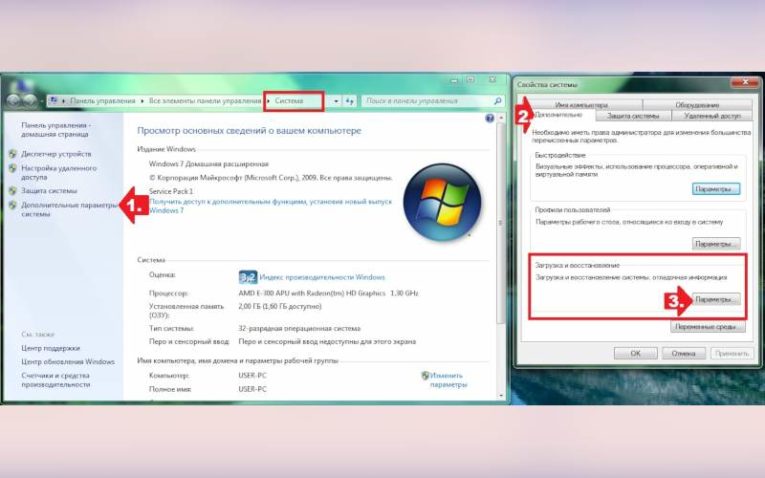
Если основной операционной системой у вас является Windows 10, то после перезагрузки компьютера у вас будет выбор, какую систему вы будете использовать. По умолчанию время на выбор дается около 30 секунд. При необходимости вы можете изменить это время в меню «Система» Windows 10. Для этого вам необходимо следовать инструкции:
- зайдите в «Панель управления»;
- перейдите во вкладку «Система и безопасность»;
- выберите пункт «Система»;
- в левом столбце меню выберите пункт «Дополнительные параметры»;
- перед вами откроется окно «Свойства системы», в нем выберите вкладку «Дополнительно»;
- в нижней части найдите пункт «Загрузка и восстановление»;
- щелкните по кнопке «Параметры».
В этой части меню вы сможете выбрать, какая операционная система будет загружаться по умолчанию. Если рядом со строкой «Отображать список операционных систем» не стоит маркер, то отметьте этот пункт и цифрами введите желаемое время на выбор (в секундах). Сохраните внесенные изменения.
Acronis OS selector
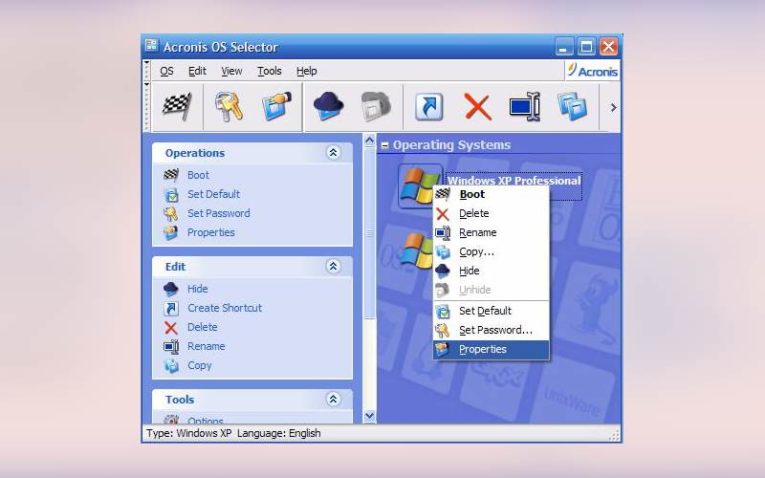
Если вы использовали по умолчанию другую систему или у вас не отображается меню выбора, то необходимо загрузить утилиту Acronis OS selector. Настройка будет проводится с ее помощью. Она поможет решить вам вопрос, как переключаться между двумя операционными системами.
- Установите современную версию утилиты и перезагрузите свой компьютер.
- Во время перезагрузки нельзя отключать ПК, программное обеспечение создаст на жестком диске специальный раздел FAT и запишет в него загрузочные файлы. После чего вам нужно будет снова перезапустить компьютер.
- После повторной перезагрузки утилита начнет поиск операционных систем, установленных на ваш ПК. По результатам его она сформирует список доступных ОС.
- Переключаться между операционными системам и очень просто, для этого необходимо зайти в приложение и выбрать ту ОС, которая не выделена на данный момент цветом.
- После выбора операционной системы необходимо открыть меню настроек (оно располагается в верхней части окна). Из списка доступных опций выберите «Загрузить».
Сразу после этих действий будет выполнена перезагрузка операционной системы. Запуститься выбранная вами версия. Этот способ хорошо помогает, когда две операционные системы на ПК установлены на разные жесткие диски, а в BIOS вам необходимо выбрать только один. Утилита помогает, если вы поставили старые версии операционных систем, а не десятую или восьмую версию.
При помощи этой утилиты вы также сможете не углубляясь в системные настройки выбрать операционную систему по умолчанию и загрузить ее. Например, если у вас две операционные системы Windows 7, вы сможете остановиться на той, которая является рабочей и загрузиться с нее. Вторую можно будет удалить при помощи встроенных системных методов. Для этого в меню настроек нужно остановиться на пункте «Выбрать по умолчанию и загрузить». Теперь после включения компьютера у вас буде загружаться выбранная система. Этот способ хорошо подходит, если вы установили ОС на разных физических дисках.
Как удалить вторую операционную систему?
Если вам больше не нужна вторая операционная система, то первое, что вы захотите сделать – удалить ее. Ведь мало кому хочется совершать дополнительное действие во время запуска компьютера. Разберемся, как убрать две операционные системы. Можно сделать это радикальным способом, полностью переустановив Windows c форматированием жестких дисков. Но если вы хотите сохранить файлы системы, используемой по умолчанию, то необходимо действовать иными способами. Не самым опытным пользователям подойдет следующая инструкция:
- Загрузите операционную систему, которую хотите оставить.
- Зайдите в меню «Пуск» и найдите строку «Выполнить». Можно просто нажать Win + R .
- В появившемся окне будет единственная строка, в которой нужно вписать команду msconfig .
- Нажмите Enter или мышью щелкните по кнопке «Ок». Перед вами появится окно «Конфигурация системы». Перейдите во вкладку «Загрузка».
- В списке должны отображаться две операционные системы. Рядом с одной есть пометка (Текущая, загруженная по умолчанию), около второй никаких отметок обычно не стоит.
- Щелкните по строке той операционной системы, от которой хотите избавиться. Ниже окна со списком есть кнопка «Удалить». Нажмите на нее.
- После того как вы нажмете эту кнопку активной станет «Применить», подтвердите свои действия с ее помощью, а завершите операцию нажатием кнопки «Ок».
- Окно конфигурации закроется и перед вами появится новое «Настройка системы». Там будет указано, что для внесения изменений необходимо перезагрузить компьютер. Нажмите на кнопку «Перезагрузить».
Если в правильно нажали на кнопки, то после перезагрузки компьютера вы не увидите меню выбора, вторая операционная система будет удалена. В некоторых случаях на диске останутся файлы и папки, которые нужно будет убрать вручную. Не перепутайте, на каком диске располагается рабочая система (если вы устанавливали по нашей инструкции, то это будет раздел С), чтобы не удалить нужные файлы.
Опытные пользователи могут проделать ту же самую работу в автоматическом режиме, используя командную строку. В ней нужно вызвать строенное командное средство BCDEdit, а затем использовать инструмент deletevalue. Мы не будем подробно останавливаться на этой возможности, так как способ приведенный выше гораздо проще и подойдет пользователю с любым уровнем подготовки.
Теперь вы знаете все о работе с несколькими операционными системами: как их установить, загрузить или даже удалить. Размещение на одном компьютере двух версий Windows возможно, если вы будете соблюдать все описанные выше правила. Если у вас возникли затруднения и вопросы, их можно задать в комментариях. Делитесь информацией с друзьями и приглашайте их к обсуждению.
Читайте также:

