Как сделать на playstation 4
Обновлено: 07.07.2024
Ваша PlayStation 4 постоянно записывает ваш игровой процесс в фоновом режиме, на всякий случай, если вы хотите сохранить или поделиться клипом. Вы также можете быстро создавать скриншоты одним нажатием кнопки.
После того, как вы записали видеоклипы или сделали скриншоты, вы можете сразу загрузить их или скопировать из своего внутреннего хранилища PS4 на USB-накопитель. Вставьте этот USB-накопитель в компьютер, и вы можете делать все, что хотите, с этими файлами.
Как сохранить (или загрузить) скриншот или видео
В некоторых случаях меню «Share» может не работать. Вам не разрешено снимать скриншоты или записывать видеоролики с определенной видеоигрой или другими приложениями, в зависимости от того, разрешил ли разработчик. Однако разрешение есть почти всегда.
Когда появится меню совместного доступа, вы можете выбрать «Сохранить снимок экрана», нажав кнопку «Треугольник» или «Сохранить видеоклип», нажав кнопку «Квадрат». Это позволит сохранить скриншот или видеоклип на PlayStation.
Сохраните снимок экрана, и ваш PS4 захватит текущий экран. Сохраните видеоклип, и ваш PS4 сохранит последние 15 минут вашего игрового процесса, который он записывал в фоновом режиме. Ваш PS4 сохраняет только последние пятнадцать минут геймплея во временном буфере, поэтому нет никаких кадров более чем пятнадцати минут назад, если вы уже не сохранили их в видеоклипе.

Чтобы поделиться или загрузить в другие службы, вам нужно сохранить снимок экрана или видеоклип на внутреннем хранилище PS4, скопировать его на USB-накопитель и затем переместить его на свой компьютер, где вы сможете делать все, что вам захочется.
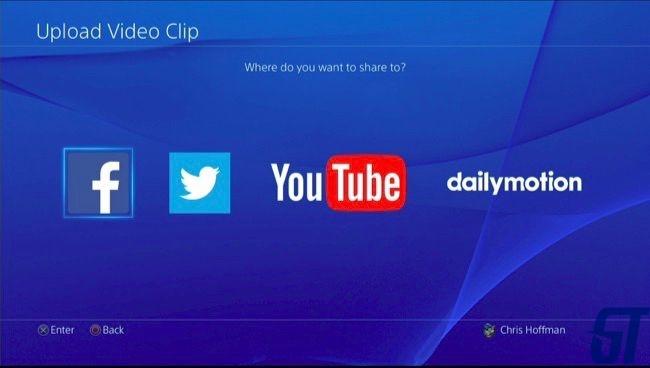
Как быстро сделать скриншот
На экране «Настройки видеоклипа» вы можете отрегулировать длину видеоклипа, который сохраняет ваша PlayStation, короче, чем 15 минут по умолчанию, но не дольше. Вы можете включить звук из своего микрофона в свои клипы геймплея.
Перейдите в меню настроек экрана, чтобы изменить настройки экрана. PlayStation 4 сохраняет скриншоты в формате JPEG по умолчанию, но вместо этого вы можете выбрать PNG. По умолчанию ваш PS4 сохраняет скриншот, когда вы зарабатываете трофей в игре, но вы также можете отключить это здесь.
Как копировать скриншоты и видео на USB-накопитель
Чтобы просмотреть сохраненные видеоклипы и изображения, используйте приложение «Галерея снимков», входящее в комплект вашего PS4. Если вы не видите его на главном экране, вы можете прокрутить всю ленту вправо на главном экране, выбрать «Библиотека», выбрать «Приложения», а затем выбрать «Галерея снимков».
Используя это приложение, вы можете просмотреть все сохраненные снимки экрана и видеоклипы или выбрать определенную игру и просмотреть сохраненные файлы мультимедиа, связанные с этой игрой.
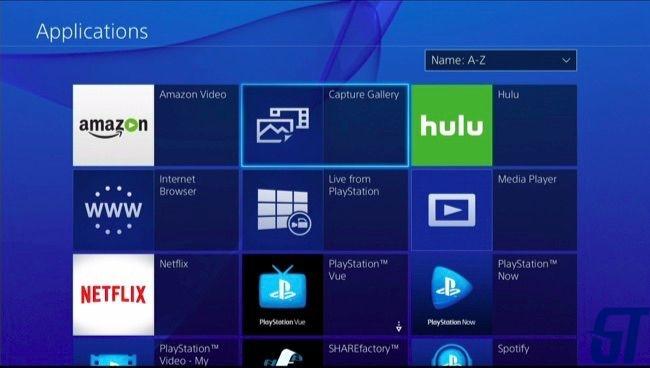
Вы можете загружать медиафайлы здесь, если хотите. Но вы также можете скопировать их непосредственно на запоминающее устройство USB и получить доступ к ним на компьютере. Для этого вставьте USB-накопитель, отформатированный файловыми системами FAT32 или exFAT в один из USB-портов PlayStation 4. Выберите мультимедийный файл, который вы хотите скопировать, нажмите кнопку «Параметры» на вашем контроллере и выберите «Копировать на USB-устройство хранения».
Когда вы закончите копирование носителя, вы можете отключить USB-устройство хранения данных, подключить его к компьютеру и получить доступ к скриншотам и видеофайлам, как и к любым другим файлам.
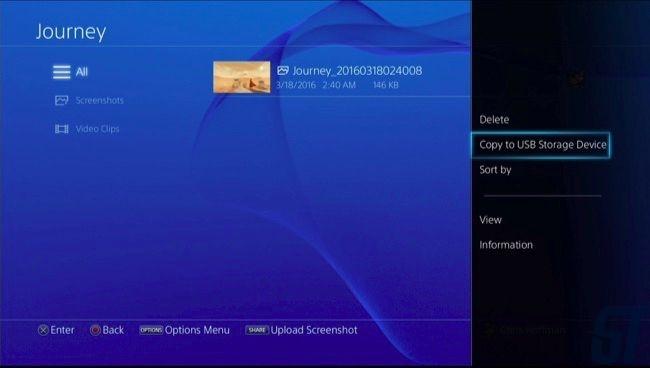
Эта функция предназначена для захвата игрового процесса, поэтому он не позволит вам записывать видео из Netflix, Hulu или других медиа-сервисов. Тем не менее, она должна работать почти в каждой игре.


Далеко не все могут позволить себе покупку игровой консоли и персонального компьютера для работы или учебы одновременно. Чаще всего приходится выбирать между приставкой и ПК.
В пользу последнего приводится довод о полноценной операционной системе, на которой можно запустить офисный пакет, графические и видеоредакторы, без проблем скачивать любые данные из сети, просматривать без костылей и конвертации любые форматы видео.
Оказывается, есть способ сделать все это и на игровой консоли, при этом не отказываясь от возможности запускать крутые современные игры.
Можно смело выбирать игровую консоль и при необходимости превратить ее в персональный компьютер.
Что для этого нужно

На данный момент превратить в ПК можно далеко не каждую приставку, потребуются специальные модели.
Будем использовать давно известный способ с установкой дистрибутива Linux на консоль PlayStation 4.
Для этого нужно лишь найти приставку с версией ПО 5.05-5.07. Это довольно старая прошивка, которая была актуальна еще в начале 2018 года.
Сейчас Sony выпускает уже третий релиз седьмой версии прошивки (7.0.2), а даунгрейд, как и в случае с iOS, невозможен. Нужно искать именно консоли, на которых почти два года не обновили программное обеспечение.

Все дело в том, что старые прошивки позволяют осуществить взлом и устанавливать загруженные из сети игры. Консоль при этом не позволяет играть по сети.
Мы, разумеется, не поддерживаем пиратство и выступаем за приобретение лицензионного ПО.
Кроме консоли нам понадобится USB-накопитель (флешка или внешний диск) объемом от 12 ГБ, клавиатура и мышь (подойдут как проводные модели, так и беспроводные с USB-приемником). При подключении трех устройств потребуется любой USB-хаб.
Лучше использовать накопители USB 3.0, чтобы быстрее развернуть систему и получить лучшую скорость работы ОС.
Как установить Linux на PS4

Большой популярностью для запуска на PlayStation пользуются две сборки Linux: Manjaro и PSXItarch.
В первом случае получите готовую для развертывания систему, которая быстро установится на родной накопитель консоли и уже будет иметь необходимый набор ПО для любых задач.
Во втором систему можно будет запустить прямо с подключенного накопителя, при этом большинство дополнительных настроек и установку нужного ПО придется производить вручную.
Второй способ хоть и немного сложнее, но более предпочтительный. С ним мы не будем трогать встроенный диск, что позволит быстро вернуть консоль к прежнему виду. Еще при использовании сборки PSXItarch получится запустить встроенный Wi-Fi модуль, чтобы подключиться к сети. При запуске Manjaro сеть нужно подключать по проводу или при помощи USB-сетевой карты.
Предлагаю заняться установкой PSXItarch:
1. Для начала скачиваем необходимые данные со страницы разработчиков проекта. Потребуется загрузить 3 файла: initramfs.cpio.gz, bzImage и psxitarch.tar.xz.
2. Форматируем флешку или внешний накопитель в файловую систему Fat32.
При использовании macOS придется воспользоваться Терминалом ведь Дисковая утилита не позволяет выбрать такую файловую систему при форматировании диска.

2.1 В Терминале вводим команду:
получаем перечень дисков в системе и выбираем наш съемный по размеру.
2.2 Форматируем накопитель при помощи команды:
sudo diskutil eraseDisk FAT32 DRIVE MBRFormat /dev/disk3
FAT32 — будущая файловая система диска;
DRIVE — метка флешки;
disk3 — номер подключенного накопителя, который будем форматировать.
3. Копируем скаченные с сайта разработчика файлы на отформатированный накопитель.
4. Подключаем диск в правый USB-порт PS4 и отключаем любую другую периферию от консоли.

6. Запускаем загрузчик Linux.
7. Консоль перезагрузится и начнется процедура загрузки со съемного накопителя. В процессе потребуется ввести команду:
8. Процедура установки займет 20-30 минут, на экране увидите журнал копирования файлов.
9. После перезапуска вводим команду:
Для авторизации и получения root-прав или внесения изменений в системные параметры используем учетные данные:
Имя: psxita
Пароль: changeit
Все! Мы получили полноценный ПК под управлением ОС Linux на базе игровой консоли PS4.
Что делать дальше

Далее все зависит от ваших потребностей, но для начала произведём базовые настройки и манипуляции.
Во-первых, подключимся к сети через кабели или по Wi-Fi, сделать это при помощи графического интерфейса не составит труда.
Во-вторых, установим русскую локализацию.
Для этого в приложении Терминал выполним команду:
sudo nano /etc/locale.gen
Для загрузки языка выполняем команду:
Останется изменить локализацию в системных настройках Linux или изменив локализацию в файле /etc/locale.conf. Изменения вступят в силу после перезагрузки.
В-третьих, производим обновление системы и установленного ПО.
В Linux это делается при помощи одной единственной команды:
sudo pacman -Syu
К сожалению, из-за того, что наша сборка не является чистым дистрибутивом, в процессе обновления возникнут конфликты с уже имеющимися файлами.
Нужно выключить соответствующую проверку перед обновлением или вручную удалить файлы, на которые будет ругаться установщик.
Теперь при помощи менеджера пакетов можете установить любое предназначенное для Linux ПО.
Это может быть браузер, мессенджер, офисный пакет, редактор или просмотрщик для любого типа файлов.

Что касается игр, то можно устанавливать портированные под операционную систему игры, эмуляторы старых консолей, игры для Linux из Steam или упакованные Wine-порты игр из Windows.
В любом случае подобные манипуляции значительно расширяют базовые возможности консоли и позволяют использовать ее в качестве компьютера для домашних и офисных задач.
(36 голосов, общий рейтинг: 4.42 из 5)
Скорее всего, большинство владельцев PlayStation 4 даже не заходило в настройки своей новой консоли после покупки, а первым делом геймеры бросились запускать любимую игру. Однако ваша консоль может больше, чем просто запускать игры. Sony снабдила свое детище богатым функционалом, который не видно невооруженным взглядом. В этой статье мы расскажем про секретные особенности PlayStation 4.
1. Печатайте с помощью смартфона

2. Делайте скриншоты по нажатию кнопки

Хотите запечатлеть шикарные панорамы острова пиратов в Uncharted 4? Или красивый мир постапокалипсиса в Horizon Zero Dawn? Многие знают, что снимки экрана можно сделать, если зажать кнопку SHARE. Часто это неудобно, и есть возможность поменять этот метод на одно-единственное нажатие. Для этого нажмите SHARE, потом OPTIONS. Выберите тип взаимодействия с кнопкой в «Свойствах SHARE». С помощью этих настроек можно также поменять метод записи видеороликов.
3. Управляйте вашей PS4 с помощью голоса

Хотите, чтобы PS4 запустила God of War просто по вашей команде? Это возможно! Можно даже выключить консоль, просто сказав слово. Для этого понадобится гарнитура (обычная беспроводная, что поставляется в коробке с новыми версиями, подойдет) или камера PlayStation.
Теперь скажите: «PlayStation». Система распознает слово и предложит набор доступных команд. Вы можете делать снимки экрана, сказав «Take a screenshot», или запустить игру после слов «Play Assassin’s Creed». Единственный недостаток - поддерживается только английский язык.
4. Войдите в аккаунт через камеру

Камеру PlayStation можно использовать для входа в аккаунт PS4 с помощью функции распознавания лица. Для того, чтобы добавить ваше лицо в базу данных, зайдите в [Настройки входа] > [Управление данными лица] > [Добавить данные лица].
5. Сэкономьте заряд контроллера

Есть два способа сэкономить энергию геймпада для долгих игровых сессий. Первый - зажмите кнопку PS, чтобы зайти в быстрое меню. Потом выберите «Звуки/устройства». В этом меню можно снизить громкость встроенного в контроллер динамика или поменять яркость подсветки геймпада. Оба этих действия помогут сохранить заряд аккумулятора подольше.
6. Заряжайте контроллеры, пока не играете

Поставьте свой контроллер на зарядку в период между игровыми сессиями. Пока вы на учебе или на работе, пусть геймпад копит заряд. Для этого подключите его к консоли через microUSB, а в меню «Питание» выберите «Перейти в режим покоя». Чтобы точно понять, что нужный режим включился, посмотрите на цвет подсветки DualShock 4 - она должна гореть оранжевым.
7. Включайте приставку и телевизор одним нажатием

Если потеряли пульт от телевизора и пытаетесь его найти по всему дому, не беда! Чтобы включить телевизор вместе с запуском приставки, нужно зайти в [Настройки] > [Система], затем поставить отметку в поле [Включить канал устройства HDMI]. Теперь, когда вы нажмете кнопку PS на вашем контроллере для включения PS4, телевизор включится одновременно с ним. Не все телевизоры поддерживают данную опцию, так что сначала попробуйте, работает ли ваш.
8. Быстро переключайтесь между программами

Вы можете следить за списком трофеев и одновременно играть с помощью одной полезной функции. Двойное нажатие на кнопку PS позволит вам переключаться между двумя последними запущенными программами / играми.
Таким образом, гораздо проще следить за статистикой трофеев во время прохождения любимой игры на «платину».
9. Поменяйте назначения кнопок

По умолчанию, «крестик» используется для подтверждения, а «кружок» - для отмены. Если вы предпочитаете другой порядок действия кнопок, то заходите в [Настройки] > [Специальные возможности] > [Назначение кнопок]. С помощью этой опции вы можете поменять значение любых кнопок и переставить тот же «крестик» на «кружок». Еще можно устроить розыгрыш и переставить все значения на контроллере у друга. Обратите также внимание на другие опции в меню «Возможностей» - вы можете поэкспериментировать с самыми разными вещами.
10. Превратите ваш ПК, «Мак» или PS Vita в портативную PS4

Самый главный из 10 секретов вашей PS4 мы оставили напоследок. Здесь мы напишем, как играть в вашу PS4 где бы вы ни находились. Также эта опция подойдет вам, если кому-то из членов семьи нужно использовать экран телевизора.
Для начала нужно включить дистанционное воспроизведение на консоли. Зайдите в (Настройки) > [Настройки соединения дистанционного воспроизведения], а затем поставьте флажок [Разрешить дистанционное воспроизведение]. В том же меню выберите опцию «Добавить устройство» и появится набор цифр.
Если вы хотите играть на ПК или «Маке», то нужно будет установить приложение «Дистанционное воспроизведение PS4». Запустите программу, подключите к ПК контроллер DualShock 4 и нажмите кнопку PS. Программа попросит вас ввести цифры, ранее появившиеся на PS4. Если вы хотите играть на PS4, находясь совсем в другом месте (и возможно, далеко от приставки), то еще нужно будет зайти в аккаунт, которым вы обычно пользуетесь на PS4.
Если же вы - владелец PlayStation Vita, то и ее можно превратить в мини-версию PS4. Откройте на маленькой консоли приложение PS4 Link, потом выберите «Дистанционное воспроизведение». Также потребуется ввести цифры, полученные на PS4. Все, что вам остается - это зайти под тем же аккаунтом на своей «портативной PS4» и играть дистанционно. Только помните, что потребуется хорошее интернет-подключение.
Также, если вы перевели систему PS4 в режим покоя, ее можно удаленно включить, находясь в любой части света. Надо, чтобы устройство с функцией дистанционного воспроизведения и сама PS4 были подключены к интернету. Только не забудьте перевести PS4 обратно в режим покоя, когда закончите играть - иначе не сможете снова включить ее дистанционно.
Понравились наши 10 лайфхаков для владельцев PS4? Если у вас еще нет системы, то купить PlayStation 4 в разных версиях вы можете в магазине PiterPlay.
Похожие статьи
Что такое PlayStation Store? Когда бывают скидки в PlayStation Store?
PlayStation Store, или сокращенно PS Store - сетевой сервис компании Sony по распространению игр и медиа-контента цифровым способом. Одна из самых привлекательных особенностей сервиса - возможность покупки цифровых версий игр, часто по скидкам. В этой статье мы расскажем, что такое PlayStation Store более подробно. Также вы узнаете, когда в PS Store бывают скидки на игры.
«Не удается войти в PSN». Решение для семи самых распространенных ошибок PlayStation Network
«Почему я не могу подключиться к PSN?», «Почему меня выкидывает из сети?» и другие подобные вопросы все чаще задают владельцы PS4 и PS3. Иногда проблема заключается в самих серверах Sony и тогда остается только ждать. Однако в большинстве случаев проблемы с сетью можно решить самостоятельно. В этой статье мы разберем типичные ситуации неполадок с PSN и предложим методы их решения.
Как разобрать контроллер DualShock 4. Подробное объяснение с пошаговой инструкцией
Говоря в целом, геймпад DualShock 4 очень хорошо собран, и необходимость чинить его обычно возникает редко. Если вам нужно изменить внешний вид геймпада или поменять деталь внутри, то в этой статье мы подробно расскажем вам, как разобрать контроллер DualShock 4.
Что нужно знать перед покупкой PlayStation 4 в 2019 году
Sony PlayStation 4 - самая продаваемая консоль на рынке в 2019 году. Однако это еще не значит, что она есть у всех. Если вы думаете о том, чтобы приобрести консоль, то наша статья призвана вам помочь с этим. В 2019 году PS4 исполнится уже шесть лет, и покупка консоли означает знание некоторых деталей о ее работе. В этом тексте мы расскажем что нужно знать перед покупкой PlayStation 4 в 2019 году.
PlayStation 5: все, что известно о новой консоли от Sony на сегодняшний день

Sims 4 для PlayStation 4 — это игра-симулятор, которая позволяет вам создавать симулированных людей или симов и размещать их вместе в домах в вашем собственном маленьком виртуальном мире . Игра никогда не играет одинаково дважды, потому что у каждого сима есть свои мотивы, и нет никакого способа узнать, чем все закончится. Если вы хотите добавить в игру совершенно новое измерение веселья, вы можете использовать читы Sims 4 на PlayStation 4, чтобы изменить все: от того, сколько денег у ваших симов в банке, до того, в кого они влюбляются.
Читы, советы, хитрости и хаки в этой статье особенно применимы к Playstation 4-версии Sims 4. Чит-коды Sim 4 для Xbox One или чит-коды Sims 4 для ПК более полезны, если вы используете один из них. платформ.
Как читы работают в The Sims 4 на PS4?
Коды в The Sims 4 на PlayStation 4 могут кардинально изменить ваш игровой процесс. Они могут облегчить вашу жизнь, предоставляя кучу бесплатных денег, позволяют изменять аспекты ваших симов, создавать и разрушать отношения, а также значительно облегчают строительство дома вашей мечты. Читы могут даже делать забавные вещи, например, превращать голову сима в унитаз.

Вы можете использовать любое количество читов и кодов , когда захотите, но важно отметить, что включение читов лишает вас возможности зарабатывать трофеи. Трофеи отключены для каждого отдельного сохранения, поэтому, если вы хотите начать зарабатывать их снова, просто создайте новую игру или загрузите сохранение, где вы никогда не включали читы.
Maxis намеренно позволяет игрокам использовать читы в The Sims 4 на PlayStation 4, поэтому их использование не доставит вам никаких хлопот. Эти читы часто нарушаются обновлениями игры, и Maxis также может отключить любой чит в любое время. Например, обновление игры сломало призрачные и смертельные читы. Если вы обнаружите, что чит не работает, и уверены, что ввели его правильно, все, что вы можете сделать, — это подождать, чтобы увидеть, исправит ли Maxis его в более позднем обновлении.
Как включить читы в The Sims 4 на PS4
Читы включаются в The Sims 4 на PlayStation 4, открыв консоль читов и введя команду testcheats true . Это достигается нажатием комбинации клавиш на клавиатуре в компьютерной версии игры, но в версии PlayStation 4 вы можете получить доступ к чит-консоли, нажав вместо этого комбинацию кнопок на контроллере DualShock 4 .
Читайте также:

