Как сделать несколько листов в архикад
Обновлено: 04.07.2024
Второй урок углубленного курса по ArchiCAD посвящен подготовке альбома чертежей для рабочей документации, работе с горячими клавишами и и настройке рабочего пространства.
В этом видеоуроке поговорим о том, как сделать шаблон и основной макет в Архикад, который можно применять ко всем листам. Автоматизируем штамп автотекстом, чтобы не нужно было каждый раз писать данные вручную. Добавим все макеты, которые будем использовать в шаблоне, некоторые расширим и удалим, посмотрим, как работает автоматическое обновление страниц.
Настройка штампа с автозаполнением «Автотекст»
Оформление листа с общими данными. Выделяем пипеткой все толстые линии. Ctrl+f – клавиши «найти и выбрать». Нажав «Параметры поднабора», можно поменять «стиль ID». Задаем автотекст для граф имя и адрес. Можно задать имя исполнителя, если это необходимо. Макеты, которыми не используются, можно удалить.
Штамп можно сделать вертикальным, оформить рамкой или картинками.
Обновляемый список листов
Переходим в «Карту проекта», находим в ней «Индексы проекта», а затем «Индексы листов» и «РД-АР-Ведомость». Настраиваем спецификацию по листам проекта. В левой панели можно сделать основные настройки – например, выбрать шрифт и его размер.
Нажимаем правой кнопкой в карте проекта и выбираем «Сохранить вид и разместить в макете», после чего на экране появляется иконка размещения чертежа. Нажимаем в любое место, и Архикад его компонует.
Лист общих данных
В лист общих данных можно вставить текст, PDF-файл, автоматический текст. Удобнее, когда у всех листов один формат.
Формирование альбома чертежей
Переименовываем макет в «Обмерочный план». Меняем наименования листов в ведомости рабочих чертежей.
Корректировка штампа и добавление автоматического масштаба
При необходимости можно поменять лого и шрифт на GOST. Дополнительно можно добавить масштаб чертежа. Если масштаб нужно убрать, нужно зайти в «Параметры выбранного чертежа» и убрать галочку в графе «Включать масштаб в автотекст».
Итоги видеоурока и резюме
Третья лекция посвящена созданию обмерочного плана и работе с фильтрами реконструкции.
Понравился урок? Поделитесь им с коллегами, которым ArchiCAD тоже может быть полезен.
Так мы сможем чаще выпускать бесплатные обучающие материалы для дизайнеров, чтобы вы делали свою работу еще лучше и эффективнее.
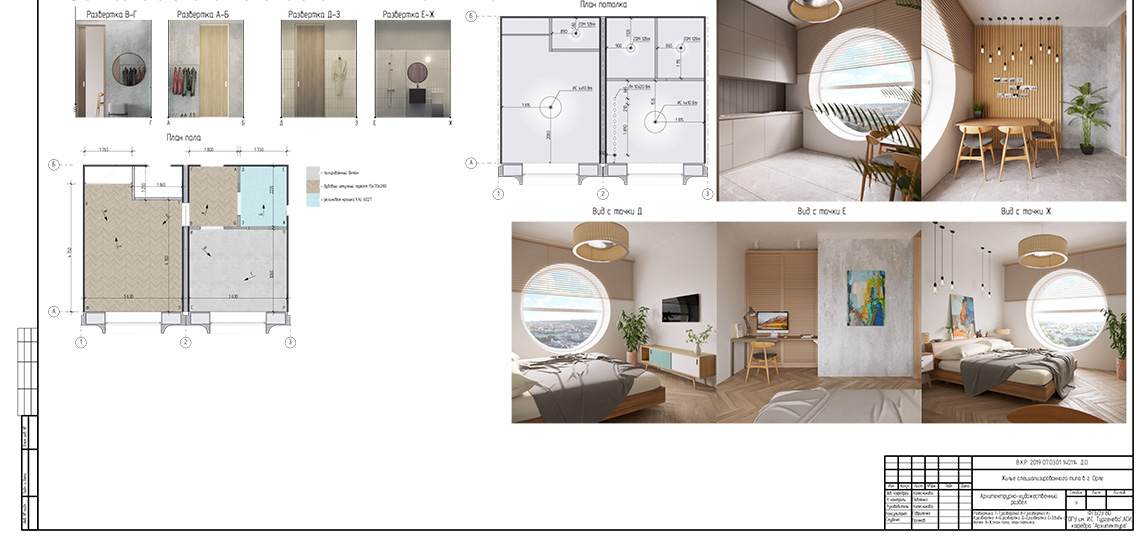
Использование макетов в ARCHICAD необходимо для оформления проектной документации и подготовки к печати.
Макеты напрямую связаны с видами. Если вы ещё не работали с картой видов, читайте нашу статью – «Виды в ARCHICAD».
Для того чтобы начать работу с макетами, перейдите в книгу макетов, кликнув на соответствующую иконку в навигаторе.
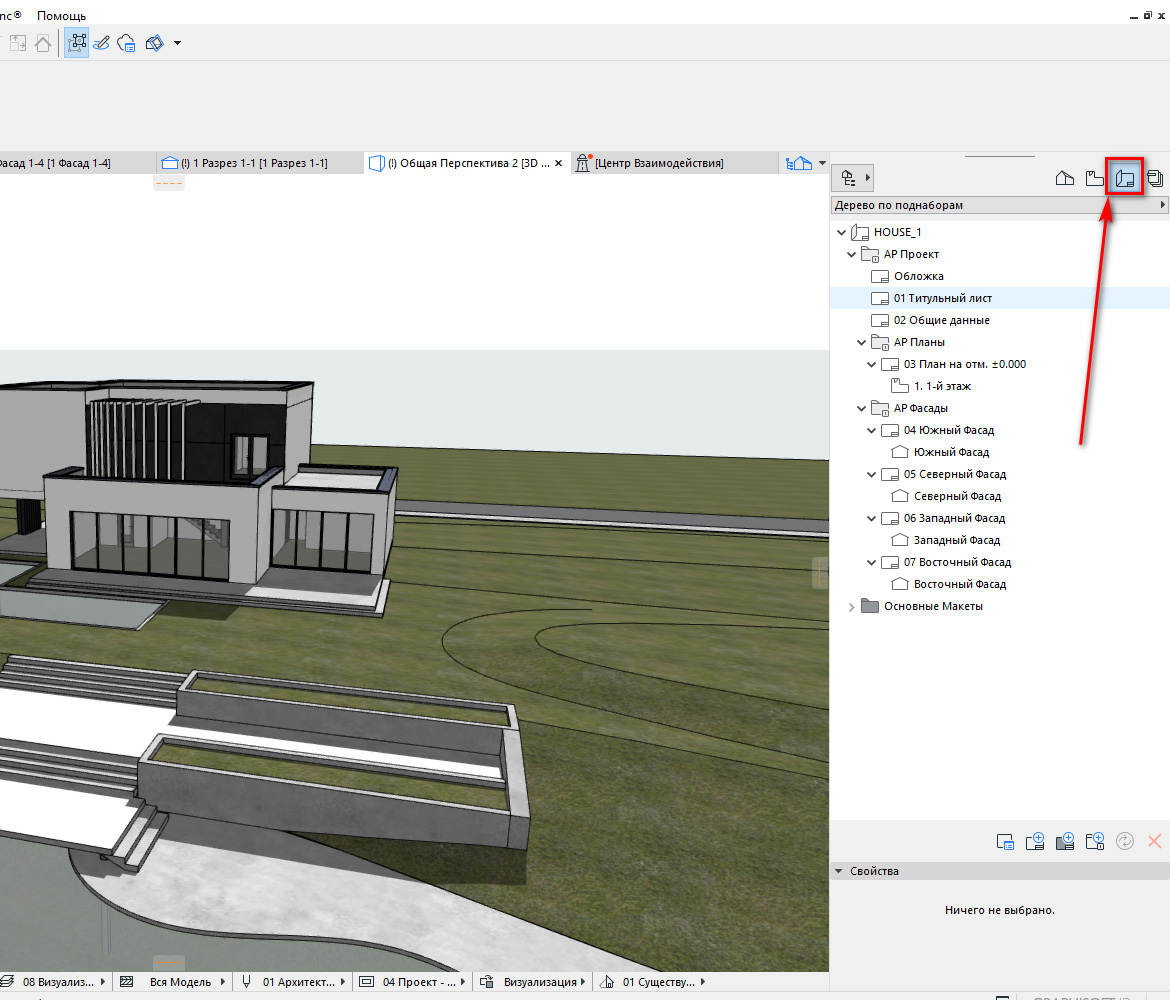
Макет – это модель листа с размещенными на нем чертежами, а также различными подписями и штампом.
В книге макетов содержаться обычные макеты и основные макеты.
Давайте узнаем, чем они отличаются и для чего используются. Попробуем создать новый макет.
Макеты в ARCHICAD
Для начала удалим все лишние макеты. Они созданы по умолчанию и не понадобятся нам.
Выделяем все макеты с зажатой клавишей Shift. Затем жмем на крестик в правом нижнем углу. В открывшемся окне подтверждаем удаление.
Теперь можно приступить к формированию книги макетов. Начнем с основных макетов.
Основные макеты в ARCHICAD
Основной макет – это модель листа, которая является шаблоном для обычного макета.
Основным макетом задается размер листа и поля.
В пространстве листа основного макета могут находиться почти любые элементы. Например, с помощью линий и текста создается и заполняется штамп.
Перейдем в основной макет. Для этого раскройте список с основными макетами. Чтобы перейти к редактированию основного макета кликните два раза по его названию.
Вы можете изменить штамп и подписи на макете исходя из своих нужд.
В подписях используется автотекс, с его помощью можно заполнить данные в штампе автоматически. Автотекстом удобно нумеровать страницы, подписывать масштаб и названия чертежей и многое другое. Как работать с автотекстом поговорим в следующей статье.
Теперь применим основной макет к обычному.
Для этого кликните правой кнопкой мыши по обычному макету и выберите из меню пункт «Параметры Макета…». В открывшемся окне находим параметр «Формат» и кликаем по нему, из открывшегося списка выбираем имя основного макета. Жмем «ОК»
Таким образом, мы переназначили основной макет для одного из обычных макетов.
Теперь создадим новый основной макет.
В стандартных макетах уже есть все самые используемые форматы листов со штампами. Если вам нужен другой размер листа, есть смысл создать новый основной макет.
Кликните по третьей иконке в нижней части книги макетов.
В открывшемся окне «Создание Нового Основного Макета» в пункте «Размер» указываются размеры листа. В пункте «Поля» можно задать размеры отступов от края листа.
Все что находится за пределами полей не печатается.
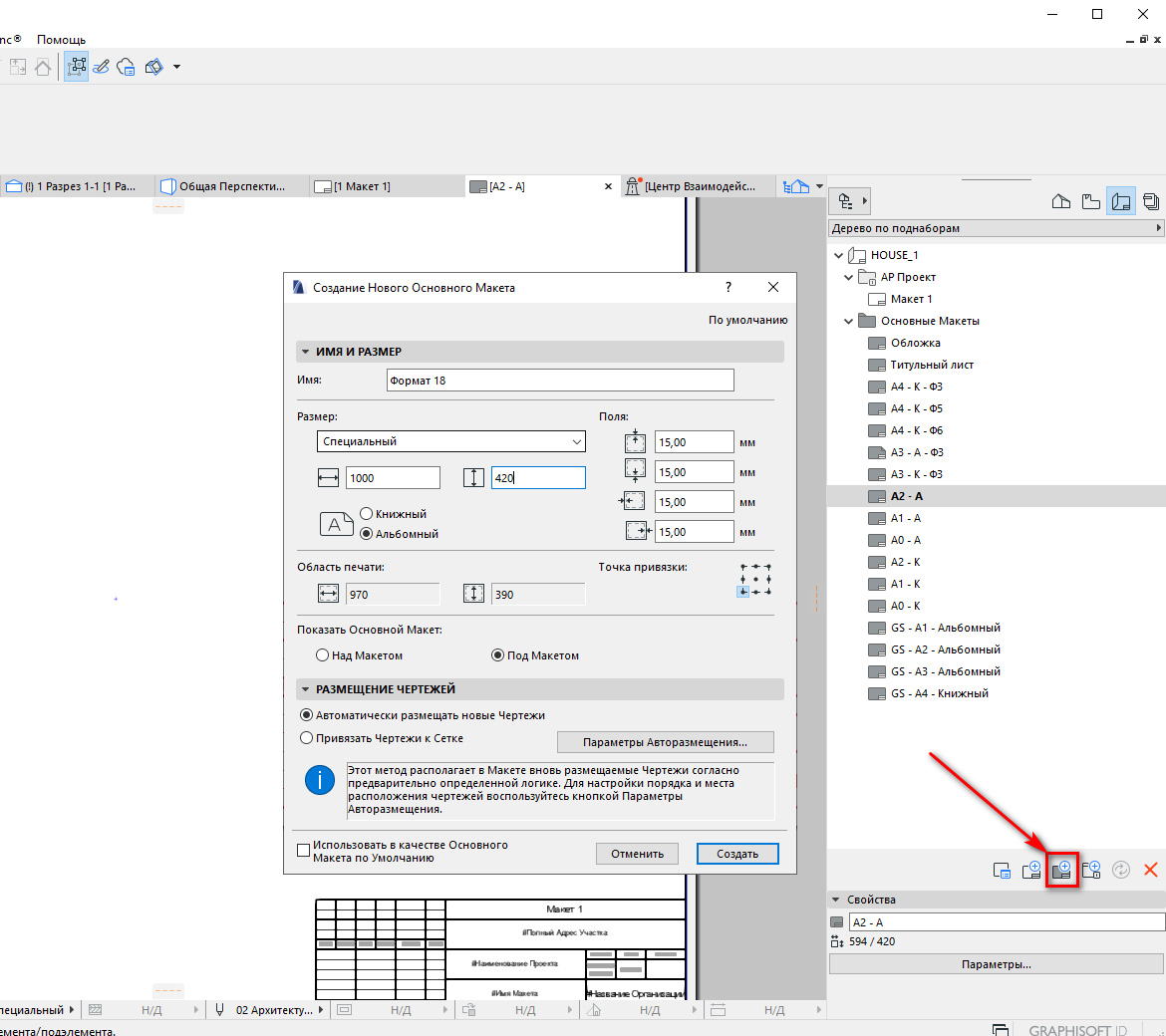
Теперь попробуем создать обычный макет.
Как создать макет в ARCHICAD
Процесс создания обычного макета почти не отличается от создания основного.
Кликните по второй иконке в нижней части книги макетов. В открывшемся окне в пункте «Формат» нужно выбрать основной макет.

Макет создан, разместим на нем чертежи.
Как разместить чертеж в макете
Для размещения чертежей в макете предусмотрен отдельный инструмент – «Чертеж».
Находится он в панели инструментов на вкладке «Документирование».
Чтобы разместить чертеж, кликните на иконку инструмента, затем в область макета.
В открывшемся окне выбираем вид и кликаем на кнопку «Разместить».
Наверное, вы заметили, что вокруг чертежа есть рамка, это область чертежа, иногда она может мешать. А элементы с основного макета отображаются красным. Как изменить цвет и убрать рамку вы можете узнать из видео урока – «Настройка внешнего вида макета ARCHICAD».
Мы рассмотрели основные возможности макетов, научились создавать и редактировать их. Также мы использовали инструмент «Чертеж».
У этого инструмента намного больше настроек, мы обязательно рассмотрим их в отдельной статье.
Концепция подготовки документации в ArchiCAD базируется на понятии книги чертежей (макетов). Под книгой макетов (чертежей) понимается совокупность листов чер¬тежей проекта.
Лист чертежа связан с макетом - объектом, определяющим параметры листа. Каждый макет связан с шаблоном. Шаблон может включать графические и текстовые объекты, которые будут отображаться на всех листах чертежей, связанных с этим шаблоном.
Листы чертежей можно группировать в под¬множества, аналогичные папкам, то есть создавать собственную структуру проектной документации. Каждый чертеж размещается на листе соответствующего формата.
Используя эти понятия, можно создать разнообразные схемы офор¬мления чертежной документации.
Для активизации Книги чертежей необходимо нажать кнопку на палитре инструментов навигатора. В результате в навигаторе отобразится структура чертежей документации.
Структура чертежей начинается с корневой папки, которой является книга чер¬тежей с наименованием, совпадающим с наименованием проекта. Дальнейшее расположение элементов структуры зависит от ее типа, который выбирается из меню кнопки, расположенной под палитрой навигатора. Есть два типа.
- По поднаборам. Отображается создаваемая пользователем структура папок, в которые помещаются листы чертежей, являющиеся в свою очередь папками для размещенных на них видов. Последняя папка структу¬ры - Шаблоны содержит листы шаблонов чертежей.
- По основным макетам. Основу структуры составляют листы шабло¬нов, которые являются папками для связанных с ними листов чертежей.
Для работы с создаваемой или имеющейся структурой используется контекст¬ное меню, вызываемое щелчком правой кнопки мыши на элементе структуры. Можно использовать и кнопки, расположенные под рабочим полем структуры чертежей.
- Параметры. Вызывает окно настройки выбранного элемента структуры.
- Новый макет. Создает новый лист чертежа.
- Новый основной макет. Создает новый макет листов чертежей.
- Новый поднабор. Создает подмножество чертежей (новая папка в структуре документации проекта).
- Обновить. Нажав эту кнопку, вы обновите изображения выбранно¬го чертежа.
Состав элементов управления, расположенных под рассмотренными кнопками, зависит от выбранного объекта и предназначен для управления их свойствами.
План оформления документации.
- Создать и настроить книгу макетов.
- Создать и настроить обычный макет на основе основного макета чертежа проекта.
- Сформировать документацию т.е. разместить и отредактировать виды на обычных макетах.
- Вывести документацию на бумагу с помощью принтера или плоттера.
1. Настройка книги макетов
Окно настройки книги макетов можно вызвать одним из следующих способов:
- командой Параметры книги чертежей контекстного меню корневой папки;
- кнопкой Параметры в нижней части окна навигатора при выделенной корневой папке структуры чертежей;
- кнопкой Параметры в нижней части навигатора при выделенной корневой папке структуры чертежей.
Единственная задача настройки книги макетов - установить нумерацию ее объектов. Эта задача решается с помощью следующих элементов управления:
- переключателя, управляющего выбором структуры нумерации чертежей, имеющего два положения:
- Использовать иерархию - нумеруются созданные поднаборы, и их номера вклю¬чаются в номера расположенных в них чертежей;
- Использовать линейную упорядоченность макетов - нуме¬рации папок поднаборов нет, и номера чертежей не включают номера подмножеств;
Создадим книгу макетов проекта и определим ее структуру.
- Откройте Книгу макетов, нажав кнопку навигатора.
- Установите тип структуры отображения По поднаборам.
- Выделите корневую папку с названием проекта и вызовите окно настройки книги макетов.
- Установите переключатель выбора структуры нумерации чертежей в положение
Просмотрите основные макеты и убедитесь, что внесена повторяющаяся информация в каждый штамп.2.
2. Создание и настройка макета чертежа проекта
Теперь, когда создана структура книги макетов и подготовлены основные макеты, мож¬но начинать подготовку документации. В поднабор Мои чертежи поместим на основном макете формата А3 альбомная план первого этажа, южный фасад и разрез А-Е
Запомните алгоритм создания документов: сначала в выбранном поднаборе создается чертеж, связанный с определенным шаблоном, затем на созданный чертеж помещаются необходимые виды.
3. Вставка в макет чертежей проекта. Редактирование чертежа
- Активизируйте Карту проекта, нажав кнопкупалитры инструментов навигатора.
- Активизируйте план первого этажа здания.
- В пункте меню Документы или в контекстном меню этажа выберите команду Сохранить вид и разместить в макете или нажмите комбинацию клавиш Ctrl+F8. В рабочем поле откроется шаблон Формат А3, указатель мыши примет форму большого креста.
- Переместите указатель мыши в требуемое место вставки вида и щелкните кнопкой мыши. На рабочее поле формата будет вставлен выбранный вид. Вероятно, результат вставки вида не соответствует ожиданиям. Он смещен за границы шаблона, высота области вида превышает высоту формата, ниже области вида находится какая-то линия, маркеры горизонталей конструкторской сетки скрылись за левой границей области вида.
- Щелкните кнопкой мыши на области вида, ограниченной пунктирной рам¬кой. Область вставляемого вида подсветится, как обычный объект ArchiCAD. Его положение может не соответствовать требуемому, поэтому придется редактировать вставленное изображение.
Уменьшим размеры области вида.
Переместим на нужное место.
4. Вывести документацию на бумагу с помощью принтера или плоттера.
Для печати чертежей на бумаге формата А1, А2, А3 используется плоттер:
Файл / Параметры плоттера
Файл / Вывести на плоттер.
Для печати чертежей на бумаге формата А4 используется принтер:
Файл / Параметры печати
Если нет возможности печати из ArchiCad, то каждый чертеж сохраняется в формате *. Pdf и в дальнейшем распечатывается.
Переходим к созданию шаблонов листов чертежей. На примере создания формата А4 рассмотрим основные приемы работы с шаблонами.
В ArchiCAD по умолчанию имеются стандартные шаблоны листов чертежей, расположенные в папке Masters (Шаблоны). Однако если открыть окно настройки, например, шаблона A4 Portrait, то мы увидим, что этот шаблон, особенно его штамп, имеет не слишком много общего со стандартным форматом ГОСТ (рис. 13.10).
![]()
Рис. 13.10. Шаблон A4 Portrait
Используем его как основу для создания «родного» формата А4. Сначала сделаем его копию.
1. Перетащите шаблон A4 Portrait мышью при нажатой клавише Ctrl в конец списка шаблонов – появится новый шаблон A4 Portrait (1).
2. Выделите новый шаблон и вызовите окно его настроек (рис. 13.11) любым из описанных выше способов.
![]()
Рис. 13.11. Окно настройки шаблона чертежного листа
Для изменения параметров используются следующие элементы области Name and Size (Наименование и размер):
• текстовое поле Name (Наименование). Применяется для присвоения шаблону имени;
• раскрывающийся список Size (Размер). Предназначен для определения размеров листа редактируемого шаблона путем выбора из расположенных в списке стандартных размеров форматов;
• поля для установки ширины и высоты формата, размещенные под раскрывающимся списком Size (Размер). При необходимости можно задать произвольные значения, определив тем самым формат произвольного размера;
• переключатель ориентации листа, имеющий два положения: Portrait (Вертикальная) и Landscape (Горизонтальная);
• поля Margins (Поля). Предназначены для установки полей, определяющих положение рамки формата относительно обреза листа;
• информационные поля Printable area (Область чертежа). Отображают размер области, ограниченной рамкой формата;
• элемент управления Anchor Point (Точка привязки). Определяет точку привязки формата;
• флажок Set as Default for New Layouts (Установить как шаблон по умолчанию). При установке этого флажка изображения, помещаемые в книгу чертежей, будут связаны с редактируемым шаблоном (помещены на лист этого формата).
Область Drawing Placement (Размещение чертежей) содержит элементы, с помощью которых настраиваются параметры размещения видов на чертежном формате. Поскольку на таких малых форматах, как A4, обычно помещается один чертеж, рассмотрим эту область чуть позже.
Для настройки шаблона выполните следующие операции.
1. В поле Name (Наименование) замените название A4 Portrait (1) на Формат А4.
2. Оставьте установленный по умолчанию формат A4 (ISO) Metric (А4 (стандарт ИСО), метрическая система).
3. Задайте значение левого поля чертежа (третье сверху поле группы Margins (Поля)) равным 20. Для остальных полей установите значение 5. После этого значения полей Printable area (Область чертежа) должны принять значения 185 и 287.
4. Закройте окно настройки щелчком на кнопке OK. Формат шаблона, расположенный в поле редактирования шаблонов, изменился.
5. Выделите и удалите все элементы шаблона.
6. Используя инструменты Line (Линия) и Text (Текст), расположенные в разделе Document (Документ) палитры ToolBox (Палитра инструментов), нарисуйте рамку и штамп формата А4. При необходимости применяйте конструкторскую сетку, которую можно настроить для проведения построений на листах чертежей независимо от конструкторской сетки других окон.
7. В поля условно-постоянной информации, например названия проекта, наименования заказчика, фамилий ГАП, ГИП и т. д., вставьте блоки, содержащие автотекст, настроив его с помощью команды главного меню File ? Info ? Project Info (Файл ? Информация ? Информация о проекте) (рис. 13.12).
![]()
Рис. 13.12. Шаблон Формат A4
8. Повторите соответствующие операции для создания других форматов, скопировав в них угловой штамп из формата Формат А4 через буфер обмена.
После создания форматов, соответствующих российским или корпоративным стандартам, форматы, установленные в ArchiCAD по умолчанию, можно удалить.
Глава 3 Создание и применение шаблонов
Глава 3 Создание и применение шаблонов Эта глава полностью посвящена созданию шаблонов и работе с ними как с основой таблиц стилей XSLT. Каждый шаблон образует правило, которое процессор XSLT пытается применить к исходному документу.В главе 2 мы кратко рассмотрели таблицы
Создание шаблонов
Создание библиотек шаблонов
Создание библиотек шаблонов Приложение для создания библиотек шаблонов (по своей сути также прикладная библиотека к КОМПАС-3D, названная Менеджером шаблонов) позволяет создавать особый вид пользовательских прикладных библиотек. Эти библиотеки состоят из базового
Создание шаблонов
Создание шаблонов Если вам приходится много переписываться, очень скоро вы обнаружите, что вам надоело каждый раз писать «Доброе время суток!» в начале письма и «С искренними надеждами на плодотворное сотрудничество, Вассисуалий Апполинарович Иммануилов-Полесский» в
Создание шаблонов страниц
Создание шаблонов страниц Прежде всего, нам потребуется выбрать (указать) формат страницы, создать новый документ и хотя бы предварительно оформить мастер-страницы.Предположим, что наша книга будет формата 60 ? 90/16. Как мы знаем из первой части книги, без консультации в
Создание и редактирование листов
Создание и редактирование листов Наиболее просто создать новый лист можно с помощью Layout Wizard (Мастер компоновки). Чтобы его вызвать, выполните одну из команд меню: либо Insert ? Layout ? Create Layout Wizard (Вставка ? Лист ? Создать мастер компоновки), либо Tools ? Wizards ? Create Layout (Сервис ? Мастера ?
Создание документов при помощи шаблонов
Создание документов при помощи шаблонов Еще один способ упрощения процедуры форматирования – применение шаблонов. В отличие от стиля, кроме видов форматирования, шаблон обычно включает в себя определенные участки текста, которые пользователь просто дополняет своими
Создание пользовательских шаблонов
Создание пользовательских шаблонов Благодаря шаблонам можно сэкономить много времени. Например, если вы постоянно работаете с какой-нибудь организацией и каждый раз вводите стандартное приветствие, реквизиты и т. д., удобно будет создать собственный шаблон на основе
Настройка параметров деталировочных чертежей
Настройка параметров деталировочных чертежей Инструмент создания деталировочных чертежей вызывается кнопкой Detail (Деталь) палитры инструментов. Элементы управления настройкой его параметров появляются на информационной палитре (рис. 9.1). Рис. 9.1. Информационная
Создание и настройка книги чертежей
Создание и настройка книги чертежей В главе 2 упоминалось о том, что палитра Navigator (Навигатор) позволяет просматривать структуру проекта с помощью вариантов просмотра – карт. Для создания и просмотра иерархической структуры документации проекта предназначена карта Layout
Создание и редактирование листов
Создание и редактирование листов Наиболее просто создать новый лист можно с помощью Layout Wizard (Мастера компоновки). Чтобы вызвать его, выполните одну из команд меню: либо Insert ? Layout ? Create Layout Wizard (Вставка ? Лист ? Создать мастер компоновки), либо Tools ? Wizards ? Create Layout (Сервис ? Мастера
Настройка деталировочных чертежей
Настройка деталировочных чертежей Инструмент создания деталировочных чертежей вызывается щелчком на кнопке Detail (Деталь) раздела Document (Документ) палитры Tolbox (Палитра инструментов). На информационной палитре появляются его настройки (рис. 12.1). Рис. 12.1. Вид информационной
Создание и настройка книги чертежей
Создание и настройка книги чертежей Вы уже привыкли работать с палитрой Navigator (Навигатор), обращаясь к ней по мере необходимости. Наиболее часто использовалась отображаемая по умолчанию его карта Project Map (Карта проекта), в которой расположены планы этажей, разрезы и фасады,
Создание шаблонов Joomla!
Создание шаблонов Joomla! Для того, чтобы изменить внешний вид сайта и привести его в соответствие и привести его в соответствие с вашими требованиями, необходимо создать новый шаблон или изменить уже имеющийся. В этой статье вы узнаете об основах создания шаблонов в
Создание собственных шаблонов
Создание собственных шаблонов Теперь сфокусируемся на том, как создать собственный шаблон. Перед началом работы над шаблоном необходимо обдумать некоторые ключевые моменты. Рассмотрим их по
Создание и правка шаблонов HTML
Создание и правка шаблонов HTML Последнее, что мы рассмотрим в этой главе, — это создание и правка шаблонов HTML, используемых для формирования Web-страниц при публикации фильмов Flash. Вообще говоря, нам должно хватить на первое время тех шаблонов, которые поставляются в
Сохранение чертежа в формате PDF очень важная и часто повторяющаяся операция для тех, кто занимается проектированием зданий в Archicad. Подготовка документа в этом формате может осуществляться как промежуточный этап в разработке проекта, так для формирования финальных чертежей, готовых к печати и выдаче заказчику. В любом случае, сохранять чертежи в PDF приходится часто и много.
Archicad имеет удобные инструменты для сохранения чертежа в PDF. Мы рассмотрим два способа, с помощью которых осуществляется экспорт чертежа в документ для чтения.
Как сохранить PDF-чертеж в Archicad
1. Перейдите на официальный сайт Grapisoft и скачайте коммерческую или пробную версию Archicad.
2. Установите программу, следуя подсказкам установщика. После окончания установки запустите программу.
![Установка Archicad]()
Как сохранить PDF-чертеж с помощью бегущей рамки
Этот способ самый простой и интуитивный. Его суть заключается в том, что мы просто сохраняем в PDF выбранную область рабочего пространства. Этот способ идеально подойдет для быстрой и эскизной демонстрации чертежей в целях их дальнейшей правки.
1. Откройте файл проекта В Архикаде, выберите рабочее поле с чертежом, который нужно сохранить, например план этажа.
![План в Archicad]()
![Бегущая рамка в Archicad]()
![Сохранить как в Archicad]()
![Сохранение файла в Archicad]()
![Параметры страницы в Archicad]()
Обратите внимание, что масштаб и положение будут согласованы с размером листа, установленного в параметрах страницы.
![Параметры документа в Archicad]()
Как сохранить PDF-файл с помощью макетов чертежей
Второй способ сохранения в PDF используется, преимущественно, для чистовых чертежей, которые оформляются согласно норм и готовы к выдаче. В этом способе один или несколько чертежей, схем или таблиц помещаются в
подготовленный шаблон листа для последующего экспорта в PDF.![Книга макетов в Archicad]()
![Разместить чертеж в Archicad]()
![Разместить чертеж в Archicad 2]()
![Сохранить как в Archicad 2]()
5. Задайте документу название и тип файла PDF.
![Параметры документа в Archicad 2]()
7. Сохраните файл.
Вот мы и рассмотрели два способа создания PDF-файла в Archicad. Надеемся они помогут сделать вашу работу легче и продуктивнее!
Мы рады, что смогли помочь Вам в решении проблемы.![Закрыть]()
Отблагодарите автора, поделитесь статьей в социальных сетях.
Опишите, что у вас не получилось. Наши специалисты постараются ответить максимально быстро.![Закрыть]()
Читайте также:

















