Как сделать ноутбук тошиба
Обновлено: 07.07.2024
Кто разбирается в подобных вопросах просьба помочь с проектом, так как я знаю далеко не всё!
ТЕХНИЧЕСКИ ХАРАКТЕРИСТИКИ toshiba satellite m60-132.
Процессор - Intel Pentium M. Индекс - 740
Частота процессора 1.73 ГГц
Кэш L2 (уровень 2) 2048 КБ
Чипсет Intel 915PM Express (Alviso) (северный мост)
Тип оперативной памяти DDR2 SDRAM
Объем оперативной памяти 512 МБ
Максимально устанавливаемый объём 2048 МБ Количество разъёмов - 2 (всего)
Объем накопителя 60 ГБ Ultra ATA/100
Тип экрана жидкокристаллический
Диагональ экрана 17 "
Разрешение и формат экрана 1440 x 900 WSXGA 16:10
Графический процессор ATI Mobility Radeon X600 PCI Express 128 МБ
Способы подключения и соединения
Тип сети беспроводная связь Wi-Fi ; подключение по выделенной линии 10/100Мбит ; подключение по телефонной линии (факс/модем)
Беспроводные стандарты IEEE 802.11b ; IEEE 802.11g
Протокол передачи данных модема ITU V.92
Интерфейсы / Коннекторы выход VGA ; карта памяти SD Memory Card (совместим с MMC) ; USB 2.0 - 3 x Type A ; карта памяти xD Picture Card ; карта памяти Memory Stick PRO ; выход аудио/наушники - mini phone stereo 3.5 mm ; вход микрофон - mini phone 3.5 mm ; Ethernet - RJ-45 ; модем - RJ-11 ; FireWire 400 (IEEE 1394) - 4 pin ; карта расширения ExpressCard Type II ; выход S-video
Корпус
Доступные цвета оранжевый
Габариты и вес
Ширина 39.4 см
Высота 3.7 см
Глубина 28 см
Вес 3.55 кг
Добавлено через 23 минуты
Первое с чего я начал это изучения материалов на тему схем материнской платы моего ноутбука, а так же выяснял где ещё применялась данная модель МП и каким модернизациям она была подвергнута в своей дальнейшей жизни! Так-же надо обратить внимание на кофигурацию ваше ПК, а конкретнее: Мультиконтроллер(что он поддерживает), северный\южный мост, и т.д.
За частую у ноутбуков отсутствуют много дополнительных запчастей которые они вполне поддерживают но их там по просту нет. Дело не в том что на заводе недобросовесно относятся к сборке, а в том что не все модели могут укомплектовать запчастями по максимуму чтобы раскрыть весь потонцеал ноутбука, из-за того что та или иная модель ограничена по бюджету, но не ограничена по проекту!
На что ещё стоит обратить внимание! Осмотрите плату на наличее дополнительных посадочных мест для плат, гнёзд, чипов, и т.д. во всех ноутбуках которые я встречал таких мест было много! Так как потанциал по проекту есть, а бюджет ограничен, вот и пришлось производителям жертвовать некоторыми бонусами, оставив только то что необхадимо для функционирования!
Добавлено через 51 минуту
Первая проблема с которой я станкнулся!
Морально устаревший хард (HDD он же, жёсткий диск) интерфейса ATA\100 на 60Gb
Проблема в том что сейчас мой хард находитьс в утили так как пал смертью храбрых и прожив 2 своих срока службы тихо мирно умер.
Поиске по замене не дали результатов, в магазинах мне ехидно улыбались а в моих запасах аналога не было.
Да и не хотел я менять Хард на подобный, памяти мало, ходить постоянно с фнешним HDD сильно выводило из себя из за неудобства.
Было решено любыми способами заменить мой ATA HDD на SATA HDD, и обьём сменить с 60Gb на 500Gb минимум.
В поисках решения этой проблемы я нашём много вариантов которые я отметал один за другим.
1) Переходник IDE(pSata)-Sata. этот вариант веня не устроил по причине того что в случае установки переходника, надо было доработать корпус, а конкретнее сделать дырку (убрать одну сденку отсека HDD) для того чтобы эта абракадабра туда влезла. Уродовать корпус я обсалютно не собирался.
2)Вместо HDD ATA поставить модный SSD ATA. Впринцепе это таже самая карта памяти, но с увеличеным обёмом! Идея впринцепе не плохая так как такое чудо имеет большую скорость чтения\записи, в связи с этим существенно увеличивается производительность. Теперь о минусах этого чуда, во первых цена! Цена на SSD ATA на 160GB равна цене HDD Sata на 500GB! разнеца в обьёме заметна я думаю. Второй минус SSD в том что в отличии от HDD он живёт практическе в 100 раз меньше. У SSD маленький ресурс перезаписи, из за этого он приходит в негодность гораздо раньше чем его тердотелый собрат HDD. Терять деньги и существиный объём памяти я не намерян.
3) Смериться с потерей харда и ходить с загрузочной флешкой, или же записать винду(или другую систему) на внешний хард. И тот и тот вариант слишком проблемные. Так что нет.
И ВОТ ПОБЕДНЫЙ ВАРИАНТ! "Полазев" в очередной раз с лупой по материнской плате заметил что позади разъёма ATA есть место для пайки разьёма SATA чему очень был рад, дорожки были по зоводским лаком, так как были незадействованны и воизбежание короткого замыкания их залили лаком.
Посмотре схему моего ноутбука увидел что чипсет установленый в ноутбуке может подтерживать не только ATA\100 Но и SATA и pSATA.
Для того чтобы перейти на использование SATA нужно аккуратно отпаять разъём ATA и позади него припаять разъём SATA, дорожки для SATA надо зачистить залудить и уже после этого паять разъём! НО И ЭТО ЕЩЁ НЕ ВСЁ! Надо открыть схему платы и там посмотреть раздел по разъёму SATA, там должна быть полная схема электропитания и того где и на каком этапе надо ставить резисторы транзисторы и перемычьки, на деле надо припаять только около 5-7 резисторов, остальные как правело уже установленны для функцианирования разъёма ATA.
И ТАК ИТОГ!
Отпаял ATA, Поставил SATA, допоял 5-7 недостоющих элементов, для обеспечения функцианирования SATA и всё!
Работоспособность полная, без сюрпризов, по поводу BIOS'а и того что в биосе нет раздела или упоменания о SATA!
ДРУЗЬЯ! Если на плате есть возмжность допаять этот элемент, значит функционировать он будет, у меня в биос небыло раздела или упоменания о SATA, но после данной модернизации, зайдя в BIOS я увидел появившийся раздел: Hard Drive - HDD Toshiba 500GB (и модель HDD)
Если вы хотите сохранить изображения экрана на ноутбуке Toshiba, сделать снимок экрана - самый прямой и быстрый способ. В этом посте мы собираем три способа сделать снимки на Toshiba с помощью встроенных горячих клавиш, Snipping Tool и Screen Capture. Windows 10/8/7 высоко поддерживается.

Независимо от того, используете ли вы ноутбук Toshiba Satellite или Chromebook, снимать скриншот, когда вы видите интересную сцену, очень часто. Как быстро захватить экран вашего компьютера? Клавиатурный? Встроенные инструменты? Или сторонние инструменты?
На этой странице собраны 2 эффективных и бесплатных метода, которые помогут вам сделайте скриншот на Toshiba работает на Windows 10/8/7. Выберите лучший и начните снимок экрана на компьютере Toshiba здесь.
Часть 1. Лучшее решение для скриншота на Toshiba через Screen Capture (с функциями редактирования)
Чтобы получить больше возможностей для редактирования скриншота, вы можете попробовать Захват экрана Aiseesoft, Это более простой, но профессиональный инструмент для записи экрана и создания снимка экрана на компьютере Toshiba.

- Захватите полный экран или выбранный экран на вашем компьютере свободно.
- Нарисуйте фигуру в виде прямоугольника, эллипса, линии или стрелки.
- Это позволяет добавить заголовок и выноску для изображения.
- Вы также можете размыть изображение и стереть функции редактирования.
- Вы можете отменить или повторить, чтобы сожалеть о шаге или очистить все шаги во время тона.
- Вы можете прикрепить к экрану напрямую для дальнейшего снятия скриншота.
- Совместим со всеми Toshiba Satellite, Toshiba Chromebook и т. Д.
ХОРОШО. Познакомившись с функциями, давайте покажем, как работает мощный инструмент захвата экрана.
Шаг 1. Запустите Снимок
Бесплатно загрузите, установите и запустите это программное обеспечение на своем ноутбуке Toshiba. Перейдите на экран, который вы хотите захватить. В главном интерфейсе этого программного обеспечения выберите «Снимок".

Шаг 2. Выберите область скриншота
Во всплывающем окне вам нужно будет переместить мышь, чтобы выбрать область скриншота.
Щелкните левой кнопкой мыши, чтобы получить зону захватаи отпустите его, чтобы подтвердить область экрана.
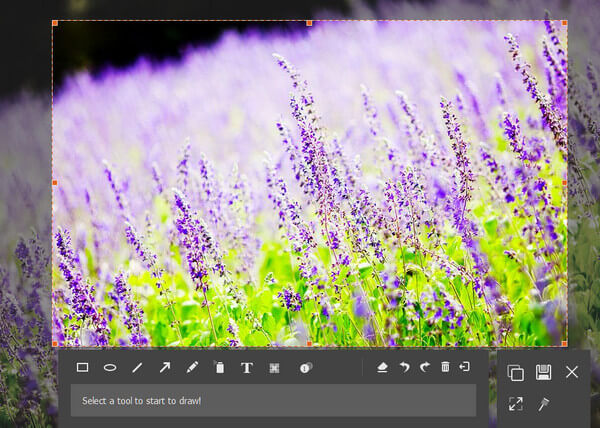
Шаг 3. Редактировать скриншот
Здесь вы можете нарисовать форму, добавить текст или выноску, размыть картинку или прикрепите скриншот к экрану.
Нажмите спасти Кнопка, чтобы сохранить изображение скриншота в формате BMP, GIF, JPEG, PNG или TIFF.
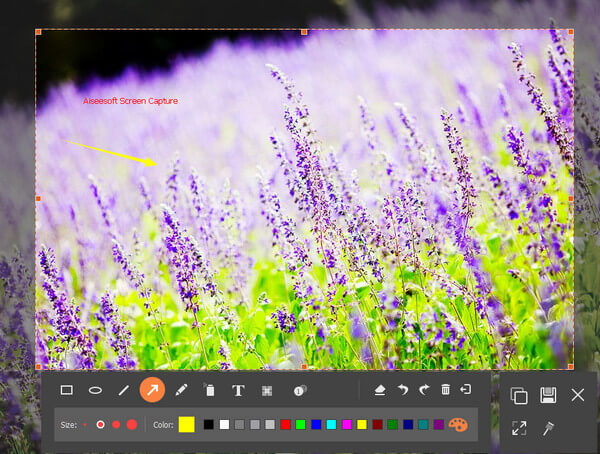
Вы также можете подать в суд на профессионала редактор фото чтобы получить более продвинутые функции редактирования скриншота.

Бесплатная пробная версия этого программного обеспечения дает вам ограничения для скриншота на Toshiba.
Аналогичный инструмент для создания скриншотов для Toshiba в Windows 10/8/7 и Screen Capture также можно найти в Google, например: FastStone, Редактор фрагментов, И т.д.
Вы можете выбрать лучший инструмент, чтобы получить скриншот Toshiba.
Часть 2. 2 бесплатных способа сделать снимок экрана на ноутбуке Toshiba в Windows 10/8/7
В этой части мы предложим вам 2 бесплатных способа сделать скриншот на Toshiba в Windows 10/8/7. Вы можете захватить изображение с помощью горячих клавиш или с помощью встроенного инструмента на ноутбуке Toshiba.
Решение 1. Как сделать снимок экрана на ноутбуке Toshiba с помощью горячих клавиш (печать в полноэкранном режиме)
Этот способ бесплатный и простой с горячими клавишами. Великолепно звучат?
Теперь давайте посмотрим, как сделать снимок экрана с помощью горячих клавиш.
Шаг 1. Захват экрана с помощью PrtScn
Перейдите на экран, который вы хотите понять, нажмите кнопку "PrtScnmsgstr "чтобы скопировать содержимое экрана.
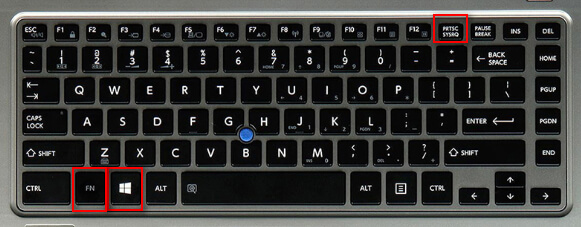
Шаг 2. Сохранение скриншотов
Для пользователей Windows 8: Вы найдете новый скриншот в папке «Изображения» в вашей библиотеке.
Для пользователей Windows 7 и 10: Вам необходимо скопировать скриншот в краску для экспорта.
Войдите в Windows > Тип "Рисовать«чтобы запустить его> Вставить скриншот> Нажмите»Сохранить как"выбрать один формат изображения из PNG, JPEG, BMP, GIF и TIFF.

1. На некоторых рабочих столах Toshiba нужно нажать «Fn"+"Windows"+"PrtScn"вместе, чтобы активировать функцию скриншота.
2. Вы также можете использовать инструмент рисования, чтобы получить простые функции редактирования, такие как вращение, изменение размера, обрезка, кисть, рисование формы и т. Д.
3. Сочетание горячих клавиш также работает на снимать скриншот на DellLG, Samsung, HP, Lenovo, И т.д.

Вы должны сделать скриншот всего экрана и обрезать, чтобы получить именно то, что вы хотите.
Решение 2. Как сделать снимок экрана на Toshiba в Windows 7 / 8.1 / 10 с помощью Snipping Tool (4 режима захвата)
Ножницы это встроенный бесплатный инструмент для пользователей Windows 7 / 8.1 / 10.
Теперь давайте покажем вам, как это сделать.
Шаг 1. Откройте Snipping Tool на рабочем столе Toshiba
Для Windows 8.1 / RT 8.1: Проведите по экрану от правого края экрана, нажмите «Поиск», введите в поле поиска инструмент «Ножницы».
Выберите Snipping Tool из списка результатов.
Шаг 2. Выберите режим снимка
Здесь эта бесплатная программа предоставляет вам 4 режима захвата экрана. Выберите режим из раскрывающегося списка и сделайте снимок, который вы хотите.
✔ Фрагмент произвольной формы: нарисуйте произвольную форму вокруг объекта.
✔ Прямоугольный фрагмент: перетащите курсор вокруг объекта, чтобы сформировать прямоугольник.
✔ Фрагмент окна: выберите окно, например окно браузера или диалоговое окно.
✔ Полноэкранный снимок: снимок всего экрана.
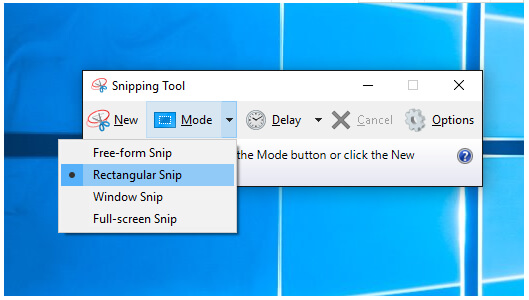
Шаг 3. Сохранить или поделиться снипом
После того, как вы сделаете снимок экрана, вы можете сохранить его в формате PNG, GIF, JPEG или HTML или поделиться им напрямую.
1. После того, как вы сделали снимок экрана, вы можете писать или рисовать, нажимая кнопки Pen или Highlighter.
2. При сохранении снимка экрана в виде файла HTML URL-адрес отображается под снимком экрана.

Он предоставляет только ограниченные возможности редактирования, а экспортируемые форматы ограничены.
Снимок экрана - это самый прямой и быстрый способ сохранить что-то важное или интересное. С помощью встроенного бесплатного программного обеспечения вы можете сделай скриншоты на тошибе компьютер легко. Однако, если вам нужны дополнительные функции редактирования, вы также можете попробовать Aiseesoft Screen Capture.
Если у вас есть какие-либо предложения, просто не стесняйтесь оставлять свои комментарии ниже.
Что вы думаете об этом посте.
Рейтинг: 4.8 / 5 (на основе голосов 289) Подпишитесь на нас в
Как распечатать экран на Mac? Этот пост покажет вам три способа печати экрана на Mac с помощью клавиатуры и скриншота.
Как сделать скриншот на Lenovo? Если вы хотите сделать снимок на настольном компьютере / ноутбуке Lenovo с ОС Windows 10 / 8.1 / 7 или сделать снимок экрана на планшете / телефоне Lenovo, вы можете найти правильные решения в этом посте.
В этой статье рассказывается о четырех простых и быстрых методах создания снимков экрана на телефонах Alcatel, таких как Fierce, IDOL, PIXI, perfect, POP и т. Д., А также на планшетах для сохранения снимков в любое время и в любом месте.

Aiseesoft Screen Recorder - лучшее программное обеспечение для записи экрана, позволяющее захватывать любые действия, такие как онлайн-видео, звонки с веб-камеры, игра на Windows / Mac.

При покупке ноутбука большинство пользователей не планируют замену компонентов на более производительные, а некоторые вообще не знают о такой возможности. В свою очередь архитектура современных портативных компьютеров достаточно гибкая, а рынок насыщен предложениями, позволяющими «прокачать» любой лэптоп.
Установка скоростного накопителя
Твердотельные накопители — далеко не новый продукт, долгое время они являлись прерогативой дорогих игровых ноутбуков. Массовое распространение получили совсем недавно, но в бюджетных моделях жесткие диски встречаются до сих пор. Если в ноутбуке в качестве единственного накопителя установлен HDD, то начать стоит именно с его замены на SSD.

Перед покупкой твердотельного накопителя необходимо решить три вопроса:
- Выяснить, какое устройство установлено в данный момент.
- Предусмотрен ли дополнительный отсек.
- Определиться с достаточным объемом.
Как определить текущее устройство
- Открываем диспетчер устройств: Windows, Поиск, «Диспетчер устройств».
- Разворачиваем вкладку «Дисковые устройства».
- По названию ищем информацию о модели в интернете.
Многие современные ноутбуки комплектуются SSD «из коробки». В таком случае замена накопителя не повлияет на работу устройства, а слабая отзывчивость связана с нехваткой ОЗУ или непроизводительным процессором.
После определения типа накопителя стоит выяснить конфигурацию оборудования в ноутбуке. Современные модели предусматривают следующие варианты:
- Один отсек 2,5 дюйма. Допустима установка только одного накопителя. При замене HDD на SSD, первый использовать не получится.
- Один отсек 2,5 дюйма + дисковод. На место дисковода можно установить дополнительный накопитель. Для этого понадобится адаптер, который представлен в двух типоразмерах: 9,5 и 12,7 мм.
- Один отсек 2,5 дюйма + M.2. Наиболее распространенный сейчас вариант. В зависимости от комплектации, установлен жесткий диск 2,5 дюйма или SSD M.2, в дорогих комплектациях оба накопителя. В зависимости от заводской конфигурации, пользователь может или доукомплектовать модель жестким диском необходимого объема или скоростным SSD M.2.
- Другие, менее распространенные.
Использование SSD позволяет заметно повысить отзывчивость устройства. Сильнее всего влияет на время включения, запуска игр и программ. В зависимости от состояния HDD, его замена на SSD позволит ускорить запуск системы минимум в 2-3 раза.
Оперативная память
Увеличение объема оперативной памяти или ее замена на более производительную является распространенным вариантом апгрейда портативного компьютера. В последнее время производители часто используют интегрированное ОЗУ: чипы распаяны прямо на плате и заменить их в домашних условиях не получится. В таких моделях пользователь получит в лучшем случае один слот для увеличения объема оперативной памяти.

Устройства такого формата есть во всех ценовых категориях. Прежде всего нетбуки и ультрабуки. Но встречаются модели, позиционирующиеся в качестве игровых, например, Acer Nitro 5 Spin. Если предполагается увеличение объема оперативной памяти, такие девайсы стоит обходить стороной. В этом поможет описание на сайте.

Возможность апгрейда оперативной памяти определяется количеством слотов и параметрами процессора. Чаще всего на плате два разъема под ОЗУ. Если есть свободный разъем, необходимо узнать параметры установленного модуля и купить аналогичный.

Помните, при использовании модулей с разными частотами и таймингами (задержками), память будет работать на показателях менее производительной планки. Для функционирования двухканального режима модули должны иметь одинаковый объем. Максимальный объем оперативной памяти приводится при использовании всех слотов. Например, максимальный объем памяти 32 ГБ указан для двух планок по 16 ГБ, а не одной на 32.
Частоту ОЗУ стоит выбирать, исходя из максимально допустимой для процессора. Узнать этот параметр можно в описании на сайте магазина или на официальном сайте производителя ЦП.
Если максимальная частота оперативной памяти ограничена возможностями процессора, то выбор таймингов ограничивает только бюджет. Зависимость между задержками и производительностью обратная: чем меньше тайминги, тем выше уровень производительности и дороже стоимость.

Объем оперативной памяти — очень важный показатель. При нехватке ОЗУ в работе системы появляются неприятные подтормаживания, зависания при сворачивании/разворачивании окон, открытии вкладок в браузере. Оптимальный объем зависит от сценария использования.

В данной статье вы узнаете как самостоятельно сделать ремонт некоторых деталей ноутбука Toshiba. При этом необязательно будет постоянно посещать сервисный центр, чтобы устранить мелкую проблему.
Если ваш ноутбук на гарантии, то в случае аппаратных проблем с ноутбуком лучше отнести его в сервис, иначе после самостоятельного ремонта вы автоматически лишитесь гарантии.
1 Ремонт ноутбуков Toshiba
Неполадки ноутбука для удобства можно разделить на 2 категории: аппаратные и программные.
Делятся они так потому что программные неполадки — это различные зависания и проблемы с программами, драйверами или системой Windows. К аппаратным стоит отнести все физические неполадки ноутбука.
к меню ↑
1.1 Аппаратные поломки ноутбука

Если у вас ноутбук включается и сразу выключается, или вовсе не подает признаков жизни, то почитайте статью — что делать если не включается ноутбук ?
К часто возникающим аппаратным проблемам с ноутбуком можно отнести: проблемы с клавиатурой, питанием и изображением ноутбука.
к меню ↑
1.2 Ноутбук не заряжается или быстро разряжается
Если ноутбук не заряжается, то скорее всего проблема в его блоке питания.
Неисправности блока питания определяются по лампочке индикатору, если во время работы бп она светится значит питание поступает, в противном случае необходимо будет сделать ремонт блока питания ноутбука .
Если с бп все в порядке, то проверьте шнур подключения. Очень часто шнур переламывается и питание поступает нестабильно.
Также обратите внимание на штекер питания. Оный тоже может быть поврежден. В таком случае поможет чистка или замена разъема питания ноутбука .
Как вы наверное заметили, со временем ноутбук работает гораздо меньше времени в автономном режиме.
Так происходит от того, что контроллер аккумулятора ноутбука со временем начинает показывать не правильный уровень заряда. Попробуйте выполнить калибровку батареи ноутбука .
Не помогло? В таком случае проблема не только в контроллере а в самих элементах питания. Придется делать ремонт батареи ноутбука или купить новую.
к меню ↑
1.3 Клавиатура для ноутбука Toshiba Satellite

Если со временем клавиши на ноутбуке западают и периодически не работают, необходимо будет сделать чистку клавиатуры ноутбука . В случае попадания жидкости, потребуется ремонт клавиатуры ноутбука .
При попадании едкой жидкости, скорее всего ремонт не поможет, поможет только замена клавиатуры на ноутбуке .
Кстати в таких случаях больше стоит опасаться не за клавиатуру а за сам ноутбук. Если вы успеете быстро отключить его и вынуть батарею, то возможно все обойдется.
В противном случае либо вы лишитесь компьютера, либо необходимо будет сделать замену материнской платы в ноутбуке . Что весьма проблематично, так как найти материнскую плату под вашу модель не всегда получается.
к меню ↑
1.4 Искажение изображения на ноутбуке - матрица для ноутбука Toshiba

Возникают по нескольким причинам. Первая, это артефакты видеокарты . Данный дефект возникает редко, в основном из-за несовместимости драйверов с приложением. То есть запуская определенную игру, у вас появляются искажения на экране.
При запуске других игр все нормально. Чтобы устранить неполадки, попробуйте обновить драйвера видеокарты и поставить патч на игру.
Когда артефакты проявляются не зависимо от того в каком приложении вы работаете, то это скорее всего аппаратные артефакты. Поможет прогрев или замена видеокарты в ноутбуке .
Когда с видеокартой все в порядке, под подозрения попадает матрица ноутбука sony. Искажения матрицы легко перепутать с артефактами, поэтому прежде чем нести ноутбук в сервисный центр проверьте видеокарту в каком-нибудь тесте.
Если видеокарта не при чем, то искажения под нагрузкой видеокарты не будут сильно отличатся. Убедившись в том что видеокарта исправна, делаем замену матрицы ноутбука.
Замену матрицы ноутбука можно выполнить самостоятельно, но если ранее разбирать ноутбук не приходилось, то лучше будет обратится в сервисный центр.
к меню ↑
1.5 Программные ошибки

Этот тип ошибок возникает во время или после загрузки Windows. Засоренный реестр, невыполнение регулярной оптимизации системы, это только начало списка причин по которым ноутбук стал медленнее работать. Чтобы ваш ноутбук быстрее загружался и меньше тормозил почитайте статьи:
Также не забывайте о вирусной активности, которая постоянно растет. Для уменьшения воздействия вирусов поставите и настройте антивирус при помощи статей:
— Лечение компьютера от вирусов — выбираем бесплатный антивирус
— Установка антивируса - настраиваем антивирус правильно
Перед инсталляцией антивируса желательно сканировать систему при помощи одной из утилит о которых я писал в статье — бесплатные утилиты для удаления вирусов .
Делаем восстановление системы утилитой AVZ и ваш компьютер будет чист как после переустановки операционной системы.
О других настройках и устранении мелких неполадок я писал в статье — настройка ноутбука .
На этом все, надеюсь данная информация была вам полезной и вашему ноутбуку еще не скоро потребуется ремонт. Удачи вам 🙂
Читайте также:

