Как сделать ноутбук удобнее
Обновлено: 07.07.2024
Хотите сделать свой рабочий стол лучше всего за несколько минут? Вам надоел скучный рабочий стол вашего компьютера? Тогда вы можете изменить оформление и функциональность вашего рабочего стола, это не займёт у вас много времени.
Постоянно меняющийся фон
Microsoft создала отличное приложение, которое будет автоматически, через определённое время, менять ваши фоновые рисунки на рабочем столе, а значит у вас будет хорошее настроение. MSN Wallpaper предоставит вам больше 100 фоновых изображений высокого качества и будет автоматически менять их на вашем рабочем столе.
Удалите названия иконок
Большинство иконок приятны для пользователей, а вот их названия со временем начинают надоедать и "пилить мозг". Кликните правой кнопкой мыши на иконке и выберите "Переименовать". Зажмите клавишу "Alt" и на правой цифровой клавиатуре наберите "255", после чего отпустите клавишу "Alt", теперь нажмите клавишу "Enter". Повторите данную процедуру для каждой иконки.
Измените вид нижней панели и меню "Пуск"
Если вы когда-либо видели или пользовались Mac и вам понравился данный стиль оформления, или же если вы просто хотите изменить стиль нижней панели и меню Пуск, тогда мы советуем вам скачать приложение ObjectDock
Смените стиль вашего рабочего стола
Пользователи Windows Vista Ultimate имеют большие возможности по оформлению дизайна своего рабочего стола. Если у вас нет Windows Vista Ultimate, то вы можете воспользоваться данными утилитами, которые колосально изменят вид и функциональности вашего рабочего стола. Посмотреть и загрузить приложения вы можете тут.
Загрузите больше изображений
Если у вас мало фоновых изображений или они вам стали скучны, тогда вы можете загрузить новые. Художник Dan Proops создал много изображений абстрактного характера. Есть и изображения в "пугающем" стиле, их создает VladStudio, а также вы можете скачать несколько потрясающих фотографий от Hamad Darwish, которые так и не дошли до Windows Vista.
Переместите боковую панель Windows
У вас была когда-нибудь мысль о том, что ваша боковая панель была бы удобнее, если бы она располагалась слева? На самом деле вы можете её спокойно переместить, разработчики это предусмотрели.
Измените стиль вашей боковой панели Windows
Если вам надоел стиль вашей боковой панели Windows, то вы можете его изменить. Windows Sidebar Styler поможет вам изменить размер панели, а так же сможете настроить боковую панель так, как она вам будет удобнее.
Портативный ПК в нашей повседневной жизни стал незаменимым помощником. И каждый из нас, покупая ноутбук, в основном рассчитывает на его мобильность. Но мобильность не всегда подразумевает удобство, а именно этого и хочется получить от мобильного компьютера. Но разве можно соединить воедино мобильность и удобство? Ответ на этот вопрос вы найдете в данной статье.
1. Сумка.

Может, это и самое банальное, что вам понадобится, но зачастую сумка для ноутбука становится чуть ли не самым важным дополнением к нему. Согласитесь, ведь не очень удобно носить ноутбук в руках через весь город.
Плюсы:
- не придется носить ноутбук в руках (особенно если далеко нести);
- защита от повреждений, пыли, царапин;
- наличие дополнительных карманов для всякой мелочи.
Минусы:
- не помещается зарядное устройство (только для маленьких сумок);
- при неразумном заполнении сумки мелкие вещи, например, канцелярская скрепка, могут попасть внутрь корпуса ноутбука.
Не храните и не переносите в одном отсеке сумки ноутбук и различные мелочи, которые могут попасть внутрь через отверстия в его корпусе.
2. Мышь.

Хоть все современные ноутбуки и обходятся без мыши, но все же стоит сказать пару слов и о ней. Как правило, обычные стандартные мыши громоздко использовать на ноутбуке, и поэтому для портативных компьютеров лучше всего подходят либо беспроводные мыши, либо мышки с коротким сворачивающимся проводком.
Плюсы:
- никаких проводов (или они очень короткие);
- гораздо удобнее в использовании, чем сенсорная панель ноутбука.
Минусы:
На мой взгляд, гораздо практичнее приобрести небольшую и недорогую USB-мышку со сворачивающимся проводом.
3. USB модем.

3G USB модем нужен далеко не каждому, но все же следует упомянуть о таком виде связи как беспроводной доступ в интернет. Конечно, он еще далек от идеала, но зато интернет всегда будет под рукой.
Плюсы:
- интернет есть везде, где есть мобильная сеть 3G/GPRS.
Минусы:
- низкое качество соединения (это кому как повезет);
- относительная дороговизна оборудования (довольно быстро дешевеет);
- очень часто неразумные тарифы.
Если Вы хотите, чтобы Интернет был всегда у вас под рукой, Вам придётся приобрести подобный девайс. Но предварительно озаботьтесь проблемой выбора, внимательно просмотрев все возможные варианты и ТЩАТЕЛЬНО сравнив тарифы операторов.
4. Модуль Bluetooth.
Если великий производитель вашего ноутбука не наградил свое детище модулем Bluetooth, то эту проблему можно легко решить, установив небольшой внешний модуль в USB-разъём.
Плюсы:
- малые размеры;
- возможность без лишних проблем обмениваться файлами со своим мобильным телефоном.
Минусы:
- занимает порт USB (в отличие от встроенного модуля).
5. USB hub (хаб).

USB хаб (он же расширитель USB) - полезное и незаменимое устройство для ноутбука. Представляет собой небольшую коробочку с 4 портами USB (или больше), которая подключается к USB порту компьютера. В итоге получаете кучу дополнительных портов для подключения устройств. Хаб окажется особенно полезен, если вы и ваш ноутбук испытываете недостаток USB портов.
Плюсы:
- возможность подключать больше устройств одновременно;
- достаточно хорошая скорость передачи данных.
Минусы:
- часто невозможно подключить мощные устройства, потребляющие много энергии (может понадобиться адаптер дополнительного питания или специальный, более мощный хаб с автономным питанием).
6. Светодиодная подсветка для клавиатуры.

Обычно выполнена в виде светодиодной лампы, закрепленной на подвижной ножке. Подключается к USB. Лампа очень удобна для работы в ночное время суток. Освещает клавиатуру мягким ровным белым светом и не раздражает глаза.
Плюсы:
- потребляет мало энергии, т.к. лампа основана на светодиодных элементах;
- подвижная ножка позволяет изогнуть ее как вам это удобно.
Минусы:
- тяжеловата по весу для порта USB (некоторые модели имеют собственную подставку).
7. Подставка.

Подставка для ноутбука берет на себя роль дополнительного охлаждения, в котором так нуждаются портативные ПК. Она представляет собой металлическую или пластмассовую пластину со встроенными вентиляторами, подключаемыми в разъем USB. Обеспечивает дополнительный мощный приток холодного воздуха снизу, что делает работу более комфортной. Охлаждение может понадобиться любителям компьютерных игр, а также всем тем, кто использует свой портативный компьютер на полную катушку. Ноутбук сильно перегревается во время работы, а если на нем еще и в игры поиграть трехмерные, то температура внутри корпуса быстро достигает высокой отметки. Разумеется, работать за нагревшимся аппаратом становится не очень удобно, и даже опасно как для самого ноутбука, так и для его владельца.
Полка или шкафчик со старыми устройствами есть дома почти у каждого. Телефоны, ноутбуки, переносные mp3-плееры и стационарные DVD-проигрыватели – все это лежит, собирая пыль, и обреченно дожидается того, как будет выкинуто на помойку. Возможно, что-то из этого еще будет работать, будучи подаренным или проданным кому-то, но в большинстве случаев эти вещи просто пролежат мертвым грузом и в конечном итоге будут выброшены.

Попадая на свалку, эти устройства ухудшают экологическую ситуацию, создавая горы электронного мусора, растущие с каждым годом. Каждый ошибочно полагает, что один выкинутый телефон в год вряд ли может сделать что-то плохое. Но это ровно такое же заблуждение, как и мысль о том, что подобный мусор безвреден и никак не влияет на экологию планеты. Каждый год на мусорках всего мира собирается около 50 миллионов тонн различных устройств: бытовая техника, сотовые телефоны, компьютерные мониторы и т.д. По примерным оценкам, лишь 12 процентов от этого мусора попадает впоследствие на переработку. Оставшаяся же часть остается на мусорных полигонах или сжигается, загрязняя воздух и почву различными токсичными соединениями. При этом, индустрия переработки недолюбливает современную электронику, так как в ней содержится мало драгоценных металлов, ради которых её и перерабатывают.

Странно, что вопросы экологии в нашей стране поднимаются слишком редко, а иногда и вовсе считаются нелепыми или даже глупыми. Хотя проблемы в этой области уже давно назрели и требуют немедленных решений. В силу специфики своей работы, я люблю следить за тем, как электроника влияет на экологию, и как можно сократить негативный аспект этого влияния. Например, недавно мы обсуждали способы сокращения количества используемой впустую бумаги с помощью перевода заметок и еженедельника в «цифру». А какое-то время назад у нас уже были статьи о том, как вдохнуть вторую жизнь в старый смартфон. Сегодня же поговорим о том, как можно подарить вторую жизнь старому ноутбуку.

Честно говоря, никогда не понимал, как у людей ноутбуки могут пылиться без дела. Во-первых, многие из них можно без проблем продать по объявлению – желающие обязательно найдутся, если речь идет не о совсем уж древнем «динозавре». Во-вторых, их всегда можно подарить/отдать/пожертвовать – ведь если он лежит на полке, то какой от него прок? Практически на любую технику желающие найдутся довольно быстро, так как есть люди со скромными запросами, а также рукодельники, которые всегда найдут в них что-то полезное.

Но гораздо интереснее он ноутбука не избавляться, а продлить ему жизнь. Для начала, стоит просто обновить то «железо», которое можно легко обновить своими силами. Например, добавить оперативной памяти, или заменить старый жесткий диск на более скоростной SSD-накопитель. Даже два этих действия вкупе дадут весьма заметный рост производительности, что позволит комфортно пользоваться ноутбуком еще пару-тройку лет в качестве домашней машинки для интернета и мультимедиа. Оптический привод в последнее время практически не используется, и вместо него в ноутбук можно установить еще один жесткий диск. Или старый жесткий диск, если на его место уже встал SSD-накопитель. Для этого используются недорогие адаптеры, которые можно найти по запросу «optibay». Они стандартизированы и подходят для подавляющего большинства ноутбуков. Только надо измерить толщину своего привода, что выбрать подходящий переходник. Обычно это либо 9,5 мм, лио 12,7 мм.

Если аккумулятор ноутбука уже «издох», а новый стоит слишком дорого, то его тоже можно реанимировать. В старых моделях повсеместно использовались аккумуляторы на основе цилиндрических элементов 18650 – их можно заменить на такие же, или даже на более ёмкие. Правда, скорее всего, придется обращаться за помощью к профессионалам, так как новые элементы нужно будет «подружить» со старым контроллером заряда. В случае с современными моделями, аккумуляторы которых выполнены из плоских элементов, получится только приобрести новый такой же. Но если ноутбук используется только в стационарном положении, то батарейку можно и вовсе снять и утилизировать в специальных организациях.

Занятно, что чем старше ноутбук, тем больше у него потенциала для улучшения. Например, на «старичках» зачастую можно заменить центральный процессор, и даже иногда видеокарту, на более мощные. Это, конечно, не сделает ноутбук равноценным современным моделям, но «пороху» заметно прибавит.
Если в вашем устройстве есть слот ExpressCard (некоторые модели 2003-2010 гг.), то вам повезло – с помощью него в ноутбук можно добавить какую-нибудь полезную штуку: порты USB 3.0, гигабитный Ethernet, внутренний 3G-модем, хорошую аудиокарту, или даже мощный внешний видеопроцессор. Правда, последнее актуально не для всех ноутбуков с Expresscard, да и вся эта конструкция будет громоздкой. Но возможность такая все же есть.

У более современных моделей чаще встречаются распаянные память и процессор. Поэтому если обновление хардварной составляющей вашему ноутбуку недоступно, или оно не сильно улучшило производительность системы, то можно улучшить и софтовую часть. Например, поставить вместо пожирающей ресурсы Windows менее требовательную ОС. Идеальным вариантом в этом плане был бы какой-нибудь «легкий» дистрибутив Linux, рассчитанный на старые машины со слабым «железом». Например, Lubuntu или Puppy Linux. Но даже учитывая их относительную дружелюбность к пользователю, это все же Linux – не самая простая система для новичка. Если предполагается, что работать с компьютером будут люди, которые с техникой «на вы», то лучше поставить что-то более знакомое и простое: ОС Android, например. Это стало возможно благодаря проекту Android-x86, который развивается уже более десяти лет. «Андроид» на ноутбуке – вещь довольно спорная, но в какой-то степени удобная. Здесь можно пользоваться знакомыми приложениями со смартфона (соцсети, мессенджеры, видеосервисы), при этом все это происходит в привычном для многих людей интерфейсе.
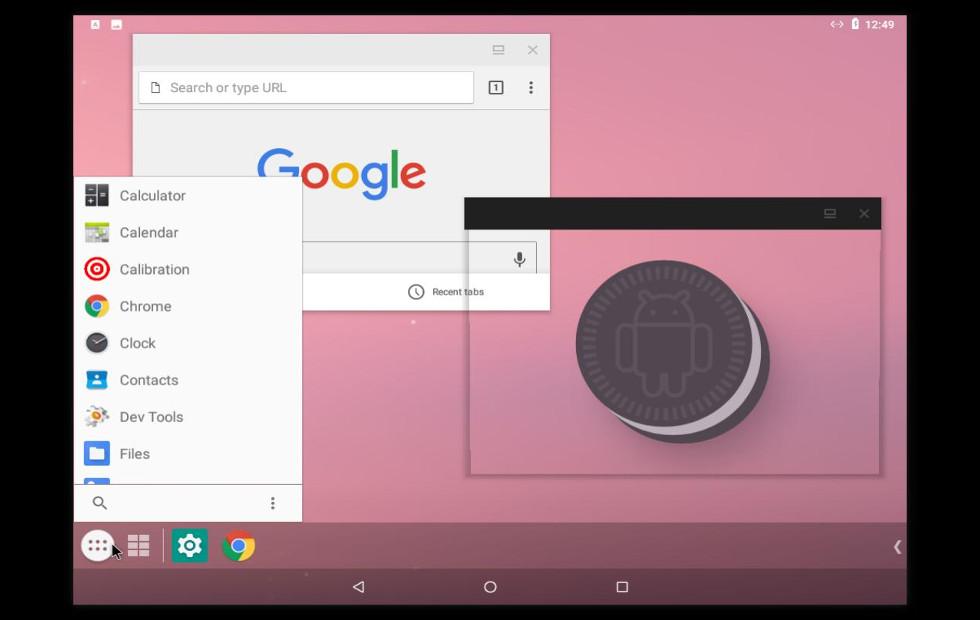
Различные форки Chromium OS, например Cloudready, тоже подходят для установки на старые компьютеры, благодаря их небольшим требованиям к ресурсам. Однако, возможности установки приложений как таковых здесь уже не будет. По сути, вся система Chromium – это один большой браузер с расширенным функционалом. Поэтому, если от ноутбука требуется только доступ к Интернету, эта ОС подойдет идеально. В остальных же случаях лучше все-таки выбрать что-то из Linux или тот же Android.

Старые ноутбуки с установленной системой Cloudready
Ну а если использовать ноутбук по его прямому назначению уже не получится, или не хочется, то из него можно сделать и другие интересные вещи. Однако, большинство из них требуют наличия свободного времени и хотя бы минимальных технических знаний для разборки компьютера, пайки компонентов и поиска необходимых запчастей. Так что, если времени нет, или вы не хотите заниматься «танцами с бубном», то устройство лучше просто продать или отдать тому, кто найдет ему применение.
Одним из таких применений может стать домашний медиацентр, подключенный к ТВ или проектору. Для этого всего лишь нужен включающийся ноутбук с работающими разъемами. Если у него разбился экран, или перестала работать клавиатура, то это и вовсе будет наилучшим способом «воскресить» его. Правда, придется отсеять совсем уж старые устройства, потому что для этой цели желательно наличие разъема HDMI и более-менее мощного «железа», способного выводить хотя бы FullHD-видео. Ну а если вам нужно 4К, то и ноутбук для этой цели должен быть еще современнее. По своему опыту могу сказать, что адекватный вывод 4К-контента на ноутбуках стал возможен, начиная с процессоров Intel семейства Haswell (2013 год) и AMD семейства Puma (2014). А FullHD-видео могут без проблем выводить и более древние поколения, вплоть до семейства процессоров Intel Arrandale (2010) и Clarkdale (2009). Ноутбуки старше 2008 года иногда тоже могут выводить картинку в 1080p, но это возможно только через другие порты: DVI, VGA. А это уже потребует либо наличия таких разъемов на ТВ (что встречается редко), либо конвертера сигнала (что ухудшит качество картинки).

Что касается софтовой части, то самым лучшим вариантом для мультимедийного ПК будет связка LibreELEC – специального дистрибутива Linux, и Kodi – уникальной программы для организации и воспроизведения мультимедиа. Это одна из лучших (если не лучшая) программ для создания домашнего кинотеатра на базе ПК. Ранее она называлась Xbox Media Center и предназначалась для установки на одноименную приставку первого поколения. Позже она обзавелась версиям для PC, Linux, Mac и даже Android, и поменяла имя на Kodi. Первоначальная же версия с игровой приставки и вовсе «отпочковалась» в отдельный проект. У Kodi очень высокая степень кастомизации и настройки, к ней можно подключать огромнейшее количество дополнительных «модулей»: просмотр эфирного ТВ, IPTV и онлайновых видеоплатформ, прослушивание онлайн-радио, скачивание и просмотр торрентов, и т.д. К тому же, она воспроизводит практически все существующие форматы, но при этом щадяще относится к вычислительным ресурсам устройства и довольно легка в освоении. Установка тоже не будет суперсложной – процесс происходит в полуавтоматическом режиме, да и найти пошаговую инструкцию в сети несложно. Но если вас отпугивает перспектива настройки Linux, то Kodi можно поставить и на другие системы: Windows, Android, и даже MacOS.
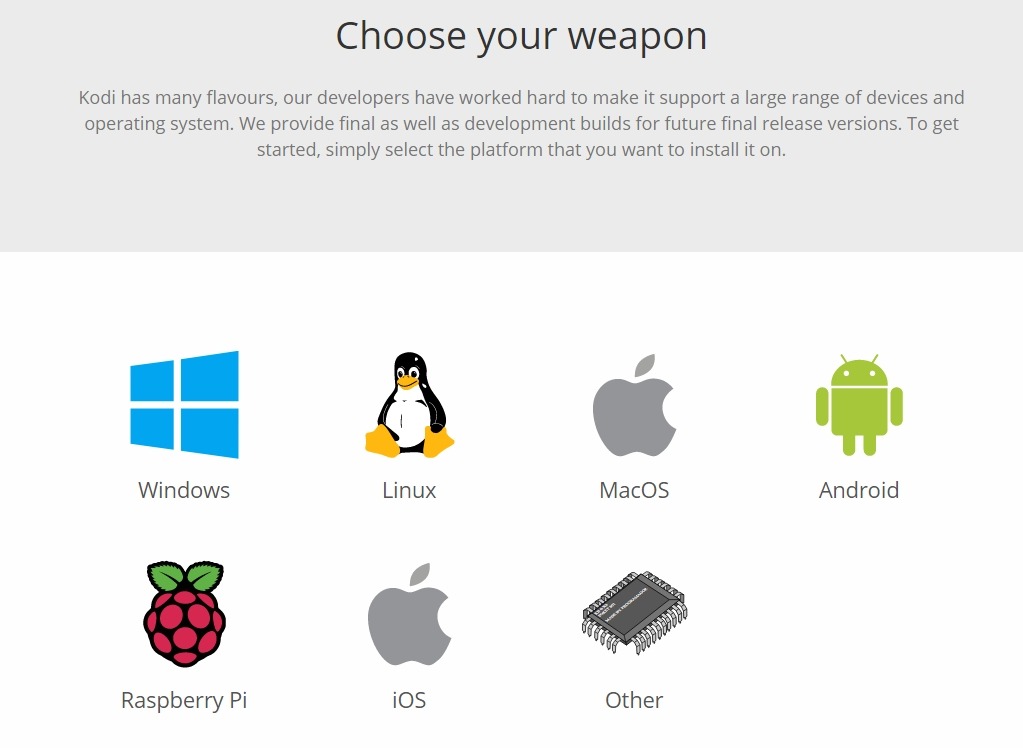
Для управления медиацентром лучше всего использовать беспроводную мини-клавиатуру с тачпадом, коих можно найти на китайских торговых площадках по цене от 6 долларов. Но еще удобнее будет пользоваться так называемой «аэромышью» – внутри неё есть гироскоп и управление курсором происходит посредством движения руки в воздухе.


Если планируется окончательно сделать ноутбук медиацентром, то неиспользуемые его части можно использовать в других «проектах». Например, с помощью недорогой платы LVDS-конвертера можно превратить рабочий экран ноутбука в полноценный телевизор с базовым мультимедийным функционалом. Большой телевизор в зале заменить таким не получится, а вот кухонный – пожалуйста.


Заключение
Бесспорно, ноутбуку можно найти и другие применения. Например, сделать игровой автомат в ретро-стиле, или создать свое небольшое домашнее «облако» для синхронизации и обмена файлов. Можно сделать сервер для систем домашней автоматизации, о которых мы уже как-то говорили. Но пример с медиацентром я взял специально, так как по личным ощущениям подобная вещь будет полезна для большего количества людей, чем все остальное. Но если эта тема будет вам интересна, то можно будет в будущем погрузиться в нее глубже.
Расскажите в комментариях, воплощали ли вы какие-либо применения для старых устройств? Храните ли вы старую технику дома или избавляетесь от нее по мере устаревания?
Чтобы продуктивно работать и писать хороший код, программисту должно быть удобно. Это не значит, что ему нужны пуфики, печенье и гамак (хотя иногда может быть и такое). Удобно — это когда ты можешь не отвлекаться. Наша подборка как раз про такое: на какую мебель и предметы стоит обратить внимание, чтобы ничего не отвлекало от программирования.
Раньше были популярны столы с выдвижной подставкой под клавиатуру и стойкой для компакт-дисков, но в жизни это оказалось ненужным: клавиатура должна стоять на столе, а компакт-диски уже никому не нужны. Сейчас очевидно, что специальные компьютерные столы не нужны, нужны просто качественные столешницы и устойчивые ножки. Чаще всего программисты хотят от столов такое:
- широкую и толстую столешницу, чтобы не прогибалась под монитором (и под вторым монитором);
- глубину от 75 сантиметров, иначе монитор будет стоять слишком близко;
- отверстия для проводов.

Сейчас мода на здоровый образ жизни и подъёмные столы: столешница устанавливается на подъёмный механизм, чтобы её высоту можно было регулировать. Утром можно отрегулировать стол для работы стоя, а после обеда опустить его и программировать сидя. В «Икее» подъёмный механизм стоит 40-50 тысяч рублей.
Тут мнения расходятся: одни говорят, что подъёмный стол — это лучшее, что с ними случилось, потому что теперь они здоровые, весёлые и фитоняши. Другие утверждают, что это баловство на неделю, а потом всё время будешь сидеть.
В любом случае это дороговато.
Клавиатура и монитор
Больше всего программисты взаимодействуют с монитором и клавиатурой. Тут ситуация такая.
Клавиатура должна быть удобной, с приятным ходом клавиш. Многие программисты сейчас уважают механические клавиатуры — как в конце девяностых, с громким приятным щелчком. Другим нравятся современные внешние клавиатуры — это вопрос привычки и сноровки.
Одно время были популярны эргономические клавиатуры в форме… банана? волны? Сейчас их продолжают использовать только те, кто привык к ним в начале двухтысячных.

Клавиатура Microsoft Sculpt выглядит круто и сделана добротно. Печатать на ней удобно, и люди, которые привыкли к таким клавиатурам, никакие другие уже терпеть не могут. Но привыкать к ним необязательно — простые прямые клавиатуры тоже очень даже ничего.
Программисту нужен большой монитор, чтобы одновременно видеть много кода, параллельно открытых файлов, отладчиков и т. д. Если монитор сверхвысокого разрешения (4К), то текст будет выглядеть красиво и гладко; если стандартного — он просто будет намного дешевле. Невероятная цветопередача и контрастность для программиста не имеет большого смысла, но почему бы и не порадовать себя?

Если нужно долго сидеть за компьютером, обратите внимание на эти детали:
- поясничная поддержка, чтобы спина не уставала;
- подлокотники — чтобы не были жёсткими и можно было комфортно на них опереться;
- проветривание спины — будете ли вы потеть в этом кресле;
- поддержка головы и боковая поддержка — если вы любите откинуться назад и так работать, то эти вещи помогут вам это делать с комфортом;
- регулировка по высоте — в зависимости от высоты стола нужно будет отрегулировать посадку за ним;
- отдельной проблемой может стать сочетание высоты подлокотников и столешницы. Слишком высокие подлокотники — и стул уже нельзя закатить под стол.

Лампа
Правильно подобранная настольная лампа снижает нагрузку на глаза от монитора и не даёт мышцам глаз перенапрягаться. Проверенный вариант — настольный свет с обычной лампой накаливания внутри. Это не очень энергоэффективно, но естественнее лампы накаливания — только солнечный свет.

Классика — регулировка по высоте, устойчивое основание и лампа накаливания.
Док-станция или хаб
Если ваш основной компьютер — ноутбук, есть смысл купить док-станцию или USB-хаб. Это устройства, которые одним проводом подключаются к компьютеру, а уже в него подключаются мониторы, клавиатуры, мыши, принтеры, внешние жёсткие диски и т. д. Что о них полезно знать:
Если выбираете стационарный хаб, пусть он будет с питанием от розетки. Каждое подключённое к хабу устройство будет тянуть из ноутбука энергию, поэтому удобнее, когда эта энергия берётся из розетки. Для мобильного хаба можно и без питания.
Если ваш ноутбук поддерживает USB-C и Power Delivery, то его можно заряжать прямо через хаб. Удобно: втыкаешь один провод, и у тебя одновременно и питание, и данные, и монитор.
Есть хабы USB-C, а есть Thunderbolt. Разъём внешне один в один, но внутри другая начинка, другая скорость передачи данных и очень большой разброс в ценах.

Хаб Targus для стационарного компьютера: подключается по USB 3.0, а уже в него заходят сети, мониторы, принтеры, звук, микрофон и т. д. У этой модели есть питание, благодаря чему коробочка потянет одновременно и сеть, и мониторы, и USB-диски.
Подставка для ноутбука
Подставки для ноутбуков есть двух принципиальных видов: которые держат ноутбук в открытом состоянии и в закрытом. В открытом ноутбук можно поднять, работать за ним стоя, добиться более эргономичного угла наклона. В закрытом можно поставить ноутбук в угол и работать за большим монитором и внешней клавиатурой.
Работая за ноутбуком в закрытом состоянии, следите за перегревом: обычно ноутбуки отдают часть тепла через клавиатуру. Если крышка закрыта, тепло накапливается, могут повредиться компоненты. Безопаснее работать с открытым ноутбуком.
Подставка для работы с открытым ноутбуком — регулируется высота и угол наклона.
Подставка с охлаждением: кулеры дуют в днище ноутбука, чтобы его охлаждать. Тут два момента: на нее нужно питание, а еще не факт, что основной нагрев у вас будет со дна. Есть ноутбуки, у которых тепло в большей степени выходит через клавиатуру и топкейс, чем через дно.
Наушники
Если работаете в открытом офисе, вас постоянно будут отвлекать разговорами: либо с вами, либо просто где-то за соседним столом. На этот случай полезно иметь огромные выразительные наушники с мягким оголовьем и амбушюрами. Надел, и сразу видно, что тебя лучше не трогать.
Есть наушники с электронным шумоподавлением: в них встроены микрофоны, которые слушают окружающий звук и пускают такой же звук в противофазе, за счёт чего вы как будто слышите тишину. На самом деле в таких наушниках вы ощущаете странное давление на уши, поэтому использовать их для постоянной работы проблематично. Лучше большие мягкие наушники, которые физически отсекают звук.
Для больших профессиональных наушников потребуется внешняя звуковая карта — это коробочка, которая может выдавать на них громкий и качественный звук. Это для тех, кто любит во время работы включить техно.
Полезно, если у наушников есть своё место на столе — например, подставка или крюк на столешнице.
Фиджет-кубы и игрушки
В продаже полно настольных игрушек: всякие спиннеры, крутилки, антистресс-игрушки и фиджет-кубики. О них нужно знать вот что: если вам на работе нужна антистресс-игрушка, значит, у вас на работе стресс — нужно решать эту проблему, а не покупать игрушки.
В офисе вопросами обустройства рабочего места озабочен работодатель, но его экономный подход не так уж часто нравится сотрудникам. Помня о том, как приходилось сидеть на неудобном стуле в шумном опенспейсе, начинающий удаленщик пытается закрыться в тихом кабинете и купить себе кресло подороже, да железо пошустрее. И на этом в большинстве случаев фантазия заканчивается. Но вопрос подготовки рабочего места намного шире.
Собрав в одном коллективе несколько десятков профессиональных удаленщиков, мы не могли не воспользоваться их опытом, чтобы создать руководство для новичков: за что хвататься и куда смотреть, организуя рабочее место для удаленки собственными силами.

(рабочее место одного из наших сотрудников)
Дисклеймер
- Этот текст не содержит ни одной ссылки на СНиПы и ГОСТы, поэтому вряд ли может стать руководством для обустройства офиса, которому придется отчитываться по вопросам, связанным с охраной труда.
- В том, что касается человеческого организма, следует различать две принципиально разные ситуации: здоровый человек и нездоровый. В первом случае возможны даже смелые эксперименты, во втором любые преобразования посадки лучше начинать с консультации с лечащим врачом. В этой статье мы говорим только о первой ситуации.
- Единственно верного решения нет. Многие моменты индивидуальны, зависят от предрасположенностей, перенесенных травм и строения конкретного организма. Но важно понимать, где заканчивается личное предпочтение и начинается повод для объективного диагноза.
- Часто через обустройство рабочего места попутно решаются другие вопросы удаленки, например привнесение в жизнь спорта. Но мы будем говорить только о рабочем месте в отрыве от остальных проблем; о прочих сложностях читайте в других статьях нашего блога.
Положение тела
Приведенную ниже картинку многим показывали еще в детстве. Считайте, что это спойлер. Здесь указано все, о чем дальше пойдет речь.

Цель обустройства рабочего места — обеспечить положение тела, которое:
- само по себе удобно;
- можно легко сменить (если долго не менять позу, все затекает);
- можно легко покинуть (рекомендуется хотя бы раз в час разминаться, а если вставать будет тяжело, вы просто не заставите себя это делать).
- Удобный, с поддержкой спины и поясницы. Важно: разной осанке нужна разная поддержка поясницы, так что стул действительно стоит подбирать под себя.
- Угол спинки относительно сидения — около 110 градусов в рабочем положении.
- Край стула не должен давить на бедро и пережимать сосуды.
- Не слишком высокий: угол между бедром и коленом по задней поверхности должен быть 95 или более градусов.
- Подлокотники должны обеспечивать поддержку локтей в расслабленном состоянии. Этот пункт можно заменить грамотным вырезом стола, однако, чтобы не пережимать сосуды на руках, поверхность, на которой лежат локти, должна быть мягкой.
- конструкцию, рассчитанную на рослых людей (для некоторых кресло высоковато, это можно обойти использованием подножки);
- быстро изнашивается и рвется поясничная поддержка, которая сделана на одной ленточке;
- нет подстройки высоты поясничной поддержки или большего выноса;
- отсутствует регулировка наклона спинки;
- подлокотники удобны не для всех.
Вот дополнительно несколько отзывов о креслах от “бывалых”:
Дмитрий Мастеров: “Если не думать о деньгах, лучше брать кресла Ergohuman. На нем сидишь и держишь спину прямо. По-другому сесть просто не захочется. Но меня устраивает и Samurai — хорошее компромиссное решение, особенно если вспомнить, что в последнем офисе я сидел на чем-то больше напоминающем табурет. Последствия для спины были хорошо заметны в спортзале: спина была постоянно “забита”. Когда сидишь на Samurai, такого нет, мышцы более расслаблены”.
Евгений Вецель: “До переезда у меня стоял Herman Miller Aeron. Нельзя сказать, что это кресло мечты, но от дешевых вариантов оно сильно отличается, в первую очередь надежностью. Я его использовал полтора года, и на его функциональности это никак не отразилось. Плюс это кресло, вынуждающее тебя сидеть прямо, — оно не дает сползти вперед. Ты можешь отгибаться вправо и влево, чтобы ничего не затекало. Удобство и заключается в том, что ты можешь постоянно шевелиться”.
На Хабре есть много статей про экзотические кресла, нестандартную посадку или хитрые доработки заводских деревянных кресел. В коллективе Максилекта никто постоянно на таких стульях не сидит. Зато часто используют подставки для ног, когда высота кресла не соответствует росту. Это предотвращает пережимание сосудов в ногах — усталость под конец дня меньше.
Рабочий стол должен быть достаточной площади и на комфортной высоте, которая зависит от роста и высоты стула. Кто-то предпочитает прямой край стола, кто-то — фигурные вырезы, как, например, у икеевского “ФРЕДДЕ”. Здесь однозначных рекомендаций нет. Настройки сводятся к тому, чтобы в лучезапястном суставе не возникало сильного изгиба. Плюс не стоит пережимать краями стола сосуды в руках — любую поддержку локтей, как указано выше, лучше делать мягкой. Если в качестве подставки используется стол, на него можно укладывать какие-то подушечки или полотенца. Существуют также специальные подставки под руку, которая работает с мышкой.
Работа стоя
Год от года в ИТ-сообществе растет интерес к работе стоя. У наших сотрудников тоже есть такой опыт.
Евгений Вецель: “Усталость от стула на самом деле возникает от того, что все затекает. Я много чего перепробовал — и лежа на диване работать, и на стульях разной ценовой категории, и даже на фитболе (кстати, было удобно сидеть, но совершенно невозможно его под себя подкатить). В итоге, чтобы усталость не накапливалась, я 20-30% в день работаю стоя. Стол у меня регулируется по высоте — за несколько секунд его можно перевести в стоячее положение. Рядом стоит беговая дорожка. Но, кстати, это не самый удобный вариант. Гораздо лучше стоять на мягком коврике или в кроссовках на ровном полу. Так и пританцовывать можно, если работать под музыку. Я лишь слежу за высотой стола, чтобы угол локтя, лежащего на столе, был около 90 градусов.
В целом спина будет благодарна регулярным перерывам и отсутствию «сидячих запоев», особенно перед дедлайном. Многие фитнесс браслеты предупреждают о том, что вы работаете сидя больше часа и стоит пойти размяться. Сидячие запои, наносят непоправимый вред, даже если вы потом пойдёте заниматься спортом. Суставы человека и система кровообращения требуют, чтобы вы двигались и хотя бы раз в день потели. Если вы, как и я, проповедуете «Помодорро», то таких сидячих запоев у вас не будет. Работать с заведённым таймером на 25 или 52 минуты — отличный выход”.
Экспериментируя таким образом, важно помнить, что стоять непрерывно 8 часов в сутки тоже неполезно, особенно учитывая поголовное плоскостопие нашего поколения, а значит, в перспективе проблемы с позвоночником.
Оборудование
На расположение тела на рабочем месте влияет не только мебель, но и используемое оборудование, а точнее, взаимное расположение устройств ввода (мыши, клавиатуры) и вывода (монитора).
Можно выделить две принципиально отличающихся ситуации:
- работа со стационарного компьютера;
- работа с ноутбука.
Стационарный компьютер
Имея все комплектующие по отдельности, можно располагать клавиатуру относительно монитора в соответствии со всеми рекомендациями.
Монитор должен быть:
- На уровне глаз. Правда, здесь не все однозначно. Неврологи советуют, чтобы на уровне глаз находился центр монитора, а ортопеды — чтобы там был верхний край монитора. Однако голова точно не должна быть наклонена вниз. Такое неправильное положение дает слишком высокую нагрузку на позвоночник, которая может проявляться дискомфортом в шее или кажущимися головными болями (кажется, что болит голова, а по факту — шея).
- Не на свету — чтобы солнце или искусственное освещение не бликовали на экране монитора.
- На комфортном расстоянии от глаз (в зависимости от диагонали и прочих параметров).
Расположение клавиатуры и мыши относительно монитора зачастую определяет высота стола. Тут надо следить за углами в суставах на руках — в локте должно быть около 90 градусов.
Кстати, при всей банальности такого устройства, как мышь, к ее выбору стоит подойти ответственно. Если в лучезапястном суставе будет излишний изгиб, при полноценной работе вполне можно заработать себе так называемый туннельный синдром. Надо выбирать:
- либо эргономичную мышь, на которой рука не устает;
- либо трекбол;
- либо трекпад.
Аналогичная ситуация с выбором клавиатуры. Сила нажатия на кнопки не должна быть слишком высокой, чтобы не травмировать суставы в пальцах. Некоторые предпочитают механические клавиатуры, но они работают довольно громко, так что возможность их использования зависит от лояльности домашних.
Ноутбук
По мнению врачей, комфортно использовать ноутбук на длительных промежутках времени можно только вместе с дополнительной клавиатурой и/или монитором. Так, можно либо экран ноутбука разместить на рекомендуемой высоте, используя для ввода текста дополнительную клавиатуру, либо монитор поставить на уровне глаз, задействуя клавиатуру ноутбука. Сочетание этих двух ситуаций — док-станция, к которой можно подключить и внешний монитор, и клавиатуру, фактически с точки зрения эргономики сводит задачу к предыдущей — к стационарному рабочему месту.
Освещение
Освещение на рабочем месте должно помогать выравнивать контраст изображения на мониторе и окружающего пространства. В поле зрения при работе за монитором не должно быть ярких источников света — солнца или ламп. Если используется настольная лампа, у нее должен быть абажур, защищающий глаза. В темное время суток стоит включать подсветку за монитором или общий свет, чтобы сам монитор не становился этим ярким источником света.
Хотя напрямую к освещению это и не относится, надо помнить о гимнастике для глаз — делать перерывы каждые 1-1.5 часа. Во время таких перерывов надо перефокусировать взгляд с близкого на дальние расстояния.
Климат в помещении
Напоследок напомню о том, что заботиться надо также о климате в помещении: температуре и влажности. Чаще об этом задумываются родители маленьких детей, но в холодном регионе зимой во время отопительного сезона увлажнитель может ощутимо повысить комфорт в рабочем кабинете. Правда, выбирать его стоит с учетом объема помещения.
Необходимо обеспечить нормальное проветривание комнаты, где размещается рабочее место. Те, кто любят автоматику, могут подобрать датчик или установить так называемую альпийскую форточку, которая обеспечит проветривание при закрытых окнах. Тут, правда, надо подумать и о притоке, и об оттоке воздуха, однако это уже тема для отдельного разговора.
Читайте также:

