Как сделать нумерацию в индизайне из экселя
Обновлено: 06.07.2024
Для удобства использования любого многостраничного издания (книга, журнал, техническая и деловая документация и т. п.) необходимо, чтобы листы были пронумерованы. Программа Adobe InDesign в настоящий момент является самым распространенным инструментом для верстки подобной литературы.
Можно ввести номера на каждой странице вручную, но автоматическая нумерация страниц в "Индизайне" имеет ряд преимуществ. Помимо безусловного ускорения процесса, сокращения трудоемкости, уменьшения вероятности ошибок, добавляется гибкость нумерации. При перестановке, вставке либо удалении листов нумерация будет пересчитана. В приведенной ниже статье описывается, как оптимально сделать нумерацию страниц в "Индизайне".
Использование страницы-шаблона (MasterPage) для нумерации страниц
Наиболее простым и удобным способом задать номера страниц в "Индизайне" является использование шаблонов. В этом случае все действия по вставке и форматированию производятся на шаблонных, а к готовому документу настроенная нумерация будет применена автоматически.

- В случае верстки разворотами, требуется для нумерации левой и правой страниц предусмотреть отдельные фреймы.
- Добавить спецсимвол в созданный фрейм: "Текст" — "Вставить специальный символ" — "Маркеры" — "Номер текущей страницы". Английский вариант: Type — Insert Special Character — Markers — Current Page Number. Второй метод: можно воспользоваться комбинацией клавиш Ctrl/Cmd + Alt + Shift + N.

- Изменить формат текста согласно вашему дизайну, т. е. выбрать кегль и начертание шрифта, цвет, выравнивание и т. п. Нумерация на всех страницах документа с подобным шаблоном, таким образом, будет оформлена одинаково.
- После редактирования шаблонов перейти к документу. Теперь листы документа будут пронумерованы автоматически.
Удаление номера первой страницы документа
Если первой страницей документа является обложка или титульный лист, номер страницы обычно не ставится. Нумерация начинается со второй. Для того чтобы удалить номер, можно использовать любой из двух способов:
- Задать странице новый шаблон (без нумерации). Можно использовать свойство "Без шаблона".
- Открепить текстовый фрейм при помощи клавиш Ctrl/Cmd + Shift + Щелчок на номере страницы. Затем удалить его.
Настройка стиля нумерации
В "Индизайне" страницы по умолчанию нумеруются арабскими цифрами. Существует возможность изменить эту настройку в разделе меню "Макет" — "Параметры нумерации и разделов" (Layout — Numbering & Section Options), например, выбрав стиль A, B, C, D. или I, II, III, IV. Здесь же есть возможность задать любой символ в качестве префикса. Если требуется начать нумерацию не с первого номера, можно задать любой начальный номер.

Мы с вами рассмотрели вопрос, как поставить нумерацию страниц в "Индизайне". Программа позволяет автоматизировать этот процесс и тем самым избежать трудоемкой ручной работы, сделать публикацию логичной, красиво оформленной, гибкой и адаптированной к дальнейшему редактированию. Главное - соблюдать последовательность.
Как и любой представитель человечества, я стараюсь как можно меньше времени тратить на рутинную работу и как можно больше думать головой. В моём случае под механической работой подразумевается верстка каталогов, визиток, буклетов, ценников, сертификатов и прочей шаблонной полиграфии. Обычно вышеперечисленные форматы имеют готовый дизайн, и нужно просто изменить текст/картинки. В inDesign есть для этого замечательная функция Data Merge. Освоим её, выполнив упражнения по вёрстке большого количества простеньких визиток.
1. Создаете источник базы в экселе или другом редакторе.
2. Сохраняете файл в Юникоде *.txt, вариант с tab-delimited.
3. В Индизайне создаете универсальный макет.
4. Загружаете текстовой файл с данными через Select Data Source. Настраиваете красивости.
5. Экспортируете в pdf из меню Data Merge. Получаете многостраничный PDF.
Создадим простой шаблон визитки в InDesign с тремя текстовыми фреймами и одним фреймом для картинки: имя, должность, телефон, для картинки рисуем пустой блок с помощью инструмента «Rectangle Frame Tool».

Далее переходим в Excel, создаём очень простенькую таблицу с данными. Пока что сами, в дальнейшем это за вас должен будет делать либо клиент, либо это будет экспорт из базы данных.

Если у вас проблемы с правильным путем до картинки, до убедитесь, что путь соответствует вашей операционной системе. Если изображения хранятся на сервере и получить правильный путь проблематично, есть простой способ скопировать правильный путь: закидываете в inDesign одну картинку из папки, в которой хранятся нужные изображения. Открываете панель Link , выбираете картинку, выполняете команду Copy Info -> Copy Platform Style Path. Теперь правильный путь с учетом платформы у вас в буфере обмена.
Внеся данные, сохраняем документ в формат «CSV (разделители—запятые)», закрываем эксель, открываем вновь созданный файл Блокнотом, т.к. дальнейшая работа ведется с .txt, у которого разделители—табуляция. На данном этапе уже можно заменить ваши символы, которые вы использовали вместо запятых, на полноценные запятые. Символ двоеточия (;) тоже необходимо заменить на запятые. Если inDesign отказывается работать с полученным файлом, и вы уверены, что в .csv нет специальных символов, то пересохраните файл без кодировки.
Из возможных проблем: у Excel по умолчанию кодировка файла CP1251, поэтому при итерациях редактирования файла надо задавать кодировку CP1251 и разделитель точку с запятой. Тогда .csv будет открываться корректно. Это также завязано на локализацию системы. Минимизировать потенциальные проблемы можно используя вместо Excel для просмотра .csv специализированный софт: CSVEdit, Sublime Text, Apache OpenOffice, TextEdit или Notepad. Часто помогает открыть .csv файл простым блокнотом и убедиться, что в конце строк нет лишних запятых.
Итак, все возможные проблемы учтены, сохраняем файл как обычный текстовой документ, кодировка файла unicode. Это стандарт, который содержит информацию о том, в каком месте таблицы символов расположен определенный символ. Иногда вам будут лгать, что кодировка должна быть ANSI, не слушайте. Вас пытаются ввести в заблуждение, InDesign не распознаёт русские символы в ANSI. Сверьте настройки сохранения с картинкой ниже:

Возвращаемся в InDesign: Windows -> Automation/utilities -> DataMerge.

При первой попытке работы с Data Merge нужно посмотреть настройки импорта. Для этого существует специальная галочка Show Import Options. Дело в том, что inDesign запомнит, что было импортировано и с какими настройками. Если вы решите использовать другие разделители или кодировки, эту галочку нужно поставить повторно и все перенастроить.
Delimiter отвечает за разделитель. Если вы собираетесь импортировать .CSV, то выберите «Comma». В нашем случае выбран «Tab», т.к. импортируем .txt. Encoding это кодировка, выбор стоит между «ASCII» или «Unicode». При неправильно выбранной кодировке файл все равно будет импортирован без уведомления о проблемах, но часть символов будет распознана неправильно. Platform достаточно очевиден, «PC» или «Mac», в зависимости от системы, на которой вы работаете. Дополнительно есть возможность сохранить все пробелы, Preserve Spaces in Data Source, выберите эту опцию, если вам это нужно.
В появившемся окне выбираем пункт «Select Data Source…», и выбираем наш .txt файл. Файл с данными не должен быть открыт ни в каком другом софте. В окне DataMerge появятся заголовки, которые можно простым drag&drop перетащить на наши заранее созданные поля в визитке. Если всё пройдёт успешно, то заголовок поля на нашей визитке встанет в двойные угловые скобки, как на картинке ниже. Успешно подставленные данные отображаются между символами <<>> (если эти символы есть в шрифте). Что бы убедиться в правильности результата, нажмите в окне DataMegre кнопку preview, у вас должны появиться данные из таблицы на визитке.
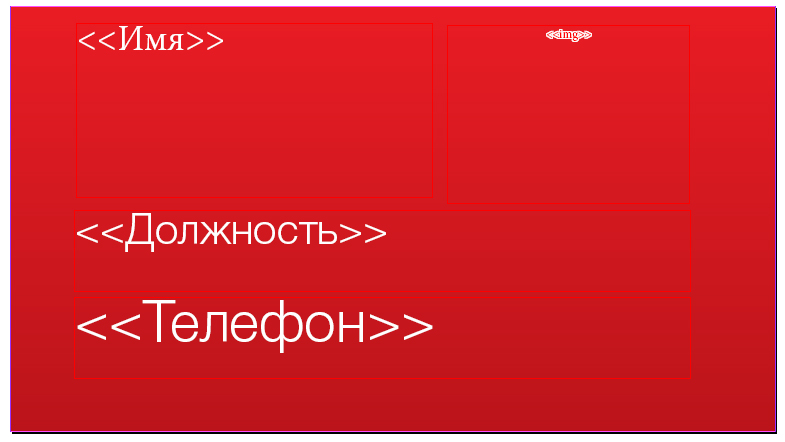
Следующим шагом будет пункт Create Merged Document…». Откроется окно, в котором нужно поставить напротив пункта Records per Document Page значение «Multiple Record», это позволит сделать сразу несколько визиток на одной странице.

На второй вкладке расставляем отступы. Есть текст больше, чем заготовленное текстовое поле, то Data Megre вставит текст на следующую страницу по последовтаельности, выбранной нами. Есть возможность создать отчет об недостающих изображениях и указать правила позиционирования. Всего 5 вариантов размещения изображений:
- Fit Images Proportionally – уместить изображение внутри Rectangle Frame с сохранением пропорций.
- Fit Images to Frames – пропорции не сохраняются, изображение вставляется в ширину и высоту Rectangle Frame.
- Fit Frames to Images – сохранение оригинального размера изображения с соответствующим подгоном размера фрейма.
- Preserve Frame and Image Sizes – сохранение оригинального размера изображения, но не меняет размер фрейма.
- Fill Frame Proportionally – пропорционально масштабирует изображение, пока не будет заполнен фрейм.
Я в большинстве случаев выбираю Fill Frame Proportionally, и не забываем отметить чекбокс Link images.
И, в общем то, всё, осталось нажать кнопку ОК и экспортировать результат в нужный формат. Для конференций часто требуется экспорт документов в раздельные файлы, с указанием имени файла, для этого отлично подходит скрипт Data Merge to unique names. Как вы понимаете, данный подход поможет вам сверстать не только визитки, но и любую другую полиграфическую продукцию. Ваш исходник не одноразовый, вы можете вносить изменения в файл данных Excel и обновлять их inDesign. Удачи!
Беспристрастный язык. Мы заменяем неинклюзивный язык в InDesign 2022 (версия 17.0) и далее, чтобы отразить основополагающие ценности Adobe в отношении инклюзивности. Любая ссылка на эталонную страницу (Master page) заменяется ссылкой на страницу-шаблон (Parent page) в наших статьях справки для английского, датского, венгерского, испанского, итальянского, бразильского варианта португальского, португальского и японского языков.
Узнайте, как добавить основную нумерацию страниц к страницам Adobe InDesign.
На страницы документа может быть добавлен маркер номера страницы, который позволяет задать положение номера страницы и его внешний вид. Поскольку этот маркер обновляется автоматически, отображаемый им номер страницы всегда корректен — даже при добавлении, удалении или переупорядочении страниц в документе. К маркерам номеров страниц, как к обычному тексту, применяются стили и форматирование.
Добавление маркера номера страницы на страницу-шаблон
Маркеры номеров страниц обычно размещаются на страницах-шаблонах. При применении страницы-шаблона к странице документа нумерация страниц обновляется автоматически, аналогично нижнему и верхнему колонтитулам.
Если автоматически присваиваемый номер страницы расположен на странице-шаблоне, то он содержит префикс страницы-шаблона. На странице документа автоматически присвоенный номер страницы отражает только ее номер. На монтажном столе номер страницы выглядит как «PB».
Создайте текстовый фрейм достаточного размера, чтобы поместить номер страницы и необходимый текст. Поместите текстовый фрейм на странице в то место, где должен находиться номер страницы.
Если документ содержит развороты, создайте отдельные текстовые фреймы для левой и правой страницы-шаблона.
Поместите точку ввода в том месте страницы, где должен быть выведен номер страницы, и выберите «Текст > Вставить специальный символ > Маркеры > Номер текущей страницы».
Примените страницу-шаблон к страницам документа, содержащим нумерацию. Подробнее о применении страниц-шаблонов см. раздел Применение страниц-шаблонов.
Используются два способа для удаления номера страницы из первой страницы документа. Примените другой шаблон или шаблон «Нет» либо переопределите и удалите шаблонный текстовый фрейм на странице документа. Для переопределения нажмите клавиши Ctrl/Cmd+Shift и щелкните шаблонный текстовый фрейм.
По умолчанию страницы нумеруются арабскими цифрами (1, 2, 3. ), однако, можно пронумеровать их прописными или строчными римскими цифрами (i, ii, iii. ), либо буквами (a, b, c. ). Можно также пронумеровать страницы числом с предшествующим нулем. Части документа, использующие различные стили нумерации, именуются разделами.
В версиях на японском, китайском и корейском языках по умолчанию для нумерации страниц используются арабские цифры. Однако если вы используете команду «Параметры нумерации и разделов», вы можете указать стиль нумерации, например римские цифры, арабские цифры, кандзи и т. д. Параметр «Стиль» позволяет выбрать число разрядов в номере страницы, например, 001 или 0001. Части документа, использующие различные стили нумерации, именуются разделами. Дополнительные сведения о разделах можно найти в разделе Определение нумерации разделов.
Для изменения стиля нумерации страниц используйте диалоговое окно «Параметры нумерации и разделов». Это диалоговое окно также позволяет начать нумерацию заново или начать нумерацию с определенного номера.
Выберите «Макет > Параметры нумерации и разделов».
Укажите необходимые параметры и нажмите «OK». См. раздел Параметры нумерации в документе.
Если перед вставленным номером текущей страницы отображается число или буква, это означает, что включен префикс раздела. Если этот префикс не нужен, снимите флажок «Добавлять префикс при нумерации страниц» в диалоговом окне «Параметры нумерации и разделов».
InDesign поддерживает ряд функций по созданию эффектов нумерации страниц.
Есть, допустим, слева стобец с пустыми ячейками - как автоматически пронумеровать эти все ячейки?
Eugenyus
Модератор
Ответ: Автоматическая нумерация строк в таблице - как?
По пробелу в каждую ячейку и в параметрах абзаца Bullets and Numbering.
Валера1966
Ответ: Автоматическая нумерация строк в таблице - как?
Создайте стиль и предпишите ему параметр Numbering & Bulleting. Потом присвойте всем нужным ячейкам сей преполезный стиль.
Участник
Ответ: Автоматическая нумерация строк в таблице - как?
Стиль отлично, да
А можно ли еще как-нибудь так, чтобы не надо было руками ничего в ячейки списать? Выделил-нажал-пронумеровалось?
Кстати, пробел в ячейке в номер все равно не превращается
Валера1966
Ответ: Автоматическая нумерация строк в таблице - как?
Если просто нужен столбец цифр - в Excel создайте столбец с формулой ячейки=(предыдущий номер)+1. Затем перетащите в Indesign.
George
I wish I was a monster you think I am
Ответ: Автоматическая нумерация строк в таблице - как?
Кстати, пробел в ячейке в номер все равно не превращается Стиль отлично, даА можно ли еще как-нибудь так, чтобы не надо было руками ничего в ячейки списать? Может ещё про волшебную кнопку сделать зашибись спросите? Нумерация есть часть свойств абзацного стиля текста.
George
I wish I was a monster you think I am
Ответ: Автоматическая нумерация строк в таблице - как?
Если просто нужен столбец цифр - в Excel создайте столбец с формулой ячейки=(предыдущий номер)+1. Затем перетащите в Indesign. Не издевайтесь над человеком, а то он ещё взбесится и руками позабивает.Валера1966
Ответ: Автоматическая нумерация строк в таблице - как?
Возможно, "пробел в ячейке в номер не превращается" по причине того, что ширина ячейки МЕНЬШЕ, чем указанный(ые) в стиле отступ(ы) до(+после) номера.
Fog_patch
Ответ: Автоматическая нумерация строк в таблице - как?
Кстати, тоже частенько приходится заполнять пустые ячейки цифрами. Индизайн не всегда нормально втягивает их из вордовских документов (причины и закономерности я не искал, лень). Если там два-три ряда, то ручками вбиваю, а если больше, то запускаю Calc (это типа Excel). Кстати, формулу вбивать не нужно — просто с зажатым Ctrl вниз тащить. Можно, конечно, скрипт забабахать, но больно задача мелковата, чтоб скрипт городить.

Для удобства использования любого многостраничного издания (книга, журнал, техническая и деловая документация и т. п.) необходимо, чтобы листы были пронумерованы. Программа Adobe InDesign в настоящий момент является самым распространенным инструментом для верстки подобной литературы.
Можно ввести номера на каждой странице вручную, но автоматическая нумерация страниц в "Индизайне" имеет ряд преимуществ. Помимо безусловного ускорения процесса, сокращения трудоемкости, уменьшения вероятности ошибок, добавляется гибкость нумерации. При перестановке, вставке либо удалении листов нумерация будет пересчитана. В приведенной ниже статье описывается, как оптимально сделать нумерацию страниц в "Индизайне".
Использование страницы-шаблона (MasterPage) для нумерации страниц
Наиболее простым и удобным способом задать номера страниц в "Индизайне" является использование шаблонов. В этом случае все действия по вставке и форматированию производятся на шаблонных, а к готовому документу настроенная нумерация будет применена автоматически.
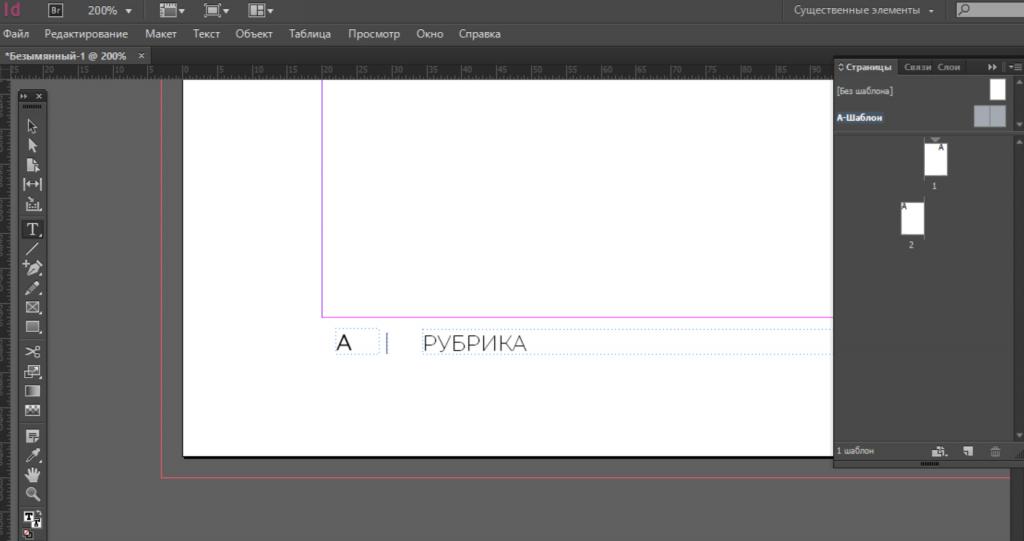
- В случае верстки разворотами, требуется для нумерации левой и правой страниц предусмотреть отдельные фреймы.
- Добавить спецсимвол в созданный фрейм: "Текст" — "Вставить специальный символ" — "Маркеры" — "Номер текущей страницы". Английский вариант: Type — Insert Special Character — Markers — Current Page Number. Второй метод: можно воспользоваться комбинацией клавиш Ctrl/Cmd + Alt + Shift + N.
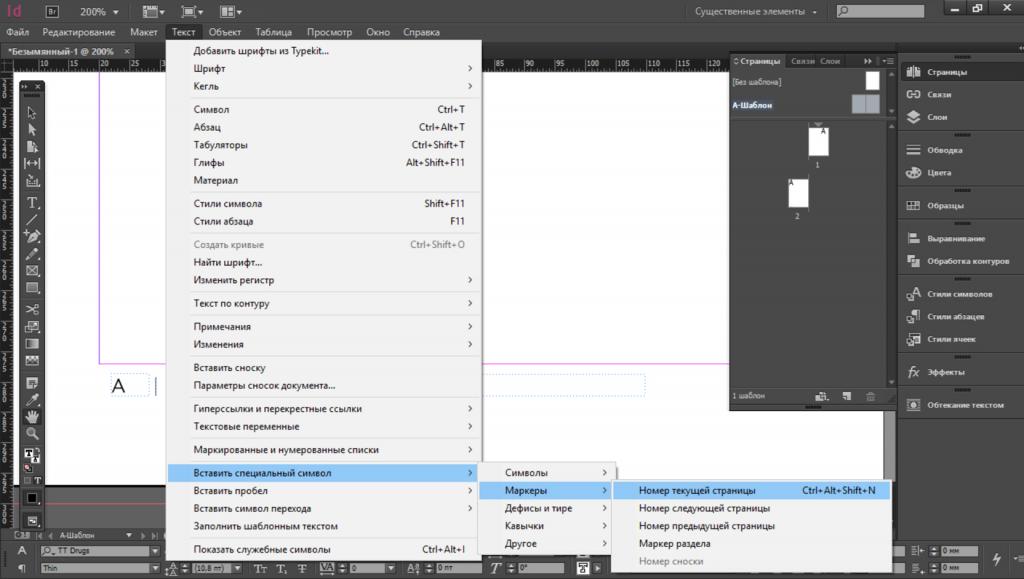
- Изменить формат текста согласно вашему дизайну, т. е. выбрать кегль и начертание шрифта, цвет, выравнивание и т. п. Нумерация на всех страницах документа с подобным шаблоном, таким образом, будет оформлена одинаково.
- После редактирования шаблонов перейти к документу. Теперь листы документа будут пронумерованы автоматически.
Удаление номера первой страницы документа
Если первой страницей документа является обложка или титульный лист, номер страницы обычно не ставится. Нумерация начинается со второй. Для того чтобы удалить номер, можно использовать любой из двух способов:
- Задать странице новый шаблон (без нумерации). Можно использовать свойство "Без шаблона".
- Открепить текстовый фрейм при помощи клавиш Ctrl/Cmd + Shift + Щелчок на номере страницы. Затем удалить его.
Настройка стиля нумерации
В "Индизайне" страницы по умолчанию нумеруются арабскими цифрами. Существует возможность изменить эту настройку в разделе меню "Макет" — "Параметры нумерации и разделов" (Layout — Numbering & Section Options), например, выбрав стиль A, B, C, D. или I, II, III, IV. Здесь же есть возможность задать любой символ в качестве префикса. Если требуется начать нумерацию не с первого номера, можно задать любой начальный номер.
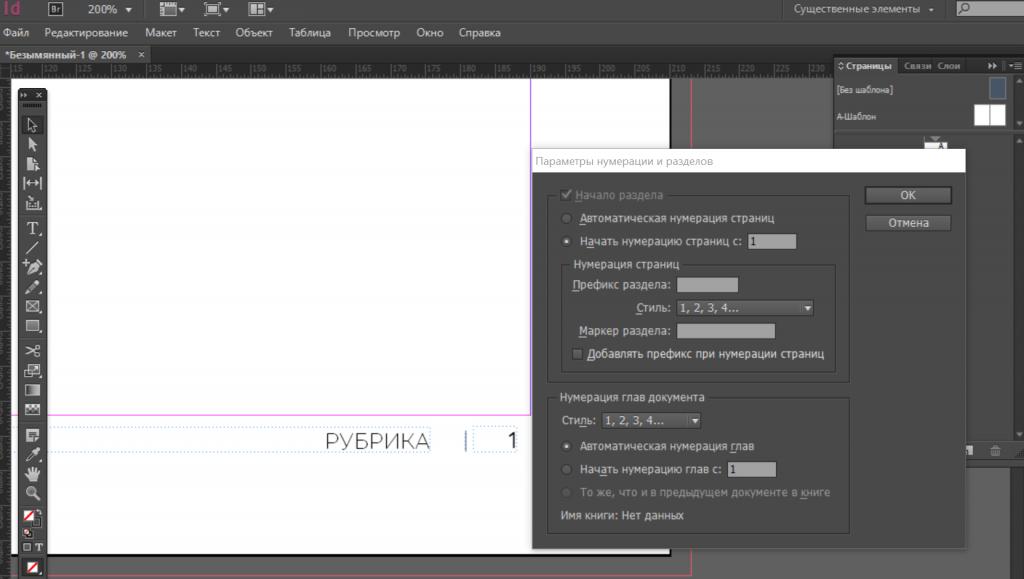
Мы с вами рассмотрели вопрос, как поставить нумерацию страниц в "Индизайне". Программа позволяет автоматизировать этот процесс и тем самым избежать трудоемкой ручной работы, сделать публикацию логичной, красиво оформленной, гибкой и адаптированной к дальнейшему редактированию. Главное - соблюдать последовательность.
Читайте также:

