Как сделать объемный эллипс в 3д макс
Обновлено: 06.07.2024
Вопрос наверно примитивный но я никогда не работал с 3DMax а тут пришлось и спросить не у кого.
Короче есть круглая палка - цилиндр или лучше капсула. И ее профиль надо сделать овальным. Я пробовал squeeze и stretch но squeeze сжимает только длину (т.е. по X координате и никак иначе), а stretch корежит концы палки (они вдавливаются внутрь, что мне совсем не надо). А как можно просто равномерно все сжать? Или как-то по другому сделать овальный цилиндр? Копал туториал - ничего не нашел.
. просто отмасштабировать по нужной оси. не?
Ээээ. Как? Все масштабировать я умею (есть такой значек) а как по одной оси? Я же в максе полный чайник.
ну выбираешь инструмент масштаба - на объекте появляется гизмо трансформации (херня со стрелочками и осями) - подводишь курсор к оси по которой собираешься масштабировать - она подсветится - давишь мышой и тащишь в нужную сторону.
нажать X
TrueMakaR
+1
TrueMakaR
> ну выбираешь инструмент масштаба - на объекте появляется гизмо трансформации
> (херня со стрелочками и осями) - подводишь курсор к оси по которой собираешься
> масштабировать - она подсветится - давишь мышой и тащишь в нужную сторону.
Я кликаю на Select and Uniform Scale, потом на модель. Появляется треугольник. После чего при движении мыши вся модель равномерно увеличивается/уменьшается. Или надо это делать в Modify? Так там нет метода Scale. Или он как-то по другому называется?
бялть, в этом треугольнике есть 3 оси, они подписаны для особо одаренных как X, Y, Z- выбираешь нужную - и объект масштабируется ТОЛЬКО по ней.
Убей меня, но нету там трех осей. Треугольник это курсор. Три оси есть в левом углу, но когда я туда кликаю то во первых курсор преврашается в стрелку и модель не подсвечена, а во вторых ничего не происходит. Когда возвращаюсь на модель опять треугольник который масштабируает ВСЕ.
"Ты не умничай, ты пальцем покажи!"

если такой штуки нет, то как уже сказали, жми кнопку "X" на клаве
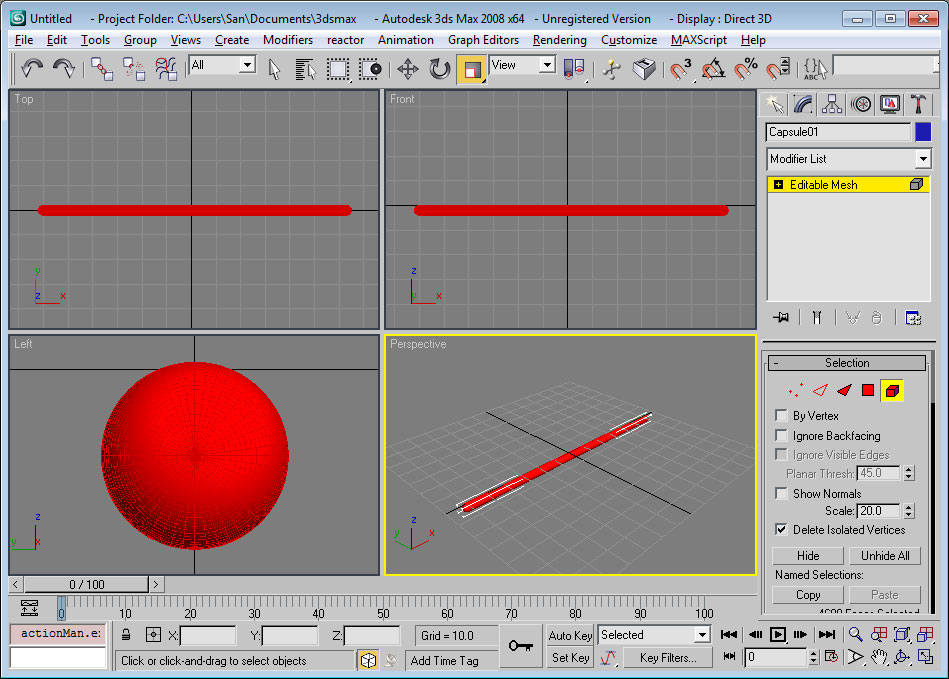
Как добраться до этого цветного треугольника? Похоже мы по разному действуем - я просто давил на Scale на тулбаре. Но там такой картинки не получается.
Вот моя картинка:
P.S. Х на клаве давил - никакой реакции.
ты вошёл в режим управления отдельными полигонами, тк выделен все полигоны цилиндраа то маштаб, получается равномерным.
Рядом с дугой синей справа, есть белая стрелочка выйди в неё и потом уже включай scale
вот, должно быть так, как на скрине выше - если не так - хз, переставь макс.
Zizilk
даже если он в режиме элементов, полигонов, неважно чего - там всеравно обязана появится нормалльная гизма, так как на всех под уровнях масштабировать можно по любым осям.
Хм. Т.е. если я кликаю на тулбаре на Scale (иконка справа от вращения) то должен появиться цветной треугольник? У меня только белый курсор ввиде треугольника когда мышка на модель попадает. Макс вроде 2008 года, не самый старый. Что-то тут не так. Попробую сначала и без конвертации в редактируемый меш. Может появится.
И там можно поменять только одну координату. Так что вопрос решен, всем спасибо!
> Хм. Т.е. если я кликаю на тулбаре на Scale (иконка справа от вращения) то
> должен появиться цветной треугольник? У меня только белый курсор ввиде
> треугольника когда мышка на модель попадает. Макс вроде 2008 года, не самый
> старый. Что-то тут не так.
А где этот файл лежит? Что-то я не нашел такого.
Но в принципе я задачу победил - до осей можно добраться правой кнопкой. Хотя это и не очень удобно.

Для успешного 3D моделирования не всегда обязательно использовать только трехмерные объекты. Множество интересных и сложных объектов проще создавать с помощью сплайнов (Splines). Сплайны — это линии, которые обычно объединяются в плоские геометрические фигуры. Сплайны очень просты в управлении и позволяют легко создавать плоские объекты с множеством искривлений. Причем, плоские объекты легко можно превращать в трехмерные.
1. Примитивы
Для создания сплайнов нужно перейти в Create – Shapes – Splines и выбрать один из существующих примитивов. Примитивы – это готовые геометрические фигуры, состоящие из прямых или кривых. Создавать сплайны рекомендуется из ортогональных проекций (Top, Front, Right и т.д.)
Line – основной примитив, который не имеет четкой формы. Он позволяет вручную создать фигуру любой формы. Причем фигура может быть как замкнутой, так и открытой. Line бывает трех видов: Corner (угловатая), Smooth (сглаженная) и Bezier (Безье).

Линия создается с помощью нажатия ЛКМ в рабочей области. Если нажатие было быстрое, то линия построится в зависимости от настройки Initial Type. Если ЛКМ была зажата на какое-то время, то часть линии построится в соответствии с разделом Drag Type. Линия будет строиться до тех пор, пока не окажется замкнута или пока не будет нажата ПКМ.
Все остальные примитивы замкнуты и имеют четкие параметры для настройки формы.
Rectangle – прямоугольник.
Circle – окружность.
Ellipse – эллипс. Внешне напоминает окружность, но настраивается иначе.
Arc – дуга.
Donut – двойная окружность (пончик, труба).
NGon– многоугольник с изменяемым количеством углов.
Star – звезда с изменяемым количеством исходящих «лучей».
Text – текст, состоящий из контуров различных знаков.
Helix – спираль. Уникальна тем, что среди перечисленных примитивов только она создается одновременно в 3х осях.
Egg – фигура, похожая на Donut, но имеющая форму яйца.

Section – плоскость, которая создает сплайны по форме других объектов. Новые сплайны создаются по форме объекта в зависимости от места пересечения с плоскостью.

2. Изменение объекта
Все сплайны состоят из подобъектов: Vertex (точки) и Segment (сегменты). Для взаимодействия с этими подобъектами необходимо конвертировать примитивы в Editable Spline или использовать модификатор Edit Spline. Для Line это делать не обязательно.
Все точки и сегменты можно перемещать, вращать и масштабировать. Для этого нужно перейти в раздел Selection и выбрать тип подобъектов. Перемещать можно любые подобъекты и в любом количестве. Вращать точки можно только если выбрать две и более. К сегментам это не относится. У масштабирования такие же условия, как у вращения. Вращение и масштабирование могут не работать, если выбрана неверная настройка Use Selection Center. Все данные преобразования можно производить во всех осях.

Interpolation – отвечает за плотность полигонов между точками. Это особенно важно для линий типа Smooth, чтобы при создании объема функцией Rendering, были более гладкими. Изменять плотность можно параметром Steps.

Geometry – раздел с большим набором функций, которой позволяет гибко редактировать один или несколько сплайнов. Значительная часть функций повторяет инструменты полигонального моделирования.
3. Превращение 2D в 3D
Все сплайны можно перевести в трехмерные объекты. Для этого можно воспользоваться модификаторами или задать размеры в разделе Rendering.
1) Модификаторы
Для использования модификаторов объект обязательно должен быть замкнутым. Если он будет открытым, то перестанет отображаться в рабочей области. Если объект состоит из двух непересекающихся закрытых сплайнов (Donut, Egg), то модификаторы будут действовать между линиями.
Edit Poly – превращает пространство внутри сплайнов в полигон. Не зависимо от формы объекта, количества углов и наличия внутренней формы, создастся один полигон. После этого объект можно редактировать методом обычного полигонального моделирования. Таким же образом работает и конвертация в Editable Poly.

Shell – создает из двумерной фигуры объемны объект. В отличие от Edit Poly, сразу создаются боковые и нижние полигоны.

Lathe – превращает незамкнутый сплайн в круговой объект. Иногда для работы функции необходимо сдвинуть ось вращения. Для этого нужно открыть свиток модификатора, выделить Axis и переместить с помощью Select and Move.

После применения модификаторов сплайн превращается в полноценный полигональный объект. А про основы полигонального моделирования вы можете узнать в статье «Введение в полигональное моделирование 3ds Max».
2) Rendering
С помощью этого метода можно создать объем вдоль сплайна. Он может быть круговым (Radial) и прямоугольным (Rectangular). Для этого нужно включить флажки Enable In Renderer (объем виден при рендеринге) и Enable In Viewport (объем виден в рабочей области).
При выборе Radial можно изменять толщину (Thickness), количество граней (Size), угол поворота (Angle).
При выборе Rectangular можно изменять длину (Length), ширину (Width), угол поворота (Angle) и отношение длины к ширине (Aspect).

Сплайны применяются во многих инструментах моделирования. Чтобы получше познакомиться с этим типом объектов, рекомендую к прочтению:
Сплайны – великолепный инструмент для моделирования сильно искривленных объектов. Благодаря им можно моделировать провода, веревки, плинтусы. Некоторые инструмент используют сплайны как вспомогательные объекты для выполнения своих задач. Одним словом, сплайны используются в моделировании повсеместно. Поэтому каждый опытный пользователь 3ds Max просто обязан уметь ими пользоваться.
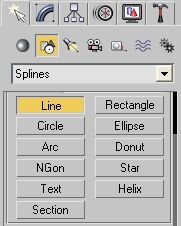
В 3ds Max к формам так же относятся различные плоские фигуры созданные из линий, это Circle - круг; Arc - дуга; NGon - многоугольник; Text - текст; Section - сечение; Rectangle - прямоугольник; Ellipse - эллипс; Donut - кольцо (шайба); Star - звезда; Helix - спираль.
Вернёмся к линии, нарисуем на виде спереди (Front), такую линию:
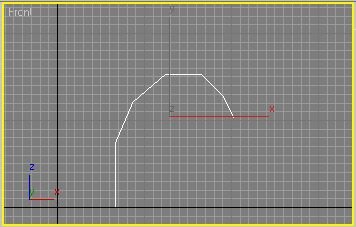
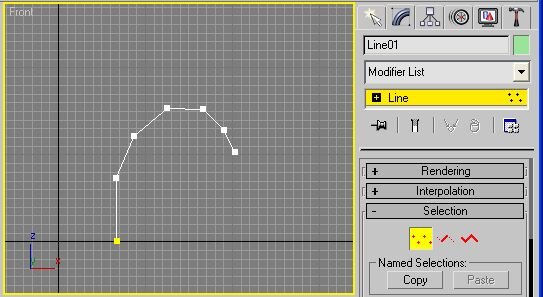
Выделив щелчком мыши любую из точек на линии, следует нажать правую кнопку мыши и в локальном меню выбрать опцию Smooth - сглаживание.
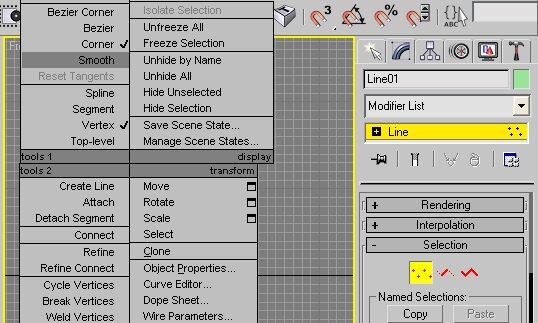

Произойдёт скругление линии в выбранной точке. Аналогичным образом следует сделать сглаживание на остальных точках, кроме крайних. Используя, манипулятор перемещение передвинуть точки так, что бы получилась такая картинка. В будущем это будет основа носика умывальника.
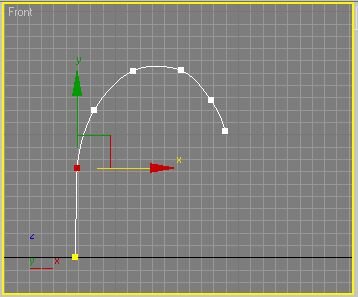
Модификатор Loft. Полученный рисунок будет путём для рисования носика. Конструктивно, носик это согнутая труба круглого сечения. Для изготовления трубы такой формы нам понадобится окружность равная диаметру трубы. Выберем в разделе Shapes инструмент рисования Circle - круг. Нарисуем круг рядом с линией, а затем выбрав манипулятор перемещение выделим линию на сцене. Перейдя на закладку инструментов Create, следует выбрать из списка инструментов пункт Compound Objects (Составные объекты) и нажать кнопку Loft.
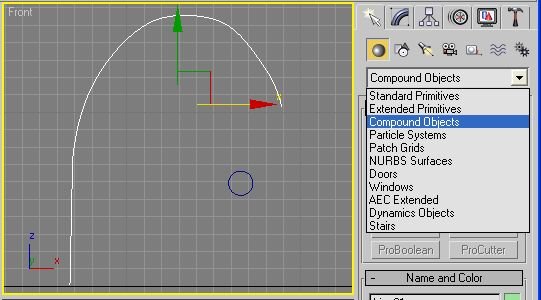
На панели модификаторов следует нажать кнопку Get Shape.
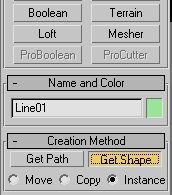
Затем, подвести курсор мыши к нарисованной окружности до получения вида курсора в виде крестика с параболической антенной. Щёлкнув по окружности, получим фигуру в виде загнутой трубы.
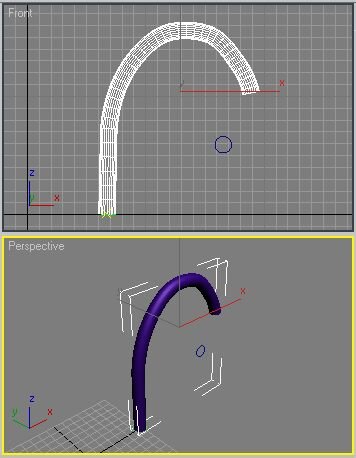
Модифицируем созданный объект, так что бы он соответствовал реальной форме носика умывальника. Для этого выделим объект на сцене и переключим панель инструментов на закладку Modify. Нам нужно изменить форму поверхности трубы, поэтому нужно зайти в раздел Deformation (Деформации объекта) и нажать кнопку Scale (Масштабирование).
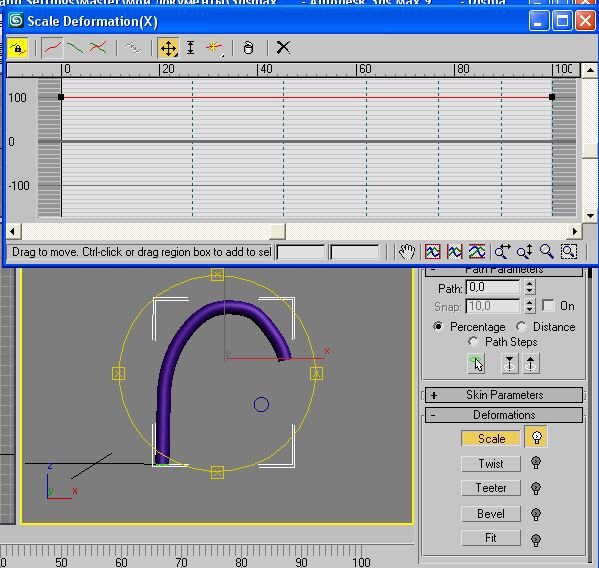
На экране появится панель Scale Deformation. На виде Perspective следует расположить деталь так, что бы удобно было наблюдать за изменениями формы. Для изменения вида в окне Perspective следует воспользоваться кнопками на панели управления видами.
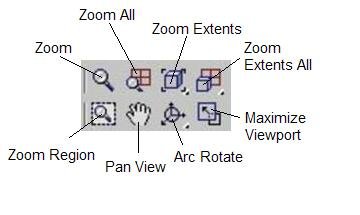
Кнопки: Zoom - масштабирование текущего вида перемещением мыши вверх - вниз; Zoom All - одновременное масштабирование всех видов; Zoom Extents - подгонка текущего вида под размер окна редактирования; Zoom Extents All - подгонка всех видов под размер окон редактирования; Zoom Region - масштабирование вида рамкой; Pan View - перемещение выделенного листа редактирования мышью; Arc Rotate - вращение вида (вращать следует за прямоугольники - в горизонтальной плоскости за правый и левый, в вертикальной плоскости за верхний и нижний); Maximize Viewport - развернуть (свернуть) текущий вид на весь экран.
Далее, перейдём к изменению формы трубы. На панели Scale Deformation следует нажать кнопку Insert Corner Point (Вставить узловую точку).


Горизонтальная красная линия на графике (помеченная цифрой 100) является контурообразующей линией нашей трубы, на этой линии следует расставить точки, а затем манипулятором , перемещая точки, создать рисунок на образующей линии похожий на этот:
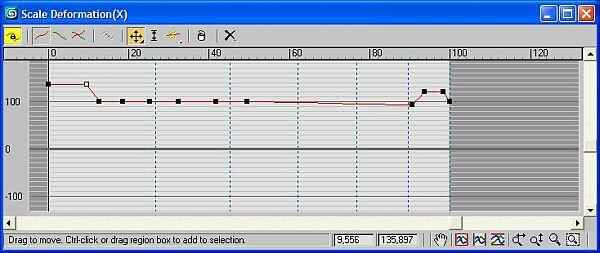
Все изменения, происходящие с объектом можно наблюдать в 3D виде (Perspective).
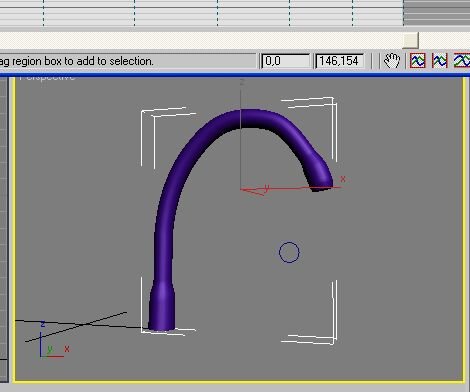
Для объектов созданных модификатором Loft, есть ещё один интересный инструмент редактирования - это Twist (Изгиб, кручение).
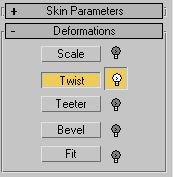
Для того, что бы рассмотреть достоинства этого инструмента создадим ещё одну фигуру методом Loft - арматуру для настенного светильника. На виде Front, линией, создадим путь будущего объекта, а в качестве формы выберем инструмент рисования NGon (многоугольник). По умолчанию число сторон многоугольника (Sides) равно 6. Не будем менять эту величину, а просто нарисуем многоугольник рядом с линией.
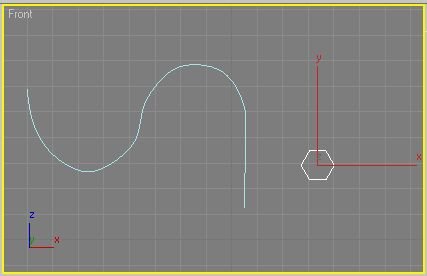
Выделим линию, и известным нам способом, создадим Loft фигуру.
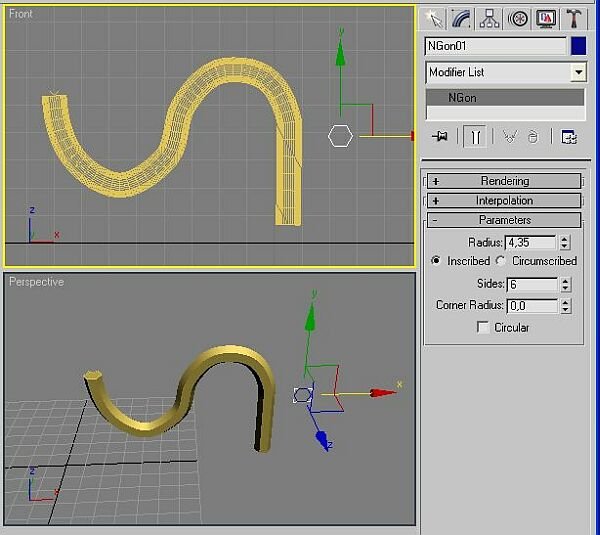
Для придания изящества полученному объекту, можно выделить фигуру NGon и изменяя радиус подобрать подходящий внешний вид. Затем, следует выделить Loft объект, зайти в раздел модификаций и в разделе Deformation нажать кнопку Twist.
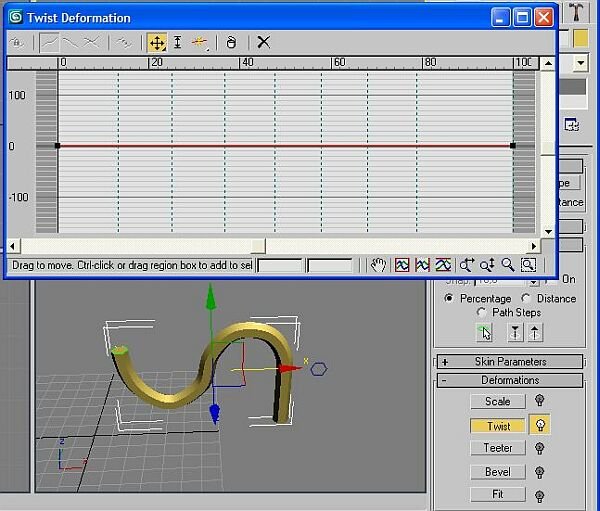

На панели Twist Deformation активна только одна кнопка манипулятора перемещения . Осевую линию на графике можно перемещать за крайние точки. Передвинем правую точку вверх, а левую вниз, до получения нужного числа витков.
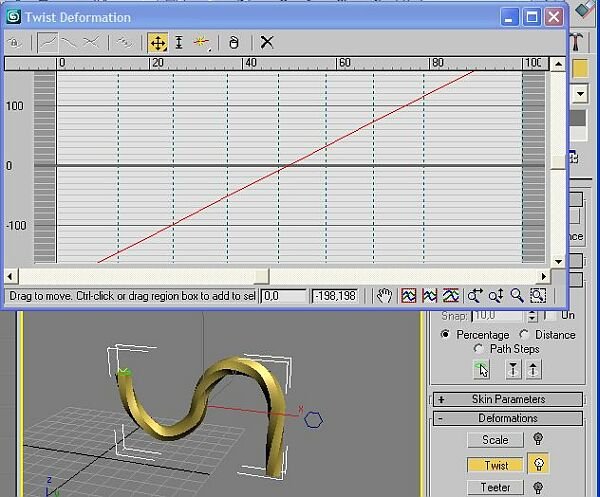
Полученную фигуру можно использовать для последующего создания настенного светильника.
Что такое сплайны

Рис. 1. Типы вершин сплайнов
Сегменты также различаются по типу: Curve (Кривая) или Line (Линия). Выбрав типа Curve, можно получить криволинейные сегменты, если вершины являются гладкими или имеют тип Безье, в случае же угловых вершин даже при установке типа Curve сегмент останется линейным. Выбор типа Line приводит к игнорированию типа вершин, в результате чего сегмент данного типа всегда выглядит линейным.
Создание сплайнов
Рис. 2. Инструменты группы Splines
Геометрические фигуры
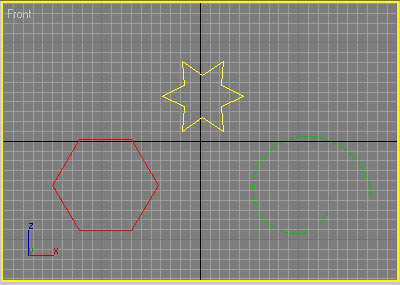
Рис. 3. Исходный вид группы стандартных сплайнов
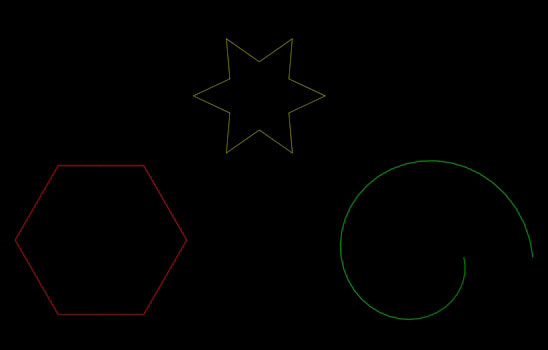
Рис. 4. Результат рендерннга
Рис. 5. Панель Modify для звезды
Рис. 6. Панель Modify для спирали
Рис. 7. Панель Modify для многоугольника

Рис. 8. Вид сцены после рендерннга
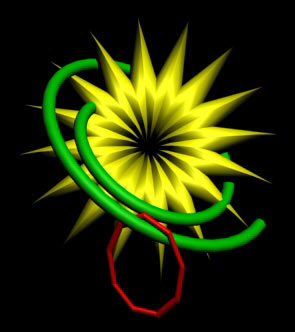
Рис. 9. Композиция из сплайнов
Текст
Рис. 10. Панель Create для текста
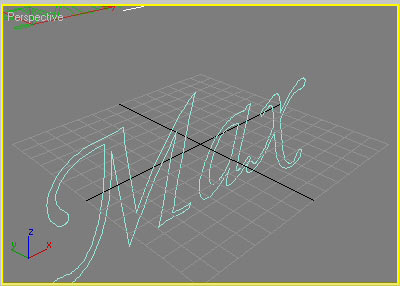
Рис. 11. Текст в окне проекции Perspective
Перед проведением рендеринга переместите текст так, чтобы он весь оказался в поле зрения, активизируйте панель Modify (Изменение), в свитке Rendring (Рендеринг) установите флажок Renderable (Визуализируемый) и увеличьте значение параметра Thickness (Толщина), например до 10. Проведите рендеринг и убедитесь, что даже такие простые манипуляции позволяют получить интересный вариант трехмерного текста (рис. 12).

Рис. 12. Текст после рендеринга
Линии
Рис. 13. Свиток Creation Method
Рис. 14. Свиток Keyboard Entry
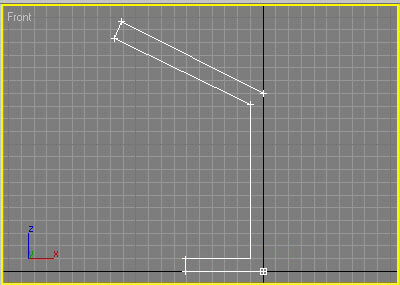
Рис. 15. Заготовка для рюмки
Составные сплайновые формы
Рис. 16. Установка запрета на создание новой формы
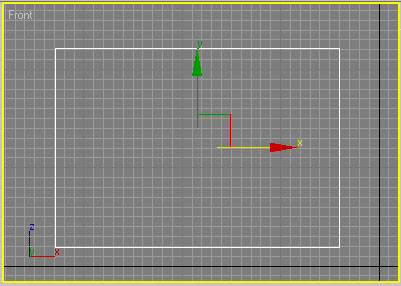
Рис. 17. Исходный прямоугольник

Рис. 18. Появление дуги
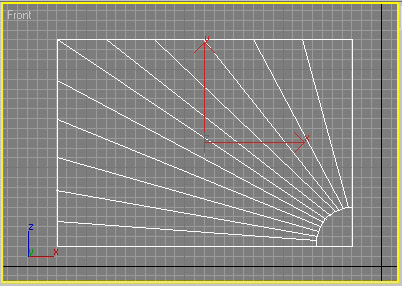
Рис. 19. Появление группы линий
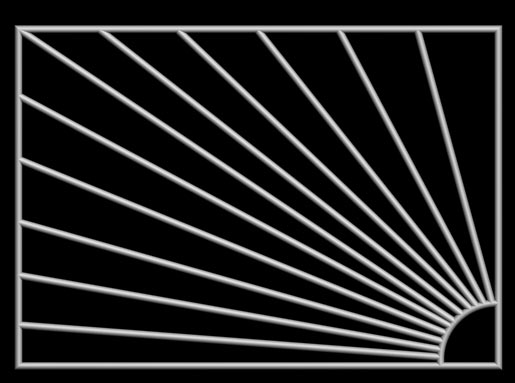
Редактирование сплайнов
Редактирование на уровне параметрической формы, или объекта, осуществляется обычным образом при активировании панели Modify (Изменение) и позволяет присоединять к сплайну другие сплайны и изменять ряд параметров сплайна, заданных при его создании (рис. 21).
Выбор нужного уровня подобъектов осуществляется щелчком по соответствующей кнопке в свитке Selection панели Modify. Для выбора самих подобъектов используются обычные инструменты выделения: Select Object (Выделить объект), Select and Move (Выделить и передвинуть), Select and Scale (Выделить и масштабировать), Select and Rotate (Выделить и повернуть) и Selection Region (Форма области выделения) для выделения областей определенной формы. При необходимости последовательного выделения нескольких объектов при выделении удерживают нажатой клавишу Ctrl.
Изменение типа подобъектов
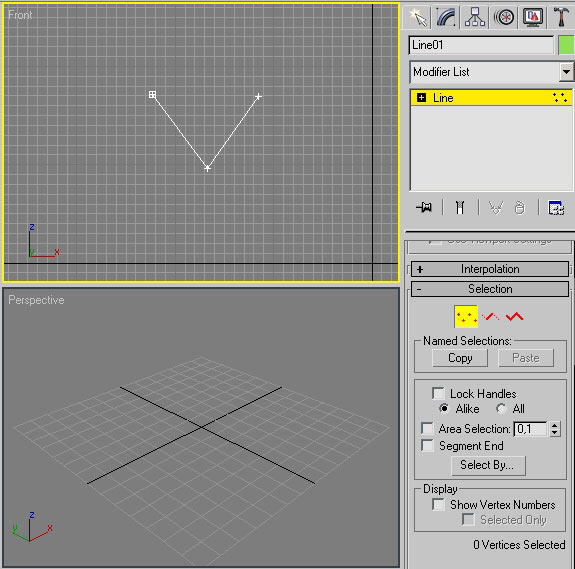
Рис. 24. Ломаная в режиме редактирования вершин
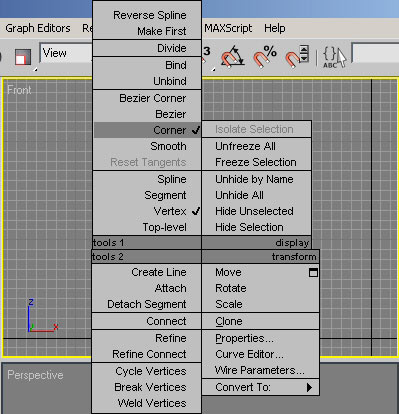
Рис. 25. Вид контекстного меню для средней вершины
Редактирование на уровне вершин
При редактировании на уровне вершин наибольший интерес в свитке Geometry (Редактировать геометрию) представляют следующие операции:
Для примера создайте сплайн в виде звезды (рис. 27). Чтобы получить доступ к редактированию вершин, превратите его в редактируемый сплайн, щелкнув правой кнопкой мыши на сплайне и выбрав команду Convert To=>Convert to Editable Spline (Конвертировать в=>Конвертировать в редактируемый сплайн). Последовательно при нажатой клавише Ctrl выделите все внешние вершины звезды, а затем щелкните на кнопке Fillet и скруглите вершины так, чтобы звезда превратилась в цветок (рис. 28). Выделите все внутренние вершины и сведите их в одну точку, щелкнув на кнопке Fuse, а затем объедините при помощи операции Weld (рис. 29). И напоследок попробуйте сделать лепестки более округлыми при помощи операции Fillet (рис. 30). Полученный результат показан на рис. 31.
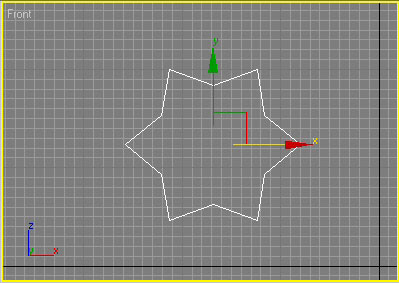
Рис. 27. Исходная звезда
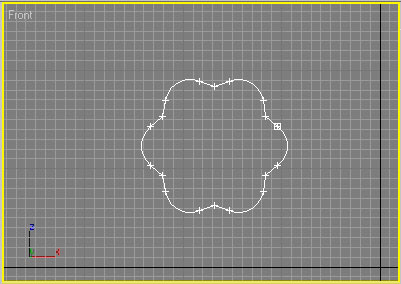
Рис. 28. Результат скругления внутренних вершин
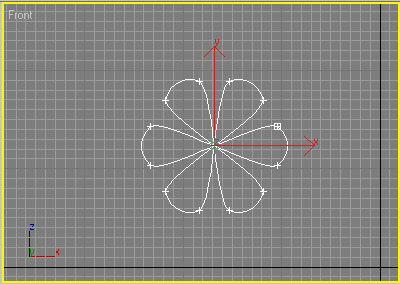
Рис. 29. Сведение внутренних вершин
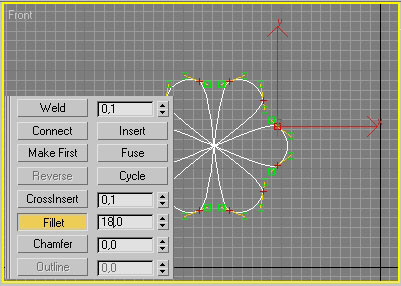
Рис. 30. Скругление лепестков
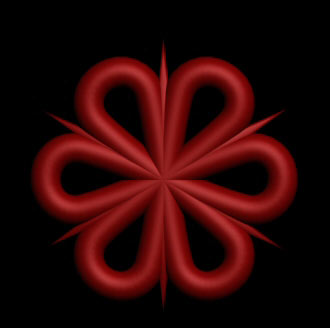
А теперь более сложное задание: откройте ранее созданный файл с заготовкой для рюмки. Перейдите в режим редактирования вершин, активизировав панель Modify (Изменение) и щелкнув на кнопке Vertex (Вершины). Масштабируйте изображение, а затем проверьте, все ли вершины находятся на своих местах, и при необходимости переместите ту или иную вершину инструментом Select and Move (Выделить и переместить) так, чтобы все сегменты находились относительно друг друга под нужными углами.
Выделите указанную на рис. 32 вершину и измените ее тип на Bezier Corner (Безье угловая), указав его в контекстном меню. Измените степень кривизны прилегающего к данной вершине сегмента примерно так, как показано на рис. 33. Выделите указанную на рис. 34 вершину и скруглите соответствующий угол, щелкнув на кнопке Fillet (Скруглить) и постепенно изменяя значение параметра в поле соответствующего счетчика или перемещая вершину мышью (рис. 35). Аналогичным образом скруглите угол при вышерасположенной вершине (рис. 36). Превратите указанную на рис. 37 вершину в вершину типа Bezier Corner (Безье угловая), а затем измените кривизну прилегающих к вершине сегментов в соответствии с рис. 38.
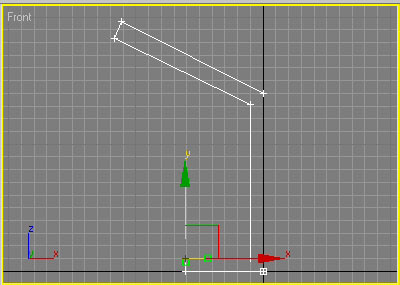
Рис. 32. Превращение обычной угловой вершины в угловую вершину Безье

Рис. 33. Результат изменения кривизны сегмента, прилегающего к угловой вершине Безье
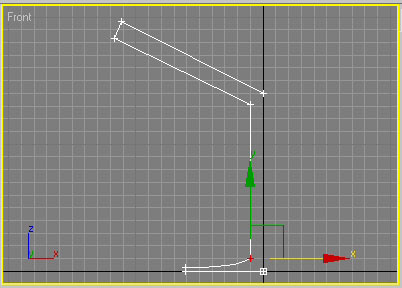
Рис. 34. Вершина, угол размещения которой нужно скруглить
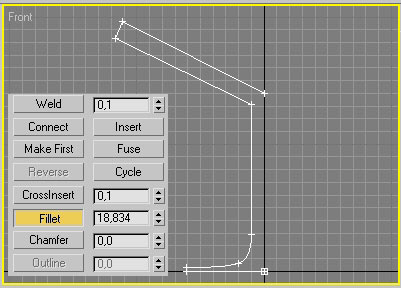
Рис. 35. Скругление первого угла

Рис. 36. Скругление второго угла

Рис. 37. Вершина, которую нужно превратить в угловую вершину Безье
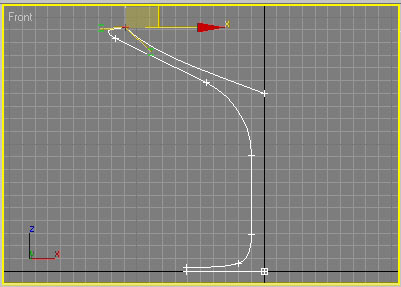
Рис. 38. Результат изменения кривизны сегментов, прилегающих к угловой вершине Безье

Рис. 39. Добавление новой вершины
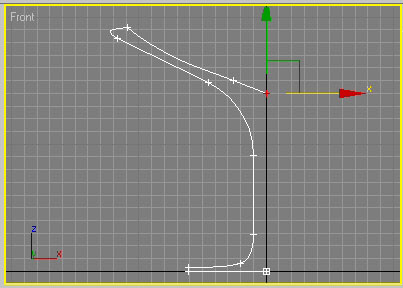
Рис. 40. Вершина, которую нужно превратить в угловую вершину Безье
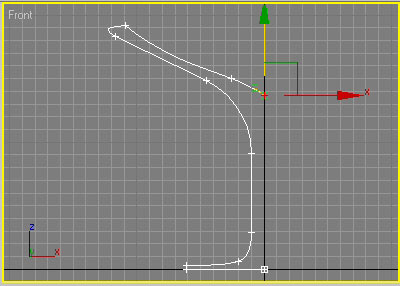
Рис. 41. Результат изменения кривизны сегмента, прилегающего к угловой вершине Безье
Попробуем на основе данного сплайна создать тело вращения, то есть модель, имеющую центральную осевую симметрию. В следующих уроках мы познакомимся с самыми разными примерами превращения сплайновых форм в трехмерные модели, а пока ограничимся телом вращения как самым простым способом моделирования. Создаются такие модели путем вращения сплайна вокруг произвольной оси, а для проведения данной операции используется модификатор Lathe (Вращение).
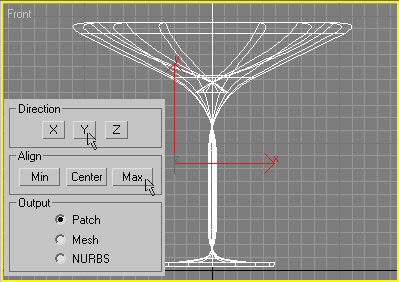
Рис. 42. Применение модификатора Lathe

Редактирование на уровне сегментов
Редактирование сплайнов на уровне сегментов позволяет:

Рис. 44. Заготовка для решетки
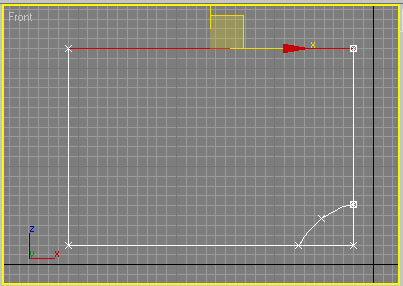
Рис. 45. Выделение разбиваемого на части сегмента
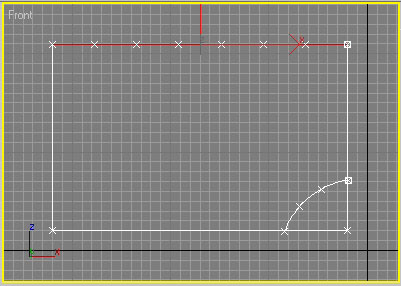
Рис. 46. Результат разбиения сегмента на части
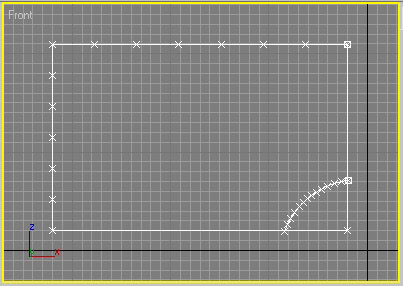
Рис. 47. Изображение после окончательного разбиения сегментов
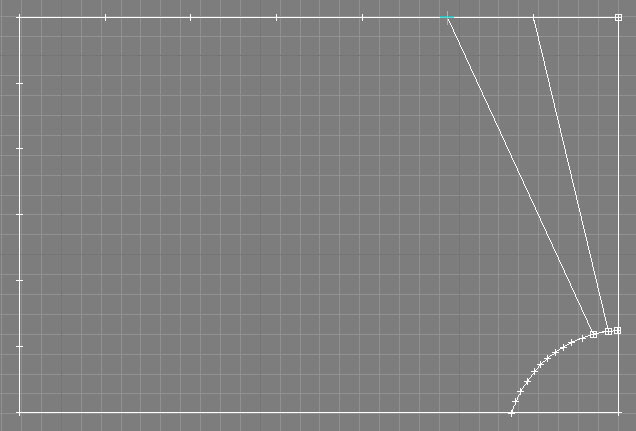
Рис. 48. Добавление линий в режиме привязки к вершинам

Рис. 49. Вид решетки после добавления линий
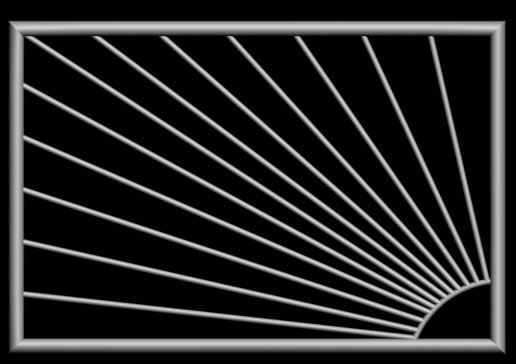
Редактирование на уровне сплайнов
Редактирование на уровне сплайнов позволяет:
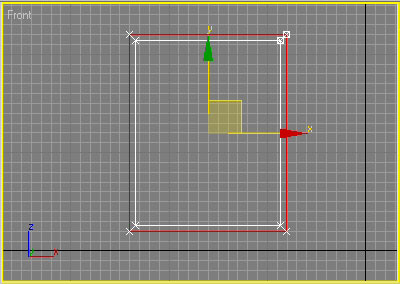
Рис. 51. Заготовка для оконной рамы
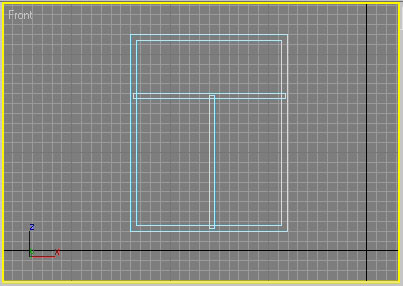
Рис. 52. Оконная рама с внутренними перегородками
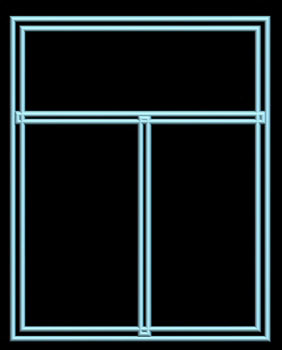
Рис. 53. Вид рамы после рендеринга
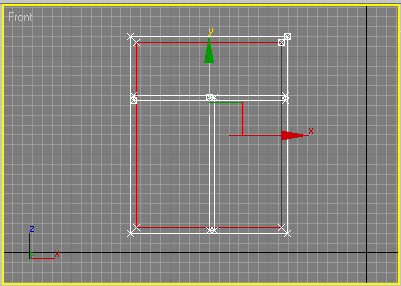
Рис. 54. Выделение рамы перед булевой операцией
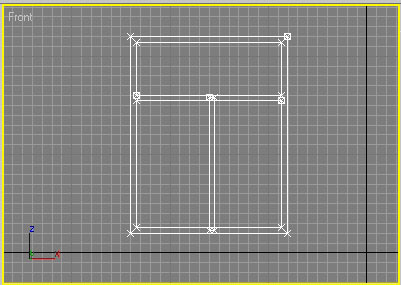
Рис. 55. Результат первой булевой операции
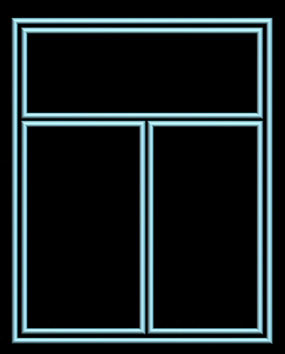
Рис. 56. Оконная рама
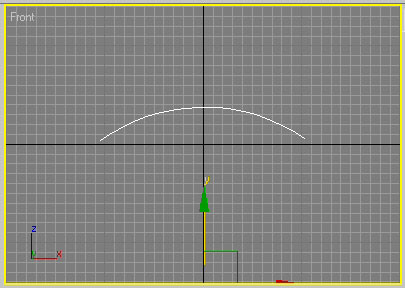
Рис. 57. Исходная дуга
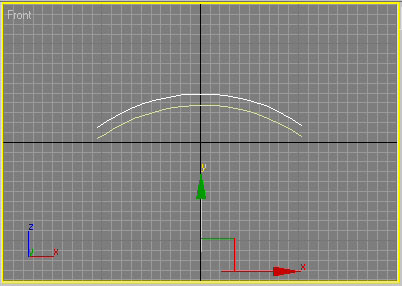
Рис. 58. Появление копии дуги
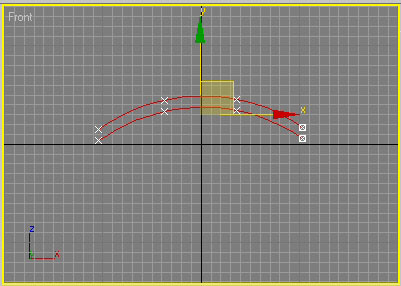
Рис. 59. Результат объединения дуг в форму
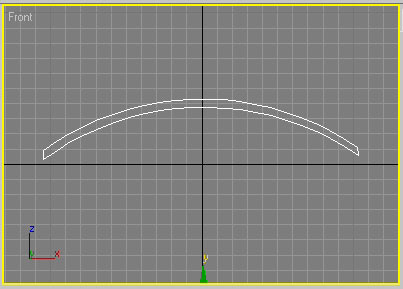
Рис. 60. Соединение вершин на концах сплайнов отрезками прямых
Читайте также:

