Как сделать огонь в cinema 4d
Обновлено: 07.07.2024
3D-моделирование и анимация в современных программных пакетах — чрезвычайно увлекательное занятие. Помимо того, что есть ряд стандартных задач, нередко сталкиваешься с ситуациями, когда нужно что-то придумывать, находить варианты решений. Это чем-то даже напоминает разгадывание головоломок. Причем для каждого из случаев может быть найдено несколько вариантов решений. Конечно, самый простой вариант, к которому прибегают многие — это поиск уже готовых решений в литературе или Всемирной паутине. Да, их много, но далеко не каждые из них являются оптимальными, некоторые не соответствуют техническому оснащению. Например, не секрет, что Cinema 4D от версии к версии довольно сильно меняется. Причем основным образом в разделах, связанных с современными потребностями, — динамика, работа с частицами и так далее. То есть, то, что пишут на базе версий R11.5, R12, очень часто просто отсутствует или имеется в не совсем развитом виде у предыдущих поколений программы. Нередко среди рекомендаций можно также увидеть призывы по установке тех или иных плагинов. В общем, все постигается по мере выполнения конкретных задач. Сегодня мы рассмотрим несколько небольших, но очень полезных примеров.
Добываем огонь…
… самым простым способом. Нередко начинающие сталкиваются с проблемами эмуляции огня, дыма, воды и так далее. В этих случаях применяется довольно много технических приемов.
А в ряде случаев вопрос можно и вовсе решить очень просто. Например, перед нами стоит задача создания анимированного пламени свечи. Все можно сделать буквально в три шага, при этом результат получится натуральным:
1. Создаем новый файл и помещаем в рабочую область такой примитив как конус. После этого мы меняем для него некоторые настройки, а именно, скругляем основание, в результате получив форму капли. Делается это в свойствах, закладке Caps, где мы ставим в активное положение
указатель Bottom и указываем основные параметры скругления. Затем подгоняем все размеры так, чтобы капля была достаточно вытянутой, на самом же деле мы делаем объемный контур нашего будущего пламени.
Рассматриваемый нами сегодня метод отлично подходит для реализации пламени свечей, факелов, всевозможных горелок и т.п.
2. Вторым шагом идет создание материала. В данном случае мы будем работать с уже имеющейся в рамках программы текстурой Fire, которая находится в закладке Surfaces. Ее мы загружаем в пункты материала (соответственно, сделав их активными) Color, Luminance и Alpha. И если в двух первых случаях сама текстура грузится в цвете, то для Alpha она автоматически преобразуется в черно-белую. Напомним, что свойство Alpha — это отсечение, а точнее, создание прозрачных участков в черных областях загруженной текстурной карты. Помимо этого в рамках материала нас также заинтересуют свойства Transparency (прозрачность) и Glow (свечение). Настраиваем их. При перенесении материала на наш объект (конус), объемная фигура должна превратиться в некое подобие пламени.
3. Анимируем. На самом деле, я этот метод использовал и раньше, как для статики, так и для анимации. Для статики в целях придания более природной формы мною использовалось включение свойства деформации Displacement. В анимации я анимировал параметры этого свойства. Но есть и более простой автоматизированный способ. Для этого в среди опций главного меню MoGraph выбираем Displace Deformer и делаем этот объект дочерним к нашему конусу. Далее в его свойствах находим закладку Shading, где нам предлагается загрузить шейдер, и загружаем туда все ту же текстуру Fire. После этого, в том же окне свойств переходим к закладке Object и меняем значение параметра Strength, по умолчанию там стоит 100%, но мы можем ввести и больше, например, 200% (обратите внимание, что управление слайдером рассчитано на диапазон от -100% до 100%, хотя вручную можно вводить гораздо большие значения). После этого запускаем анимацию и видим, что Displace Deformer автоматически меняет своим настройки в процессе времени, в результате чего получается натуральное движущееся пламя. Все!
Создаем конус, скругляем основание, работаем с материалом, ключевое свойство которого для нас — это Alpha
Данный вариант очень легок и удобен при эмуляции пламени свечи, создания небольших костров, таких как, например, пламя в камине. Не ресурсоемок и очень быстр в реализации. При этом вы можете экспериментировать, взяв в качестве основы, например, не конус, а какую-нибудь специфическую объемную фигуру. Обратите внимание и на то, что от количества сегментов разбиения конуса зависит не только скорость работы деформатора, но и плавность линий.
Отдельно стоит сказать, что сама текстура Fire не всегда соответствует реальной природе. То есть иногда нужно внедряться в спектр, например, добавляя синий цвет и т.п.
Если есть время поэкспериментировать, рекомендую усложнить задачу и предлагаю на самостоятельное решение и освоение следующее: создайте горящую конфорку газовой плиты. При этом, если за дело будут браться начинающие, сразу отмечу, что нужно создать только один фрагмент — язычок пламени, а после расклонировать его по окружности с помощью модификатора Array (массив).
Подгружаем Displace Deformer из MoGraph, смотрим результат
Из чего еще делают пламя?
Помимо всего прочего довольно хороших результатов (там, где это уместно) достигают с использованием в качестве основы… источников света spotlight. Данный вариант более ресурсоемок для расчетной части программы, имеет довольно много недостатков, но, вместе с тем, его очень часто можно увидеть, особенно в случаях, когда необходимо показать горение бумаги, земли на определенных участках и так далее.
Обычно используется вариант составления некоего единого каркаса, например, из четырех источников света с видимыми лучами, каждый из которых воспроизводит определенный цвет. Затем данная конструкция размножается клонированием.
Мы не будем рассматривать конкретно данный метод, просто укажем, что он существует, а сейчас немного усложним то, что сделали до этого.
Расширение примера — горящая бумага
Итак, теперь можно наш пример и расширить. Задача такая: нужно показать, как горит лист бумаги. В данном случае мы не будем делать слишком усложненную модель анимации, главное — чтобы вы освоились с некоторыми основными приемами. При этом подчеркну, что мы говорим только об одном из вариантов.
Состоять все будет из двух ключевых блоков: непосредственно пламени и самого листа бумаги, который по мере горения превращается в пепел.
В качестве основы для нашего пламени возьмем вариант с конусом, который мы только что сделали. При этом мы представляем себе, как горит лист бумаги, то есть огонь движется некоей сплошной полосой. Как это реализовать наиболее быстро и эффективно?
Создаем «линию огня» с использованием Cloner Object
На самом деле, мы уже рассматривали вариант использования мощного инструмента из MoGraph — объекта Cloner Object, когда показывали вариант создания телевизионной заставки.
Здесь мы также будем его использовать.
Для этого, во-первых, мы вызовем Cloner Object из пункта главного меню MoGraph. Затем сделаем наш анимированный горящий конус дочерним к нему в менеджере объектов (на самом деле проще и удобнее просто выделить наш конус, а потом, удерживая клавишу Alt, вызвать Cloner Object, в результате иерархия родитель-потомок установится автоматически).
При первой загрузке Cloner Object и помещении в него конуса наши элементы пламени станут по вертикали — это из-за настроек по умолчанию: нетрудно заметить, что там установлен режим подключения (Mode) как линейный (Linear). Нам же нужно расставить языки пламени по определенному закону.
Если вы решите реализовать горение листа с вариантом его постепенного равномерного распада, то для этого нужно использовать TP Object Fragmentation из набора Thinking Particles
Для этого нарисуем линию распределения огня. Как это сделать проще всего? Среди сплайновых примитивов выбираем вариант Linear, то есть прямую линию. Переходим в окно просмотра сверху. Ставим две точки, сформировав таким образом отрезок. Затем в настройках-свойствах получившейся линии меняем параметр Intermediate Points на Adaptive, ниже в поле Number указываем количество точек — 8. После этого подносим указатель мыши к объекту линии в менеджере и нажимаем правую кнопку, в открывшемся контекстном окне находим пункт Current State to Object и жмем на него. В результате у нас появится клон нашей линии с разбитием на семь равных отрезков (8 точек). Удаляем старый вариант и работаем с новым. Я так подробно описываю этот этап действий, поскольку он очень часто используется в моделировании. Многие уроки, особенно в рамках Cinevercity начинаются с подобных азов, и, конечно, в данном случае важно понимать происходящее. Конечно же, всего этого можно было и не делать, а просто нарисовать линию из восьми точек:). Просто подспудно мы изучаем различные варианты методов работы.
Итак, следующим этапом будет клонирование нашего горящего конуса: в Cloner Object переключаем режим Mode на Object. В результате окно свойств преобразится и появится пустующее окно Object. Именно туда мы переносим из менеджера объектов нашу линию. Что должно получиться в итоге? Множество конусов расставятся в месте расположения точек. Включаем анимацию на воспроизведение и смотрим результат. Красиво, но очень однообразно.
Поэтому первым делом имеет смысл несколько изменить положение точек, так, чтобы линия горения была не ровной.
Во-вторых, давайте введем рассинхронизацию движений, как мы это делали в уроке с телезаставкой.
Другой вариант. В данном случае показана «установка» с использованием множества объектов Cloth и влияющими на них вентилятором, Gravity и Turbulence. Распад на мелкие частицы реализуется за счет деформатора Shatter
Для этого в менеджере объектов выделим Cloner Object, затем открываем опцию главного меню MoGraph и выбираем там Step Effector. Если все сделано правильно, то он автоматически встроится в эффекторы Cloner Object, и вы увидите, что наши конусы изменились по размерам, демонстрируя градацию масштабирования. Если же такового не произошло, то в свойствах Cloner Object войдите в закладку Effectors и перенесите туда указателем мыши Step Effector из менеджера.
Теперь давайте настроим новый подключенный модуль. В данном случае нам будет интересна только одна закладка в его свойствах — Parameters, где мы первым делом должны отключить масштабирование (сделать неактивным флажок Scale), а затем установить время задержки анимации Time Offset, указав, например, 20 кадров. Теперь все, необходимая рассинхронизация получена, линия огня сделана.
Если вы работаете с источниками света…
Вернее, если вы используете их в качестве основного элемента для создания огня, действия с клонированием идентичны.
Совмещение двух методов
На самом деле, наш вариант неплохо бы расширить, а именно, для придания реализма имеет смысл добавить дополнительный источник света (или несколько) с видимым лучом, который будет смещаться вдоль линии огня и отображать жар или дым. От этого динамика сцены только выиграет.
Не идеал, конечно, но идею проследить можно:)
Лист бумаги
Лист бумаги можно реализовать множеством путей. Самый стандартный — это использование в качестве основы объекта Panel.
Для этого урока я использовал иной вариант, а именно клонировал (Instance) кривую, по которой расположены наши горящие конусы — все равно она будет двигаться и изменяться точно так же, как и ее родительский прототип. А с другого края нарисовал новую кривую, после чего образовал поверхность с использованием модификатора Loft. Получился лист.
Анимация горения
Ну, собственно, здесь мы также имеем два ключевых элемента, а именно, движение линии огня и горение самого листа. С первым все предельно понятно, достаточно в режиме анимации просто смещать линию (а можно и каждую ее точку по отдельности) в процессе времени. Как уже было сказано выше, для создания большего реализма приветствуется использование дополнительного источника света.
С листом бумаги ситуация не такая однозначная, потому как методов реализации горения довольно много. Это, во-первых, а во-вторых, все зависит от версии Cinema4D, которую вы используете. В новейших наиболее профессиональным вариантом станет перевод поверхности в полигональное представление и использование модулей для работы с частицами Thinking Particles, основным из которых станет TP Object Fragmentation. То есть лист будет распадаться на пепел сразу же после прохождения линии огня. В данном аспекте стоит указать на то, что параллельно с этим должна двигаться и текстура, вернее, градиент на ней. Все это не сказать, что очень просто в реализации, при этом автоматизированный вариант с помощью TP Object Fragmentation имеет и недостаток — рассыпание листа на пепел будет происходить линейно, то есть подходит не для всех случаев, да и редко когда увидишь, чтобы страница ровно горела.
Что касается других методов, то в данном случае можно сказать о разделении одной операции на две. Первая — это реализация уменьшения листа при горении, вторая — реализация пепла. Вариантов, как это сделать, можно придумать много, поэтому данный вопрос я оставлю на ваше рассмотрение. Другими словами, опробуйте различные методы, найдите в них плюсы и минусы.
Конечно, я расскажу, и как это сделал бы я.
Итак, линия движения огня — это вырезание из основной страницы сгоревшего куска увеличивающимся невидимым объектом, который растет прямо за линией огня (операция Bool — движение точек). Перед страницей стоит генератор ветра. При этом на пути следования пламени дополнительно стоят небольшие полигональные объекты типа Panel с подключенным тегом Cloth (Wind прописывается в свойство Cloth — Expert, см. материалы по анимации водной поверхности, туда же (в Expert) помещаются при желании их использования Gravity и Turbulence). Изначально эти объекты (полотна) отключены и включаются только в момент прохождения пламени. В результате мы достигаем визуального эффекта, при котором после прохождения огня появляются изогнутые фрагменты обгорелой бумаги. Но… им еще нужно распасться в пепел. Как это сделать? Довольно просто, достаточно к каждому из таких полотен подключить модификатор/деформатор Shatter, который рассыпает любой объект на множество мелких частиц, причем делает он это довольно топорно. Естественно, его работу нужно также поставить на анимацию.
Ваши варианты могут быть и лучше.
Вместо завершения
В действительности внутреннее наполнение MoGraph, равно как и XPresso, повторяют многие структурные блоки самой программы в стандартной комплектации, правда, во всех трех случаях мы говорим о разных возможностях. И хотя в последних версиях Cinema 4D именно MoGraph и XPresso подвержены основным новациям, при моделировании и анимации имеет смысл комбинировать техники реализаций. Экспериментировать и получать результаты можно и на базе стандартной комплектации, не внедряясь в более сложные дебри. Также не стоит бояться лишней работы руками, поскольку часть модулей автоматизации процессов работают не совсем так, как хотелось бы. И в действительности очень многое зависит от конкретной задачи и уровня ее исполнения. Например, подобрал не тот цвет для пламени — уже смотрится неестественно.
Подводя небольшой итог, можно обозначить четыре основных метода создания огня в Cinema4D, которые довольно сильно различаются между собой в подходах:
. PyroClaster (см. материал по созданию телезаставки).
. Схожий ему метод по работе с материалами и использованием Displace Deformer из MoGraph, который мы рассмотрели сегодня.
. Создание огня за счет источников света.
. Использование плагина Turbulence.
Компьютерная газета. Статья была опубликована в номере 07 за 2011 год в рубрике soft
Всем привет. Делаю анимацию симуляции процессов происходящих в печи. Помимо огня в сцене есть вода, частицы, пар то есть сцена получается относительно тяжелой.
Мне необходимо чтобы огонь шел в двух направлениях.
- Если я делаю два обьекта с отрицательным давлением к примеру -5000 то огонь по какой-то причине идет только к центральному обьекту хотя в простой сцене он стремится к обоим обьектам. Каким образом заставить огонь идти в этих направлениях?
- Если я создаю огонь в турбуленс затем конвертирую в вдб и с помощью redshift volume настраиваю его то получается красно-оранжевая каша больше похожая на взрыв но не на огонь. Во всех туториалах по октану или редшифту с огнем в итоге получается красно-оранжевый дым с серым верхом как на прикрепленном скрине. Или проще и лучше сделать огонь в турбуленс, отрендерить его с альфаканалом и затем в афтер эффектс наложить его на готовую секвенцию? Если делать огонь таким способом как затем сделать подсветку внутренностей печи на которых бы отражался огонь и возможно ли будет обрезать с помощью масок лишние куски секвенции огня, которые получатся при рендере?

То что помечено оранжевым это коллайдеры а голубым то куда должен попадать в итоге огонь.

Если необходимо могу прикрепить файл с геометрией
@marselle Также если я создаю несколько обьектов к которым должно идти пламя при значениях -100 - -1000 эффекта совсем нет, при больших значениях вокруг этих обьектов появляются какие-то святляки как взрывы.
@marselle насчёт эмиттеров с отрицательным давлением трудно так сказать без тестов. Но есть ощущение, что корректнее будет не использовать их (как реальности). В реальности дым пойдёт в оба отверстия потому что печи относительно высокое давление и очень горячий воздух. Я бы соответственно поэкспериментировал с давлением эмиттера и с Buoyancy в контейнере во вкладке Temperature.
Насчёт внешнего вида огня, то описанное вами свечение как раз таки будет характерно для такого замкнутого пространства с отражающими стенками. Но если вам нужно укоротить языки пламени, то в RedShift это должно делаться настройками шейдера. В Октане это делается так (с отметки 14:53):
Судя по форме коллайдеров, симуляция в любом случае не будет простой.
Если необходимо могу прикрепить файл с геометрией
Если ничего не получится, то скидывайте — смогу посмотреть вечером.
@marselle Кстати, если у вас есть доступ к Октану и время для экспериментов, то можете скачать на сайте OTOY программу EmberGen. Она бесплатно доступна всем владельцам подписки на Октан. Это альтернатива TurbulenceFD и отличается очень высокой скоростью симуляции — по сути, риалтайм. В этом видео выше как раз показан пример из EmberGen-а.
P.S. Уже смотрю в сторону того, чтобы включить эту программу в свой рабочий процесс на смену TFD, потому что скорость симуляции поражает.

@aleksei Вообще хочется придти к подобному .
Пересмотрел практически все уроки по октану и редшифту. Нигде не видел подобного результата. То есть основная проблема в редшифте и в октане не получается сделать четкие границы пламени и придать им прозрачность как в жизни. По сути получается определенного цвета дым с различными вариациями.
То есть если я сделаю супер огонь в ембергене или же в турбеленс в любом случае его придется конвертировать в вдб а затем пытаться настроить шейдер огня. Но как я и говорил ранее ни в одном уроке не видел подобного результата и личные тесты дают похожий результат как в уроках который далек от идеала.
То есть основная проблема в редшифте и в октане не получается сделать четкие границы пламени и придать им прозрачность как в жизни. По сути получается определенного цвета дым с различными вариациями.
Для чётких языков пламени нужна достаточно высокое разрешение симуляции (маленькие воксели). А в настройках шейдера, по возможности меньший Volume Step Length в настройках Medium (Октан).
А для того, чтобы отделить дым от огня, то прокрутите в теме про начало работы с TurbulenceFD до заголовка "TEMPERATURE И DENSITY — БАЗОВЫЕ ПАРАМЕТРЫ". Там показан пример того как могут выглядеть разные канали в зависимости от настроек симуляции. В данном случае вам нужно добиться того, чтобы канал температуры вёл себя как желаемое пламя. А потом при импорте VDB повесить шейдер огня только на этот канал. Density оставить для дыма. Таким образом, вы сможете по отдельности управлять внешним видом дыма и огня.
@aleksei А у вас нет готовых проектов или же каких-то черновых рендеров где можно было бы увидеть настройку шейдера огня в октане с четкими языками пламени ?
@marselle, нету. Но посмотрите этот туториал, тут человек настраивает шейдер градиентом. Подобным образом эти делается и в Октане в настройках Medium.
В этом уроке разберем как сделать дым в Cinema 4D. Рассмотрим как использовать частицы для создания визуального эффекта в C4D. Этот Tutorial является продолжением урока по созданию анимации всплытия подводной лодки во льдах. Дым в Cinema 4D создадим с помощью плагина TurbulenceFD.
ээххх вот бы ломанный TFD работал бы с ломанным redshift 2.6.41 на ломанной c4d r20

Косячный Arduino CNC Shield v4. Полное восстановление работоспособности
Купил я себе Arduino CNC Shield v4. Как оказалась данный шилд косячный, и про эту проблему известно давно, а китайские производитель так и продают их с данным браком. Но я решил не выбрасывать данную плату, а реанимировать.
Первое что нужно сделать, это настроить прошивку, так как при разводке платы перепутаны местами контакты step и dir.
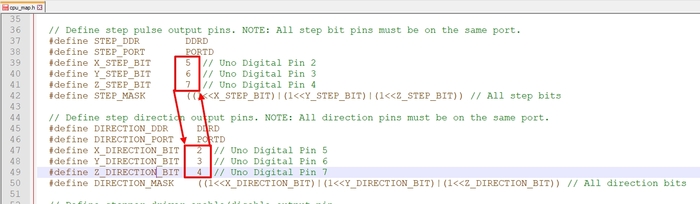
Второе что не работает это деление шага. Чтобы сделать максимальное деление шага можно припаять 3 перемычки. Внимание джамперы ставить в данном случае нельзя, ЗАМКНЕТ!

Если вам нужно выставлять деление шага можно перерезать дорожки и припаять 5 перемычек. Подробнее про данный способ читайте на сайте.

Что меня удивляет это факт того, что CNC Shield v4 стоит дороже чем его не бракованный брат Arduino CNC Shield v3. Почему так?

Если что то не понятно смотрите тут.
Надеюсь моя информация будет полезной.
Спасибо! Всем добра!

Быстрое и красивое оформление интерфейса на дисплее Nextion
Недавно делал проект на Arduino и дисплее Nextion. В котором нужно было сделать сложный фон для оформления интерфейса управления. Реализовать теми методами про которые я рассказывал в предыдущих уроках про дисплей Nextion достаточно сложно. Поэтому появился повод снять еще одни урок по данной теме.
Создать дизайн данного интерфейса, можно используя всего 2 изображения.
Пассивное состояние кнопки

Активное состояние кнопок.

В рамках урока реализовал вывод и скрытие текста новым методом. Для этого понадобится два дополнительных изображения.

В ближайшее время будет проект по данному уроку. Подпишитесь, чтобы не пропустить!
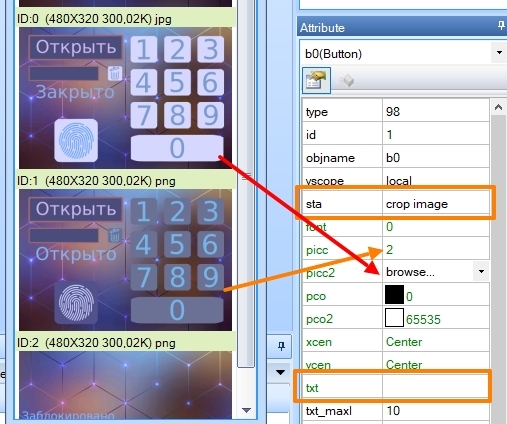
Исходные материалы для урока можно скачать тут.

Надеюсь моя информация будет полезной.
Спасибо! Всем добра!

Увеличение количества пинов NodeMCU с помощью сдвигового регистра
Так как у NodeMCU не так и много пинов для подключения периферии, часто возникает нехватка pin. Поэтому такую замечательную отладочную плату откладываем на полку и ищем другие железки для реализации проекта.
Но в некоторых случаях можно расширить количество пинов с помощью сдвигового регистра и реализовать проект на NodeMCU.

Все исходные материалы к уроку можно найти на сайте>>
Надеюсь моя информация будет полезной.
Спасибо! Всем добра!

Картина по номерам своими руками. Делаем сами
Многие знают, что есть такой вид рукоделия как "картины по номерам" (вкратце: холст разбитый на сотни пронумерованных секторов, которые нужно раскрасить прилагающимися в комплекте красками. цена от 1000-1500руб за набор ), так вот сегодня я покажу как сделать такую картину самостоятельно(без платной программы, что толкает нам сеть).
"Зачем?" спросите вы. а оч просто. кому-то не нравятся имеющиеся в продаже сюжеты(как мне), для кого-то дорого, а у тех кто много рисует накопилось большое кол-во баночек с краской. Кто то хочет сделать подарок оригинальным. иногда на этом зарабатывают деньги делая такую картину по фото на заказ.
Хобби на любителя и человека без выдающихся способностей, но хорошо занимает руки и разум- так что советую людям от мало, до велика.
Приступим. Вам понадобится:
Программа Адобе Иллюстатратор (можно приобрести за 0 руб в пиратской бухте)
Время. в зависимости от сложности картинки, которую вы хотите сделать (у меня уходит около 3 часов)
Изображение, фото или пикт в цвете (не каждый хорошо подходит под обработку, тут придётся повыбирать)
200 руб на распечатку в типографии готового контурного листа на А2-А1 ватман высокой плотности, высокого разрешения.
Краски и кисти(часто остаются после прошлых картин. я использую их). на валдберрис можно найти наборы красок в минибаночках для этих целей по 400 руб. за 20-20 цветов. со временем понадобятся(мне).
Поехали.
я выбрал простой мем для обучения. вы тоже начните пробовать с чего попроще.
Открываем программу и выбираем арт.
основные команды что нам понадобятся:
"Окно- трассировка изображения" открыто всегда.
"окно -слои" открыто всегда
"выделение- по общему признаку- с одинаковым цветом заливки" - при работе с цветом.

Вот так выглядит то, с чем мы работаем. Справа вверху- окно трассировки, внизу работа со слоями. Нам нужно создать второй слой для создания палитры картинки.
сперва определитесь с размером изображения. в окне трассировки есть вкладка свойства(все описанные функции видно на скрине выше, так что совсем пошагово не буду изображать. ищете глазами на скрине =3 ).
жмём её и в поле отведённом под размер- указываем необходимый.Данный Гомер имеет размер 22см на 15. так что влезет и на лист А4.
цветовая гамма варьируется до 30 цветов. я стараюсь делать 20-23. так и проще и близких оттенков меньше.
При выборе картинки прикиньте -сколько на ней основных цветов. от этого и двигайтесь дальше.
Наш Гомерчик будет состоять из 6 цветов. что бы мне было проще показывать.
Когда с размером вы разобрались- выделяете картинку.
в окне трассировки на жмякаете "стиль-набросок" через пару секунд картинка становится черно белой.
далее: "режим- цвет"(это так же видно на картинке выше). через секунды картинка преобразуется. чуть ниже будет так.

опускаем бегунок с 30 до удобного вам числа оттенков.
гомера я опустил до 6 основных цветов.

Практически не изменился, но что-то заметное есть. он теперь состоит из 6 цветов.
Далее нам понадобится "свойства- разгруппировать(эта кнопка в самом низу расположена)"
Жмём.

Так мы разбили изображение на цветовые сегменты.В этом же окне(на скрине видно) нажимаем "обводка"(выбираем чёрный цвет), толщина обводочной линии 0,5. Больше не нужно. можно тоньше.
в итоге каждый цвет из которого состоит изображение обведён чёткой линией.

Выбираем окно "слои". соображаем как сделать второй слой и создаём его. на нём будет размещена палитра цветов. я обычно рисую кол-во квадратиков равное кол-ву цветов из которых состоит изображение. переключаться между слоями можно нажимая значок похожий на глаз.так выглядит второй слой с квадратиками палитры

а так, когда 2 слоя выделены одновременно.

Так же в основном окне программы слева мы видим панель с инструментами. нам понадобится "пипетка", "текст"(6-й шрифт).
нажимаем на первый квадрат палитры. он выделяется красной линией с точками(которые хз что означают)
Выбираем пипетку и тыкаем в самый светлый цвет изображения. Это чаще всего белый или телесный (ну или у кого как). в данном случае я нажимаю на футболку гомера. Квадрат окрашивается в цвет захваченного пипеткой.

Прячем "слой 2" нажимая на "глаз в окне слоёв" что бы спрятать палитру до работы со следующим цветом.
Нажимаем на инструмент "прямое выделение"(в панели инструментов вторая стрелочка сверху)и нажимаем на рубашку гомера. она выделяется по периметру точками.
Далее вверху программу "выделение- по общему признаку- с цветом заливки". жмём. выделяются все сектора с данным цветом заливки и обводятся.
так мы изолировали их от основной массы. Для удобства дальнейшей работы я использую в окне трассировки "заливка" в какой-либо ядрёный цвет для того, что бы он бросался в глаза и было проще пронумеровать его.

Приближаем изображение "лупой" на то расстояние на которое вам удобно и жмёте "текст". такая большая буква Т слева в инструментах.
цель текста вручную пронумеровать окрашенные цвета цифрой 1.
когда первый цвет весь пронумерован циферкой 1(лучше обозначать большие сектора в нескольких местах). опять нажимаете нажимаете "на инструмент "прямое выделение"(в панели инструментов вторая стрелочка сверху)и нажимаем на рубашку гомера. она выделяется по периметру точками.Далее вверху программу "выделение- по общему признаку- с цветом заливки". выделяются все сектора с данным цветом заливки и обводятся."
выбираете "заливка" и выбирает отсутствие цвета заливки.
пример:видно что глаза и рубашка стали полностью бесцветными (были грязновато белыми) и появилась первая нумерация.
временами будут появляться совсем крохотные сегментики- игнорируйте их- не нумеруйте. никто не заметит если вы их прокрасите другим цветом.

Повторяете все эти пункты для всех остальных цветов.
С виду это кажется сложно и непонятно, но как только вы набьёте руку- для вас это будет как чихнуть.
сразу покажу как я "доделал " эту картинку.
получилось 2 изображения. На первом контурный лист. на втором палитра из которых состоит картинка. 6-й чёрный цвет я не стал вносить в список цветов- вместо этого я выделил все чёрные цвета на картинке и снизил их прозрачность до 25%. тем самым не нужно их нумеровать и будет проще закрашивать, так как не нужно будет перебивать белый цвет картона.
по времени у меня это заняло 3 минуты.


не забудьте сохранить каждый слой по отдельности "файл- сохранить как". Программа сохраняет в разных форматах. я выбираю ЕSP. в сети можно найти кучу сервисов по конвертации этих разрешений в джипег или бмп. я делаю в джипеге.
получается 2 файлика на компе. Файл с контуркой можно распечатать в типографии.
палитру оставляйте на компе- и при подборе красок сверяйте что вы имеете из цветов и то что требуется. даже если вы отступите от необходимых цветов и покрасите гомера в красный- вас не побьют палками(вы художник и так видите). у нас за чёрно-белый лист А2 берут 160 руб. это выходит куда дешевле (да и сюжет свой)чем покупать картину в магазине.
в прошлом посте я выкладывал свою первую картинку с Медузой, в комментах к этому-выложу вторую свою картину, которую закончил недавно.
Написано немножко сумбурно и криво, но если вас заинтересовало и есть вопросы- с радостью отвечу.
Обе этих картинки сделаны в cinema4D. Смоделить это 5 минут. Но вот выставить свет так как у них, я не смог. Получается ужасно убого. Пытался искать в интернете, но в основном на видео учат как стандартные источники света добавлять на сцену, но мне и так понятно это. Посоветуйте какой нибудь канал или книги которые могут научить правильно освещать сцену и вообще правильно выставлять освещение.- Вопрос задан более года назад
- 902 просмотра




Если включить глобальное освещение и окклюзию окружения результат лучше, но все равно не то совсем.


loonny, ну так глобалка обязательна. Оклюжн - не всегда (обязателен). Тени где?
Как поставили свет, так и светит. Технических проблем я здесь не вижу.
Насчет "я выставляю свет правильно" - нет, не правильно. Читайте теорию, по первой же ссылке, что такое (и зачем): ключевой, компенсирующий, контурный, фоновый свет. Ставьте по одному, изучайте влияние.
Смотрите по остальным ссылкам, как, где, какого размера И ФОРМЫ источники света.
Ну и на каждом из приведенных Вами примеров, освещение настроено отдельным образом, определитесь, какой именно результат вам нужен, и его повторяйте, а не смотрите на все сразу как на один.
Читайте также:

