Как сделать пар в 3д макс
Обновлено: 02.07.2024
Создание анимационного изображения дыма кажется сложным только на первый взгляд. С помощью программы 3ds Max это является вполне реальным. Для получения реалистичного изображения нужно аккуратно выполнять каждый шаг. В результате пользователь получит реалистичное изображение дыма без использования каких-либо дополнительных плагинов.
Поэтапное создание анимации дыма в 3ds Max
Основная идея при создании дым анимации состоит в том, чтобы представить его в качестве облака из большого количества частиц. Выполнить эту работу можно с помощью нескольких способов. Например, если потребуется выполнить супер реалистичную анимацию, то это можно будет сделать при помощи специализированного плагина. Далее разберем поэтапно как сделать анимацию дыма, используя исключительно встроенные возможности программы.
Autodesk 3ds Max — знаменитое программное обеспечение для 3D-моделирования, анимации, визуализации и рендеринга.
- Для начала работы нужно воспользоваться вкладкой Create. На ней требуется перейти к разделу Particle System. Здесь нужно выбрать пункт SuperSpray. Объект нужно создать в окне вьюпорта.
- Созданный объект можно наблюдать, прокручивая ползунок анимации. Уже сейчас видно, как из этого объекта (инитера) вылетают частицы.
- Теперь нужно приступить к созданию частичек дыма. Для начала надо сделать одну из них. Чтобы приступить к этому, нужно сделать объект Plain (часть плоскости), имеющий размеры 20х20 см.
- Дальнейшие действия выполняются при условии, что выбран по-прежнему объект Plain. Теперь переходят к разделу, где предусмотрены операции, относящиеся к редактированию материалов. Для этой плоскости потребуется выбрать стандартный материал — Skyline.

- Сначала будут изменены корректировки в разделе Particle Generation, где находятся опции, которые относятся к процедуре создания частиц. Если просмотреть всю анимацию, видно, что появление частиц ограничено только первыми тридцатью кадрами. Для улучшения качества изображения нужно продлить этот период до 500 кадров. Чтобы это сделать можно воспользоваться кнопкой Time Configuration и выставить в соответствующем окне длительность анимации до 500 кадра.
- Теперь нужно откорректировать настройки SuperSpray. На вкладке Particle Generation нужно указать, что генерация частиц должна выполняться на протяжении 500 кадров. При этом нужно также изменить параметр Display Until, где также нужно указать 500 кадров.
- Затем нужно указать то, с какой скоростью будут вылетать частицы. Это можно отрегулировать с помощью параметра Speed. Здесь можно поставить наиболее подходящее значение. Чаще всего выбирают равное 0,7.
- Программа позволяет устанавливать время жизни частиц. За это отвечает параметр Life. Если ничего не менять, то этот период останется равным 30. Пользователь может выбрать наиболее подходящий вариант, указав соответствующее количество кадров.
Дополнительные рекомендации
Перед тем, как сделать анимированный дым для сайта, необходимо подобрать параметры, улучшающие реалистичность изображения.
Пользователь может использовать другие значения, которые позволят изменить внешний вид. Показывая клубы дыма, для лучшего освоения возможностей программы, рекомендуется попробовать различные варианты.
Итоги
При помощи встроенных средств программы 3ds Max можно создать реалистичную анимацию дыма. Она имеет некоторые недостатки, но сделана без использования дополнительных плагинов.
Полезное видео
Практический урок:
Для создания пара понадобиться изготовить простой конус.
Кликните по конусу правой кнопкой мыши, выберете Properties… и в появившемся меню, около надписи G-Buffer, поставьте Object Channel: значение 1.
Назначьте полученному объекту материал с такими параметрами.
В главном меню, команда Rendering, выберете функцию Video Poct, нажмите кнопку Add Scene Eventи установите, если еще не установлен, вид на сцену (Camera, Perspective и т.д.). В результате в Video Postе в окошке -Queue появится выбранный вид.
Кнопкой Add Image Filter Eventприсоедините Filter Plug-In Lens Effect Glow (сияние).
При помощи кнопки Setup, чуть ниже, зайдите в меню установки параметров выбранного фильтра. Кнопкой Inferno откройте свиток параметров и установите метки около параметра Gaseous и около всех цветовых каналов (Red, Green, Blue).
Подтвердите установки кнопкой ОК.
Добавьте кнопкой Add Image Output Event (проследите, что бы на панели -Queue не была выбрана ни одна установка) на панели Video Postа формат и параметры выводимого файла.
Теперь, если выделить на панели -Queue установку вывода файла и нажать кнопку Execute Sequence , готовый файл будет записываться уже с присоединенным эффектом.
Осталось дорисовать на сцене сопутствующие пару объекты и у вас получится что-то в это роде.
Комментарии (Всего: 2)
Хороший урок респект автору, но есть маленькое но ,непонял я на второй картинке сверху где написано Shininess итд. где это искать все перерыл в мат эдиторе ненашол а очень хотелось бы.Нельзя ли по подробней описание урока сделать? Заранее благодарен. Что бы оставить комментарий вам необходимо войти или зарегистрироваться!Советуем почитать

Создание стеклянного стакана
Моделирование стеклянного стакана, текстурирование и визуализация его в Brazil.22 1 69 111 Автор: diablo_ 20 апреля 2006 в 00:00

Материал пламени и анимация огня
Очень простой урок, показывающий как стандартными средствами 3dsmax создать материал огня и затем анимировать его.12 1 48 603 Автор: seaman 7 марта 2007 в 00:00

Создание живого текста
2 0 17 057 Автор: diablo_ 19 января 2006 в 00:00

Создания реалистичного освещения в 3D Studio Часть
В данном уроке рассматриваются принципы эффективного использования стандартных источников света для создания реалистичных и детализированных сцен.Подробное описание каждого этапа и многочисленные прим2 1 44 373 Автор: diablo_ 19 января 2006 в 00:00

Моделирование пивной пробки
9 1 33 259 Автор: diablo_ 29 апреля 2006 в 00:00

В этом уроке в программе 3DS MAX создадим дым от сигареты с помощью плагина FumeFX.
Урок основан на базовых знаниях полученных в предыдущей статье Имитация пламени свечи в 3DS MAX с помощью FumeFX. Если Вы не читали эту статью, то рекомендую Вам это сделать, потому как здесь мы пойдём дальше и я уже не буду повторять некоторые простые вещи, подразумевая что Вы с ними уже хорошо знакомы.
Для имитации сигаретного дыма будем использовать плагин FumeFX 5.0.1, установленный в программе 3DS MAX 2016. Где скачать и как установить FumeFX, Вы узнаете, прочитав статью Установка FumeFx, AfterBurn и DreamScape в 3DS MAX 2014 – 2019.
Откройте файл: tut_03_start.max
После установки плагина он должен находиться в папке:
C:\Program Files\Autodesk\3ds Max 20XX\scenes\FumeFX\Tutorials.
Если по каким-либо причинам он у Вас отсутствует, то скачать его можно здесь:
В сцене находиться один единственный предмет – сигарета. Она анимирована и состоит из трёх составных частей: butt (фильтр сигареты), Cylinder01 (тело сигареты), fire (часть сигареты, испускающая дым). Как Вы уже догадались, именно объект fire мы будем использовать для имитации сигаретного дыма.
Создайте габаритный контейнер FumeFX вокруг сигареты как это показано на рисунках ниже (Top и Front):


Высоту контейнера установите около 110 единиц.
Теперь следует создать источник, который будет управлять имитацией дыма.
Перейдите в панель Create, выберите раздел Helpers, раскрыв выпадающий свиток выберите FumeFX и нажмите кнопку Object Src:

Создайте источник в любом удобном для Вас месте сцены. Его положение значения не имеет. Проследите только, что бы он не попадал в зону расположения контейнера созданного на предыдущем этапе. Я разместил его на виде Front, немного левее сигареты:

Не снимая выделение с источника нажмите на кнопку Pick Object (копка с плюсом в кружочке) и выберите fire (та часть сигареты, которая будет генерировать дым), после чего fire должен появиться в списке выбранных объектов:

Снова выберите габаритный контейнер, перейдите на панель Modify, затем откройте окно диалога FumeFX 5.0.1 Com. Перейдите на вкладку gen (General) и укажите путь вывода для моделирования дыма (напоминаю, как это сделать было показано в предыдущем уроке):

Теперь займёмся настройками сигаретного дыма.
Находясь на вкладке gen (General) перейдите в группу элементов управления Simulation Area (Симуляция) и установите значение Spacing (Интервал) равным 0,4 .
Данное значение выбранного интервала приведет к более плотной симуляционной сетке вокселей, благодаря чему процесс моделирования дыма будет более детальным и более точным. Разумеется, такой подход займёт больше места на жёстком диске (при сохранении вокселей) и на расчёт будет потрачено больше времени. Но если в итоге Вы хотите получить более качественный результат, то с этим придётся смириться.
Затем установите значение счетчика порога чувствительности – Sensitivity Threshold равным 0,05:

Теперь следует перейти на вкладку sim (моделирование).
Установите следующие значения параметров:

Quality (Качество) - 4 .
Maximum Iterations (Максимальное количество итераций) - 100.
Advection Stride (завихрения) - 0,3
Time Scale (Масштаб времени ) - 2.
Прокрутите свиток немного ниже и в разделе System установите следующие значения параметров:

Vorticity Strength (Сила Завихрений) - 0,1.
X Turbulence (X Турбулентность) - 0,03. (ПРИМЕЧАНИЕ: это значение повлияет на значения турбулентности X, Y и Z, поскольку они в настоящее время связаны).
В разделе Temperature (Температура) установите параметр Temperature Buoyancy (Температурный сдвиг) равным 1,5:

Поскольку плагин FumeFX применяется для генерации огня и дыма, то сейчас давайте отключим всё то, что способно создавать огонь, поскольку в данном уроке нас интересует только создание дыма.
В разделе Fuel (Топливная группа) снимите флажок Simulate Fuel (Имитировать топливо), чтобы отключить генерацию топлива для горения огня:

Чтобы продолжить процесс отключения огня, перейдите на вкладку ren (Rendering) и в свитке Fire (Огонь) снимите галочку. Теперь генерация огня будет полностью отключена:

Далее продолжим улучшать симуляцию дыма при помощи соответствующих настроек.
Находясь на вкладке ren (Rendering), прокрутите свиток немного ниже и установите значение Opacity (непрозрачности) равное 5:

Данный параметр отвечает за плотность генерируемого дыма. Если Вы хотите сделать дым более плотным (или заметным) этот параметр следует увеличивать, в том случае, если Вы желаете сделать дым менее плотным – этот параметр следует уменьшать. Менее плотные значения хорошо подходят для генерации пара, ведь разница между дымом и паром – весьма условна. К примеру, если Вы моделируете что ни будь из кулинарии, например пар исходящий от блюда с картофелем, или кружки с чаем, значение Opacity следует выбрать относительно небольшим. Исходя из своего опыта скажу что значение следует выбирать от 0.5 и ниже. В данном случае мы выбрали достаточно большое значение равное 5, что бы сделать сигаретный дым более плотным и заметным. По сути, сигарета будет просто коптить. Но если Вы желаете сделать дым идущий от сигареты менее плотным, то теперь Вы уже знаете, как это можно сделать.
На рисунке выше, я не случайно обвёл красным цветом цветовые палитры Color и Ambient Color. Здесь Вы можете выставить цвет генерируемого дыма. В данном случае, мы не будем использовать эту возможность и оставим цвет дыма по умолчанию. Но вы должны иметь ввиду, что эти две палитры – взаимосвязаны и результирующий цвет генерируемого дыма будет зависеть от их настроек.
Итак, на данном этапе генерация огня отключена и в сцене остался только дым, генерация которого будет осуществлять в основном исходя из настроек свитка Smoke, приведённого на рисунке выше. Далее нам нужно определить тот объект, который и будет источником дыма. Если Вы подзабыли, то это один из объектов сигареты с названием fire.
Перейдите на вкладку Obj/Src.
Нажмите на кнопку Pick Object, и выберите источник, который Вы создали в начале урока (это объект с именем FFX Object Src001). Он будет источником для генерации дыма. Надеюсь, Вы помните, что в самом начале мы связали этот источник с частью сигареты fire. Здесь важно понимать, что испускать дым будет не сам источник, а та часть сигареты, которая с ним была связана.
Снова нажмите на Pick Object, на этот раз выберите Cylinder01.
Еще раз нажмите на Pick Object, и на этот раз выберите butt. Они будут отображаться как объекты предваряемые буквой «O». Теперь объекты Cylinder01 и butt будут участвовать в расчётах имитации дыма сигареты:

Поскольку сигарета анимирована, то любое столкновение (или пересечение) Cylinder01 и butt с дымом будет влиять на его поведение.
Раньше мы уже поработали над тем, что бы исключить из сцены все источники огня, но теперь у нас добавился источник (FFX Object Src001). Пока он про проделанную нами раньше работу ничего не знает, так что ему следует об этом сообщить.
Находясь на вкладке Obj/Src, выделите источник FFX Object Src001 (если он не выделен). Прокрутите свиток немного ниже, в разделе Fuel (топливо) нажмите на кнопку Set и в окне диалога, который появиться вместо Set voxel value выберите Channel is disabled, как это показано на рисунке:

Тем самым процесс генерации топлива для источника FFX Object Src001 – будет отключён.
Следующее что нужно сделать – это добавить процессуальную карту текстуры шума в качестве маски для дыма. Эта карта будет определять процесс распространения дыма в пространстве.
В группе Smoke (контроль дыма) нажмите кнопку Disabled (Отключено) и во всплывающем списке выберите Source from Intensity (Источник из интенсивности). Это активирует слот карты рядом с ним:

В Material/Map Browser выберите карту шума Noise, после чего она появиться в слоте диалога FumeFX.
Затем откройте редактор материалов 3DS MAX и чтобы вы могли редактировать карту шума, зажав левую кнопку мыши перетащите карту Noise из группы управления дыма FumeFX в пустой слот материала в редакторе материалов и выберите Instance (Образец).
В списке Noise Parameters убедитесь, что Noise Type выбран как Regular, а параметр Size (Размер) установите равным - 6,35 .
Закройте редактор материалов.
Теперь запаситесь терпением, потому как процесс может занять некоторое время. Его продолжительность определяется быстродействием Вашего компьютера. Время ожидания можно сократить, если на вкладке gen (General) в группе элементов управления Simulation Area (Симуляция) увеличить значение Spacing (Интервал) с 0,4 до 0,8. Так же можно уменьшить качество просчитываемого дыма уменьшив в свитке sim (моделирование) значение Quality (Качество) с 4 до 2. Но подобные изменения негативно скажутся на качестве визуализируемого дыма после рендеринга сцены.
Как только имитация дыма будет завершена, сделайте анимацию с 0 по 200 кадр, чтобы увидеть результат.
Я это уже проделал и готовый результат Вы можете скачать и посмотреть, кликнув по изображению ниже:

Поскольку на чёрном фоне дым очень плохо виден, я немного доработал наш урок. Изменил фон на градиент синего, что бы сделать дым от сигареты чуть более интересным - поколдовал с палитрами Color и Ambient Color, изменил размер кадра на 1280x720 и увеличил время анимации до 500 кадров.
Вот что получилось в итоге:
Для "оживления" сцены, кроме правильной установки источников света, требуется использовать различные визуальные эффекты.
Для экспериментов с различными эффектами следует открыть в 3D-Max сцену созданную на прошлом занятии. Первое, что мы должны сделать, это свечение внутри плафона лампы. Так как лампа установлена в плафоне, то внутренняя сторона плафона должна быть ярко освещена. Самый простой способ создания светящейся поверхности, это создание дополнительной внутренней поверхности и применение к ней эффекта Self Illumination в редакторе материалов. Для этого сделаем копию плафона лампы, выделим плафон и, удерживая клавишу Shift, сдвинем немного плафон вправо. Полученную копию следует немного уменьшить. При этом следует использовать кнопку масштабирования с выбранным режимом "Пропорциональное масштабирование".
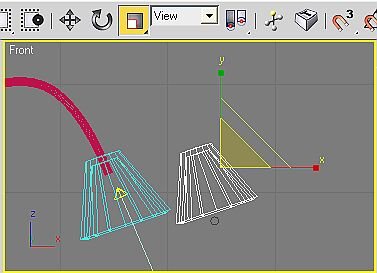
Затем полученную копию следует поместить внутрь плафона, так чтобы она не загораживала источник света и её внутренняя поверхность была видна внутри плафона.
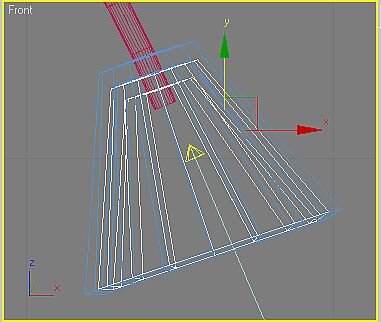
Осталось зайти в редактор материалов и создать новый материал. Цвет материала белый и величина Self Illumination должна быть 100.
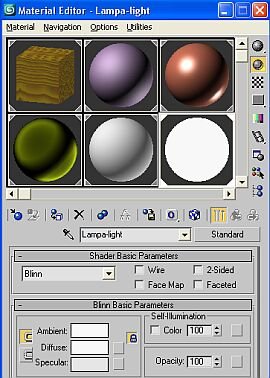
Полученный материал следует назначить на созданную копию плафона, и сделать рендер сцены, выделив окно Perspective и нажав клавишу F9.


Эффект туман (дым)
В 3D-Max есть несколько интересных эффектов относящихся к окружению (Environment). К ним относятся туман и световые эффекты. Эффектом туман удобно имитировать дым костра, сигаретный дым, туман, снег и тому подобное.
Создадим на нашей сцене, например, пепельницу с лежащей в ней дымящейся сигаретой. Пепельницу можно изготовить, используя модификатор Lathe, а сигарету - обычный стандартный цилиндр. Расположив всё это на столе, получим примерно такую картинку:

Для получения эффекта "туман" воспользуемся опцией главного меню Rendering / Environment (Кнопка 8 на клавиатуре).
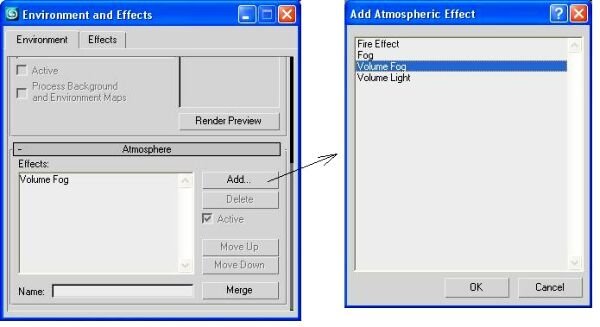
В разделе Atmosphere следует нажать кнопку Add:(Добавить эффект). В появившемся списке есть два пункта связанные с туманом: Fog (Туман) и Volume Fog (Регулируемый туман). Эффект Fog применяется ко всей сцене и для наших целей не подходит. Эффект Volume Fog применяется к определённому контейнеру (заданному пространству на сцене); следует выбрать именно этот тип тумана.
Контейнер в 3D Max называется Gizmo (Пустышка). Для установки объекта Gizmo на сцене следует выбрать закладку Helpers (Помощники) и в выпадающем списке опцию Atmospheric Apparatus:
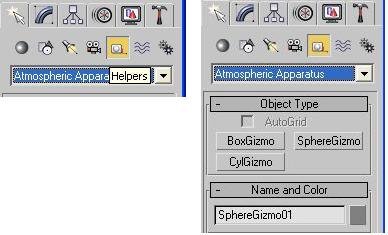
Выберем объект SphereGizmo и нарисуем сферу непосредственно над пепельницей. Затем, используя инструмент масштабирования, следует придать объекту яйцеобразную форму.
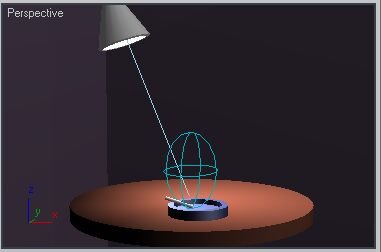
Вернёмся в редактор эффектов окружения и нажмём кнопку Pick Gizmo (Указать объект пустышку на сцене), щёлкнем мышкой на созданном объекте SphereGizmo01.
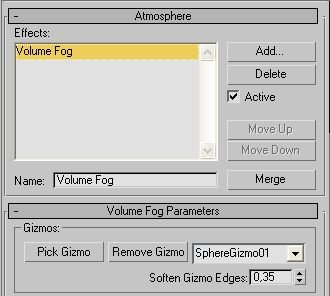
Выбранный объект Gizmo появится в списке объектов. Следующим этапом будет настройка тумана, так, что бы он был похож на дым сигареты. Для настройки параметров тумана есть несколько полей настроек:
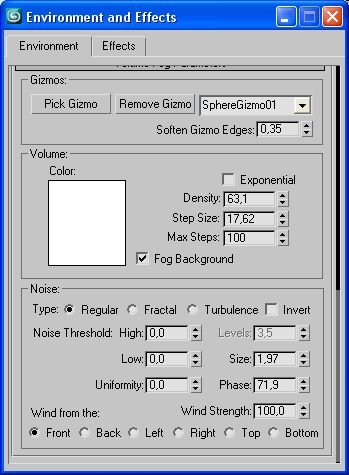
Поле Color задаёт цвет тумана (оставим его белым, без изменений). Поле Density - плотность тумана; поле Step Size - расстояние между частицами тумана. В разделе Noise (шумовые искривления), задаются параметры формы тумана (обычно эти настройки используются при анимации сцен). Type (тип искривления): Regular (регулярный) - заполняет всю внутреннюю полость пустышки Gizmo; Fractal (фрактальный) - пятнистый, нерегулярный; Turbulence - завихрение. Для сигаретного дыма вполне подойдёт тип Regular. Изменяя величины Size и Phase можно добиться естественного вида тумана (сигаретного дыма). На сцене дым не отображается, поэтому при каждом изменении настроек следует делать рендер сцены (выделив вид Perspective и нажав клавишу F9).
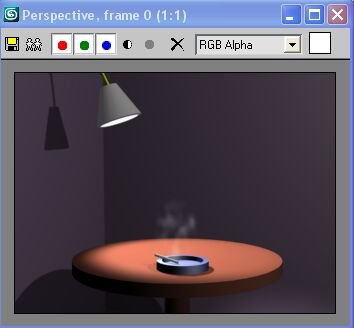

Эффект пламя
Создадим ещё один эффект - эффект пламени. Добавим на нашу сцену горящую свечу. Для этого, нарисуем саму свечу (в данном случае особые художественные изыски не нужны), например, так, как показано на рисунке:
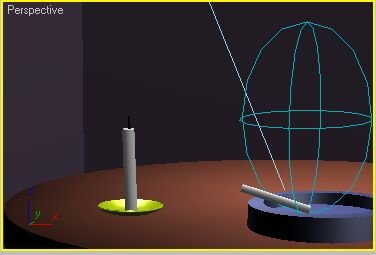
Так же, как и в примере с сигаретным дымом, установим над свечёй объект SphereGizmo.
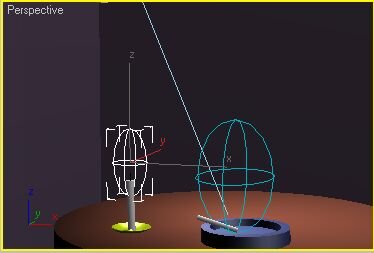
Вызовем панель атмосферных эффектов (8 на клавиатуре) и добавим эффект Fire Effect. Нажав кнопку Pick Gizmo, укажем на сцене созданный нами объект SphereGizmo002.
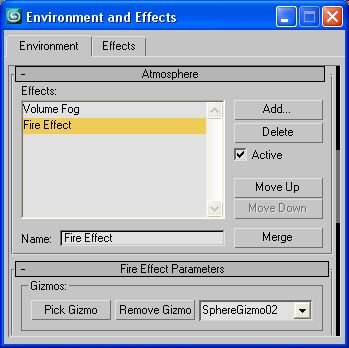
Панель настроек пламени содержит следующие разделы:
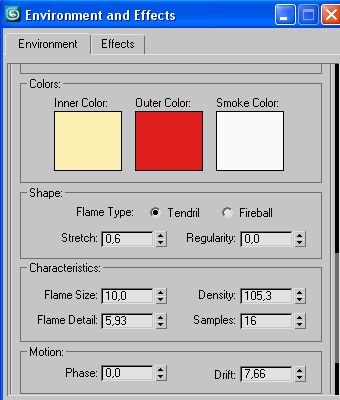
Colrs (цвета): Inner Color - внутренний цвет; Outer Color - внешний цвет; Smoke Color - цвет дыма.
Shape (форма): Tendril - языки пламени; Fireball - огненный шар; Stretch -протяжённость пламени; Regularity - регулярность.
Characteristics (характеристики): Flame Size - размер пламени; Density - плотность; Flame Detail - детализация пламени; Simples - образцы пламени.
Motion (движение - используется при анимации сцены): Phase - фаза; Drift - отклонение.
Значения величин устанавливаются экспериментально и, так же, как и в случае с эффектом туман, отображение пламени происходит только после рендера.


Уроки 3ds Max + Corona/V-Ray. Школа Ильи Изотова запись закреплена
Полная шпаргалка модификаторов в 3ds Max
Select By Channel – Выделить по каналу.
UVW Mapping Add – Добавляет текстурные координаты.
UVW Mapping Clear – Удаляет текстурные координаты.
Disp Approx
Displace Mesh (WSM)
Edit Mesh – Редактируемая Сетка.
Edit Patch – Редактируемый Патч.
Edit Poly – Редактируемый Полигон.
Edit Spline – Редактируемый Сплайн.
VertexPaint – Раскрашивает вершины.
Bend – Изгиб
Bevel – Выдавливание со скосом.
Bevel Profile - Выдавливает сплайн по профилю.
Cap Holes – Закрывает дырки у объектов (аналогия Cap в EDIT POLY).
DeleteMesh – Удалить Полигоны.
DeletePatch – Удалить Патч.
DeleteSpline – Удалить Сплайн.
Displace – Делает рельеф геометрии при рендеренге, по текстуре.
Displace NURBS (WSM)
Edit Normals - Редактор нормалей.
Extrude – Выдавливание.
Face Extrude – Выдавить грань.
FFD 2*2*2 – Деформатор в виде решетки 2*2*2.
FFD 3*3*3 - Деформатор в виде решетки 3*3*3.
FFD 4*4*4 - Деформатор в виде решетки 4*4*4.
FFD(box) - Деформатор в виде Box (можно задать произвольное количество вершин).
FFD(cyl) - Деформатор в виде Cylinder.
Lathe – Вращение. Делает 3d модель, вращением сплайнового профиля.
Lattice – Решетка. Преобразовывает грани и вершины в видимые (получается сетка в 3D виде).
Melt – Таять. Дает эффект таяния модели.
Mesh Select - Выделить сетку.
MeshSmooth - Сглаживает сетку с добавлением новых полигонов.
Mirror – Зеркало. Зеркально отражает модель.
Morpher – Модификатор в основном используется для анимации мимики персонажа.
MultiRes - Модификатор для оптимизации сетки (уменьшения количество полигонов).
Noise – Шум. Делает поверхность модели волнистой "шумной".
Normalize Spl. – выставляет, добавляет точки на сплайне на заданном расстоянии, при этом пытается сохранить исходную форму сплайна.
Optimize – Оптимизировать. Как и MultiRes служит для оптимизации сетки (уменьшения количество полигонов).
Patch Select - Выделить патч.
Poly Select - Выделить полигон.
Push – Раздувает объект.
Relax - Сглаживает сетку не добавляя новых полигонов.
Renderable Spline - Видимый (визуализированный) сплайн.
Ripple – Рябь. Создает рябь, круги, как на воде от капли.
Shell - Делает из необъемной модели объемную, добавляя толщину.
Skew – наклон, склон, скос.
Slice - Разрезает модель, или может отрезать от нее кусок
SplineSelect - Выделить сплайн.
Squeeze – Хитро вытягивает модель.
Symmetry - Делает зеркальную копию объекта, присоединяя ее к текущей.
Taper – Заострить. Заостряет модель.
Tessellate - Усложняет модель, путем разбиения полигонов.
TurboSmooth - Тоже что и MeshSmooth, только работает по другому алгоритму.
Turn to Mesh - Сделать мешем.
Turn to Patch - Сделать патчем.
Turn to Poly - Сделать Poly.
Twist – Скрутить. Скручивает объект.
Vertex Weld – Объединяет вершины, лежащие в заданном пределе.
Vol. Select – Выделяет подобъекты разными способами, для передачи выделения вверх по стеку модификаторов.
Wave – Волна. Делает волны на объекте.
XForm - обнуляет все преобразования объекта (поворат, масштаб).
Reactor Cloth – Реактор ткань. Накладывается на модель, которая будет симулировать поведение ткани. (в 9-й версии был перенесен в этот подраздел)
Reactor Rope
Reactor SoftBody – Реактор Мягкие тела. Накладывается на модель, которая будет симулировать поведение Мягкого тела.
Flex - Симулирует поведение упругих тел.
Physique - Служит для соединения оболочки (модели) с костями.
Skin - Тоже, что и Physique только с другими принципами и подходами.
Camera Map
Material - Задает ID материала для объекта.
MaterialByElement – Назначает разные ID элементам модели.
Normal - Переворачивает и выправляет нормали.
Smooth - Сглаживает по группам сглаживания (не внося изменений в геометрию).
STL ChecK - Проверяет геометрию на наличие ошибок.
UVW Map - Накладывает координаты текстуры.
Clothl – Симулятор тканей.
Garment Maker – Создает одежду по выкройкам.
CrossSection – создание сетки по набору сплайнов (желательно с одним и тем же количеством вертексов).
Surface – Накладывает поверхность на сетку из сплайнов. Используется при сплайновом моделирование.
Subdivide (WSM)
Subdivide - Усложняет модель, путем разбиения полигонов. Используется преимущественно с Radiosity.
Sweep – Создает 3D модель из сплайнов путем указания пути и профиля.
LS Colors (WSM) - преобразует физические единицы измерения в цвета RGB.
LS MESH - улучшает Lightscape объекты для игровых движков.
Scin Morph – Дополнительное средство для скининга.
MapScaler – Масштабирование текстуры.
PathDeform – Деформация по пути. Деформирует объект вдоль сплайнового пути.
PatchDeform – деформация объекта по площади другого объекта ( условии 2 обект должен быть Pach).
Point Cache
Point Cache (WMS)
Spherify – Приближает форму объекта к сферической.
Spline IK Control
Stretch – Вытянуть, растянуть.
SurfDeform – деформация объекта по площади другого объекта ( условии 2 обект должен быть NURBS)
Unwrap UVW – редактор текстурных координат.
Fillet/Chamfer – Скругляется углы у сплайна (аналог одноименных команд в Editable Saline).
Trim/Extend – Обрезает или дотягивает сплайн (аналог одноименных команд в Editable Spline) .
Substitute - применяется для визуализации двухмерных объектов (например импортированного DWG файла из AutoCAD)
Hair and Fur – Создает волосы/шерсть.
Читайте также:

