Как сделать параллакс обои на компьютер
Обновлено: 06.07.2024
Вводная : про параллакс написано много статей, а сам эффект уже лет 5 как не тренд дизайна. Если вы читаете эту статью, значит вы примерно понимаете что это такое и просто не реализовывали такую красоту раньше).
Простым языком, параллакс (parallax) - эффект, при котором скорость движения объектов на переднем и заднем фоне различается.
Наша задача: максимально быстро сотворить что-то вроде этого:
В движении можете посмотреть на главной странице . Но не будем тратить время, начнем.
Шаг 1 - Рисуем объекты
Создадим 4 дива и зададим каждому свой класс:
<div class ="c1" ></div>
<div class ="c2" ></div>
<div class ="c3" ></div>
<div class ="c4" ></div>
Для каждого класса задаем position: fixed, начальное положение (left, top) и размер (width, height). Подбирайте на глаз, как вам больше нравится. Чуть ниже я выложу свой вариант. Не забываем про z-index, чтоб наши блоки не перекрывали основной контент страницы.
Теперь самое интересное: форма. Я реализовывал летающие объекты блоками с бордер-радиусами. Кто не в теме: с помощью CSS можно задать баббл практически любой формы одним простым параметром: border-radius.
Свойство поддерживает от 1 до 4 наборов значений и разделение слешем.
border-radius: 5%; - задает скругление для всех 4 углов.
border-radius: 5% 6%; - задает скругление 5% для левого верхнего и правого нижнего угла, и 6% - для двух других.
border-radius: 5% 6% 7%; - 5% - для левого верхнего, 6% - для правого верхнего и левого нижнего, 7% - для правого нижнего
border-radius: 5% 6% 7% 8%; - поочередно для левого верхнего, правого верхнего, правого нижнего и левого нижнего.
Самое инересное кроется в разделении слешем. Оно позволяет задать эллиптические углы. Вот вам картинка с htmlbook, которая демонстрирует разницу:
Но если вы думаете, что я предложу вам рисовать блоки вручную, то вы сильно ошибаетесь. Нам ведь нужно уложиться в 5 минут!)
Чтоб было по красоте, цвет зададим градиентами:
Первый параметр - угол, два других - конечные цвета градиента. Покрутите угол, чтоб блоки не казались одинаковыми.
Давайте договоримся, что первые два блока будут на заднем фоне, два последние на переднем. В чем разница?
По правилам перспективы, оптики и скандинавской мифологии:
- Предметы на переднем плане движутся быстрее, чем на заднем.
- Предметы вне фокуса (ближе или дальше) размываются.
Итак, первым двум дивам зададим filter: blur(5px), а двум другим - filter: blur(3px). При желании можно задать небольшую прозрачность (opacity: 0.7;). Про скорость поговорим чуть позже, когда займемся анимацией.
Итак, у вас должно получится что-то вроде этого:
Все стили в одном месте:
.c1 position: fixed ;
right: 160px;
top: 676px;
z-index: -100;
width: 100px;
height: 100px;
-webkit-border-radius: 21% 79% 57% 43% / 23% 41% 59% 77% ;
-moz-border-radius: 21% 79% 57% 43% / 23% 41% 59% 77% ;
border-radius: 21% 79% 57% 43% / 23% 41% 59% 77% ;
>
.c2 position: fixed ;
left: 99px;
top: 940px;
z-index: -100;
width: 200px;
height: 200px;
-webkit-border-radius: 51% 49% 36% 64% / 57% 62% 38% 43%;
-moz-border-radius: 51% 49% 36% 64% / 57% 62% 38% 43%;
border-radius: 51% 49% 36% 64% / 57% 62% 38% 43%;
>
.c3 position: fixed ;
left: 1602px;
top: -150px;
z-index: -100;
width: 100px;
height: 100px;
-webkit-border-radius: 40% 60% 61% 39% / 56% 37% 63% 44%;
-moz-border-radius: 40% 60% 61% 39% / 56% 37% 63% 44%;
border-radius: 40% 60% 61% 39% / 56% 37% 63% 44%;
>
.c4 position: fixed ;
left: 212px;
top: 480px;
z-index: -100;
width: 100px;
height: 100px;
-webkit-border-radius: 49% 51% 57% 43% / 44% 46% 54% 56% ;
-moz-border-radius: 49% 51% 57% 43% / 44% 46% 54% 56% ;
border-radius: 49% 51% 57% 43% / 44% 46% 54% 56% ;
>
Код скомпонован для удобства восприятия, ни кто вам не мешает выделить общие стили в отдельный класс и убрать лишние переносы строк.
Пришло время заняться анимацией.
Шаг 2 - Параллакс эффект
Раз уж статья называется "parallax за 5 минут", не будем сильно мудрить и воспользуемся готовым решением.
Я буду использовать библиотеку rellax.js ( сайт | github ), ну и jQuery, куда без него.
Скачайте библиотеки и подключите в файле проекта. Если ты молодец и используешь npm, воспользуйся командами:
Основная причина, по которой я использую rellax.js - простота. Для того, чтоб добавить эффектную анимацию достаточно написать пару строк:
Второй параметр принимает набор характеристик. Самый востребованный - скорость. Вспомним о чем мы говорили: задний фон движется медленнее. Отрицательное значение позволит задать скорость ниже, чем скорость прокрутки страницы. Положительное - быстрее скорости прокрутки.

Рисунок используемый для parallax эффекта. Автор Patryk Zabielski
Привет друзья, я покажу вам как создать простою многослойную иллюстрацию с глубиной, которая переходит к контенту. Мы будем использовать метод, в котором необходим только css и чистый JS(coffeescript) (Никаких jQuery!).
Этот урок для начинающих, с начальным знанием JS и CSS, так что я буду объяснять большинство вещей и ссылаться на внешние источники.
Подготовим илюстрацию
Давайте начнем с того, что нарежем иллюстрацию на слои. Лучшим вариантом развития событий будет, то что вы сами нарисовали или у вас есть доступ к исходному файлу со всеми слоями.
Если нет, то не волнуйтесь мы разберемся с этим.
Я буду работать с картиной, которую нарисовал в прошлом году. Если у вас нет возможности создать свою, мы можете скачать мои исходники перед тем, как мы начнем.

Визуализированный концепт слоев в 3D пространстве
Нам нужно разделить картину на несколько png файлов с прозрачным фоном, что даст нам возможность создать чувство глубины.
Слои на заднем плане будут двигаться медленнее, чем те, что на переднем, что даст нам эффект глубины.
Еще одна вещь, которая даст нам лучший переход к следующей секции — это нарисовать внизу картинки линию такого же цвета, как фон страницы. Я добавил незаметную линию на переднем фоне внизу картинки.

На картинке справа есть незаметная линия, которая даст нам лучший переход в следующую секцию
Начнем кодить
Подготовление
Что вам потребуется:
- Свежий проект в Codepen (Если вы хотите следовать коду ниже, то не забудьте изменить HTML на HAML, CSS на SCSS и JS на Coffeescript, в настройках Codepen)
- Начальные знания HAML & Sass(SCSS)
- Базовое понимание Javascript и Coffeescript (Если у вас все еще плохо с этим — я рекомендую «Javascript & jQuery” by Jon Duckett) Если вам не хочется работать с Coffeescript, то вы можете автоматически конвертировать его в JS и вставить фрагменты кода ниже чтобы получить чистый JS
- Ваши иллюстрация/фото разделенная на несколько png слоев
Следующая вещь, которую мы хотим сделать это добавить картинки, которая мы подготовили до этого. Мы создадим еще несколько классов, по одному для каждого слоя. После чего добавим ссылку на картинку внутри свойства background-image.
Не забудьте обновить HTML и назначить классы к нужным div в нашем порядке, первым слой это задний фон, следующие слои будут накладывать поверх друг-друга
Время JavaScript
Добавим методом, который будет проверить если пользователь начал прокручивать страницу вниз.
Сохраним количество пикселей, которое проскролено вертикально от начала страницы в переменную topDistance. Чтобы сделать это, будем использовать свойство pageYOffset
После этого, мы выберем все слои в нашей илюстрации и сохраним их в переменную layers. Для этого мы будем использоваться методом querySelectorAll и data атрибут внутри элементов HTML, который мы установили до этого.
Следующее что мы сделаем, это пройдемся циклом через все слои и применим свойство transform к каждому из них. Но перед этим, мы укажем еще одну вещь внутри нашего HTML файла, атрибут data-depth. Он даст нам возможность контролировать как быстро элемент будет двигаться, давайте не будем глубоко углубляться в значения, мы вернемся к этому позже.
Чтобы пройтись через все элементы, мы будем использоваться цикл for. Начнем наш цикл с создания переменной, где мы будем хранить наши слои. После чего возьмем значение из data-depth атрибута, который мы указали внутри нашего HTML. Далее, мы вычислим передвижение слоев, умножив дистанцию скрола от начала страницы на значение атрибута data-depth данного слоя. Элемент со значение 1.0 будет двигаться нормально с остальной страницей, вы можете воспринимать его, как элемент с выключенным parallax.
Последнее что мы сделаем, это обновим окончательное значение движения для параметра transform translate3d слоя, чтобы сделать это мы будем использовать свойство style вместе со всеми вендорными префиксами для transform.
Чтобы код был более читаем и DRY, мы сохраним параметр translate3d в переменную translate3d
Теперь когда мы указали data-depth=»1.00" элемент будет двигаться вместе со страницей, как обычный элемент без parallax эффекта. Все значение меньше чем 100 будут иметь эффект parallax.
Телефоны
Rainmeter остается лидером в настройке Windows, потому что пользователи продолжают находить творческие способы использования программы.
Позвольте нам показать вам, как вы можете создавать свои собственные анимированные обои для рабочего стола, используя эффект параллакса и Rainmeter.
Что такое эффект параллакса?
) и GIMP (наше прохождение GIMP
) необходимо. Мы не будем углубляться в то, как создать сложный фон со скрытыми программными пусковыми установками и VU-метрами. Наш эффект параллакса позволит получить простой, но впечатляющий четырехслойный фон.
Части параллакса
Чтобы использовать этот эффект, давайте кратко рассмотрим концепцию слоев. Rainmeter достигает эффекта параллакса, создавая несколько слоев, которые имитируют один полный фон.
Эффект параллакса состоит из двух основных частей; передний план, и фон. Передний план состоит из нескольких файлов изображений .jpg, от самых маленьких до самых больших. Большие изображения будут двигаться больше, чем маленькие. Это имитирует глубину резкости на вашем рабочем столе. Файлы изображений должны быть в прозрачном формате .jpg
, который удаляет белый фон с ваших изображений.
Выбор частей
Я буду имитировать падающего Барта из Симпсонов, используя эффект параллакса. Для эффекта требуются три типа изображений: падающий Барт, несколько облаков, характерных для мультяшного стиля Симпсонов, и фон неба.
Создайте папку на рабочем столе с именем источник параллакса сохранить ваши файлы изображений. Это облегчит добавление ваших изображений в Rainmeter. Через поиск Google
Я нашел изображение падения Барта .jpg. Возможно, вам придется создать прозрачное изображение .jpg самостоятельно

Далее мне понадобятся облака и фоновые изображения. Помните, что каждый элемент должен присутствовать в своем собственном файле .jpg. Я нашел это изображение облаков в классическом стиле Симпсона онлайн:
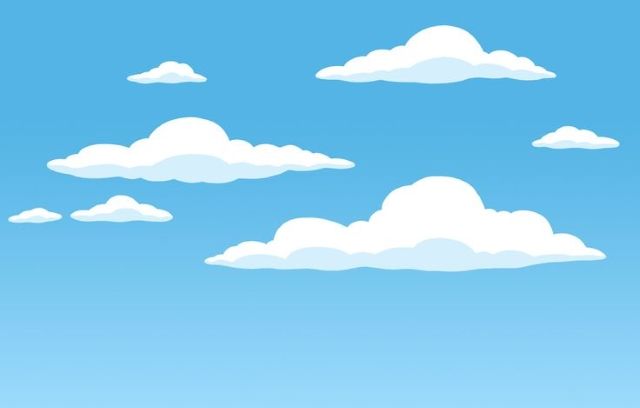
Я приступил к разделению некоторых облаков с помощью Photoshop и созданию отдельных файлов изображений для трех видных облаков. Для фона я взял образцы цветов нижнего и верхнего оттенков синего в исходном изображении и создал свой собственный градиент
, Всего будет использовано пять файлов изображений, включая фон.

Расположение деталей
Теперь разместите ваши файлы .jpg в соответствии с разрешением вашего рабочего стола. Проверьте разрешение вашего рабочего стола по щелкнув правой кнопкой мыши на рабочем столе и выбрав Настройки экрана. Нажмите на Расширенные настройки дисплея и выберите рекомендуемые настройки под разрешение. Эти два числа соответствуют ширине пикселя и высоте вашего монитора
Создайте прозрачный документ размером с разрешение вашего монитора с добавлением 100 пикселей к длине и ширине. Перетащите свои файлы в этот фрейм и сориентируйте изображения по своему вкусу.

То, как вы ориентируете свои изображения здесь, это то, как вы будете видеть их на заднем плане. Как только вы поместите все свои изображения в рамку, приступайте к созданию файлов .ini.
Расположение папки Rainmeter
В каталоге C: \ Users \ Rosebud \ Documents \ Rainmeter \ Skins создать новую папку с именем Эффект параллакса.
В этой папке создайте еще три папки и назовите их: @Ресурсы, Фон, а также параллакс. Папка @Resources будет содержать все ваши изображения, папка Background будет содержать ваш файл Background.ini для активации вашего фона, а папка Parallax будет содержать ваш файл Parallax.ini для активации ваших изображений параллакса.

Открой @Ресурсы папку и создайте папку с именем Изображений. Добавьте ваш файл background.jpg в этот каталог. Добавьте еще одну папку в этот каталог и назовите ее после эффекта параллакса. Я назвал мой Барт. Добавьте ваши изображения параллакса [x] .jpg в эту папку. Ваша папка изображений теперь должна выглядеть следующим образом.

Вот и все для файлов изображений. Теперь вы можете приступить к достижению эффекта параллакса. В корневом каталоге Parallax Effect (C: \ Users \ Бутон розы \ Documents \ Rainmeter \ Skins \ Эффект параллакса) создать новый текстовый файл. Введите следующий код в эти новые документы.
Назовите этот файл ParallaxSettings.inc, помня расширение .inc. Этот файл будет определять разрешение вашего параллакса. Замените 1440 и 900 с вашим собственным разрешением и сохраните. Вам также понадобится простой плагин, который отслеживает движения мыши для перемещения изображений параллакса. Загрузите .rmskin здесь, чтобы автоматически установить его в Rainmeter.

Затем откройте папку «Фон». Щелкните правой кнопкой мыши в папке и выберите Новый> Текстовый документ. Дважды щелкните этот документ для редактирования и вставьте следующий скрипт в файл.
Сохранить этот файл как Background.ini, убедитесь, что вы добавили расширение .ini. Затем откройте папку Parallax. Создайте текстовый документ и вставьте следующее в этот файл.

Результат
Открыть свой Управление Rainmeter откройте окно панели задач и щелкните значок Rainmeter. Нажми на Обновить все и найдите папку с эффектом параллакса. Откройте только что созданные папки Background и Parallax и нагрузка ваши файлы .ini, дважды щелкнув по ним. Наконец, проверьте Пролистать в окне Manage Rainmeter для обоих файлов .ini и вашего эффекта параллакса должно быть завершено.
Приведенный выше скрипт позволяет получить тонкий эффект. Если вы хотите сделать эффект более драматичным, уменьшите числовые параметры, присутствующие в файле Parallax.ini, на 10 или 20 (не повторяйте числа и не включайте числа ниже 0).

Не забудьте сохранить файл .ini и обновить свой скин, чтобы получить эффект.
Не придерживайтесь статики
Отдельное спасибо пользователю Reddit / u / thefawxyone, чья творческая работа предоставила основы для макета папки и используемых файлов .ini. Если вы хотите установить фоновое изображение моего Барта, скачайте .rmskin здесь.
Какие еще эффекты вы хотели бы увидеть или использовать с Rainmeter? Дайте нам знать в комментариях ниже!
Почти любому изображению можно придать ощущение глубины и просто оживить анимацией, за счет создания эффекта параллакса (Parallax) в программе Adobe After Effects.

Видеомонтаж
603 поста 4.7K подписчиков
Правила сообщества
Критикуй, мамкин оператор.

Из скетча в фотоарт с Фотошопом и Блендером / Процесс с комментариями
Новое видео, о процессе создания фэнтези концепт арта в Фотошопе и Блендере. В видео я расскажу обо всех важных и интересных этапах. На работу больше 20 часов. Приятного просмотра!



Photoshop. Режимы наложения Subtract (Вычитание) и Divide (Разделение).Вырезание объекта и замена фона, сохраняя тени и блики
Пиридупреждение: ОЧЕНЬ длиннопост.
Задача: сфотографировать объекты, а потом заменить поверхность, на которой они стоят. Факторы усложнения: от прозрачных объектов есть не только тени, но и каустика (отражение и преломление света), от цветных объектов цветные рефлексы. Нужно сохранить это всё на новом фоне.

Делаем со штатива две фотографии: с объектами и чистый фон. Фотоаппарат в ручном режиме, чтобы получить ту же яркость, фокус тоже в ручном режиме, чтобы не изменилась точка фокусировки (а она может, если сначала сфокусируется на объекте, а потом на фоне). В общем, тут главное – не менять свет и настройки фотоаппарата.

Хотя, теоретически, если у нас есть картинка того же фона с тем же светом, только без объекта, то в этом случае нам даже без разницы, какой будет изначальный фон, хоть шпонированное ДСП, тени и блики можно вытащить в отдельные слои.
Итак, поставил объект, фотоаппарат в ручном режиме выдержки и диафрагмы, навёл резкость, переставил фокус на ручной. Фотографии с объектом и без объекта должны быть с одинаковыми настройками, включая глубину резкости. Снял с объектом, потом убрал объект и сделал ещё одно фото. Потом эти две картинки вставил в фотошоп как два слоя. Для удобства назвал слои 1 (без объекта) и 2 (с объектом).

Выравнивание слоёв.
Даже если мы фотографировали со штатива, но пол не бетонный, то сдвиг возможен. Насколько двигается ламинат, можно узнать, если на штатив вместо фотоаппарата поставить лазерный уровень и просто походить вокруг. Глядя на дёргающиеся линии лазера на стенах, начинаешь понимать всю бренность бытия. Ставим верхнему слою режим наложения Difference (Разница). В режиме Difference одинаковые цвета становятся чёрными, так что задача – двигая верхний слой, сделать так, чтобы фон стал максимально чёрным. При этом, если фотоаппарат хоть на несколько миллиметров наклонится вперёд или назад, то придётся ещё и изменять размеры слоя на какие-то доли процента.

Когда добились максимально чёрного фона, режим можно поменять обратно на Normal (Обычный).
Примечание. Способы выравнивания слоёв есть разные (включая автоматическое выравнивание). Например, можно верхнему слою поставить прозрачность 50% и двигать. Я ставил Difference просто потому, что так меньше приглядываться: как картинка почернела, значит, нормально.
Также можно попробовать использовать автоматическое выравнивание Edit/Auto-Align Layers, но мне всё равно пришлось размер слоя подгонять вручную, штатив, видимо, всё-таки вперёд-назад немного качался.
Можно приступать к вырезанию бликов и теней из фона.
Вариант 1. Более простой. Неплохо работает на нейтральном фоне, белом или сером, но вообще можно применять на любом фоне.
Копируем оба слоя, из них будем доставать блики. Я буду называть их 1 (фон) и 2 (с объектами). Чтобы получить блики, нужно взять картинку с объектом и вычесть значения каналов RBG картинки без объекта. Тогда останутся только те места, которые стали светлее, остальное станет чёрным. То есть, сверху слой 1 без объектов, снизу слой 2 с объектами, у верхнего слоя режим наложения Subtract (Вычитание). Остаются только те места, которые стали светлее от добавления объекта. Удобно то, что если блики цветные, то цвет блика останется.

Потом слои слить. Я назвал слитые слои Lights и пока что спрятал.
Теперь задача – получить слой с тенями. Опять копируем слои 1 и 2. Снизу слой 1 без объектов, сверху слой 2 с объектами, у верхнего слоя режим Subtract (Вычитание). Получаем инвертированные тени.

Сливаем слои, можно для удобства назвать слитый слой Shadows.
Тени оставляем инвертированными, светлые на чёрном фоне.
Объект вырезаем любым методом, который нравится, и переносим на самый верхний слой.
Итак, в верхнем слое у нас объект, под ним два слоя: с бликами (lights), ему ставим режим наложения Linear Dodge (Линейный осветлитель) и инвертированными тенями (shadows) в режиме Subtract (Вычитание).
Теперь подо всем этим можно добавить другой фон или просто слой с цветом. Конечно, если просто растянуть текстуру одной яркости, то будет видно, что что-то не так:

Но если даже на такой фон добавить градиент, а объектам подкрутить яркость, то всё уже не так плохо:

На новом фоне сохраняется даже радужная дисперсия, которую в обычных условиях было бы не так просто перенести:


Один из основных плюсов этого способа – работает на любом фоне. Можно сделать две фотографии на фоне текстуры дерева, повторить действия и получить отдельные тени и блики. Ну, может блики будут с желтовато-оранжевым оттенком, но и их, и объект можно сделать менее жёлтыми через Hue/Saturation (Цветовой Тон/Насыщенность), убрав насыщенность из жёлтого цвета.

Теперь о том, почему это не совсем физически корректный способ, и какие проблемы могут быть у более физически корректного способа.
Вариант 2. Более правильный, режим Divide (Разделение), но чуть сложнее.
Первый способ неплохо работает, если у нас однородный фон одного цвета. Мы получаем разницу в яркости: НА СКОЛЬКО стало ярче. Но вот если фон не однородный, то проблема, - у светлого фона яркость добавляется быстрее. Допустим, часть фона белая, а часть тёмная, в примере это часть стола, которая за пределами белого листа бумаги. Тогда нам нужно узнать, ВО СКОЛЬКО РАЗ стало ярче. Для начала сравнение результатов, видно, что во втором случае добавление яркости не так сильно зависит от цвета фона:


То есть, по умолчанию этот метод хорошо работает там, где много света и мало шумов, но способы исправления, конечно, есть.
В принципе, мы делаем то же самое, что и в первом варианте, но режим ставим не Subtract (Вычитание), а Divide (Разделение). Этот режим делит значения RGB нижнего слоя на значения RGB верхнего.
Пример: на нижнем фоне яркость серого цвета 0.1 (10%), а на верхнем серый 0.5 (50%), результирующий будет 0.1/0.5=0.2, итоговая яркость серого цвета 20%. Если верхний слой темнее нижнего, то результат всегда белый (при делении на меньшее число мы всегда получаем значение больше 1). Если цвета одинаковые, то итоговый цвет тоже белый, этот эффект мы и будем использовать: там, где блики и тени не добавились, результат будет белый.
Тени: сверху слой 1 без объектов, снизу слой 2 с объектами, у верхнего слоя режим Divide, получаем тени:

В тенях из-за шума остаются куски, которые должны быть белыми

Примечание. Теория, можно не читать. Если у картинки в целом яркость достаточно высокая, то даже при наличии шумов, поделив одну яркость на другую, мы не сильно отойдём от некоего среднего значения. Например, у нас два почти одинаковых слоя, но есть шум в 0.01 (1%). В нижнем слое серый цвет 0.5, в верхнем из-за шумов 0.51, результат деления 0.98, почти белый. А если у нас в нижнем слое очень темно, например, значение 0.01, а в верхнем из-за шумов 0.02, то итоговое значение 0.5, вместо белого средний серый. То есть, разница в 0.01 при низкой и при высокой яркости в режиме Divide даёт итоговый результат, отличающийся в разы, в первом случае ошибка 2%, во втором 50%.

Сливаем слои, результат инвертируем:

Блики: сверху слой 2 с объектами, снизу слой 1 без объектов, у верхнего слоя режим Divide:

Опять шумы в тенях, которые затемняют углы. К нижнему слою применяем Levels (Уровни), нижний левый Output Levels меняем на 2 или 3 (добавили яркости в самые чёрные части), тёмные углы стали белыми:

Получаются инвертированные блики, после сливания слоёв инвертируем через Image/Adjustment/Invert (Изображение/Коррекция/Инверсия):

Примечание. Осталась белая полоса справа внизу от листа бумаги. Её, видимо, проще кисточкой закрасить, но в примере я оставлю, чтобы было видно, на что она влияет.
После чего так же блики ставим в режиме Linear Dodge, а тени в Subtract. Фон подкладываем любой:

Яркость бликов теперь не так сильно зависит от цвета первоначального фона, как в первом варианте, от красного шара остаётся красный рефлекс, остаётся радужная дисперсия.

Есть вариант собирать это всё в режиме 32 бита, там пересветы можно убирать корректирующим слоем экспозиции, но в 32 бита своих заморочек хватает, поэтому так.
Вывод: если нужно сфотографировать что-то на неоднородном фоне, а потом заменить фон, оставив тени и/или блики, то режимы фотошопа Subtract и Divide могут помочь. Тут неровный фон, поэтому тени не идеальные, с ровным фоном проще (здесь хотел показать тени, а не вырезание фигуры, поэтому с вырезанием фигуры не старался):

Режим Divide (Разделение), поэтому яркость теней не зависит от цвета фона.
Примечание. На телефоне программа удалённого управления фотоаппаратом, потому что техногенный пафос, сразу смотрю, что получается.
Читайте также:

