Как сделать патину 3ds max corona
Обновлено: 01.07.2024
Corona Scatter – незаменимый инструмент в создании растительности, ворса, шерсти, волос и прочего террейна, включающего в себя обилие плотно расположенных друг к другу 3D–объектов.
Потенциал Corona Scatter очень велик и найти ему применение можно в разных областях 3D–моделирования. Чаще всего данный инструмент используют в экстерьерных сценах для создания травы и прочей растительности в видимой камерой области. Его особенность и одновременно преимущество в том, что можно добиться реалистичного и естественного расположения растительности по поверхности, не совершая при этом большое количество действий вручную.
Но не стоит пренебрегать данным инструментом в других сферах, по аналогии с растительностью его можно использовать в еще больших по масштабу проектах, например, при градостроительстве. Это вам не цветочки сажать :D
Давайте я подробно покажу все параметры данного инструмента, чтобы вы понимали весь спектр его возможностей, которых можно добиться с его помощью. Обещаю, результат вас не оставит равнодушным и вы больше не сможете игнорировать использование Corona Scatter ;)
Где скачать Corona Scatter для 3ds Max
Для начала давайте разберемся где вообще достать данный инструмент и как его установить. На самом деле, для того, чтобы воспользоваться Corona Scatter – скачивать ничего не придется. Если у вас установлена одна из версий Corona Render, то обозреваемый нами инструмент уже входит в комплект с программным обеспечением и вам достаточно его только найти на панели инструментов:
- Находим на панели с инструментами раздел Create.
- Далее кликаем на иконку подраздела Geometry.
- В подразделе Geometry кликаем по списку Standard Primitives и находим пункт Corona.
Настройки и параметры Corona Scatter
Перед тем как приступить к практической части, изучим все настройки и параметры Corona Scatter. Так у вас будет общее представление о возможностях инструмента, чтобы без проблем понимать о чем идет речь в практической части.
Чтобы попасть в раздел настроек Corona Scatter понять как им пользоваться вам нужно выбрать ранее созданную плоскость, как на GIF–изображении выше, а затем кликаем на вкладку Modify. Там отобразится перечень с обилием настроек и параметров, рассмотрим их по порядку:
Objects

В данном разделе вы можете выбирать нужные вам объекты для рассеивания их по выбранной вами поверхности и дальнейших манипуляций с ними. Назовем их объектами для скаттеринга.
Distribute-on objects – данное окошко позволяет выбирать нужные вам плоскости или объекты, на которых будут располагаться другие выбранные вами объекты.
+ (знак плюса) – нажатие кнопки позволяет выбрать нужные вам объекты из сцены во вьюпорте.
– (знак минуса) – нажатие кнопки позволяет исключить нужные вам объекты из сцены во вьюпорте.
[. ] – нажатие кнопки открывает отдельное меню со всеми объектами в вашем проекте, позволяя выбрать нужные вам объекты из сцены или исключить некоторые из них.
Instanced objects – данное окошко позволяет выбирать нужные вам объекты для их дальнейшего расположения на плоскостях или объектах, выбранных ранее в окошке Distribute–on objects.
+ (знак плюса) – нажатие кнопки позволяет выбрать нужные вам объекты из сцены во вьюпорте.
– (знак минуса) – нажатие кнопки позволяет исключить нужные вам объекты из сцены во вьюпорте.
[. ] – нажатие кнопки открывает отдельное меню со всеми объектами в вашем проекте, позволяя выбрать нужные вам объекты из сцены или исключить некоторые из них.
Scattering
Enable – наличие галочки активирует один из видов отображения объектов, нужных вам для эффекта рассеивания по площади поверхности. Данный пункт имеет 3 типа отображения:
- 1D On splines – активирует отображение объектов для скаттеринга только вдоль сплайнов. Данный режим может пригодиться вам в создании различных туннелей, труб, декоративных изгородей, заборов и пр.
- 2D On surfaces – активирует отображение объектов для скаттеринга по имеющимся, выбранными вами геометрическим поверхностям. Данный режим чаще всего используется в создании различного террейна и ландшафта.
- 3D In bounding box – активирует отображение объектов для скаттеринга в пределах границ объемного объекта, например коробки. Данный режим может пригодиться в наполнении внутренних частей тех или иных объектов, например, жвачка в аппаратах с жевательной резинкой, пузырьки в аквариумах или детский аттракцион – бассейн с шариками.
Rod seed – изменение этого параметра позволяет расположить объекты по поверхности случайным образом. Можете регулировать данный параметр так, как считаете нужным.
Temporal consistency

Enable – наличие галочки активирует функционал, ответственный за нужное вам отображение объектов на поверхностях при работе с анимацией. Если ваш проект связан только со статическими кадрами для рендеринга, то можете снять галочку с этого пункта. За манипуляции отвечает следующий параметр:
Rest pose frame – этот параметр позволяет отрегулировать нужный вам кадр, с которого будут происходить изменения при активации Temporal consistency.
Avoid collisions

Enable – наличие галочки активирует функционал, ответственный за пересечение объектов на выбранной вами поверхности друг с другом. За манипуляции отвечает следующий параметр:
Spacing [%] – этот параметр позволяет отрегулировать расстояние между объектами во избежания пересечения коллизии друг с другом (в процентах). Очень удобный параметр, если, допустим, вам нужно отрендерить определенные группы зданий на фоне, но так, чтобы ни одно из них не пересекались друг с другом. Оставив значение по умолчанию – 100%, ни один объект на плоскости не пересечется с другим. Но если это какой–нибудь лес, то реалистичнее будет, когда кроны деревьев будут пересекаться с такими же деревьями как и в реальной жизни. Для этого можете задать среднее значение для подобных объектов в 60–70%. В любом случае, пробуйте изменять данный параметр так, чтобы он лучшим образом повлиял на правильность выполнения и внешний вид именно вашего проекта.
Далее имеется 2 кнопки, на них тоже стоит обратить внимание, так как случайное нажатие одной из них может привести к поломке и зависанию вашей сцены:
Convert to max geometry – нажатие кнопки сконвертирует все имеющиеся объекты скаттеринга в 3D–геометрию. Проще говоря, если рассматривать это на примере с деревьями, то каждое дерево, размноженное и посеянное на определенной поверхности с помощью Corona Scatter, превратится в отдельный объект, а именно будет иметь свою собственную геометрию. Это чревато зависаниями, вылетами и поломками вашей сцены. Не нажимайте данную кнопку, если объекты рассеивания исчисляются не одним десятком!
Scatter lister – нажатие кнопки открывает отдельное меню с информацией по каждому созданному объекту Corona Scatter. Там вы можете производить различные манипуляции, частично похожими на перечень настроек из вкладки Modify, только тут каждый объект Corona Scatter у вас под рукой.

Материалы – это одна из основ визуализации. Материалы превращают пустые серые объекты в реальные предметы. Материалы предают пустому объекту цвет, текстуру, возможность отражать свет. Использовать мы будем материал CoronaMtl, который появляется после установки Corona Renderer. Выбран он за более понятную структуру настроек и отличный результат при их изменении. Чтобы начать работу с материалом, нужно открыть редактор материалов Material Editor клавишей «М» или из панели Main Toolbar. Затем перетащите материал в рабочую область. Разберем раздел Basic options.

1. Diffuse
Diffuse отвечает за базовый цвет материала.
- Level является множителем цвета и регулирует его интенсивность. То есть цвет считается как параметры цвета RGB (значения от 0 до 255), умноженные на Level. Если Level = 0, то любой цвет, например белый (255, 255, 255) станет черным (0, 0, 0).
- Color позволяет настроить цвет из палитры вручную. С его помощью можно задавать цвет новым материалам и изменять его на существующих.
- Translucency позволяет задать уровень пропускания света. Это не столько прозрачность, сколько мнимая толщина. Она позволяет повторить свойства бумаги или ткани. Чем выше Fraction, тем больше света пропускается. Color в подразделе меняет цвет в местах пропускания света.

Ко всем параметрам, рядом с которыми находится квадрат, можно назначить карту. Карта может быть из готового набора или загруженной картинкой. Для этого нужно нажать на квадратик и выбрать в открывшемся меню карту из раздела Maps. Если нужно загрузить свою текстуру, то выберете Bitmap и найдите картинку на компьютере. Чаще всего стоит использовать ч/б картинки, кроме текстур в Diffuse Color и некоторых других случаев.

2. Reflection
Reflection позволяет создать отражения на объекте.
- Level меняет интенсивность отражений.
- Color отвечает за свет отражения.
- Glossiness регулирует матовость. Чем ниже значение, тем более матовый объект.
- Fresnel IOR изменяет зеркальность (металличность). Усиливает отражение при прямом взгляде.
- Anisotropy добавляет объекту эффект шлифовки, размывает блик. Amount отвечает за степень шлифовки. Rotation позволяет выбрать угол, на который повернется размытый блик. Иначе поворот можно назвать направлением шлифования.

3. Refraction
Refraction добавляет объекту прозрачности. Изменяя этот параметр, можно создать стекла.
Прозрачные объекты сложнее рендерить. Хотя матовые стекла немного ускоряют процесс.
- Level изменяет степень прозрачности объекта.
- Color устанавливает цвет стекла. Стоит быть внимательным, потому что он может смешаться с Diffuse Collor.
- Glossiness меняет уровень матовости. Чем ниже, тем более мутное стекло.
- Fresnel IOR меняет преломление света при прохождении через прозрачный объект. Более наглядно эффект заметен на граненых поверхностях.
- Dispersion Enabled добавляет эффект дисперсии света. Говоря проще, внутри объекта происходит разделение света на составляющие цвета (цвета радуги). Abbe number определяют силу дисперсии, но наиболее реалистично получается при значениях 30-60.
- Thin (no refraction) игнорирует часть настроек раздела Refraction. При этом объект становится прозрачным, но перестает преломлять свет.
- Caustics (slow) включает физически правильный расчет пропускания света. К сожалению, функция очень замедляет рендеринг.

4. Opacity
Opacity делает объект прозрачным. Отличие от Refraction в отсутствии преломления. Такой эффект больше подходит для тонкой прозрачной пленки или тюли.
-Level при уменьшении делает объект более прозрачным.
-Color меняет цвет прозрачного объекта. Выбор цвета в Diffuse Color смешивается с Opacity Сolor. Так смешение красного и синего создает желтый. Это работает даже без изменения Opacity Level.

С помощью Opacity очень удобно делать объект частично прозрачным. Как это сделать вы узнаете в статье 10 самых нужных процедурных карт 3ds Max.
- Clip работает только при подключении карты к Opacity Color. Он убирает серый цвет, разделяя карту только на черный и белый. Благодаря этому объект становится либо прозрачным, либо непрозрачным, без плавных переходов.

5. Displacement и Bump
Displacement – создает текстуру на объекте смещением геометрии. Для этого необходимо назначить ч/б текстуру в соответствующем разделе Texture.
- Min level и Max level показывают, на какое расстояние должна выдавливаться текстура с карты. Min смещает геометрию по черному цвету текстуры, а Max по белому цвету.
- Water lvl. обрезает геометрию, которая находится ниже установленного значения.

Bump не имеет своего собственного раздела, но есть место для подключения. Bump выполняет примерно ту же функцию, что и Displacement, но используется для более мелкого рельефа. Силу выдавливания Bump можно регулировать в разделе Maps. Там же можно управлять и всеми другими свойствами.

Это были самые базовые настройки. Благодаря им вы сможете создать широкий выбор материалов для своих визуализаций. Много готовых материалов можно найти в виде карт, которые останется только правильно подключить и, возможно, подкорректировать.

Продолжаем знакомиться с визуализатором Corona Renderer. Сегодняшний урок посвящен настройке материалов. Стоит сразу сказать, что принципы их создания в Короне очень схожи с Vray, потому не боимся, а осваиваем и пользуемся!
Настройка материалов
Итак, включаем 3д макс, заходим в меню Rendering/Render Setup и выбираем Корона Рендер в качестве визуализатора.

Как и в случае с Vray, все настройки происходят через редактор материалов Material Editor – открываем его.

По умолчанию, у нас шарик имеет тип Standard. Меняем его на корону: жмем на кнопку Standard, нажимаем на свиток Materials, Corona и выбираем CoronaMtl. Не сложно провести параллель: в Vray это VrayMtl, и именно с через него осуществляется настройка большинства материалов.

Кстати, если ваше окно Material Editor выглядит не так, как у меня, а как на скриншоте ниже, то нажмите Models/Compact Material Editor, чтобы переключится на компактный вид, с шариками. В принципе, оба вида идентичны между собой, но лично мне удобнее работать с шариками.

Прежде чем я расскажу, как создать материал в Corona Renderer, давайте разберем основные параметры (Basic Options) CoronaMtl. Обращаем внимание на пустые квадратики у названий кнопок — через них можно вставлять карты.

Diffuse — диффузный цвет материала.
- В Color устанавливается цвет материала, либо его текстура.
- Level же является множителем для этого параметра. Например, если Color будет стоять RGB (200; 200; 200), то с Level 0,5 мы получим RGB (100; 100; 100).
- Translucency. Просвечиваемость, при значении 1 в параметре Fraction она будет максимальной, при значении 0 — будет отсутствовать. Также можно задать карту.
Reflection — параметры отражения.
- Level. 1 — на 100% отражающий свет материал, 0 — материал не будет отражать свет вообще.
- Color — цвет отражений или карта.
- Fresnel IOR. Отражения по Френелю. Чем выше параметр IOR, тем больше отражает материал, если смотреть на него под прямым углом.
- Glossiness. Матовость. Значение 0 даст матовый материал, 1 — глянцевый, «острый» блик.
- Anisotropy. Растягивает блик. Применяется, например, при создании металлов.
- Rotation. Угол поворота анизотропии.
Refraction — параметры преломления света.
- Level. 1 — прозрачный материал. 0 — непрозрачный.
- Color — цвет преломляющихся лучей или карта.
- IOR — коэффициент преломления.
- Glossiness. Матовость.
- Caustics (slow). При включенной галочке, пропускание света будет рассчитано правильно, по всем законам физики. В скобочках намекают, что это существенно замедлит расчет картинки.
- Thin (no refraction). Галочка отключит любые преломления, сделав объект тонкостенным. Можно использовать при создании оконных стекол.
Opacity — прозрачность. Использовать удобно, например, для создания тюли.
- Color. Чем темнее цвет, тем прозрачнее получится модель с этим материалом.
- Level. Как и в прошлых параметрах, множитель для Color.
Displacement — смещение геометрии. Работает с ч/б картами. При высокой полигональности объекта может задействовать очень много оперативной памяти, потому использовать нужно осторожно.
- Texture. Сюда вставляется карта.
- Min-max level. Здесь задается максимальный и минимальный уровень сдвига.
- Water lvl. Срезает всю геометрию, которая находится ниже заданного параметра.
Как и в Vray, внизу свитка находятся карты Maps. Снятие галочки деактивирует карту, а Amount задает коэффициент ее воздействия. Добавляя карты, можно создать сложные материалы с различными рисунками отражения, рельефом и прочими «фишками», придающими реалистичность.

Bump в Короне регулируется обычно в пределах 0-1. Большие значения могут вызвать шумы.
Вот, в принципе, и все основы, теперь перейдем к созданию основных материалов для сцены в 3ds max.
Стекло
Чтобы показать, как настроить материал стекла, я загрузила 3d модель в сцену: вот такого забавного робота.

Переходим в Material Editor, жмем клавишу M на клавиатуре. Щелкаем на новый шарик, называем его «стекло», выбираем тип CoronaMtl. Выставляем параметры, как на скриншоте:

Применяем к нашему роботу и получаем такой результат: это самый простой вариант, как сделать стекло.

Чтобы получить эффект матового стекла, выставляем такие параметры:


Зеркало
Поверхность зеркального материала полностью отражает свет, но при этом не является прозрачной, как стекло. Смотрите, как сделать зеркало в Vray здесь. А для Короны выставляем вот такие настройки:

Применяем зеркало на робота:

Самосветящийся материал
В Короне, как и в Vray, также есть самосветящийся материал. С помощью него можно делать щелевую подсветку, а также имитировать свет от точечников. Для его создания нам нужно поменять материал не на CoronaMtl, а на специально предусмотренный CoronaLightMtl. Выбираем новый шарик, кликаем на кнопку Standard и выбираем CoronaLightMtl

Параметр Intensity отвечает за интенсивность света, Color – за его цвет.

Вот так выглядит светящийся материал на рендере:

Коллеги, привет. Направьте пожалуйста на приём работы. Понимаю, что тема в целом глобальна.
В общем вопрос - как ни бьюсь с рендерами, получается какое то молоко, размытые линии. вот например потолок(приложил картинку). материал там простой, но тут скорее всего не в нём дело. Вот желаемый эффект на второй картинке с диванами, то есть линии чёткие, всё живое, графичное. не оклюженом же всё вытягивать. Подскажите уж куда двигаться по приёмам, или же добавить что в материал. в общих чертах. Благодарю.
Освещение sun+hdri(12k). в окне портал и обычные корона светильники в сцене.
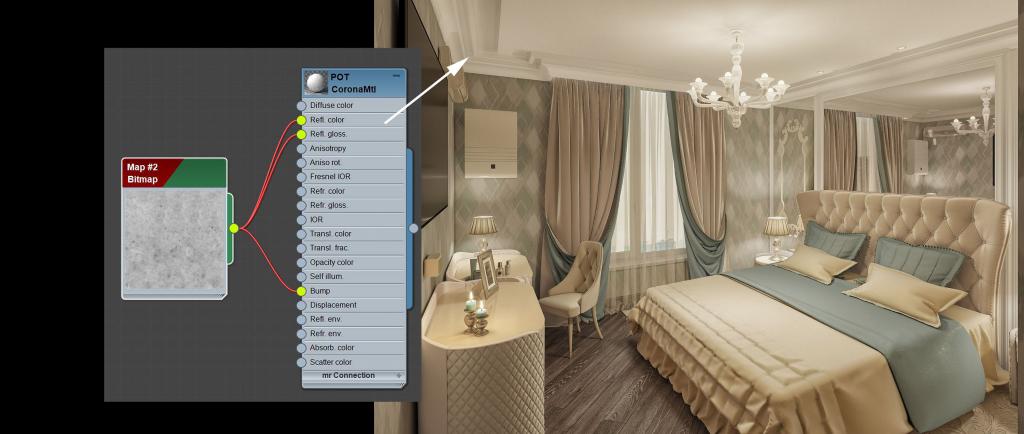




















1. В дуффуз положите корона АО с размером 3мм, в onoccluded свой цвет, color spread 0.1
2. Если карниз делаете через SWEEP, то снимайте галочку "path smooth"
3. (Сильные тени) Создайте render element "CTexmap", как Texmap используйте КоронаАО (цвета не трогайте, остальное из п.1); (плавные тени типа блюр) дополнительно создайте render element "CTexmap", как Texmap используйте КоронаАО с параметрами вместо черного серый (40) размер 200-300мм color spread 0.1, при композе в фотошопе накладывайте в режиме "mutliply" четкие тени opacity 30%, блюрные 15%



Коллеги, привет. Направьте пожалуйста на приём работы. Понимаю, что тема в целом глобальна.
В общем вопрос - как ни бьюсь с рендерами, получается какое то молоко, размытые линии. вот например потолок(приложил картинку). материал там простой, но тут скорее всего не в нём дело. Вот желаемый эффект на второй картинке с диванами, то есть линии чёткие, всё живое, графичное. не оклюженом же всё вытягивать. Подскажите уж куда двигаться по приёмам, или же добавить что в материал. в общих чертах. Благодарю.
Освещение sun+hdri(12k). в окне портал и обычные корона светильники в сцене.
Если корона 1,5, то из слота Refl.color убирайте карту, ставьте значение Reflect color - 1, во вкладке материала "Advanced options" ставьте галочку "PBR mode", Fresnel IOR ставьте 1,6-1,7
Пройдитесь по сцене Corona Converter 1.31
Во всех без исключения материалах ставьте REFLECTION COLOR 1
IOR стекла 1,52
IOR всего остального 1,6-1,8
IOR металлов и зеркал 999
Читайте также:

