Как сделать переход в экселе на другую ячейку
Обновлено: 05.07.2024
Если в вашей компании есть человек, который не пользуется мышью при работе в Excel, то вы наверно замечали, как быстро он выполняет свою работу.
Конечно, полностью отказаться от мышки не получится, да это и не нужно. Например, выбрать рисунок на листе быстрее мышкой, чем перебирать клавиатурой графические объекты. Вы сами для себя определите, какие действия вам быстрее выполнять мышью, а какие с помощью клавиатуры.
Базовые клавиши
Перемещение по одной ячейке. Стрелки вниз, вверх, влево и вправо
Тут все просто. Нажимая стрелки влево, вправо, вверх и вниз вы будете перемещать курсор в соответствующем направлении на одну ячейку.
Перемещение в начало строки. Клавиша Home
Постраничное перемещение по листу Excel. Клавиши Page Up и Page Down
Сочетания клавиш для быстрого перемещения по документу
Перемещение курсора в начало и конец документа. Сочетание клавиш Ctrl + Home и Ctrl + End
Для того, чтобы быстро переместиться в начало листа необходимо просто нажать комбинацию клавиш Ctrl + Home.
Читать еще: Консолидированная таблица в excel как сделатьПеремещение по листам книги. Сочетание клавиш Ctrl + Page Up и Ctrl + Page Down
Для перемещения между листами книги также можно использовать клавиатуру. Зажмите клавишу Ctrl и клавишами Page Up или Page Down перемещайтесь на предыдущий или следующий лист.
Перемещение по документам Excel и другим приложениям. Сочетание клавиш Alt + Tab
Данная комбинация клавиш позволяет переключаться между открытыми приложениями. Как правило, у нас открыто множество приложений, но параллельно мы работаем с двумя-тремя из них (это могут быть Excel и Word, Excel и интернет браузер). Сколько времени вы тратите на то, чтобы переключиться с одного на другой. Сочетание клавиш Alt + Tab позволяет мгновенно перейти к предыдущему документу с котором вы работали. Если необходимо перейти к другому документу, то удерживая клавишу Alt, нажимайте Tab до тех пор, пока не перейдете к нужному документу.
Навигация внутри таблицы и прочие методы перемещения
Быстрое перемещение по таблице. Сочетание клавиши Ctrl и стрелок вверх, вниз, влево и вправо
С помощью клавиатуры гораздо быстрее и удобнее перемещаться внутри таблицы. Для этого используется комбинация клавиши Ctrl и клавиш со стрелками.
Более подробно рассмотрим как работает сочетание клавиш Ctrl + Вниз, так как сочетание клавиши Ctrl с другими стрелками меняет только направление перемещения курсора.
Если курсор установлен на ячейке, содержащей данные, то комбинация клавиш Ctrl + Вниз переместит его вниз по столбцу до последней непустой ячейки. Если же курсор изначально был установлен в пустой ячейке, то сочетание клавиш Ctrl + Вниз поместит его вниз до первой непустой ячейки столбца.
Как это можно использовать: Во-первых, можно быстро переместиться в конец или начало таблицы по полностью заполненному столбцу. Во-вторых, очень удобно найти ячейку, на которой вы остановились, заполняя данные.
Вызов окна перехода. Сочетание клавиш Ctrl + G
Читать еще: Как сделать ссылку на неизменяемую ячейку в excel?Использование окна поиска для перехода к нужной ячейки. Сочетание клавиш Ctrl + F
Как восстановить: клавиши стрелок не работают в Excel
Вы работаете в электронной таблице Excel и нажимаете одну из клавиш со стрелками на клавиатуре, чтобы перейти к следующей ячейке. Но вместо того, чтобы перейти к следующей ячейке, весь лист был перемещен.
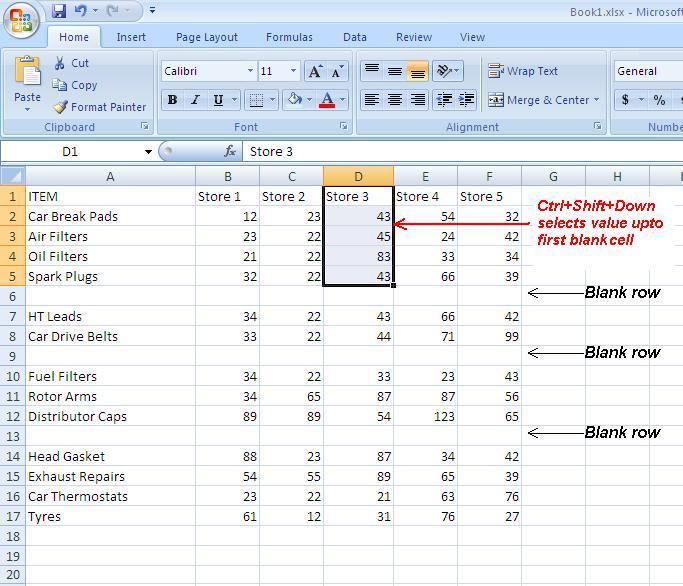
Когда функция блокировки прокрутки включена, нажатие одной из клавиш со стрелками позволяет Microsoft Excel переместить всю электронную таблицу в этом направлении вместо перехода к следующей ячейке. Хотя для пользователя полезно отображать большой рабочий лист, это также раздражает тех, кто случайно включил эту функцию. В следующих разделах приведены быстрые и простые инструкции о том, как отключить функцию блокировки прокрутки.
Отключить блокировку прокрутки

Исправление обновления января 2020 года:
Мы рекомендуем вам попробовать этот новый инструмент. Он исправляет множество компьютерных ошибок, а также защищает от таких вещей, как потеря файлов, вредоносное ПО, сбои оборудования и оптимизирует ваш компьютер для максимальной производительности. Это исправило наш компьютер быстрее, чем делать это вручную:

(дополнительное предложение для Advanced System Repair Pro -> Cайт | Лицензионное соглашение | Политика Kонфиденциальности | Удалить)
Если у вас есть рабочий стол, посмотрите ниже:
- Вы нажали кнопку блокировки прокрутки. Пожалуйста, проверьте функцию блокировки прокрутки и нажмите эту кнопку еще раз.
Если у вас есть ноутбук, вы можете не найти кнопку Scroll Lock. Итак, что вам нужно сделать, это:
- Нажмите «Пуск» и найдите экранную клавиатуру в принадлежностях.
- Когда вы откроете приложение, вы заметите, что кнопка блокировки прокрутки перевернута вверх или вы можете сказать, что нажали. Нажмите на это снова, здесь мы идем.

Состояние Sticky ключей Велоспорт
Как отметили несколько пользователей, эта проблема также может возникнуть, если Sticky Keys неисправны и находятся в подвешенном состоянии. Оказывается, это смущает Excel, полагая, что блокировка экрана включена, даже если она не включена.
Деактивация подозрительных надстроек
Заключение
Наконец, обязательно проверьте параметры конфигурации в Excel, которые управляют работой клавиши Enter. Вы можете сделать это, выбрав Инструменты | Параметры и нажмите на вкладку Изменить. Параметр «Переместить выбор после ввода» определяет, что происходит при нажатии клавиши «Ввод».

CCNA, веб-разработчик, ПК для устранения неполадок
Я компьютерный энтузиаст и практикующий ИТ-специалист. У меня за плечами многолетний опыт работы в области компьютерного программирования, устранения неисправностей и ремонта оборудования. Я специализируюсь на веб-разработке и дизайне баз данных. У меня также есть сертификат CCNA для проектирования сетей и устранения неполадок.
Если в вашей компании есть человек, который не пользуется мышью при работе в Excel, то вы наверно замечали, как быстро он выполняет свою работу.
Использование клавиатуры в качестве основного инструмента дает существенную прибавку к скорости работы. Это связано с тем, что наиболее часто используемые команды можно выполнить путем нажатия всего пары клавиш. Также у наших рук есть механическая память, и через некоторое время вы заметите, что вам нужно только подумать, как пальцы уже нажимают нужные клавиши (Вы ведь не задумываетесь, когда печатаете текст - руки сами это делают).
Конечно, полностью отказаться от мышки не получится, да это и не нужно. Например, выбрать рисунок на листе быстрее мышкой, чем перебирать клавиатурой графические объекты. Вы сами для себя определите, какие действия вам быстрее выполнять мышью, а какие с помощью клавиатуры.
Базовые клавиши
Перемещение по одной ячейке. Стрелки вниз, вверх, влево и вправо
Тут все просто. Нажимая стрелки влево, вправо, вверх и вниз вы будете перемещать курсор в соответствующем направлении на одну ячейку.
Перемещение в начало строки. Клавиша Home
Для того чтобы переместиться в начало строки достаточно нажать одну клавишу - Home. Это быстрее чем прокручивать лист мышкой.
Постраничное перемещение по листу Excel. Клавиши Page Up и Page Down
Клавиша Page Up перемещает курсор ровно на одну страницу вверх, а клавиша Page Down – на страницу вниз. Данные клавиши полностью заменяют прокрутку документа скролом мыши и экономят время. Единственное на первый взгляд неудобство - это то, что при медленной прокрутке скролом вы можете более подробно следить за изменениями в тексте не перемещая глаз с одной точки экрана. При использовании клавиш необходимо будет просматривать страницу от верхнего до нижнего края.
Сочетания клавиш для быстрого перемещения по документу
Перемещение курсора в начало и конец документа. Сочетание клавиш Ctrl + Home и Ctrl + End
Для того, чтобы быстро переместиться в начало листа необходимо просто нажать комбинацию клавиш Ctrl + Home.
Аналогично, для быстрого перехода в конец документа - Ctrl + End.
Перемещение по листам книги. Сочетание клавиш Ctrl + Page Up и Ctrl + Page Down
Для перемещения между листами книги также можно использовать клавиатуру. Зажмите клавишу Ctrl и клавишами Page Up или Page Down перемещайтесь на предыдущий или следующий лист.
Перемещение по документам Excel и другим приложениям. Сочетание клавиш Alt + Tab
Данная комбинация клавиш позволяет переключаться между открытыми приложениями. Как правило, у нас открыто множество приложений, но параллельно мы работаем с двумя-тремя из них (это могут быть Excel и Word, Excel и интернет браузер). Сколько времени вы тратите на то, чтобы переключиться с одного на другой. Сочетание клавиш Alt + Tab позволяет мгновенно перейти к предыдущему документу с котором вы работали. Если необходимо перейти к другому документу, то удерживая клавишу Alt, нажимайте Tab до тех пор, пока не перейдете к нужному документу.
Навигация внутри таблицы и прочие методы перемещения
Быстрое перемещение по таблице. Сочетание клавиши Ctrl и стрелок вверх, вниз, влево и вправо
С помощью клавиатуры гораздо быстрее и удобнее перемещаться внутри таблицы. Для этого используется комбинация клавиши Ctrl и клавиш со стрелками.
Более подробно рассмотрим как работает сочетание клавиш Ctrl + Вниз, так как сочетание клавиши Ctrl с другими стрелками меняет только направление перемещения курсора.
Если курсор установлен на ячейке, содержащей данные, то комбинация клавиш Ctrl + Вниз переместит его вниз по столбцу до последней непустой ячейки. Если же курсор изначально был установлен в пустой ячейке, то сочетание клавиш Ctrl + Вниз поместит его вниз до первой непустой ячейки столбца.
Как это можно использовать: Во-первых, можно быстро переместиться в конец или начало таблицы по полностью заполненному столбцу. Во-вторых, очень удобно найти ячейку, на которой вы остановились, заполняя данные.
Вызов окна перехода. Сочетание клавиш Ctrl + G
С помощью диалогового окна "переход" легко перейти к именованной ячейке/диапазону или умной таблице. Для вызова этого окна можно воспользоваться комбинацией клавиш Ctrl + G или клавишей F5. Для выбора объекта, к которому вы хотите перейти также можно использовать клавиатуру: нажмите Tab и стрелками вверх и вниз выберите переменную к которой хотите перейти.
Использование окна поиска для перехода к нужной ячейки. Сочетание клавиш Ctrl + F
Очень часто, вместо того чтобы прокручивать скролом мышки документ или перебирать страницы клавишами, проще перейти к нужному место путем поиска. Для того чтобы быстро вызвать окно поиска пользуйтесь сочетанием клавиш Ctrl + F (для запоминания F - от слова Find - поиск).
Представьте себе ситуацию, когда рабочий лист Excel содержит большое количество записей данных почти в сотнях или тысячах ячеек, и вам нужно получить или отредактировать данные в одной или нескольких ячейках, это было бы утомительным упражнением, прокручивая лист, чтобы найти необходимая ячейка. Затем, как перейти к ячейке в Excel.

Чтобы избежать изнурительных упражнений, необходимо знать способы или методы простого и быстрого перехода к нужной ячейке.
Существует три различных способа, с помощью которых вы можете легко перейти к ячейке в Excel, которая вам нужна для редактирования или извлечения данных, эти способы описаны ниже:
1) Использование поля имени :
Это самый простой способ перейти к ячейке в Excel, если известен адрес столбца и строки ячейки. Для этого вам просто нужно перейти к Поле имени который расположен слева от Панель формул .

- Использование функции «Перейти» или сочетания клавиш
Шаг 1. Нажмите на Дома в верхней части листа Excel, затем перейдите к Найти и выбрать. Выберите раскрывающееся меню «Найти и выбрать» и найдите Идти к функции под ним.
Шаг 2: Как только Идти к выбрана функция, появится диалоговое окно, в котором вы вводите адрес ячейки и нажимаете клавишу Enter, чтобы перейти к ячейке.
Работа с сочетанием клавиш
Под Идти к диалоговое окно, есть также опция для Идти к особенность l, когда он выбран, он позволяет пользователю находить некоторые специальные ячейки на листе. Вы можете легко перейти к ячейке, в которой вводятся некоторые специальные данные или выполняются функции, такие как комментарии, константы, формулы и т. Д.
Вы также можете выбрать здесь некоторые специальные ячейки, такие как последняя ячейка, различия строк, различия столбцов, текущий массив, зависимые ячейки, предшествующие ячейки и т. Д. После выбора этих специальных ячеек здесь и нажатия клавиши Enter курсор переходит к ячейке на листе Excel.
Есть также некоторые случаи связанных ячеек на листе, в которых данные, содержащиеся в ячейке, зависят от данных другой ячейки, например, в случае нахождения суммы общей стоимости нескольких продуктов при вводе данных.
Здесь ячейка, в которой находится значение суммы, зависит от группы ячеек, которая содержит стоимость всех продуктов. Связанные ячейки в основном состоят из того места, где используются формулы. Связанные ячейки могут быть зависимыми или предшествующими ячейками.
В этом случае пользователь может либо перейти к этим ячейкам, перейдя к Перейти к специальному под Идти к диалоговое окно, а затем выберите предшествующие ячейки или зависимые ячейки из списка специальных ячеек, доступных там, или с помощью сочетаний клавиш, нажав «Ctrl + [“ to jump to the precedent cell(s) of a selected cell and “Ctrl + ]« для перехода к зависимой ячейке (ям) выбранной ячейки. Можно связать ячейку с другого листа или книги с помощью сочетаний клавиш.
3) Использование гиперссылки :
Гиперссылка используется для быстрого доступа к веб-страницам и файлам, ее также можно использовать для поиска мест в документе, таких как документ Excel, поэтому это еще один способ перехода к ячейке в Excel. Значок гиперссылки в Excel находится на вкладке «Вставка» рабочего листа. Его также можно найти, введя Ctrl + K на клавиатуре.
Синтаксис использования гиперссылки: ГИПЕРССЫЛКА (расположение_ссылки, [friendly_name]). Синтаксис функции имеет следующие аргументы.
Это имя файла и путь к открываемому документу, он также может относиться к именованному диапазону или определенной ячейке на листе или в книге в Excel. Этот путь может быть путем универсального указателя ресурсов (URL) в Интернете или может быть путем универсального соглашения об именах (UNC) на сервере Microsoft Excel для Windows. Link_location может быть ссылкой на ячейку, которая содержит ссылку в виде текстовой строки или текстовой строки, заключенной в кавычки.
Это необязательно, т. Е. Не используется постоянно. Это текстовая строка, значение, имя или ячейка, содержащая текст или значение перехода.
Friend_name всегда отображается синим шрифтом и подчеркивается. Если он не указан, в ячейке отображается link_location как текст перехода.
Ниже приведено пошаговое руководство, которое поможет вам перейти к ячейке в Excel с помощью Гиперссылка :
Шаг 1. Щелкните ячейку, в которую нужно вставить гиперссылку.
Шаг 2: выберите Вставлять вкладки ленты и переместите курсор на Гиперссылка инструмент.
Шаг 3: Нажмите на него, Вставить гиперссылку отображается диалоговое окно. Выберите Поместить в этот документ параметр в левой части диалогового окна.
Шаг 4. Внесите изменения в Текст для отображения поле по вашему желанию.
Шаг 5: В варианте Введите ссылку на ячейку , введите ссылку на ячейку (например, D5)
Шаг 6: В нижней части области диалогового окна щелкните рабочий лист, который вы собираетесь использовать в качестве цели гиперссылки, затем щелкните Ok .
Укажите, чтобы запомнить
Если гиперссылка не приведет вас к ячейке, возможно возникновение ошибки Excel. Это возможно при использовании некоторых второстепенных версий Excel, чтобы предотвратить это в этом случае, вам необходимо убедиться, что ваша версия Excel актуальна и является любой из версий 2007, 2010, 2013 и 2016.
Простой макрос позволяет без труда переходить к определенной строке или столбцу в Excel, как и другие методы.
Если вы склонны использовать макрос для перехода к определенной ячейке, он предложит вам поле ввода, где вам потребуется ввести номер строки или номер столбца, к которому вы хотите перейти, а затем просто нажмите ввод.
Когда вы вводите номер строки, будет выбран активный столбец с этим номером. И когда вы вводите номер столбца, он выбирает активную строку для этого номера столбца.
С помощью этого метода вы можете быстро перемещаться по вертикали или горизонтали, вводя номер строки и букву столбца соответственно.
Но зачем работать с макросом, если мы можем работать, используя три перечисленных выше простых метода? Функция макроса встроена в VBA и является очень хорошей альтернативой созданию пользовательской формы. До сих пор мы знаем, что макрос запрашивает поле ввода, в котором пользователь должен ввести номер строки или букву столбца.
Всякий раз, когда вы запускаете макрос, появляется окно ввода.
Сочетание клавиш для макроса
Если вы хотите назначить сочетание клавиш, вам нужно будет скопировать и вставить код, упомянутый ниже, и поместить его в свою личную книгу макросов, или вы также можете поместить его в файл надстройки.
КОД
Sub JumpTo ()
Dim sResult As String
sResult = InputBox («Введите номер строки или букву столбца и нажмите Enter.», «Перейти к…»)
Ячейки (sResult, ActiveCell.Column). Выберите
Сочетание клавиш Ctrl + G используется для открытия окна макроса, поэтому для упрощения можно использовать Ctrl + shift + G в качестве сочетания клавиш для запуска макроса.
Если вам сложно назначить сочетание клавиш для макроса, вы можете следовать пошаговой инструкции ниже, чтобы назначить сочетание клавиш для макроса.
Шаг 1. В Excel перейдите на вкладку «Просмотр».

Шаг 2: Затем нажмите кнопку «Макрос» и в раскрывающемся меню нажмите «Просмотр макроса».

Шаг 3: Выберите макрос и нажмите кнопку параметров.

Шаг 4: В меню параметров вам будет предложено создать ярлык. Просто удерживайте клавишу Shift и введите букву. Наконец, p нажмите ОК, чтобы сохранить внесенные изменения.

Теперь, после того, как вы создали сочетание клавиш, макрос будет запускаться, и поле ввода будет появляться всякий раз, когда вы нажимаете сочетание клавиш.
Преимущество использования макроса
Одна лучшая функция, которую может предложить макрос, заключается в том, что даже после запуска макроса и выполнения ваших задач вы всегда можете вернуться. То есть макрос не удаляет и не теряет историю. Все ваши предыдущие действия сохраняются в стеке отмены, а история отмены не очищается даже при запуске макроса.
Заключение
Теперь, когда кто-то просит вас перейти к ячейке с номером 345 или перейти к столбцу AC в той же строке, в которой вы сейчас находитесь, вы знаете, как перейти к ячейке в Excel. Я надеюсь, что теперь вам стало проще перейти к ячейке в Excel, используя описанные выше методы.
Сообщите нам, какой метод вы используете для перехода к определенной ячейке в Excel, и не забудьте также поделиться этой статьей со своими друзьями.
Испытывая трудности с вашим устройством, ознакомьтесь с нашим «Как»О том, как решить некоторые из этих проблем.
В процессе работы с большими и сложными таблицами с десятками столбцов и тысячами строк очень сильно поможет такой инструмент в Excel как «Представления». Выполнять визуальный анализ, данный в больших таблицах с помощью полос прокрутки – весьма неудобно. Очень сложно точно находить сильно отдаленные диапазоны от начала таблицы.
Инструменты перемещения по ячейкам в Excel
Главным инструментом для навигации по рабочем листе Excel являться инструмент: «ГЛАВНАЯ»-«Редактирование»-«Найти и выделить»-«Перейти». Он так же доступен по нажатию клавиши F5 или комбинации клавиш CTRL+G.

В появившемся окне «Переход» вводим в поле ввода «Ссылка:» адрес ячейки и нажимаем ОК. В результате чего курсор молниеносно перемещается на ячейку по заданному адресу. Если указать ссылку на диапазон, то курсор не только переместиться по указанному адресу, а и выделит этот диапазон:

Похожим способом можно воспользоваться с помощью поля имен, которое находиться на против строки формул. Непосредственно в поле «Имя» введите адрес ячейки или диапазона ячеек и нажмите клавишу Enter. Результат будет аналогичным.

Первым преимуществом инструмента «Перейти» является кнопка «Выделить», которая вызывает дополнительные возможности выделения для целых групп ячеек на рабочем листе Excel:

Второе преимущество инструмента перейти заключается в том, что он умеет вести историю переходов в поле «Перейти к:». Нам не нужно повторно вводить адрес ячейки куда мы ходим переместит курсор. Достаточно выбрать его из списка уже совершенных переходов двойным щелчком мышки.

С другой стороны, если мы закроем файл документа рабочей книги Excel, то история переходов исчезнет. А поле имен все-таки лучше использовать для присвоения имен диапазонам ячеек.
Все же оба эти инструмента ограничивают нас в навигации по большим таблицам, постоянным вводом адресов для новых ячеек или диапазонов. На практике все не так уж и просто. Пользователи Excel часто могут шибаться в адресации интересующих нас данных. Поэтому рассмотрим альтернативное решение.
Представление как инструмент перемещения по диапазонам ячеек
Воспользуемся инструментом «Представления» для навигации по таблицах с большим объемом данных. Для этого:
- Перейдите на диапазон той части таблицы, к которому часто приходиться переходить курсором. А потом выберите инструмент: «ВИД»-«Режимы просмотра книги»-«Представления».
- В появившемся диалоговом окне «Представления» нажмите на кнопку «Добавить». Появиться новое окно «Добавление представления».
- В поле «Имя:» введите название (например, «Оборотные активы») для этого представления данных на рабочем листе и нажмите ОК.
- Таким же самым образом создайте представление для другого интересующего вас диапазона данных большой таблицы.
Теперь в диалоговом окне «Представления» можно переключаться между видами этих диапазонов данных:

Даже если мы полностью закроем эту рабочую книгу, то при следующем открытии все представления будут сохранены и доступны для работы. Это очень удобно!
Полезные советы! Чтобы быстро возвращаться в начало рабочего листа из любого режима представления, достаточно нажать комбинацию горячих клавиш CTRL+HOME.
Навигация по листам Excel реализовывается если нажать правой кнопкой мышки по стрелкам переключения между листами в нижнем левом углу:

Вызывается окно «Переход к листу текущей книги», в котором находиться список названий листов. Щелкунов двойным щелчком мышки по названию листа в списке мы переходим на этот же лист делая его активным. Максимальное количество листов в Excel ограничивается максимальным объемом оперативной памяти. Это может быть более чем 1000. Поэтому самими стрелками и ярлычками сложно выполнить навигацию по такому количеству рабочих листов.
Читайте также:

