Как сделать пиксель арт в майнкрафт
Обновлено: 04.07.2024

Недавно я с трудом нашел эту чудную программу MinecraftStructurePlanner, которая позволяет быстро, легко, и, главное, качественно нарисовать пиксель-арт в Minecraft.
В программе есть и другие функции: постройка мостов и зданий, но их я не трогал, речь идет только о Pixel-art.
Как я уже сказал, я давно искал программу для планирования пиксель-арта для майнкрафт, или хотя бы программу для перевода картинок в пиксель-арт.
Несколько слов о дополнительных функциях программы, в ней можно задать блоки из Minecraft с помощью которых программа и выполнить рисунок.
Можно выбрать разрешение картинки в игре, например высота 100, ширину она подберет сама.
Программа покажет, сколько понадобится ресурсов для постройки данного пиксель-арта.
Программа импортирует рисунок схему в специальный файл, который вы позже другой программой такой как MCEdit, вставить в мир Minecraft, то есть даже строить ничего не придется, изготовили, залили, наслаждаетесь.
Саму программу качайте на этой странице MinecraftStructurePlanner
Теперь по самой технологии изготовления пиксель-арта:
•1. Находим не сложный рисунок, допустим такой:

Простой рисунок, цвета черный и желтый, самое то для начала.
•2. Открываем программу (она между прочим написана на джаве и вы не запустите ее если у вас не стоит джава машина).

•3. Первым делом нам надо отредактировать палитру, в нашей картинке используется всего 2 цвета, черный и желтый, поэтому разумно сделать палитру и черной шерсти и кубов золота (оно ярче).
Важно отобрать только нужные блоки, так как программа не идеальна, и картинка тоже, в итоге много где могут вылезти ненужные блоки, например, земля или прочее, вы сами в этом убедитесь, когда выберете полную палитру.
Для этого открываем эту вкладку и выбираем выделенный пункт:

•4. Видим данную картину:

Жмем New и называем его например 2, и добавляем туда блоки золота и черную шерсть.

•5. Палитра готова, теперь заходим в раздел для пиксель-арта


•6. Готово, теперь справа добавляем необходимую картинку и выбираем необходимую высоту рисунка в игре (я выбрал 100, ширина выставилась автоматически).

•7. Все готово, теперь жмем кнопку Generate (под картинкой, где выставляли размер) и получаем картинку в пиксель-арте, но она еще не в блоках игры.

•8. Далее жмем кнопку перевода картинки в пиксель-арт из блоков Minecraft:

•9. Вот и все, пиксель-арт готов:

•10. Если вас что то не устраивает, вы можете вручную изменить каждый блок на любой другой, выберете его на палитре и ткните в нужный блок.
•11. Можно посмотреть 3D модель картинки, как она будет выглядеть в игре, для этого нажмите 3D Projection:

•12. Смотрим на результат.

•13. Сколько нужно ресурсов для постройки?


Всё видно, понадобится 6646 блоков черной шерсти и 3749 золотых блоков.
•14. Сохраняем готовую картинку
Заходим в File - Export

•15. Выбираем, формат готового выходного файла

Можно выбрать Plan Image File - вы сохраните файл картинку формата "png".
Можно выбрать McEdit file - как вы и поняли, это файл для работы в программе McEdit.
Дальше я расскажу как вставить готовый файл в мир при помощи McEdit.
Тут я не буду расписывать все очень подробно, открываем программу, и открываем нужный мир.

Управление происходит кнопками W, A, S, D ( движение вперед, назад, вправо, влево соответственно).
Так же правая кнопка мыши позволяет крутить камеру.
Теперь жмете импорт (в меню снизу картинка крана) и добавляете готовый файл (разрешением schematic).
Как видите картинка уже есть в мире, ее необходимо развернуть и вставить.
Кнопки управления написаны левее, методом тыка разберетесь.

Обычные картины в Minecraft сильно надоедают, и хочется чего-то нового. Редактировать постоянно ресурспак - не выход. Придется использовать специальный программы, для редактирования картинок, подгонять все по размеру, да и новые картины в скором времени могут надоесть. Возможно вас устраивают обычные картины, но вы хотите большего выбора. В данном гайде я покажу вам, как создать абсолютно любой рисунок, любую картинку на картах в Minecraft.
1) Для начала нам нужно перейти на специальный сайт mc-map.djfun.de (без него у нас ни чего не получится).
2) Находим нужную нам картинку (обязательно квадратную, для более корректного отображения в игре). Переходим на сайт, который я указал выше. В строке Step 1 - Select an image file нажимаем на кнопку выберите файл и выбираем нужную нам картинку.
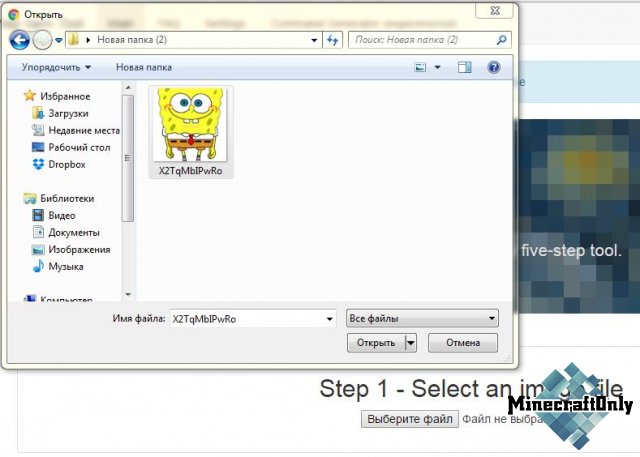
3) Нас встречает шаг номер 2, где нам предлагают растянуть картинку на несколько карт или же оставить картинку на одной карте (всего можно растянуть на 4 карты по горизонтали и вертикале). После выбора настроек нажимаем на кнопку Select number
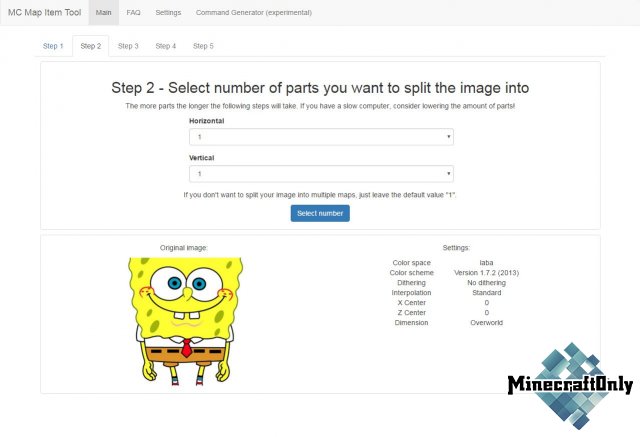
4) Тут нас встречает шаг номер 3, где мы нажимаем на кнопку Adjust colors, и тут нас встречает шаг номер 4, где и происходит главный для нас процесс. Открываем папку с нашей картой (Чтобы перейти к ней, делаем следующие действия: Зажимаем клавиши WIN + R, в строке ввода вписываем %appdata%, выбираем папку Roaming, далее выбираем папку .minecraft, затем выбираем папку saves и в ней выбираем папку с нашей картой). В папке с картой открываем папку data. Ищем файл map_цифра.dat (К примеру у вас будет файлы: map_0.data и map_1.data). Запоминаем число в файле, который создан последним, то есть если у вас файлы map_0.data и map_1.data, то запоминаем число 1. Переходим на сайт и в строке ввода вписываем число на 1 больше того, что вы запомнили. То есть, если у вас был последним файл map_1.data, вы запомнили число 1, то в строке ввода вписываем число 2. Если у вас нет вообще файлов map_цифра.data, то в строке ввода оставляем число 0. После выставления числа в строке ввода нажимаем на копку Create file.
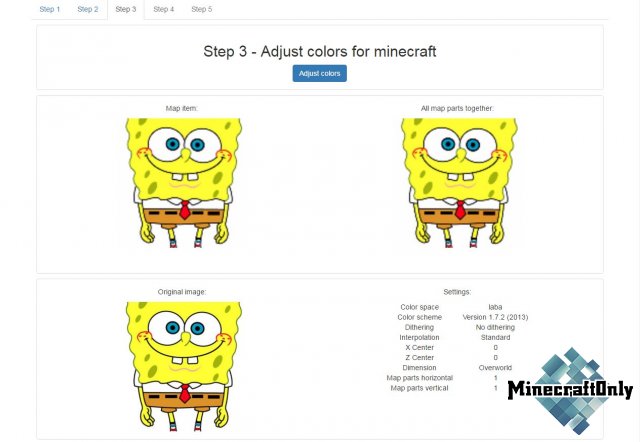
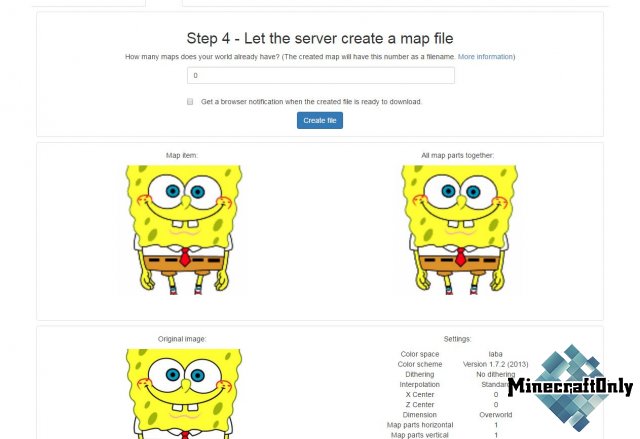
5) Нас встречает шаг 5, где предлагают скачать созданный файл. Скачиваем и закидываем файл в папку data вашей карты.
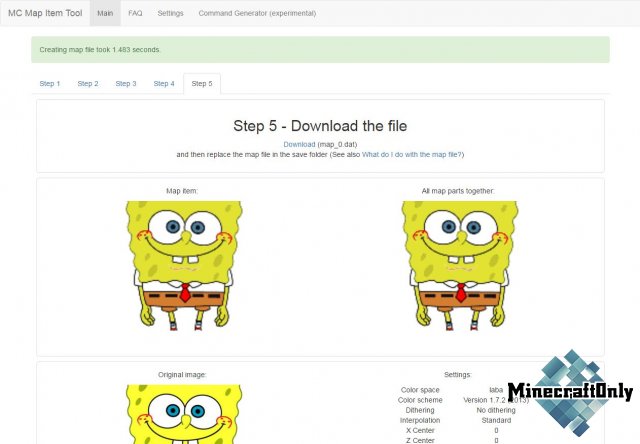
6) Переходим в игру и прописываем команду /give ваш ник minecraft:filled_map число 1 и число, которое вы вписывали на сайте (см. пункт 4). В моем случае это выглядит так: /give SaNeR minecraft:filled_map 1 0. Полученную карту вешаем на рамку.
Читайте также:

