Как сделать пиксельное размытие в picsart
Обновлено: 06.07.2024
Очень мало приложений для редактирования изображений, которым удалось привлечь внимание аудитории, как это сделал PicsArt в последние годы. Это небольшое приложение было исключительным, потому что оно объединяет в себе отличные инструменты для редактирования изображений с одинаково отличными фильтрами и эффектами. Этого набора инструментов и фильтров достаточно, чтобы изменить общий вид изображения.
Если вы тот, кто только впервые пробует PicsArt и вас ошеломили многие функции, не беспокойтесь, у нас есть отличное руководство.
В этом посте мы составили список лучших фильтров, эффектов и настроек PicsArt для улучшения вашей игры в фотографии.
1. Играйте с эффектом сбоя
Чтобы применить Glitch, откройте изображение и нажмите на один из фильтров Glitch в Fltr.
Если вас устраивает вид фильтра, нажмите еще раз на кнопку «Фильтр», чтобы настроить горизонтальный и вертикальный сдвиг.
Перетащите ползунки влево, чтобы увидеть, как разворачивается волшебство. Круто, правда?
Для ребенка 90-х во мне это золото.
Фильтр VHS доступен на вкладке FLTR. И, как и в фильтре выше, вы можете немного изменить настройки. Хотите, чтобы шума было немного больше? Перетащите ползунок шума вправо.
3. Играйте с фокусным зумом
Итак, теперь вопрос: как выделить эффект «размытия»? Как насчет применения эффекта фокусного увеличения?
Этот эффект, который обычно достигается с помощью специальных объективов на цифровых зеркальных фотокамерах, придает изображениям уменьшенный вид, при этом в резком фокусе находится только объект.
В приложении PicsArt вам просто нужно перейти к Эффектам> Размытие и прокрутить по горизонтали влево, пока не найдете указанный эффект.
На изображении появится удобный значок фокусировки. Вам нужно будет перетащить его в точку, где вы хотите сфокусироваться.
Затем просто отрегулируйте уровень размытия, размера и затухания в соответствии с вашими предпочтениями, и вы получите готовое изображение для Instagram в кратчайшие сроки. Да, ты можешь поблагодарить меня позже.
4. Применяйте выборочные фильтры и эффекты.
После того, как вы применили фильтр, выберите инструмент «Ластик» и прикоснитесь к области, к которой вы не хотите применять эффект. Коренной, верно?
5. Сделайте крутой стикер
Да, ты читаешь это правильно! С PicsArt вы можете сделать стикер из фотографий и изображений. И самое лучшее, что приложение достаточно умно, чтобы самостоятельно определять границы объекта.
Внизу есть удобные опции, такие как Человек, Волосы и Фон. Вам нужно выбрать один из них в соответствии с вашими требованиями.
Для этого выберите «Вырез» и выберите свой объект. Выбранные объекты отображаются красным цветом.
Подравняв края, нажмите «Сохранить», и на руке у вас будет аккуратный стикер.
6. Заменить фон
И да, забыл добавить. Наклейки также делают отличный материал для мемов (** подмигиваю **).
Чтобы заменить фон, откройте стикер на вкладке «Наклейки». Затем нажмите на опцию Fit. Ущипните, чтобы отрегулировать размер наклейки.
Затем выберите Фон из списка доступных изображений. Результат выглядит пугающим, правда?
Единственное, что вы должны иметь в виду, это то, что вам нужно быть осторожным с краями, когда вы делаете выбор.
7. Поиграйте с кривой цвета.
С PicsArt вы можете не только поиграть с тональностью изображения, но также можете выбрать, где применить эти конкретные эффекты.
После внесения необходимых изменений нажмите значок ластика, чтобы удалить эффекты из некоторых мест.
После этого нарисуйте поверх объекта, где вы хотите применить новый эффект.
8. Изучите маски Cool Shape
Что делает эту функцию особенной, так это то, что вы можете выбрать цвет или узор для заливки этих форм.
Чтобы применить ее к изображениям, прокрутите вправо, пока не увидите «Маски формы», и выберите одну из множества.
Затем нажмите на значок шаблона Bg, чтобы выбрать фон.
После этого нажмите крошечную кнопку инверсии, чтобы увидеть, как узор заполняет маску. Волшебный.
9. Добавьте интересные выноски
Вашему образу нужен голос? Может быть, маленький знак?
Что ж, вам непременно стоит попробовать выноски в PicsArt. После того, как вы внесете все необходимые изменения в свое изображение, перейдите в конец панели инструментов.
Теперь выберите выноску и подходящий к нему шрифт, и вот он. Голос.
И да, милые собачки иногда мяукают.
Поприветствуйте правки на смартфоне
С такими приложениями, как PicsArt, вам больше не нужно сложное приложение для редактирования, чтобы вносить небольшие правки и незначительные модификации. Конечно, первоначальные правки могут не соответствовать вашим стандартам, и между реальностью и ожиданиями может быть огромная разница, но поверьте мне, вы добьетесь этого.
Говорят, практика делает мужчину идеальным.
Следующий:
Знаете ли вы, что в браузере можно работать в стиле Photoshop? Прочтите следующую статью, чтобы узнать, как это сделать.
PicsArt - это мощный редактор фотографий, доступный для Android, iOS и Windows PC. Можно подумать, что, поскольку оно также доступно как мобильное приложение, оно позволяет добавлять только эффекты и наклейки. Но это не так. Вы можете выполнить множество удивительных методов редактирования, используя это приложение.

В этом посте мы решили изучить эти классные приемы PicsArt. Давайте посмотрим, какие хитрости этот инструмент поднял рукава.
1. Добавить несколько эффектов
PicsArt поставляется с кучей интересных эффектов. Вы можете изменить внешний вид вашего изображения, добавив эффект. Чтобы еще больше улучшить ваши изображения, вы можете даже применить несколько фильтров.
Для этого откройте изображение в PicsArt, коснитесь параметра «Эффекты» и примените первый фильтр по вашему выбору. Затем нажмите на две маленькие квадратные иконки в верхней панели. Это применит текущий фильтр. Затем снова примените другой фильтр. Когда вы довольны своим изображением, нажмите значок галочки в правом верхнем углу.


Совет Pro: в любой момент, если вы хотите вернуться к предыдущему фильтру, нажмите кнопку отмены вверху.
2. Просмотр исходного изображения
Во время редактирования вы можете сравнить отредактированное изображение с исходным. Вам не нужно открывать его в галерее. Просто удерживайте (долгое нажатие) изображение, и вы увидите исходное изображение.
3. Изменить интенсивность эффекта
Помимо добавления нескольких эффектов, вы также можете изменить интенсивность каждого отдельного эффекта. Если вы хотите увеличить или уменьшить его интенсивность, приложение предлагает оба варианта.
Для этого, как только вы примените эффект, снова нажмите на опцию эффекта. Вы получите варианты для изменения интенсивности.

4. Применить эффект только к части изображения
Кроме того, PicsArt также позволяет применять эффект к части изображения. Это создает эффект двойного эффекта. Нажмите на значок ластика вверху после применения фильтра. Используя ластик, сотрите эффект из областей, где вы не хотите применять эффект. Как-то круто, спросите вы меня.


Также на

5 лучших черно-белых приложений для редактирования фотографий для Android
5. Сделать размытие фона
В то время как многие приложения позволяют размыть фон ваших изображений, PicsArt предоставляет дополнительные параметры. Вы можете использовать обычное размытие, умное размытие, размытие в движении, радиальное размытие и т. Д. Он также поставляется с автоматическим портретным режимом, который применяет эффект размытия к вашим портретным изображениям.
Чтобы применить размытие к части изображения, коснитесь параметра «Эффекты» и перейдите в режим размытия. Выберите Blur. Эффект размытия будет применен к полному изображению. Теперь, чтобы удалить размытие из ненужных областей, нажмите значок ластика вверху и начните стирать размытие из областей, где оно не требуется. Нажмите значок Портрет, чтобы применить размытие к вашим портретам.


6. Добавить красочный эффект границы
Немного поиграв, вы можете добавить красивый красочный эффект к границе изображения. Откройте изображение в PicsArt и коснитесь параметра «Эффекты». Затем под FX, нажмите Vignette. Снова нажмите «Виньетка», чтобы открыть параметры эффекта виньетки.
Затем нажмите на поле цвета, чтобы выбрать цвет границы. Вы также можете увеличить или уменьшить размер границы.


7. Редактировать стикеры
PicsArt предлагает множество наклеек для фотографий. Однако, у каждого человека свой вкус, и цвета или эффекты стикера могут не понравиться всем.
Чтобы избежать этой ситуации, PicsArt также позволяет редактировать стикеры. Для этого просто добавьте наклейку к вашей фотографии, и тогда вы получите несколько вариантов для ее редактирования. Вы даже можете удалить часть наклейки, нажав на значок ластика вверху.

8. Создание стикеров на основе фигур
С помощью функции выреза в PicsArt вы можете создавать наклейки любого объекта или портрета. Но что, если вы хотите создать наклейку в форме сердца или наклейку квадратной формы? Вы тоже можете это сделать.
Откройте изображение и нажмите «Инструменты». Затем нажмите Shape Crop.

Выберите нужную форму и коснитесь следующего значка в правом верхнем углу. Затем вы можете изменить границу наклейки, изменив ее ширину и применив разные цвета. Если вы удовлетворены своей наклейкой, нажмите кнопку Сохранить.


Стикер будет сохранен в разделе Стикер - Моя наклейка. Затем вы можете добавить его на любое изображение, нажав кнопку стикера.

Также на
Нажмите здесь, чтобы увидеть нашу страницу статей о фотоэффектах9. Изменить фон изображения
Иногда фон изображения не соответствует нашему выбору. Интересно, сможем ли мы это изменить. Благодаря PicsArt вы можете легко это сделать.
Чтобы изменить фон, вам сначала нужно извлечь часть изображения, фон которого вы хотите изменить. Чтобы получить это, используйте опцию «Свободный обрез» в разделе «Инструменты». Извлеченное изображение будет сохранено в разделе «Мои стикеры».


Затем начните заново и откройте фон, который вы хотите использовать для этого изображения. После этого нажмите «Стикер», а затем «Мои стикеры». Выберите наклейку, которую вы создали выше. Используя режимы наложения и другие параметры редактирования, поместите изображение на новый фон.

10. Добавить белую границу к фотографиям
Вы могли видеть профили Instagram, которые выглядят иначе, чем остальные. Эти профили фактически добавляют белую рамку к изображениям, придавая их профилю чистый вид.
С помощью PicsArt вы даже можете добавить белые рамки к своим фотографиям в Instagram. И не просто белая граница, а граница любого цвета.
Откройте изображение в PicsArt, а затем коснитесь опции Square Fit. Затем сожмите и снимите фотографию, чтобы увеличить или уменьшить границу. После этого нажмите кнопку Сохранить.


Совет для профессионалов: Вы также можете добавить правильную белую рамку, используя опцию Border.
Вот к красивым фотографиям
Это были некоторые советы и рекомендации PicsArt по редактированию фотографий, которые вы можете использовать для улучшения своих фотографий. Если по какой-то причине вы не удовлетворены PicsArt, вот несколько альтернатив ему на ПК с Windows и Android.
Топ 6 дополнений для использования боковой панели Firefox в качестве профессионала

Клясться Firefox? Почему бы не использовать боковую панель как профессионал? Вот лучшие дополнения для продуктивного использования боковой панели Firefox.
Лучшие 12 советов по задачам Google для использования в качестве профессионала

Мы учим лучшие способы использования новых задач Google в полной мере. Не пропустите эти советы!
9 настроек почтового приложения Yahoo для использования в качестве профессионала

Как Yahoo Mail конкурирует с другими почтовыми провайдерами? Давайте узнаем, какие функции и настройки делают его великолепным.

PicsArt – это мощное приложение, которое приобрело популярность на Android ещё до выхода версии для iPhone. Большинству разработчиков приложений проще создавать программы только для iOS, поскольку им не приходится сталкиваться с фрагментацией Android, возникающей из-за большого количества устройств и версий ОС. PicsArt, «шведский стол» редактирования, улучшения и обмена фотографиями на смартфонах, преодолел эту преграду и стал настоящей историей успеха софта на Android.

Главные инструменты программы
PicsArt Photo Studio – это простой в использовании редактор фотографий, создатель коллажей и мощный инструмент для рисования. Его оценили миллионы пользователей по всему миру, которые ежедневно делятся своими удивительными творениями с участниками сообщества Пиксарт. Что бы вы ни любили, в PicsArt есть всё, что вам нужно для создания и размещения потрясающих фотографий.
Панель инструментов PicsArt
Для знакомства с главными инструментами запустите программу. Нажмите розовый плюс, чтобы перейти в меню начала редактирования. Здесь можно выбрать или сделать новое фото для его последующей обработки, а также создать коллаж. Выберите изображение, которое вы хотите отредактировать. Откроется окно редактирования изображения. Снизу расположены главные инструменты приложения. Чтобы посмотреть все варианты редактирования, прокрутите список направо. Панель инструментов включает:
- Инструменты.
- Эффекты.
- Украсить.
- Стикер.
- Вырез.
- Текст.
- Доб. фото.
- В квадрат.
- Кисти.
- Граница.
- Макса.
В верхней части окна редактирования также расположена панель отмены/повтора действия. Стрелка слева вернёт вас к выбору изображения для редактирования. Стрелки в середине панели предназначены для отмены или повтора внесённых изменений. Стрелка справа завершает и сохраняет проект. Рассмотрим основные элементы редактирования и главные инструменты программы более подробно.
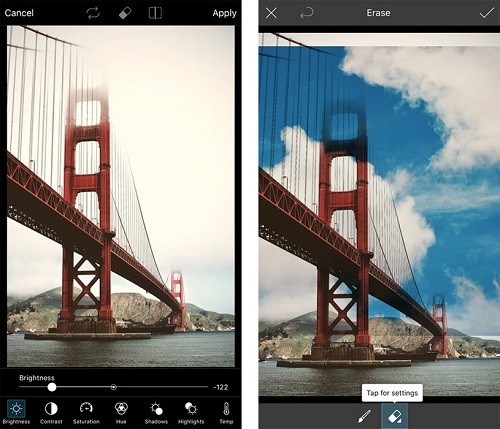
Инструменты PicsArt
Здесь собраны различные инструменты обработки изображений. Команда «Вырезать» позволяет обрезать и сохранить определённые пропорции фото. Например, при использовании формата 1:1 после обрезки фото станет квадратным. «Свободный вырез» позволяет создавать наклейки и вырезы из фото произвольной формы. Чтобы выделить объект или человека, полностью закрасьте его пальцем или стилусом. Аналогичную функцию имеет инструмент «Вырез», только здесь для выбора объекта достаточно очертить его границы. Чтобы добавить выделение, проведите пальцем по нужному месту на картинке, и оно добавится к вашему вырезу. Для удаления выреза используйте инструмент Ластик. В результате вы получите собственный стикер, который можно использовать в других изображениях или отправлять в чате.
Также доступен инструмент «Вырезать форму», позволяющий сделать выделение определённой формы. На выбор доступны простые геометрические фигуры (квадрат, круг, ромб и так далее) и привычные формы сердце, звезда, молния и так далее). Установите размер выделения и разместите его в нужном месте фотографии. Чтобы обрезать и сохранить новое фото или стикер, выделите нужные области и нажмите на стрелку в правом верхнем углу. Здесь также доступны и другие инструменты редактирования:
- Дисперсия – позволяет выделить часть изображения и разбить её на множество мелких кусочков мозаики. Можно выбрать направление, размер, блеклость дисперсии и так далее.
- Клон – стандартный инструмент любого редактора изображений. Доступен выбор точки клонирования, настройки кисти и ластик.
- Растяжка – содержит инструменты Изгиб, Вихрь, Сжатие и так далее.
- Движение – выберите область и заставьте её «двигаться» в определённом направлении.
- Выбор – выделите область картинки для копирования, вырезания, инверсии и так далее.
- Настроить – инструмент позволяет играть с освещением и цветами (яркость, контраст и так далее).
- Тилт-шифт – сфокусируйтесь на определённом месте изображения, размывая всё остальное.
- Перспектива – потяните изображение в сторону или под определённым углом, чтобы получить другую перспективу.
- Размер – меняет размер изображения.
- Поворот – поверните или отразите изображение.

Эффекты PicsArt
Далее следуют эффекты (фильтры). Чтобы настроить каждый эффект отдельно, нажмите на его иконку два раза. Здесь же находятся эффекты Магия, Поп-арт, Бумага, Деформация и так далее.
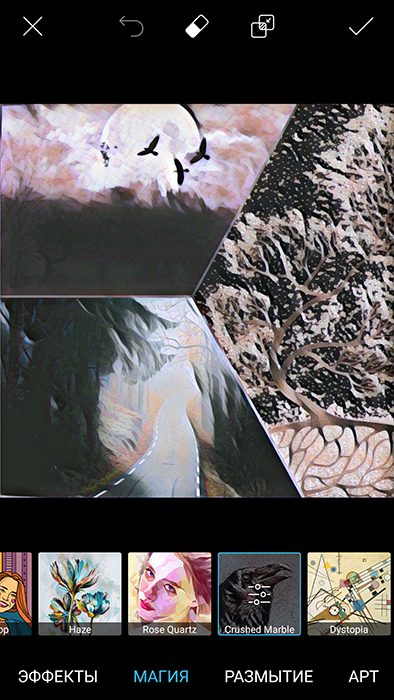
Текст
Чтобы добавить текст, выберите «Текст» на панели инструментов и введите его. Доступны такие настройки:
- Шрифт.
- Цвет (также доступны инструменты Градиент и Текстура).
- Обводка – цвет и толщина контура текста.
- Прозрачность.
- Смешивание.
- Тень – цвет, расположение, прозрачность и так далее.
- Ориентация – вертикальный или горизонтальный текст.
- Изгиб.
Добавить фото
Выберите изображение или фото, которые вы хотите добавить к текущему. Чтобы отредактировать картинку, выделите её и выберите эффект. Здесь можно редактировать изображение так же, как с помощью панели инструментов. Например, для удаления фона можно использовать «Вырез». Чтобы смешать картинку с фоном, используйте функцию «Прозрачность».
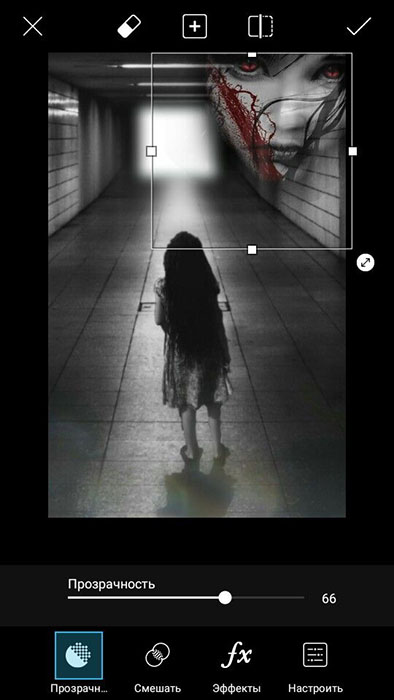
Что необходимо для начала работы в PicsArt
Прежде, чем пользоваться PicsArt, лучше зарегистрироваться в системе. Это откроет доступ к социальной жизни пользователей редактора фотографий. Также предварительно стоит сохранить копии своих фото на другом носителе. Например, на домашнем ПК или в облаке. Любое неверное сохранение при использовании на Андроид навсегда лишит вас любимого фото.
Некоторые уникальные функции
Уникальные функции, которые делают PicsArt лучшим приложением для редактирования фото.
Инструменты ретуши и композиции, текст
Софт имеет несколько отличных инструментов ретуширования фото, таких как тени, блики, температура, контраст, резкость, кривые, настройки чёткости и композиции, вырез, изменение размера, перспектива, вращение, растяжение, выделение, свободный вырез и т. Эти инструменты часто используются профессиональными фотографами. Функция бесполезна для смартфонов с небольшим экраном, но подходит для планшетов.
Можно рисовать на пустой странице или на изображении. Имеются различные кисти и возможность использования слоёв, как в Photoshop. Проект можно сохранить в формате PicsArt, чтобы закончить редактирование позже. Также можно записывать и делиться замедленной съёмкой процесса рисования.
Программа позволяет добавить текст на изображения или пустые страницы. Его можно смешивать, переворачивать, отражать и даже добавлять текстуру и градиент. В приложение встроена собственная коллекция шрифтов, которую можно пополнять и обновлять.
Встроенная камера, эффекты и творческие фильтры
Программа поддерживает функцию камеры и имеет множество эффектов, которые можно использовать в качестве живых фильтров. PicsArt имеет не только простые, но и творческие фильтры, разделённые на разные категории. Можно изменить прозрачность, добавить смешивание или вообще стереть эффект.
Комбинация различных фильтров и инструментов ретуширования даст хорошие результаты. Наряду с этими функциями есть опции для добавления масок, штампов, масок формы, рамок, сносок и так далее. Имеет большую коллекцию шрифтов, стикеров, фонов, коллажей, рамок, масок и так далее.
Большинство уникальных дополнений платные. В последних обновлениях PicsArt добавлены Prisma-подобные эффекты для фотографий и видео. Разработчик также запустил функцию Remix Me, превратив редактирование фотографий в социальный эксперимент, совсем не похожий на то, что мы видели в уже не существующем приложении Dubble.
Его функции похожи на Prisma, но лучше и быстрее. Создатели называют это магией, потому что программа автоматически анализирует фото, а затем за считанные секунды перерисовывает его в новом художественном стиле.
Стикеры
Более 2 миллионов бесплатных пользовательских стикеров, созданных сообществом приложения, и ещё тысячи доступных в магазине PicsArt – вы гарантированно найдёте то, что вам понравится! Если вы не можете найти что-то подходящее, PicsArt легко позволяет создавать свои собственные наклейки и делиться ими со всем миром! Как сделать собственные стикеры и поделиться ими:
Готово! Вы сделали это.
Видео на тему: Фоторедактор PicsArt. Стикеры
Магические эффекты PicsArt
Испытайте «магию» эффектов на основе искусственного интеллекта. Каждый из встроенных настраиваемых магических эффектов превращает фотографии в абсолютно новый шедевр. Например, попробуйте новый цвет волос:
- Откройте фотографию в редакторе и коснитесь значка Эффекты, затем Магия.
- Выберите понравившийся фотоэффект.
- Нажмите на ластик в верхней части экрана и сотрите фотоэффект везде, кроме волос.
- Нажмите на флажок для подтверждения, затем «Применить».
- Сохраните ваши изменения и поделитесь ими на PicsArt!
Remix Chat
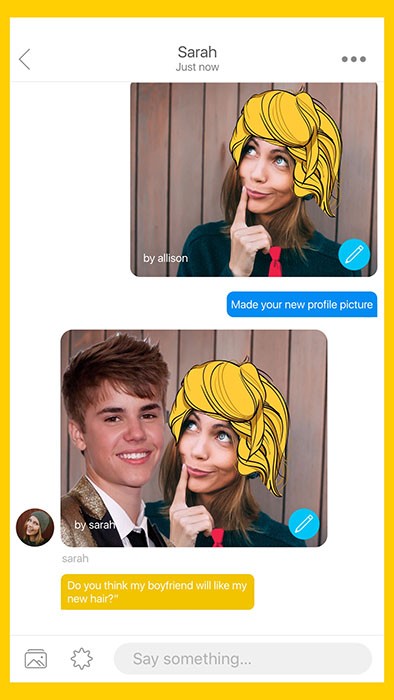
Создание коллажей
На главном экране программы нажмите розовый плюс.
- Пролистайте список до строки Коллажи и выберите «Сетка».
- Выберите все изображения, которые вы хотите включить в коллаж. Когда закончите, нажмите стрелку в верхнем правом углу окна.
- Перетащите изображение, чтобы поместить его в другое окно коллажа.
- Отрегулировать размер каждого фото в коллаже можно свайпом двумя пальцами.
- Нажмите на шаблон, который вы хотите использовать.
- Если вы хотите применить эффект, обрезать, повернуть, перевернуть или удалить одно из изображений, используйте для этого значки на нижней панели инструментов.
- Когда вы закончите, нажмите символ стрелки в верхнем правом углу окна, чтобы сохранить коллаж.
Ваше изображение будет автоматически открыто в фоторедакторе. Нажмите на значок стрелки, чтобы закончить.

Социальная сеть
Социальная сеть программы постоянно развивается, хотя до популярности Flickr или Instagram ей ещё очень далеко. При загрузке изображения вы можете добавить теги ключевых слов и местоположение, указать, должна ли фотография быть частной или общедоступной (по умолчанию), а также указать, содержит ли она взрослый контент.
Приложение и веб-сайт PicsArt в этом отношении позволяют выполнять все стандартные действия в социальных сетях – комментировать, добавлять в избранное и подписываться. Социальная часть интерфейса приложения хорошо продумана и интуитивно понятна. Есть возможность просматривать топ-хэштеги или страницы авторов, а также искать более конкретные изображения.

Удаление приложения
Удаление аккаунта и программы выполняется стандартным методом – через меню настроек смартфона. Откройте Настройки, пролистайте вниз до конца страницы и выберите Приложения/Все приложения. В списке установленных программ найдите PicsArt и кликните её. Нажмите сначала Очистить кэш, Очистить данные, Остановить, а затем Удалить. Готово!
При отключении подписки пользователь ещё какое-то время может пользоваться привилегиями лицензии, пока не закончится оплаченный период. После этого платежи прекратятся, и премиум-функции станут недоступны.
PicsArt использует противоположный подход к улучшению фотографий по сравнению с Instagram. Если последний подчёркивает простоту, PicsArt предлагает гораздо больше возможностей для редактирования изображений. Мало того, что его фильтры более настраиваемы, он предлагает инструменты рисования, обработки и редактирования в стиле Photoshop.

Но не волнуйтесь, есть другие способы использовать приложение, чтобы сделать вашу фотографию более четкой. В этой статье мы покажем вам, как сделать размытые изображения резче и улучшить их качество.
Повышение резкости размытого изображения
В PicsArt вы можете повысить резкость всего изображения, если вас не устраивает его внешний вид, или вы можете повысить резкость только тех частей, которые кажутся особенно размытыми. Вот как вы можете использовать эту опцию:
- Откройте PicsArt.
- Просмотрите фотографию, резкость которой вы хотите сделать.
- Нажмите на Эффекты.
- Добавьте эффект резкости.
Применение этого эффекта должно сделать ваше изображение менее размытым. Конечно, как и с любым другим эффектом, вы можете изменить уровень резкости, потому что нет смысла делать изображение слишком резким. В нижней части экрана вы увидите ползунок, с помощью которого вы сможете настроить уровень резкости.
Если вы хотите повысить резкость только одной размытой области на фотографии, вот как это сделать:
- Просмотрите фото.
- Нажмите на область, которую хотите повысить резкость.
- Если он слишком мал для четкости, увеличьте его.
- Нажмите на Эффекты.
- Добавьте эффект резкости.
Вот и все. Опять же, вы можете настроить уровень резкости. Если вы хотите сделать больше областей резкости, вам придется повторить этот процесс для каждой из них. Невозможно выбрать несколько областей одновременно.
Можно ли использовать какое-нибудь другое приложение?
К сожалению, насколько нам известно, нет другого приложения, в котором есть опция Unblur. Но если PicsArt вам не помог, вы можете попробовать другие варианты.
Например, приложение для редактирования фотографий BeFunky обладает мощными эффектами, которые позволяют редактировать фотографии профессионально. Вы можете выбрать Sharpening и Smart Sharpening.
Разница между ними заключается в том, что интеллектуальная резкость увеличивает контраст по краям изображения, выделяя центральный объект. Интеллектуальная резкость более интенсивна, чем обычная резкость, и поэтому дает лучшие результаты.
Для достижения наилучших результатов вы можете одновременно повысить резкость изображения и настроить контрастность. Вы можете экспериментировать, пока не найдете то, что лучше всего подходит для вас.
Есть ли настольная версия?
Некоторые люди предпочитают редактировать свои фотографии на рабочем столе, и это нормально. Фактически, так легче увидеть, что вы делаете, и избежать чрезмерной резкости или подобных проблем.
Но не волнуйтесь, результаты действительно хорошие. Многие люди используют это приложение годами. Возможно, это приложение не для тех, кто разбирается в технологиях, но оно предоставит вам именно то, что вам нужно, за считанные минуты.
В ожидании подходящего инструмента
PicsArt имеет множество фильтров, которые позволяют нам настраивать наши изображения. Редактировать фотографии и видео на профессиональном уровне еще никогда не было так просто. Тем не менее, им все еще нужно поработать, когда дело доходит до исправления размытых фотографий.
Судя по количеству людей, которые ищут в Google «как разблокировать фотографии», приложениям, возможно, пора предложить своим пользователям эту возможность. И приложения, которые делают это, несомненно, станут очень популярными.
А пока фотографам остается только подождать и попробовать другие варианты, пока они не найдут что-то, что работает. Знаете ли вы какие-нибудь другие приложения для размытия изображений? Дайте нам знать в комментариях ниже.
Читайте также:

