Как сделать пинг на компьютере
Обновлено: 03.07.2024
Не совсем для начинающих пользователей, но очень полезно, когда речь идет о проверке работоспособности сети. Команда ping отправляет пакеты данных на определенный IP-адрес в сети, а затем позволяет узнать, сколько времени потребовалось для передачи этих данных и получения ответа. Используя ping Вы можете быстро протестировать различные точки вашей сети. Как с этим работать, сегодня в статье.
Команда ping для проверки сети
Принцип работы команды ping достаточно прост. Вы посылаете команду ping на определенный URL или IP-адрес , и ждете ответа. Когда ответ получен, инструмент ping показывает Вам, сколько времени каждый пакет взял, чтобы завершить свой круг, или сообщает, что ответа не было.
Как лично мне поможет ping? Это правильный вопрос. Используя ping вы проверяете, может ли ваш компьютер подключаться к другому устройству - например, вашему роутеру или к устройству в локальной сети. Также, Вы можете узнать время необходимое для возврата пакетов, а значить понять насколько быстрое у Вас интернет соединение, и есть ли потеря пакетов. Ну и конечно же, командой ping можно проверить работоспособность сетевого адаптера вашего компьютера.
При этом ping есть в любой операционной системе, а значит не важно на чем вы работаете (Mac OS, Ubuntu, CentOS, Windows) используя ping, Вы всегда проверите работоспособность сети.
Как использовать ping
В моем примере будет Windows, но пусть Вас это не смущает, ping работает одинаково во всех операционных системах.
1. Находясь на рабочем столе нажимаем сочетание клавиш Win + R - откроется окно “Выполнить”, набираем cmd;
3. В ответе получаем - URL-адрес, IP-адрес связанный с этим URL-адресом, и размер пакетов.
4. Внизу вы увидите сводку, которая показывает, сколько пакетов было отправлено/ получено, а также минимальное, максимальное и среднее время отклика.
Командная строка, устроена таким образом, что каждая команда умеет запускаться с конкретными параметрами. Это удобно, а самое главное - очень функционально.
Чтобы увидеть весь список доступных параметров запуска для команды ping , можно набрать ping без параметров, URL и IP.
Что можно сделать используя ping?
Теперь, когда вы знаете, как использовать эту команду, вот некоторые интересные вещи, которые вы можете сделать с ней:
1. Можно пинговать доступность ресурса по URL или IP-адресу , чтобы узнать, доступность этого ресурса;
2. Можно пинговать URL-адрес, чтобы узнать его IP-адрес;
3. Можно пинговать ваш роутер, чтобы проверить связь между ним и Вашим компьютером. Успешный ответ позволяет понять, что ваша локальная сеть работает нормально, и проблема, связанная с доступом к интернет-сайту, находится где-то вне вашего контроля;
4. Можно пинговать ваш loopback-адрес (127.0.0.1). Если вы пытаетесь пинговать Ваш роутер, но ответа нет, однако Вы видите, что он работает (возможно другие устройства в системе подключаются и работают с этим роутером). Значит имеет смысл попробовать ping loopback-адреса . Этот адрес всегда 127.0.0.1 , и его успешное тестирование позволяет узнать, что сетевой адаптер на вашем компьютере (и сетевое программное обеспечение в вашей ОС) работает правильно. В противном случае, проблема с системой или адаптером.
Кстати ! Довольно часто, компьютеры в локальной сети могут не пинговаться. Виной тому брандмауэры, которые защищают систему.

К оманда ping отправляет пакеты данных на определенный IP-адрес в сети, а затем позволяет узнать, сколько времени потребовалось для передачи этих данных и получения ответа. Это удобный инструмент, который Вы можете использовать для быстрого тестирования различных точек Вашей сети. Вот как это использовать.
Как работает Ping
Ping исходит из термина, используемого в технологии сонара, который посылает импульсы звука, а затем слушает возвращение эха. В компьютерной сети инструмент ping встроен в большинство операционных систем, которые работают практически так же. Вы выдаете команду ping вместе с определенным URL или IP-адресом. Ваш компьютер отправляет на это несколько пакетов информации, а затем ждет ответа. Когда он получает ответ, инструмент ping показывает Вам, сколько времени каждый пакет потратил, чтобы совершить это путешествие, или сообщает, что ответа не было.
И не имеет значения, какую операционную систему Вы используете. Поднимите терминал или окно командной строки, и Вы можете использовать ping для MacOS, Linux или любой версии Windows.
Как использовать Ping
Мы собираемся использовать командную строку Windows в нашем примере здесь. Но Dы также можете использовать команду ping в Windows PowerShell или в приложении Terminal на macOS или любом дистрибутиве Linux. Как только Dы доберетесь до фактической команды, она работает одинаково везде.
В Windows нажмите Windows + R. В окне «Запуск» введите «cmd» в поле поиска и нажмите «Enter».
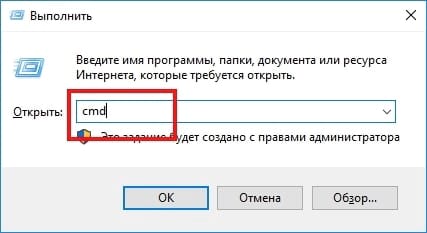
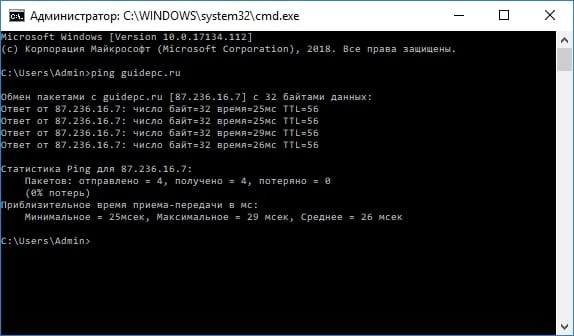
Этот ответ показывает URL-адрес, который Вы просматриваете, IP-адрес, связанный с этим URL-адресом, и размер пакетов, отправляемых в первой строке. Следующие четыре строки показывают ответы от каждого отдельного пакета, включая время (в миллисекундах), которое требуется для ответа, и время жизни (TTL) пакета, которое представляет собой количество времени, которое должно пройти до сброса пакета.
Внизу Вы увидите сводку, которая показывает, сколько пакетов было отправлено и получено, а также минимальное, максимальное и среднее время отклика.
И на следующем рисунке мы пингуем маршрутизатор в нашей локальной сети, используя его IP-адрес. Мы также получаем от него нормальный ответ.
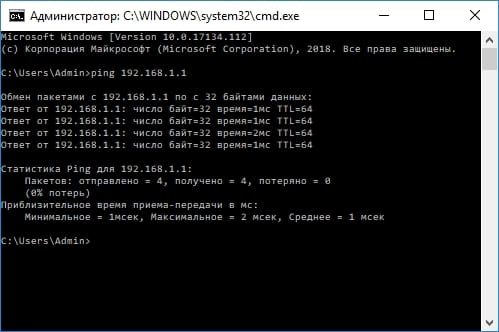
Когда инструмент ping не получает ответа от любых устройств, которые Вы пинговали, это также дает Вам знать об этом.

И вот как использовать пинг на самом базовом уровне. Конечно, как и большинство команд, есть несколько дополнительных опций, которые Вы можете использовать, чтобы заставить его вести себя по-другому. Например, Вы можете заставить его отслеживать пункт назначения до тех пор, пока Вы не остановите команду, не укажете, сколько раз Вы хотите, чтобы он выполнял ping, задал, как часто он должен пинговать, и многое другое. Но, если Вы не выполняете некоторые конкретные типы устранения неполадок, Вам не нужно беспокоиться об этих расширенных параметрах.
Если Вам это интересно, просто введите «ping /?» В командной строке, чтобы увидеть список параметров.
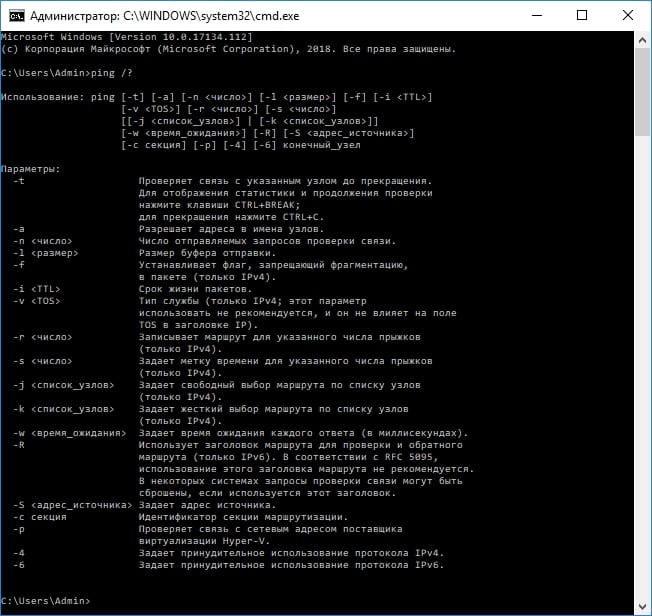
Что Вы можете сделать с помощью Ping
Теперь, когда Вы знаете, как использовать эту команду, вот некоторые интересные вещи, которые Вы можете сделать с ней:
Примечание: Вы не можете получить ответ ping с других компьютеров в локальной сети, потому что встроенные брандмауэры на этих устройствах не позволяют им отвечать на запросы ping. Если Вы хотите иметь возможность пинговать эти устройства, Вам необходимо отключить эту настройку, чтобы разрешить прохождение через брандмауэр.
В приведенном выше списке используется внешний подход, когда Вы сначала отправляете запрос на самый удаленный пункт назначения, а затем прокладываете путь к более локальным устройствам. Некоторым людям нравится работать наоборот, сначала пинг loopback адреса, затем маршрутизатор (или другое локальное устройство), а затем интернет-адрес.
И, конечно, о чем мы говорим в этой статье, в основном относится к использованию ping для устранения неполадок в домашней или малой бизнес-сети. Кроме того, если Вам поручено устранять неполадки в крупных сетях, Вы, вероятно, уже знаете, как использовать пинг и многие другие сетевые инструменты.
Привет друзья! Хочу в этой статье рассказать вам о том, что такое ping, и как сделать ping (пинг) на компьютере. Для чего делать ping? Такая процедура может пригодится в разных случаях. Например при настройке роутера TP-Link TL-WR841N, или других роутеров. Может понадобится сделать пинг к какому нибудь сайту, для проверки работы и стабильности работы соединения.
Например интернет провайдер может попросить сделать ping (пинг) и прислать им результат проверки. Это когда у вас какие-то проблемы с интернетом, было у мня такое.
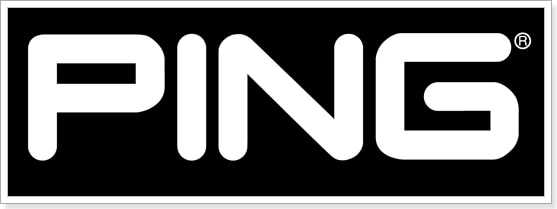
Если вы занимаетесь созданием сайтов, то командой ping можно узнать отвечает ли ваш сайт, или нет. Например при создании сайта можно узнать делегировался уже домен или нет. А так же можно узнать качество связи с сервером на котором расположен ваш сайт.
Команда ping полезная, и на всякий случай нужно знать как ее сделать. Показывать буду на примере Windows XP. Дороги замело, в город добраться не получилось :), поэтому работаю за компьютером брата, а у него Windows XP, но от Windows 7 отличия минимальны, я о них напишу.
Что такое ping (пинг)?
Как сделать ping (пинг)?
Сейчас я напишу как сделать ping к сайту, тем самым проверить работу и стабильность своего интернет соединения, или же проверить работу самого сайта к которому мы посылаем команду ping.



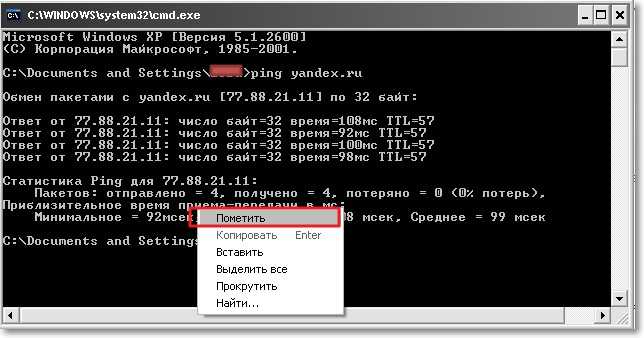
Ping – утилита командной строки, которая нужна для проверки подключения к другому компьютеру на уровне IP. Принцип работы очень простой: команда ping ip отправляет серию небольших пакетов данных на указанное устройство, а затем показывает время ответа.
Ping – основная команда TCP/IP, которая используется для устранения неполадок подключения, доступности и разрешения имени. Она также позволяет узнать имя и IP-адрес компьютера.
Синтаксис команды ping
Команда ping в Windows имеет следующие параметры, которые позволяют решать разные задачи:
Чтобы посмотреть в командной строке (cmd) ping-команды, вызовите справку:

На Linux параметры команды отличаются. Чтобы посмотреть доступные опции, выполните в терминале команду:

Суть команды ping проста, но примеров ее использования очень много. Давайте посмотрим, что можно делать с ее помощью.
Простая проверка доступности
Это то, что делали многие пользователи, – пинговали популярные ресурсы, чтобы убедиться, что интернет на их компьютере работает. Эта же команда используется для проверки доступности.
Windows отправит только 4 запроса, после чего выдаст статистику для указанного адреса. Можно убрать это ограничение, указав параметр -t.
Чтобы прервать отправку и получить статистику, нажимаем сочетание клавиш Ctrl+C.

По умолчанию команда ping IP-адреса на Linux посылает пакеты, пока вы не прервете их отправку вручную с помощью сочетания клавиш Ctrl+C. Чтобы ограничить количество, укажем нужное число. Например:
Изменение интервала между отправкой пакетов
По умолчанию пакеты отправляются с интервалом в одну секунду. Но можно установить другое время.
Для установки значений меньше 0.2 секунды требуются права суперпользователя (sudo).
Массовая отправка пакетов для нагрузочного тестирования
Эта возможность также доступна только суперпользователям:
Изменение размера пакета
По умолчанию размер пакета – 32 байта. Можно установить другой размер:
Включение звукового сигнала
Если ответа от хоста нет, отправляем эту команду:
Затем начинаем искать причину сбоя. После ее устранения воспроизведется звуковой сигнал. Он говорит о том, что хост теперь отвечает.
Вывод статистики ping
Чтобы не засорять терминал лишней информацией, пропустим ответы хоста и сразу получим статистику:
А можно, наоборот, получать статистику выполнения без прерывания команды. Для этого нужно нажать сочетание клавиш CTRL + |.
Читайте также:

