Как сделать плакат на компьютере
Обновлено: 30.06.2024
5.0 Оценок: 2 (Ваша: )
Хотите украсить дом или оформить подарок близкому человеку? Создайте оригинальный постер на основе фотографий, картинок из интернета, рисунков, текста. Как сделать плакат на компьютере? Это очень просто и не займет много времени, даже если у вас нет навыков дизайнера. Многие приложения предлагают готовые шаблоны и возможность вносить изменения — это позволит быстро получить отличный результат. Воспользуйтесь программой для создания плакатов и постеров ФотоКОЛЛАЖ и воплотите любую вашу фантазию.
Содержание:
Примеры плакатов,
сделанных в ФотоКОЛЛАЖЕ
Ищете вдохновение? Посмотрите на примеры работ, выполненных в приложении:

Можно создать постер из семейных фотографий.

Яркие снимки людей или города отлично сочетаются с типографикой.

Плакат может напоминать вам о лете и путешествиях.

Вдохновение можно получить в музыке или искусстве, например, на первом плакате цитата из песни Beatles, а второй — явная отсылка к работам Энди Уорхола.

Украсьте стены вашего дома красивыми постерами, дизайн которых вы создали сами.
Создавайте свои лучшие коллажи из фотографий легко!Быстрый старт на основе шаблона
В программе доступно более 100 разнообразных шаблонов. Добавьте на них картинки, и постер готов.

Окно выбора шаблона плаката в программе ФотоКОЛЛАЖ
Готовый макет можно редактировать и изменять на свое усмотрение. Установите другой фон, добавьте текст, стикер, примените к фотографиям рамки, эффекты. Всего одним нажатием мышки вы создадите новый уникальный дизайн.

Процесс редактирования шаблона
Как сделать плакат на компьютере
Чтобы сделать постер за считанные минуты, выполните несколько простых шагов:
- 1 Скачайте ФотоКОЛЛАЖ бесплатно и установите его на компьютер. Во время инсталляции потребуется согласиться с условиями пользовательского соглашения, выбрать папку и создать ярлык на рабочем столе для быстрого доступа.
- 2 Откройте редактор, создайте новый проект. Выберите чистый макет, шаблоны коллажей или страниц. После установите размеры: можно ввести их вручную, или подобрать среди предложенных.
- 3 В заготовках найдите подходящий под задумку вариант. Также есть возможность сделать все вручную с нуля. Для этого выберите «Чистый проект», установите размеры.
- 4 Любой элемент можно изменить. Установите новый фон: цвет, градиент, изображение, текстуру. Добавьте изображениям изюминку: примените фильтр, обрамление или маску из раздела «Эффекты и рамки».
- 5 Работайте с текстом. Настройте шрифт, размер, начертание, измените цвет, добавьте тень, контур. Или примените готовый стиль.
- 6 Украсьте плакат красивыми стикерами. Они находятся в разделе «Текст и украшения» и разбиты на категории.
- 7 Сохраните или распечатайте полученный результат.
Все необходимые инструменты в одной программе
Процесс создания постера доставит удовольствие, если вы можете реализовать любые творческие идеи. В новом проекте редактируйте любой элемент, размещайте на одном листе несколько фотографий и обработайте их. ФотоКОЛЛАЖ позволяет:
- Улучшить качество снимков. Дважды нажав на картинку, настройте яркость, контрастность, насыщенность или примените фильтры.
- Кадрировать изображение. С помощью инструмента обрежьте лишнее, поверните кадр, отразите по горизонтали или вертикали. Стилизовать фотографии. В разделе «Эффекты и рамки» найдите подходящий фильтр. Можно тонировать картинку под конкретный цвет. Или оформить ее в стиле поп-арт или под старину. Это пригодится, например, если вы хотите сделать коллаж к 9 мая.
- Заменить фон у изображения. Получился плохой задний план? Вырежьте объект с помощью специальной функции и удалите лишнее окружение.
Используйте библиотеку клипарта, шрифтов и фонов
Как сделать плакат стильным и уникальным? Стоит оформить его стикерами и текстом, украсить фотографии рамками и масками.
В программе более 100 готовых обрамлений и масок, которые разбиты на категории. Вы можете найти подходящую в разделе «Эффекты и рамки». Там же есть возможность создать свой дизайн. Для этого просто воспользуйтесь редактором.

Процесс добавление масок и рамок на фото

Окно встроенного генератора рамок
В ФотоКОЛЛАЖе есть встроенная библиотека клипартов, которая содержит более 300 различных изображений. Они разбиты на категории: например, животные, красота, цветы, романтика. Также вы сможете загрузить свое изображение в качестве стикера.

Процесс переноса клипарта на плакат
Раздел «Текст и украшения» позволяет создать надпись. Ее можно изменить:
Также в программе представлены более 40 готовых стилей текста.

Окно выбора готового стиля для надписи
Печатайте не выходя из дома
Зачем тратить время на печать в копицентре? ФотоКОЛЛАЖ позаботиться о качестве постера, афиши или стенгазеты. Отправьте полученный результат на домашний принтер. Выберите нужный размер бумаги, установите разрешение в 300 dpi и ориентацию листа, укажите количество копий, маркеры обрезки и поля.


Плакат можно сохранить, как изображение, и опубликовать в интернете. Это возможно в популярных форматах: JPEG, PNG, BMP, TGA, TIFF, GIF и PDF.

Получите отличный результат независимо от навыков
Не нужно больше думать, как создать плакат и к кому обратиться за помощью. Благодаря программе ФотоКОЛЛАЖ любой пользователь способен создать стильный дизайн независимо от навыков. Достаточно выбрать шаблон, настроить его под идею и добавить детали. Используя софт, вы получите качественный результат и сможете сохранить его на компьютер или распечатать.
Теперь вы знаете, в какой программе сделать плакат. Это не требует специальных знаний и не займет много времени. ФотоКОЛЛАЖ позволит реализовать любую творческую идею. Помимо постеров, вы сможете создавать открытки, коллажи, менять фон на изображении, делать фотомонтаж. Скачайте программу, и создайте стильные постеры!
В Canva вы найдёте более 8 000 шаблонов для быстрого создания плакатов. Сервис позволяет настраивать фон и добавлять на плакаты текст, загруженные вами картинки, а также иллюстрации и прочие украшения из библиотеки Canva. Часть шаблонов и декоративных элементов доступна бесплатно, остальные можно покупать по отдельности или получать в рамках платной подписки.
Сервис Canva доступен в формате веб-редактора и приложения для iOS. Версии для Android пока не существует.

2. Desygner
Этот редактор не уступает по возможностям Canva. С помощью Desygner вы тоже можете создавать плакаты и прочую графику, совмещая изображения, тексты, стикеры и другие украшения на одном холсте. Desygner предлагает сотни бесплатных шаблонов, иллюстраций и снимков в качестве исходников. Чтобы получить доступ к полной коллекции материалов, а также удобному поиску по ним, нужно оформить платную подписку.
Desygner можно использовать в браузере и программах для мобильных устройств на Android и iOS.



3. Fotor
Fotor — мультифункциональный сервис для работы с графикой. Он позволяет делать примерно то же, что и перечисленные выше редакторы плакатов: загружать изображения, накладывать на них текст, стикеры и прочие элементы.
И даже больше: в Fotor есть множество инструментов для редактирования изображений и составления коллажей. Вместе с тем в сервисе не так много исходных материалов, как в Canva и Desygner. Оформив платную подписку, вы получите больше исходников и функций для редактирования графики.
Fotor доступен в браузере, а также в качестве программ для основных настольных и мобильных платформ.
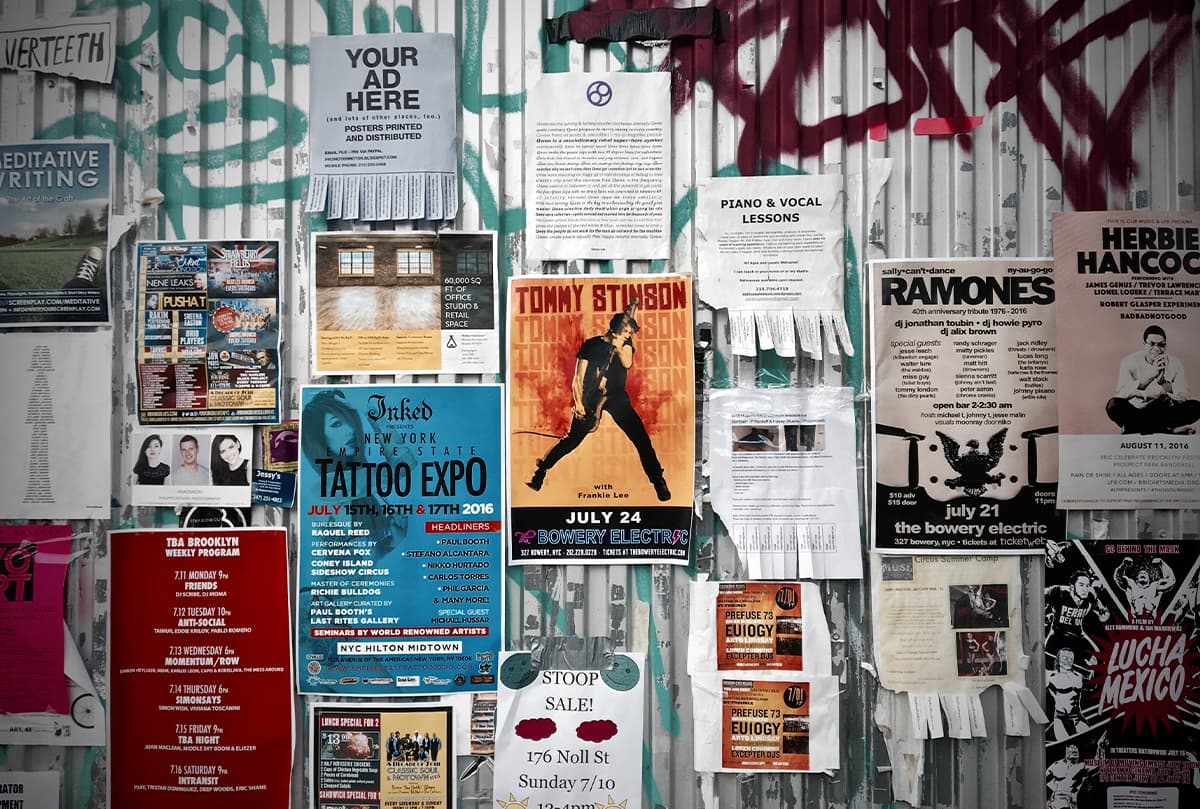
Если вы не дизайнер, но хотите самостоятельно создать афишу мероприятия или оформить страницу в Инстаграме, смотрите нашу подборку.
Здесь — сервисы, с помощью которых можно делать рекламные материалы для бизнеса; создавать коллажи и анимированные изображения; редактировать фото онлайн и многое другое.
PixTeller
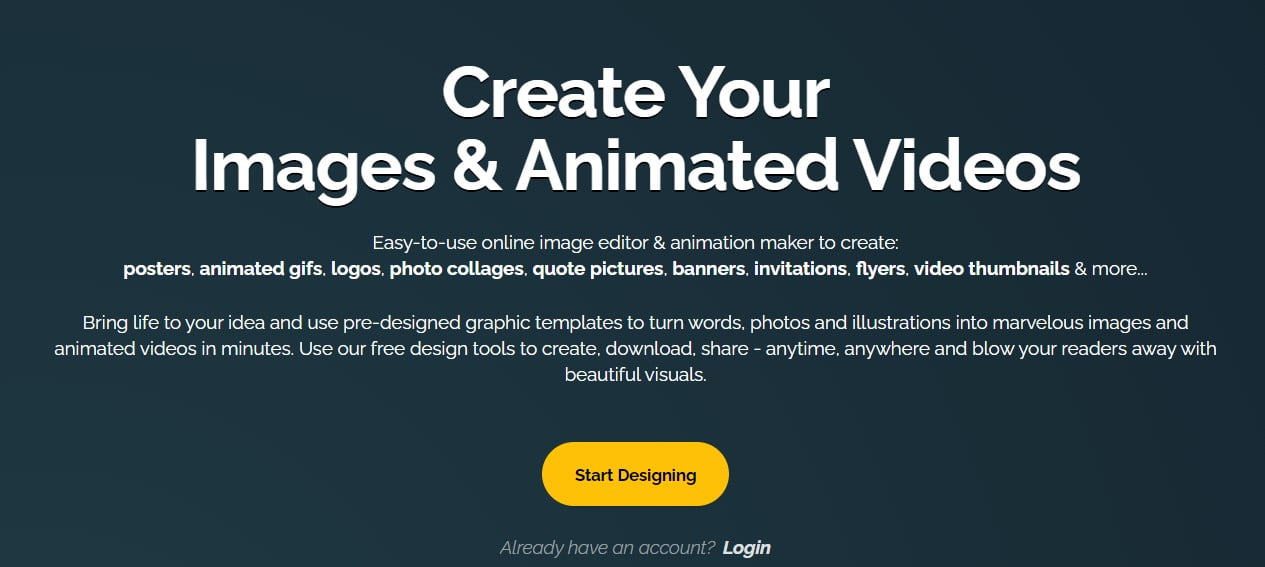
| Уровень | с нуля |
| Для кого подходит | блогерам, фотографам, smm-специалистам |
| За период по тарифам | от 7 $/мес |
| Преимущества | анимация, 100 000+ шаблонов, галерея фотографий |
| Ссылка на сервис | полная информация |
Подробнее о сервисе
PixTeller — онлайн-фоторедактор и сервис создания анимированной графики. Здесь вы можете создавать постеры, гифки, логотипы, коллажи, баннеры и многое другое. Обратите внимание, что сервис работает только на английском.
Выделим основные преимущества:
- Галерея фотографий: в базе более полутора миллионов бесплатных фотографий и иллюстраций, которые вы можете использовать для коллажей и рекламы
- Анимация: также здесь есть галерея анимированных роликов, которые вы можете кастомизировать с помощью встроенного видео-редактора
- Редактор фото: изменение размера в один клик, фильтры и т.д.
Canva
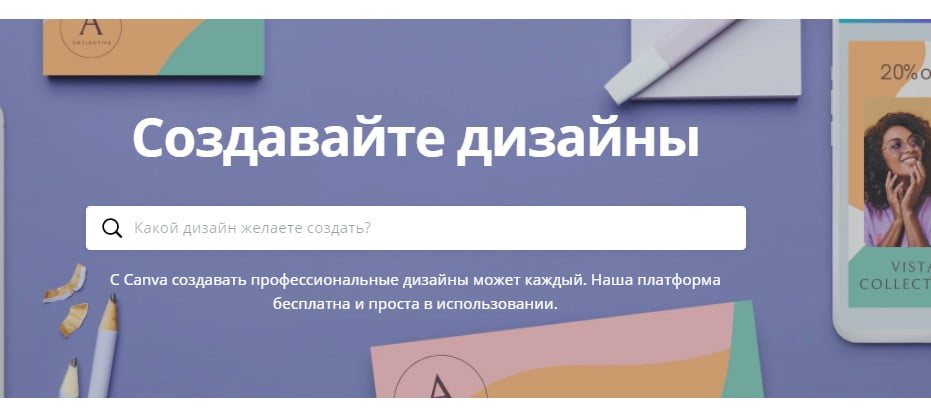
| Уровень | с нуля |
| Для кого подходит | блогерам, маркетологам, smm-специалистам |
| Пробный период | бесплатно с ограничениями |
| За период по тарифам | от 899 ₽/мес |
| Преимущества | оформление видео и публикаций в соцсетях, создание сториз |
| Ссылка на сервис | полная информация |
Подробнее о сервисе
Canva помогает новичкам создавать красивые и профессиональные дизайны. С ней вы можете сделать презентацию, плакат или логотип, брендировать страницы в соцсетях и Youtube-канал.
Выделим основные преимущества:
- Шаблоны под разные цели: для соцсетей, бизнеса, маркетинга и образовательных программ
- Возможность создать афишу, плакат, визитку, флаер и другие полиграфические продукты
- Работа онлайн: не требуется установка программы
- Оформление YouTube-канала: вы можете бесплатно собрать обложку канала в конструкторе.
Fotor
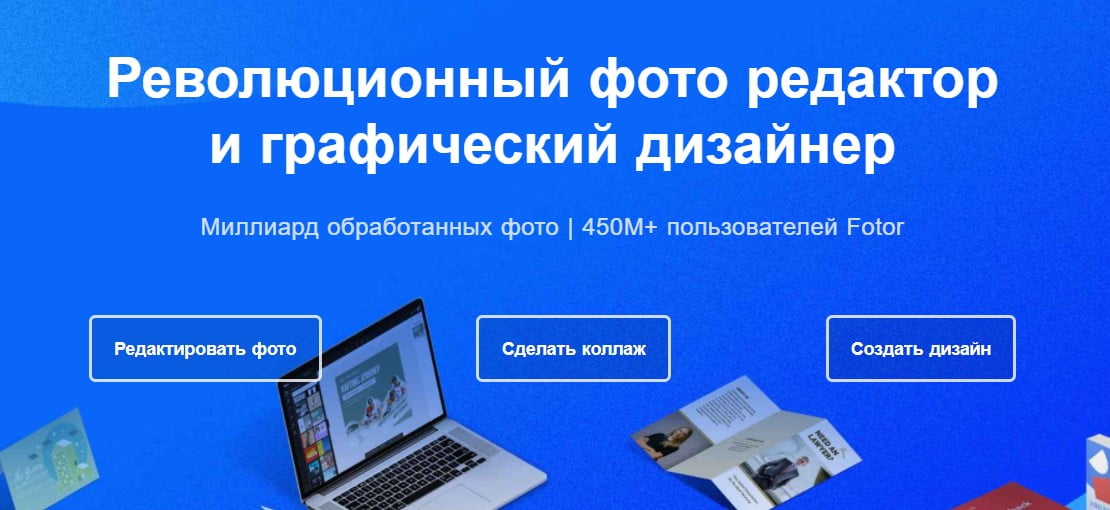
| Уровень | с нуля |
| Для кого подходит | блогерам, фотографам, smm-специалистам |
| Пробный период | бесплатно с ограничениями |
| За период по тарифам | от 8,99 $/мес |
| Преимущества | создание коллажей, реставрация портрета, HDR фото |
| Ссылка на сервис | полная информация |
Подробнее о сервисе
Fotor — это фоторедактор и графический дизайнер. Здесь можно делать коллажи, редактировать фотографии, создавать постеры и дизайны для соцсетей и Youtube.
Выделим основные преимущества:
- Инструменты для портретов: вы можете выровнять тон кожи, убрать морщины, осветлить зубы и т.д.
- Коллажи: в Fotor есть шаблоны коллажей, режимы сшивания фото и эффекты
- Фоторедактор: в сервисе большой выбор эффектов для редактирования фото, наклейки, колор-сплэш, фоторамки, мозаики и другие инструменты
- HDR фото: вы можете бесплатно воспользоваться программой онлайн-HDR.
Crello
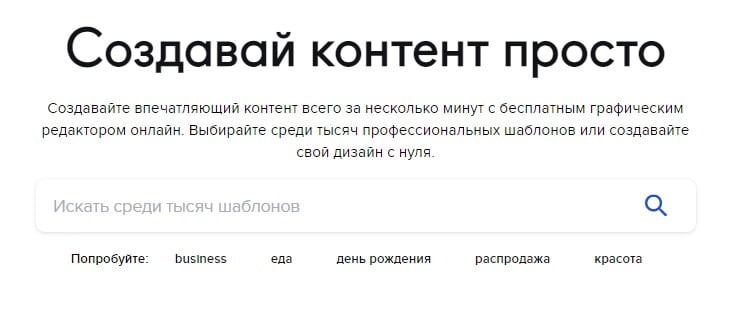
| Уровень | с нуля |
| Для кого подходит | блогерам, маркетологам, smm-специалистам |
| Пробный период | бесплатно с ограничениями |
| За период по тарифам | от 7,99 $/мес |
| Преимущества | создание баннеров, документов, печатной продукции, оформление соцсетей, анимация, iOS и Android приложения |
| Ссылка на сервис | полная информация |
Подробнее о сервисе
Crello — графический редактор, в нём можно работать онлайн или в приложении на телефоне. Здесь есть шаблонные элементы дизайна и возможность создавать собственные дизайны с нуля.
Выделим основные преимущества:
- Анимация и аудио: в Crello вы можете сделать анимированный логотип и добавить звук к изображениям и видео
- Фоторедактор: вы можете менять фон фото, добавлять рамки, текст и спич-баббл, менять прозрачность и добавлять слои и другое
- Графический дизайн: с помощью фигур, наклеек, лейблов и других инструментов можно создавать флаеры, открытки и т.д.
- iOS и Android-приложения: вы можете создавать дизайны и редактировать фото на любом девайсе.
Creatopy

| Уровень | с нуля |
| Для кого подходит | блогерам, маркетологам, smm-специалистам, предпринимателям |
| Пробный период | бесплатно с ограничениями |
| За период по тарифам | от 17 $/мес |
| Преимущества | анимация, командная работа, тематические шаблоны |
| Ссылка на сервис | полная информация |
Подробнее о сервисе
Creatopy — платформа для визуального производства. Здесь можно создавать статичные и анимированные дизайны для рекламы и соцсетей, печатные материалы и графику для веба.
Выделим основные преимущества:
- Команды: вы можете создавать дизайны вместе со своими коллегами или друзьями
- Тематические шаблоны: используйте профессионально разработанные шаблоны для e-commerce, образования, недвижимости, здравоохранения и пр.
- Автоматизация дизайна: вы можете экспортировать созданные дизайны на любую платформу.
Postermywall
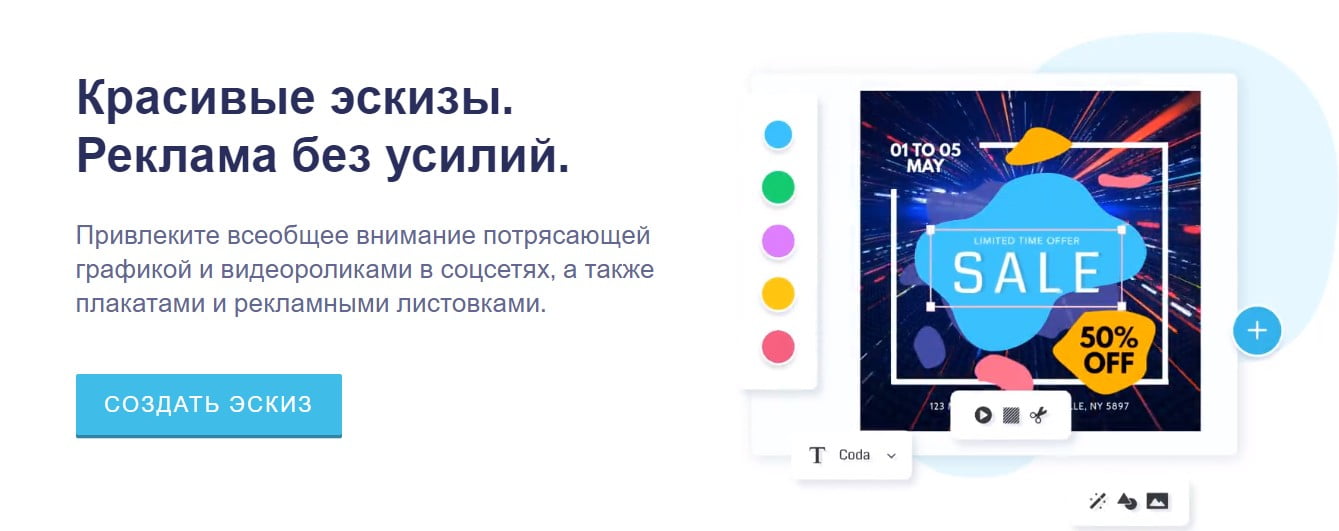
| Уровень | с нуля |
| Для кого подходит | блогерам, маркетологам, smm-специалистам |
| Пробный период | бесплатно с ограничениями |
| За период по тарифам | от 8,33 $/мес |
| Преимущества | анимация, командная работа, тематические шаблоны |
| Ссылка на сервис | полная информация |
Подробнее о сервисе
Postermywall — сервис для создания плакатов, рекламных листовок и графики и видео для соцсетей. Здесь есть шаблоны для продвижения мероприятий, ресторанов, школ и другого бизнеса.
Выделим основные преимущества:
- 170 000 + шаблонов для соцсетей, сайтов и печатных материалов и стоковые видеоролики
- Анимация: вы можете анимировать любой эскиз
- Настройки шрифтов для детальной стилизации вашего бренда
- Командная работа: вы можете работать над эскизом вместе с коллегами.
Bambinic

| Уровень | с нуля |
| Для кого подходит | родителям, воспитателям, педагогам |
| Пробный период | бесплатно |
| Преимущества | шаблоны детских календарей, открыток, грамот, постеров, персонализированный праздничный декор |
| Ссылка на сервис | полная информация |
Подробнее о сервисе
Bambinic специализируется на продукции для детей: открытках, постерах, грамотах, календарях и декоре для детских праздников. Здесь вы можете в пару кликов создать календарь с фотографией вашего ребёнка или выбрать шаблон грамоты для учеников.
Выделим основные преимущества:
- Бесплатный сервис: всеми шаблонами можно пользоваться бесплатно
- Макеты тортов и праздничного декора: вы можете сделать макет топперов с супергероями, гирлянды с фотографией и т.д.
- Карточки и бирки для фотосессии с новорождённым
- Календари и открытки: выберите шаблон, добавьте фото и надписи и получите макет персонализированного календаря или открытки.
Desygner
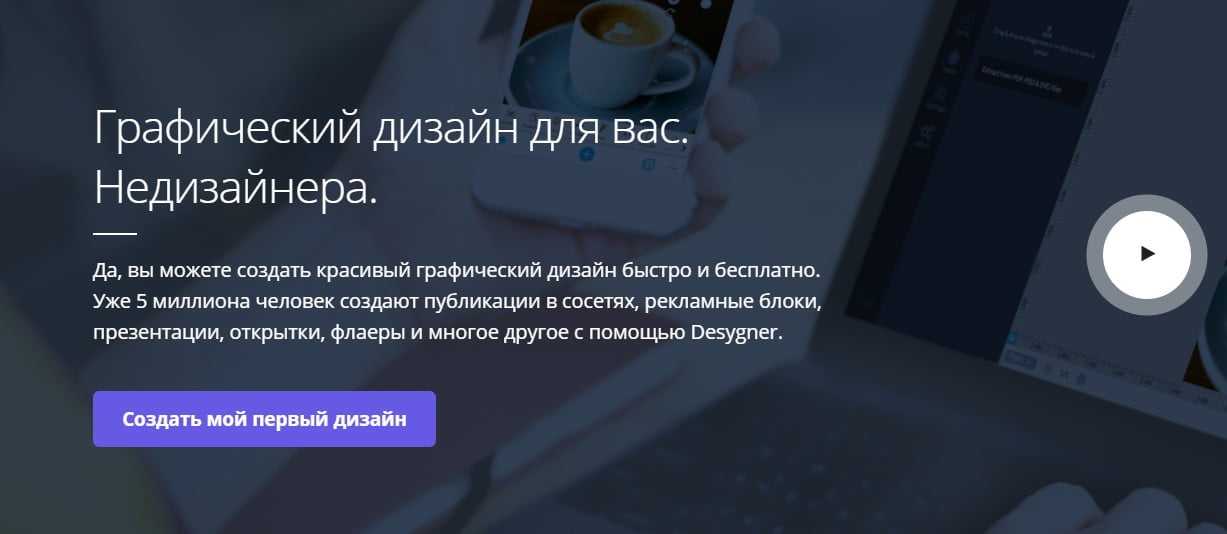
| Уровень | с нуля |
| Для кого подходит | блогерам, маркетологам, smm-специалистам, предпринимателям |
| Пробный период | бесплатно с ограничениями |
| За период по тарифам | от 4,95 $/мес |
| Преимущества | тематические шаблоны, галерея бесплатных изображений, мгновенная публикация |
| Ссылка на сервис | полная информация |
Подробнее о сервисе
Desygner — это сервис графического дизайна для недизайнеров. В нём вы можете создавать рекламные блоки, презентации, флаеры, плакаты, публикации для соцсетей и так далее.
Выделим основные преимущества:
- Библиотека шаблонов: тематические шаблоны для разных бизнесов и форматов, разработанные профессиональными дизайнерами
- Бесплатные изображения: фотографии, иконки, фигуры и баннеры, которые вы можете использовать в коммерческих целях
- Мгновенная публикация и распечатка: вы можете публиковать дизайны в соцсети или отправлять их в печать напрямую из сервиса
- Возможность работы с телефона, компьютера или планшета.
FotoJet
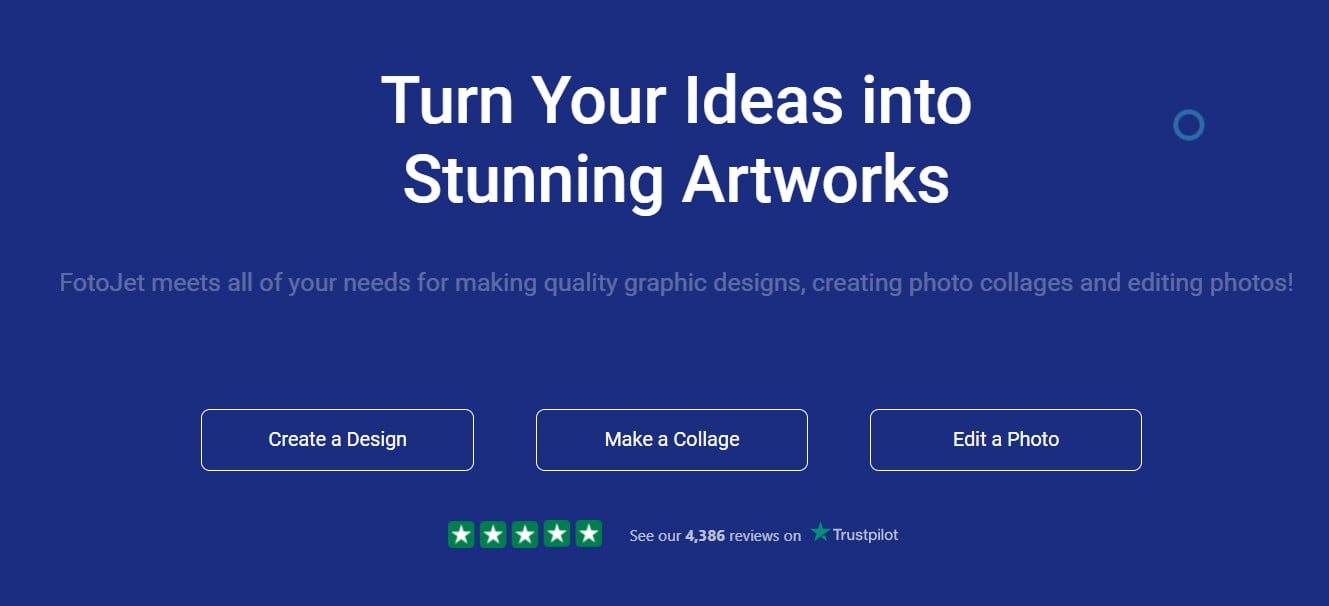
| Уровень | с нуля |
| Для кого подходит | блогерам, маркетологам, smm-специалистам, предпринимателям |
| Пробный период | бесплатно с ограничениями |
| За период по тарифам | от 3,33 $/мес |
| Преимущества | шаблоны коллажей, шаблоны для графического дизайна, фоторедактор |
| Ссылка на сервис | полная информация |
Подробнее о сервисе
FotoJet — ещё один англоязычный сервис. Здесь можно создавать коллажи и дизайны и редактировать фото. Также здесь есть советы по дизайну и поиску вдохновения.
Выделим основные преимущества:
- Не нужно регистрироваться: сайт не требует регистрации для использования бесплатной версии сервиса
- 800+ макетов и шаблонов для создания коллажей
- Фоторедактор: эффекты, цветокоррекция, добавление текста и т.д.
Заключение
С сервисами из нашей подборки любой сможет делать крутые дизайны и коллажи. Для блогеров будут актуальны простые онлайн-фоторедакторы, для предпринимателей — конструкторы баннеров, афиш и листовок. С помощью шаблонов, галерей фотографий и инструментов анимации вы оживите свои соцсети и сайт и привлечёте внимание новых подписчиков или клиентов.
Выбирайте подходящий сервис и делитесь впечатлениями.
Если вы использовали в своей работе один или несколько сервисов и есть, чем поделиться — напишите отзыв в комментариях. Помогите сделать выбор другим читателям!
Если при создании публикации, например плаката, в Publisher выбрать в разделе Параметры страницы размер больше 21,59 x 27,94 см, она будет напечатана не на одном, а на двух или нескольких листах бумаги. В Publisher можно выводить на печать публикации размером до 609,6 x 609,6 см.
Важно: Некоторые функции, например градиентные заливки, линии и узорное обрамление, могут неправильно отображаться на печати, если размер плаката превышает 304,8 см.
В этой статье
Создание плаката
Щелкните Файл > Создать, а затем выберите категорию Встроенные, чтобы использовать один из шаблонов, установленных в Publisher.

Совет: Работаете в Publisher 2010? Нажмите Файл > Создать, а затем в разделе Доступные шаблоны выберите категорию Установленные шаблоны и шаблоны из Интернета.
Выберите категорию Плакаты, а затем — подходящий шаблон, например С малышом!
В разделах Параметры и Настройка выберите нужные параметры.

Щелкните Создать.
На вкладке Макет страницы выполните любые из следующих действий:
чтобы изменить ширину и высоту плаката, нажмите кнопку Размер, а затем выберите нужный размер или щелкните Создать новый размер страницы;
чтобы изменить цветовую схему плаката, выберите нужный вариант в группе Схемы;
чтобы изменить шрифтовую схему плаката, нажмите кнопку Шрифты и выберите подходящую пару шрифтов.
На плакате замените замещающий текст и изображения своим текстом, рисунками или другими объектами.
Нажмите Файл > Сохранить как и выберите расположение или папку для сохранения плаката.
В поле Имя файла ведите имя для плаката.
В поле Тип файла выберите пункт Файлы Publisher.
Создание афиши
Чтобы создать в Publisher афишу, начните с плаката. Затем задайте нужный размер страницы.
На вкладке Макет страницы нажмите кнопку Размер и выберите пункт Дополнительные готовые размеры страниц.

В разделе Типы публикаций выберите категорию Афиши, а затем — нужный размер.
На вкладке Макет страницы выполните любые из следующих действий:
чтобы изменить ширину и высоту плаката, нажмите кнопку Размер, а затем выберите нужный размер или щелкните Создать новый размер страницы;
чтобы изменить цветовую схему плаката, выберите нужный вариант в группе Схемы;
чтобы изменить шрифтовую схему плаката, нажмите кнопку Шрифты и выберите подходящую пару шрифтов.
На плакате замените замещающий текст и изображения своим текстом, рисунками или другими объектами.
Нажмите Файл > Сохранить как и выберите расположение или папку для сохранения плаката.
В поле Имя файла ведите имя для плаката.
В поле Тип файла выберите пункт Файлы Publisher.
Добавление изображений на плакат или афишу
Добавление рисунков
На вкладке Вставка в группе Иллюстрации выполните одно из следующих действий:
чтобы добавить рисунок со своего компьютера, щелкните Рисунки, найдите нужный файл, выберите его и нажмите кнопку Вставить;
чтобы добавить изображение из Интернета, нажмите кнопку Изображения из Интернета и щелкните пункт Поиск изображений Bing. В поле поиска введите слово или фразу, описывающую нужное изображение, и нажмите клавишу ВВОД.
Примечание: Вы можете применить к результатам поиска фильтр Только CC (Creative Commons) (подробнее здесь) или просмотреть все изображения. Если вы выберете вариант Все изображения, в результаты поиска будут включены все изображения Bing. Вы несете ответственность за соблюдение прав собственности других пользователей, в том числе авторских. Дополнительные сведения о видах лицензий см. в статье Фильтрация изображений по типу лицензии.
Кроме того, можно добавить изображения с веб-страницы и заменить имеющиеся рисунки. Дополнительные сведения.
Корректировка перекрытия
Если плакат или афиша состоит из большого количества горизонтальных или вертикальных страниц, при печати можно изменить размер полей таким образом, чтобы затем склеить страницы вместе, не перекрывая область печати.
Щелкните Файл > Печать, а затем в разделе Настройка нажмите кнопку Параметры разметки.

В диалоговом окне Параметры разметки выполните одно из следующих действий:
чтобы увеличить перекрывающиеся поля на бумаге при печати плаката, афиши или другой крупной публикации с горизонтальной областью печати на страницах, измените параметр Перекрытие по горизонтали;
чтобы увеличить перекрывающиеся поля на бумаге при печати плаката, афиши или другой крупной публикации с вертикальной областью печати на страницах, измените параметр Перекрытие по вертикали;
чтобы напечатать одну страницу крупной публикации, установите флажок Печатать один участок, а затем выберите в полях Строка и Столбец значения для нужного элемента мозаики.
Примечание: У всех настольных принтеров есть непечатаемая область по краям листа.
Печать плаката или афиши
Чтобы напечатать плакат или афишу, нажмите Файл > Печать. Выберите принтер и настройте параметры, а затем нажмите кнопку Печать.
Примечание: Чтобы распечатать плакат или афишу на плакатной бумаге, нужен принтер, который поддерживает такой размер бумаги. Чтобы узнать, поддерживает ли ваш принтер печать на плакатной бумаге, проверьте параметры в диалоговом окне Печать (вкладка Параметры публикации и бумаги, раздел Бумага).
Эти инструкции относятся к Publisher 2007.
В этой статье
Создание плаката
В списке Типы публикаций выберите категорию Плакаты.
В коллекции Плакаты выполните одно из следующих действий:
щелкните нужный макет плаката, например Сдается квартира;
щелкните ссылку Просмотр шаблонов на узле Microsoft Office Online, выберите нужный макет плаката для скачивания и перейдите к шагу 4.
В разделах Параметры и Настройка выберите нужные параметры.
Щелкните Создать.
В области задач Форматирование публикации выполните любые из следующих действий:
чтобы изменить ширину и высоту плаката, нажмите кнопку Изменить размер страницы, а затем выберите нужный размер или нажмите кнопку Создать пользовательский размер страницы;
чтобы изменить цветовую схему плаката, разверните категорию Цветовые схемы и выберите подходящий вариант;
чтобы изменить шрифтовую схему плаката, разверните категорию Шрифтовые схемы и выберите подходящий вариант.
На плакате замените замещающий текст и изображения своим текстом, рисунками или другими объектами.
В меню Файл выберите пункт Сохранить как.
В поле Сохранить в выберите папку, в которой нужно сохранить новый плакат.
В поле Имя файла ведите имя для плаката.
В поле Тип файла выберите пункт Файлы Publisher.
Создание афиши
Чтобы создать в Publisher афишу, начните с плаката, а потом измените размер страницы.
В области задач Типы публикаций выберите категорию Плакаты, а затем выполните одно из следующих действий:
в разделе Плакаты щелкните ссылку Пустые страницы;
щелкните ссылку Просмотр шаблонов на узле Microsoft Office Online, выберите нужный макет афиши для скачивания и перейдите к шагу 3.
В разделе Пустые страницы выберите нужный размер бумаги. Можно также нажать кнопку Создать пользовательский размер страницы и создать собственный размер.
Щелкните Создать.
В области задач Форматирование публикации выполните любые из следующих действий:
чтобы изменить цветовую схему, разверните категорию Цветовые схемы и выберите подходящий вариант;
чтобы изменить шрифтовую схему, разверните категорию Шрифтовые схемы и выберите подходящий вариант.
В меню Файл выберите пункт Сохранить как.
В поле Сохранить в выберите папку, в которой нужно сохранить новую публикацию.
В поле Имя файла ведите имя для публикации.
В поле Тип файла выберите пункт Файлы Publisher.
Добавление изображений на плакат или афишу
Добавление клипов
На панели инструментов Объекты щелкните элемент Рисунок, выберите пункт Пустая рамка рисунка и щелкните в публикации то место, где нужно разместить рамку рисунка.
Щелкните пустую рамку рисунка правой кнопкой мыши, наведите указатель на пункт Изменить рисунок и выберите пункт Клип.
В области задач Клип введите в поле поиска слово или фразу, описывающую нужный клип.
Чтобы сузить область поиска, выполните одно или оба из следующих действий:
чтобы ограничить результаты поиска отдельной коллекцией клипов, в поле Просматривать щелкните стрелку и выберите нужную коллекцию;
чтобы ограничить результаты поиска определенным типом файлов, в поле Искать объекты щелкните стрелку и установите флажки рядом с нужными видами клипов.
Для поиска коллекций картинок и изображений из Интернета используется Bing. Чтобы не нарушать авторские права пользуйтесь фильтром по лицензии в Bing: он поможет выбрать изображения, которые можно использовать.
В окне результатов поиска в области задач Клип щелкните нужный рисунок.
Добавление рисунка из файла
На панели инструментов Объекты щелкните элемент Рисунок, выберите пункт Пустая рамка рисунка и щелкните в публикации то место, где нужно разместить рамку рисунка.
Щелкните пустую рамку рисунка правой кнопкой мыши, наведите указатель на пункт Изменить рисунок и выберите пункт Из файла.
В диалоговом окне Вставка рисунка откройте папку с нужным файлом рисунка и щелкните его.
Выполните одно из следующих действий:
чтобы внедрить рисунок, нажмите кнопку Вставить;
чтобы связать рисунок в публикации с файлом на жестком диске компьютера, щелкните стрелку рядом с кнопкой Вставить и выберите команду Связать с файлом.
Примечание: Если вы планируете печатать публикацию (например, плакат на одном большом листе бумаги, приглашения на тисненой бумаге или изображение на футболке) в типографии или хотите перенести ее на другой компьютер, запустите мастер упаковки, чтобы включить связанные рисунки в файл.
Если мастер упаковки не используется, рисунки могут не копироваться в файл. Ссылки на дополнительные сведения о связываниях и встраии графических элементов и мастере упаковки см. в разделе "См. также".
Добавление изображения прямо со сканера или цифровой камеры
На панели инструментов Объекты щелкните элемент Рисунок, выберите пункт Пустая рамка рисунка и щелкните в публикации то место, где нужно разместить рамку рисунка.
Щелкните пустую рамку рисунка правой кнопкой мыши, наведите указатель на пункт Изменить рисунок и выберите пункт С камеры или сканера.
Если к компьютеру подключены несколько устройств, выберите то, которое вы хотите использовать.
Выполните одно из указанных ниже действий.
Добавление изображения со сканера. Если для сканирования изображения используются стандартные параметры, то установите переключатель для передачи по Интернету для изображения, предназначенного для веб-публикации, а в случае печатной публикации — переключатель для печати. Затем нажмите кнопку Вставить, чтобы начать сканирование.
Примечание: Кнопка Вставить может быть недоступна, если программное обеспечение сканера не поддерживает автоматическое сканирование. В этом случае нажмите кнопку Специальная вставка.
Добавление изображения с камеры или другого устройства. Если вы выбрали камеру или другое устройство (не сканер) или хотите перед сканированием изменить некоторые параметры, нажмите кнопку Специальная вставка и следуйте инструкциям для выбранного устройства.
Добавление изображения с помощью диспетчера графики
На панели инструментов Объекты щелкните элемент Рисунок, выберите пункт Пустая рамка рисунка и щелкните в публикации то место, где нужно разместить рамку рисунка.
Щелкните пустую рамку рисунка правой кнопкой мыши, наведите указатель на пункт Изменить рисунок и выберите пункт Диспетчер графики.
В области задач Диспетчер графики в разделе Выберите рисунок наведите указатель мыши на имя пустой рамки рисунка, которую хотите заменить, щелкните стрелку и выберите пункт Вставить рисунок в эту рамку.
В диалоговом окне Вставка рисунка щелкните нужное изображение.
Если вы не видите его, перейдите к папке, в которой хранится файл.
Выполните одно из следующих действий:
чтобы внедрить рисунок, нажмите кнопку Вставить;
чтобы связать рисунок в публикации с файлом на жестком диске компьютера, щелкните стрелку рядом с кнопкой Вставить и выберите команду Связать с файлом.
Изменение перекрытия
В меню Файл выберите элемент Печать.
Чтобы увеличить перекрывающиеся поля на бумаге при печати плаката, афиши или другой крупной публикации с горизонтальной областью печати на страницах, в разделе Дополнительные параметры печати измените параметр Перекрытие по горизонтали.
Например, если плакат состоит из большого количества горизонтальных страниц, при печати можно изменить размер полей таким образом, чтобы затем склеить страницы вместе, не перекрывая область печати.
Чтобы увеличить перекрывающиеся поля на бумаге при печати плаката, афиши или другой крупной публикации с вертикальной областью печати на страницах, в разделе Дополнительные параметры печати измените параметр Перекрытие по вертикали.
Например, если плакат состоит из большого количества вертикальных страниц, при печати можно изменить размер полей таким образом, чтобы затем склеить страницы вместе, не перекрывая область печати.
Чтобы напечатать одну страницу крупной публикации, установите флажок Печатать один участок, а затем выберите номера строки и столбца для нужного элемента мозаики.
Примечание: У всех настольных принтеров есть непечатаемая область по краям листа.
Печать плаката или афиши
Чтобы распечатать плакат или афишу, в меню Файл выберите пункт Печать, а затем нажмите кнопку ОК.
Примечание: Чтобы распечатать плакат или афишу на плакатной бумаге, нужен принтер, который поддерживает такой размер бумаги. Чтобы узнать, поддерживает ли ваш принтер печать на плакатной бумаге, проверьте параметры в диалоговом окне Печать (вкладка Параметры публикации и бумаги, раздел Бумага).
Читайте также:

