Как сделать планшет из бумаги айпад
Обновлено: 03.07.2024
Если у вас завалялся старый планшет, например, iPad 1 (а сегодня уже и iPad2/3), и вы не можете найти ему применения, а продавать его особого смысла нет - возможно мой опыт будет вам полезен.
Мне удалось приспособить любимый iPad первого поколения, который давно перестала поддерживать создавшая его компания, под несколько простых, но полезных применений.
Я приклеил его на двусторонний скотч 3M к стенке на кухне :). Подключил к питанию. Подключил кабелем 3,5 внешнюю колонку JBL OnStage , у которой нет Bluetooth, но есть аудио-вход и даже пульт (колонку я тоже собирался выбросить :).
iPad первого поколения на кухонной стенке, подключен к колонке iPad первого поколения на кухонной стенке, подключен к колонкеИтак, что же я делаю с этим старым планшетом, который "выбросить пора".
1. Слушаю радио ( TuneIn Radio )
Это приложение работает в старой прошивке планшета. Пожалуй оно единственное работает из подобных приложений.
2. Слушаю музыку , записанную в память iPad (там её много)
3. Просматриваю фотографии из "Фотопотока", в режиме фоторамки
Режим рамки запускается если выключить планшет кнопкой питания , потом включить и нажать на кнопку с цветочком :
Прикольно включить радио и потом фоторамку. Фотки будут идти под музыку.
4. Смотрю видео на Youtube (в браузере Safari)
Просмотр возможен только в окне браузера. При попытке перехода в полноэкранный режим - всё тут же падает. Встроенное приложение Youtube давно не поддерживается и не работает.
Видео сносно показывается в мобильной версии Youtube Видео сносно показывается в мобильной версии Youtube*UPDATE 2020: Грустно, но, похоже, Ютуб на iPad 1 больше работать не будет. Ни в каких браузерах.
Разве что вот есть решение, найдено на просторах Интернета:
5. Смотрю видеофильмы (в приложении AVPlayer )
У iPad первого поколения очень приличный экран. Фильмы смотреть - одно удовольствие.
Планшеты и другие гаджеты уже давно и уверенно вошли в нашу повседневную жизнь. Они нужны для работы, игр, общения, развлечений. Даже маленькие дети быстро освоили устройство и спокойно включают себе мультфильмы.
Стоит ли говорить, что кукольные дома также должны быть оборудованы электроникой. Ведь каждая девочка хочет, чтобы ее куклы были такими же продвинутыми, как и реальные люди. И это вполне понятное стремление - прогресс наблюдается везде.
А если ребенок очень хочет повторять за взрослыми, но вы не хотите, чтобы он долго смотрел в экран? Что ж, ответ очевиден – нужно сделать планшет самостоятельно. Конечно же, это будет только планшет, так как воссоздать сенсорный экран в домашних условиях у вас не получится.

Необходимый минимум для создания планшета в домашних условиях
Итак, как сделать из бумаги планшет? Это довольно просто. Подготовьте следующие материалы и инструменты, которые вам понадобятся в ходе работы:
- белый лист бумаги;
- линейку;
- карандаш;
- настоящий планшет (если есть).
Делаем планшет вместе
Рассмотрим, как сделать из бумаги планшет. Схема не вызовет сложностей, поэтому давайте приступим к работе:
- Возьмите лист формата A4.
- С помощью линейки начертите рамку будущего планшета.
- Напишите марку планшета. Это может быть "Сони", "Самсунг", "Асер", "Асус" или любой другой производитель.
- Нарисуйте камеру вверху посередине (в виде маленького кружочка).
- Напишите название модели на обратной стороне устройства.
- Теперь, собственно, включите настоящий планшет и перерисуйте значки на рабочем столе.
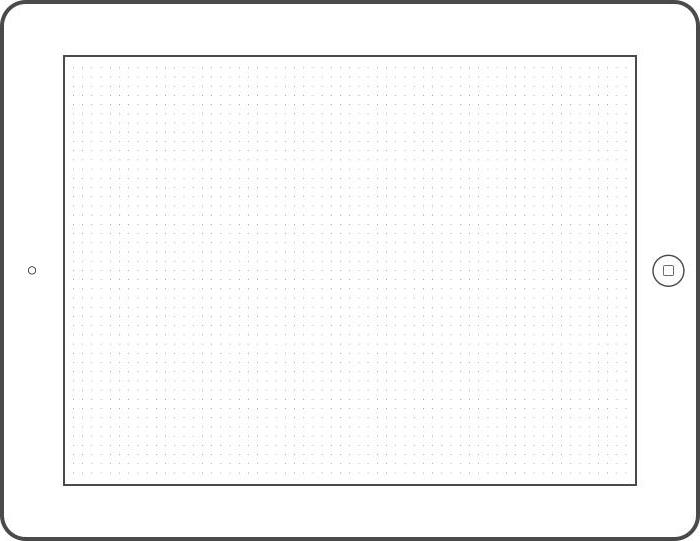
Материалы для IPad Mini 3 из бумаги
А теперь сделаем вариант посложнее, а именно IPad Mini 3. Для этого вам понадобится совсем немного подручных средств. Подготовьте:
- ручку;
- ножницы;
- нож для бумаги;
- клей обычный и "Момент’";
- картон из-под коробки и обычный белого цвета.
Как сделать IPad Mini 3 из бумаги
Итак, приступим к изготовлению бумажного планшета:
- На белом картоне распечатайте изображение рабочего стола IPad Mini 3 и вырежьте его. Картинка должна иметь края, которые впоследствии надо будет загнуть назад.
- На втором листе картона распечатайте обратную сторону, с логотипом ''Яблочко'' и надписью IPad.
- Приложите одну из вырезанных картинок к плотному картону из-под коробки, обведите контуры. С помощью канцелярского ножа вырежьте прямоугольник нужного размера. Не забудьте, что у данной модели края закругленные. Можно использовать ножницы, но если картон очень плотный, это будет неудобно.
- Наклейте лицевую часть планшета на картон. Далее аккуратно загните края и зафиксируйте их при помощи клея ''Момент'' на обратной стороне. Особенное внимание уделите закругленным краям, клейте их таким образом, чтобы эта форма сохранилась и не помялась, иначе планшет будет выглядеть поломанным.
- Теперь возьмите обратную сторону с эмблемой "Эппл'' и наклейте ее с другой стороны обычным клеем. ''Момент'' желательно использовать только для загнутых концов, чтобы они быстро высохли.

Попробуйте сделать такую поделку со своим ребенком - ему наверняка понравится новая игрушка, и на какое-то время настоящая техника выпадет из сферы его интереса. По крайней мере, это разовьет творческие способности малыша. Во время работы, будьте с ним рядом, помогайте и давайте советы, объясняя, как сделать из бумаги планшет.
Добавить рисунки и аннотации к документу с Apple, карандаш на поддерживаемых устройствах, или пальцем.

Вы можете также использовать Apple карандаш для выделения объектов и прокрутите документ, когда вы включите выберите и выделите.
Добавить рисунок
Можно рисовать на страницах, добавлять иллюстрации и диаграммы к вашим документам.
Продолжить рисование Яблока карандашом, просто начните рисовать на странице. Если вы не уверены, какой режим вы использовали в прошлом, нажмите на страницу с Apple, карандаш (не добавить метку), затем проверяем, какая кнопка была выбрана в нижней части экрана.
Изменять размер и перемещать ваш рисунок
Вы можете изменять размер и перемещать чертеж после того, как вы добавили ее:
- Чтобы изменить размеры чертежа, нажмите на рисунок с палец, затем перетащите ручки коробки.
- Чтобы переместить рисунок, нажмите на рисунок с палец, затем перетащите его.
Редактирование частей рисунка
Анимировать чертеж
Вы можете анимировать рисунок в документ страниц так на чертеже выглядит так, будто его нарисовали.
Вот как анимировать рисунок на iPhone, iPad или iPod касание:
- Если вы находитесь в режиме рисования, нажмите Готово. В противном случае перейдите к следующему шагу.
- Нажмите на рисунок, чтобы выбрать его.
- Нажмите на кнопку Формат , а затем коснитесь рисунка.
- Включите анимировать рисунок, а затем настроить другие параметры, такие как продолжительность.
- Чтобы воспроизвести анимацию, нажмите Играть или играть чертежа.
На Mac, вы можете анимировать рисунок, который был добавлен в документ в Pages на iPhone или iPad.
Вы можете поделиться или сохранить чертеж из документа как файл изображения (.PNG), или—если вам анимированный рисунок—как изображение или видео файл (.м4в).
Вот как можно поделиться или сохранить рисунок на устройстве iPhone, iPad или iPod касание:
На Mac, вы можете поделиться или сохранить рисунок, который был добавлен в документ в Pages на iPhone или iPad.
Добавить заметку
Вы можете сверстать ваш документ с аннотациями. При добавлении аннотации к тексту, объектам, или ячейки таблицы в документе, аннотации переходить с текста или объектов при редактировании. Если вы хотите добавить иллюстрации к документу, добавить рисунок вместо.
- Чтобы добавить заметку с Apple, карандаш, нажмите в любом месте на странице. Чтобы использовать ваш палец, или если вы включили выберите и выделите с Apple, карандаш, нажмите кнопку Дополнительно , а затем коснитесь Smart аннотации.
- Если умный аннотации не установлен в нижней части экрана, коснитесь его.
- Добавьте ваши метки.
- Для переключения инструментов или изменение цвета инструмент, используемый для редактирования, нажмите на инструмент или цвет в нижней части экрана.
- Чтобы удалить, нажмите на ластик в нижней части экрана, а затем коснитесь аннотации. Чтобы стереть все заметки, нажмите стереть все в верхней части экрана.
- Чтобы показать или скрыть Инструменты, кран переключения инструментов рисования .
- Для прокрутки страницы при использовании Apple, карандаш, салфетки с одним пальцем. Если вы используете свой палец, чтобы комментировать, проведите двумя пальцами.
- Когда вы закончите, нажмите Готово.
Вы можете удалить аннотацию после того, как оно было добавлено. Нажмите на аннотацию, а затем коснитесь удалить. Если удалить текст или объект вы аннотации, аннотации также удаляется.
Если вы хотите просто скрыть Примечания:
Для продолжения аннотирования с Apple, карандаш, просто начать писать на странице. Если вы не уверены, какой режим вы использовали в прошлом, нажмите на страницу с яблоком карандашом, затем проверить, какая кнопка была выбрана в нижней части экрана.
Экспортировать документ с аннотациями
Работа с аннотациями на Mac
Если вы используете iCloud для синхронизации всех ваших страниц актуализирует документы на всех ваших устройствах, аннотации появляются в документе на всех ваших устройствах. На Mac, вы можете удалить, показать или скрыть аннотации при редактировании документа.
Выберите и выделите с яблоком карандашом
По умолчанию, вы можете использовать Apple карандаш, чтобы начать рисовать или аннотирования. Вы можете задать страницы с помощью карандаша Apple, чтобы выбирать объекты и вместо прокрутки в документах:
Если ваш карандаш от Apple поддерживает это, вы можете включить нажмите дважды, чтобы переключиться. С дважды коснитесь, чтобы переключиться, просто дважды нажмите в нижней части яблока карандашом, чтобы включить выберите и выделите ВКЛ.и выкл.
Чтобы добавить рисунок в документ при выборе и прокрутки включен, нажмите Вставить кнопку , нажмите кнопку , затем нажмите на рисунок.
Чтобы добавить заметку для выбора и прокрутки включен, нажмите кнопку Дополнительно , а затем коснитесь Smart аннотации.
Теперь рисовать в Photoshop на iPad могут и пользователи ПК.
Вышла Windows-версия приложения Astropad Studio. Оно позволяет превратить ваш iPad в аналог экранного графического планшета для рисования. Для этого нужно подключить iPad к компьютеру или ноутбуку, затем запустить клиент Astropad. Приложение полностью продублирует рабочий стол компьютера на планшет и даст возможность рисовать в Photoshop прямо на экране устройства Apple.
Бета-версия Astropad Studio бесплатна. Для работы вам понадобится установить два приложения: одно на компьютер и одно на планшет. Загрузить Astropad Studio для ПК можно тут, для iPad — здесь.
А полноценную версию для Mac можно купить на сайте разработчиков за $29.99.
Раньше Astropad работал только с MacBook: первая версия приложения вышла в 2015 году. Оно оказалось востребованным, поэтому пользователи долгое время просили разработчиков выпустить версию для Windows. Но руководство Astropad вплоть до 2019 года не давало никакой информации о создании ПК-версии.
7 октября 2019 года вышла macOS Catalina — официальная операционная система Apple для ПК и MacBook. В Catalina уже по умолчанию были встроены функции Astropad Studio — включая дублирование рабочего стола. После релиза системы команда Astropad решила выпустить своё приложение для Windows, сфокусировавшись на устройствах, которые не поддерживают Catalina.
Astropad Studio может облегчить жизнь художникам-владельцам iPad. Вместо того, чтобы тратить крупную сумму на экранный планшет для рисования, можно купить приложение от Astropad. При этом владельцы планшетов Apple, помимо рабочего инструмента, получают и набор развлекательных приложений: игры, музыку, стриминговые сервисы и многое другое.
Кто разрабатывает Astropad Studio?
Компания Astropad была основана двумя инженерами-выходцами из Apple — Мэттом Ронжем и Джованни Донелли. Сейчас в их команде работает 16 человек. Разработчики продолжают улучшать Astropad Studio и одновременно работают над новыми приложениями. Например, студия недавно выпустила приложение luna display. Оно позволяет превратить ваш iPad в беспроводной второй монитор.
Если вы хотите больше узнать о других приложениях, упрощающих рабочий процесс художника, — читайте наш текст про полезные программы.
Теперь рисовать в Photoshop на iPad могут и пользователи ПК.
Комментарий удален по просьбе пользователя
Вот только 100 слоёв в 8к они тянуть не в состоянии.
Комментарий удален по просьбе пользователя
Мне, когда перекидываю фотошоп файлы на айпад, приходится чистить от мусорных слоёв и рефов, что бы в лимит влезать, и это на про модели. ред.
Комментарий удален по просьбе пользователя
Да, про2018. А у айпадов за 30 тысяч вообще очень жёсткие лимиты по слоям и размерам, так что выбирать приходится - или высокое разрешение, или много слоёв.
Комментарий удален по просьбе пользователя
Это абсолютно нормальный уровень для более-менее профессионального применения. Если что, 8К - это всего лишь чуть больше 30 мегапикселей, что для статики - вообще небольшая цифра (мы же о фотошопе, а не о видеоредакторах), а уж слоёв в серьезной работе может быть вообще произвольное количество, и 100 - это далеко не предел.
Айпад тут скорее как блокнот или портативный компромисс. Все же комп он не заменяет и близко, особенно со сложными и тяжелыми рисунками
Не костыль, а "революшн, Джонни!"
Протестировал, очень круто. Особенно скульптинг в блендере
Интереса ради, а айпады умеют в эти 9999 степеней силы нажатия и прочее?
Сколько конкретно степеней - непонятно, Эппл в своем репертуаре, и технические характеристики раскрывает неохотно (у них все работает на "смелости" и "магии"), но я довольно много рисую на айпаде на полу-профессиональном уровне (то есть, зарабатываю, но немного), и ни разу не почувствовал, что степеней нажатия не хватает. По ощущениям примерно аналогично вакомам c 4096 степенями.
Вроде у них 4к степень нажатия, В принципе этого достаточно
А для андроид смартфона что нибудь подобное есть? Что бы на смартфоне рисовать и это дублировалось на моник?
Возможно, этот вопрос стоит глубже изучить в будущем с:
Duet Display в pro-версии вроде как тоже умеет. Сам не пробовал, т-к цены конские.
Комментарий удален по просьбе пользователя
И зачем этот костыль, если самый дешевый графический планшет будет во всем лучше?
самый дешевый графический планшет будет во всем лучше
Как человек, рисующий и на айпаде и на вакоме могу с уверенностью сказать что это хуйня.
А самый дешёвый синтик стоит почти в 2 раза дороже айпада с пенсилом.
Зачем тебе синтик, чтобы рисовать на компе? И кроме вакома есть ещё планшеты
Я и не говорю что мне нужен синтик, а нужен или нет - решать мне. Я просто ответил на ложное утверждение что
дешевый графический планшет будет во всем лучше
Это не говоря о том, что айпад не привязан к компу, и можно рисовать хоть в туалете, хоть в кровати на компе через этот Astropad. И ко всему прочему он еще и автономен сам по себе c прокреейтом.
кроме вакома есть ещё планшеты
Которые уж точно не будут "во всём лучше" айпада, если он не хуже даже вакома.
Тут речь идет идет про работу за компом, причем тут то, что он к нему не привязан? Автономно то это понятно топ. Именно для работы за компом подойдет любой планшет графический, там будет меньше задержка и лучше перо. Которые без экрана, да и с экраном можно найти топовые
Перо у айпада такое же как у вакома качественно.
Ты доебался и назвал костылём то, что видимо многим зашло в пайплайн, и говоришь что за 5к можно купить планшет. Можно и мышкой рисовать. Никто не заставляет покупать айпад. Но у многих диджиталов и так есть айпад и дружить с компом его это довольно очевидная вещь, что бы работать с файлом за компом, не сидя за этим компом непосредственно.
Ну а задержка это лол, это не в ФПС гонять.
Перо у айпада такое же как у вакома качественно.
У эпла перо заряжать надо и работает по другой совсем технологии. Перо как у вакома на самсунговских планшетах.
работать с файлом за компом, не сидя за этим компом непосредственно
Ну вот это да, интересный сценарий использования этой связки, тут да, норм, только сейчас понял. Правда на комп. программах без горячих клавиш нормально работать нельзя, не понятно как реализовано управление
Ну а задержка это лол
Не лол, важный параметр при рисовании
По поводу хоткеев:
Как-то так, но думаю логичней (иначе это будет ад) подрубить реальную клавиатуру к айпеду, думаю работать будет.
Как же я жалею что купил астропад 5 лет назад. Это самая бесполезная покупка на айпад(
А по сути, он просто зеркалит фотошоп на планшет и добавляет пару виртуальных кнопок сбоку типа цмд и альт. Уже пару лет назад для мака вышло обновление сайдкар, которое делает тоже самое только бесплатно (и без кнопок на экране). Я мечтал рисовать на айпаде в фш еще когда эплпенсил не изобрели и возможно тогда астропад еще и был бы полезен. Но сейчас даже адоб зашевелился и выпустил урезанный фотошоп и люстру для айпада. Ну и дальше чем от компа ты в полноценном фш все равно не поработаешь.

iPad — настоящая находка для художников. Тонкое и портативное устройство с удобным стилусом позволяет насладиться процессом рисования как любителям, так и профессионалам. А с помощью приложения Astropad Studio iPad можно использовать даже в качестве полноценного графического планшета для компьютера, но до недавних пор только на macOS. Лишь совсем недавно эта утилита получила поддержку Windows, правда, пока лишь в виде временно бесплатной бета-версии с кодовым названием Project Blue. Я протестировал её и готов поделиться своими впечатлениями.
Содержание
Возможности Astropad

Как и версия для macOS, Astropad эмулирует работу полноценного графического планшета. Не нужно скачивать плагины и драйверы — достаточно установить и запустить приложение на iPad и компьютере. Подключиться к планшету можно двумя способами — по USB и по Wi-Fi. В случае последнего, крайне желательно иметь роутер с поддержкой частот 5 ГГц и стандарта 802.11ac, чтобы избежать задержек и улучшить качество передаваемой картинки.

После установки приложение позволяет выбрать зону для рисования. Таким образом, можно транслировать на iPad не весь экран вашего ПК, а лишь часть, например холст в Adobe Photoshop. Также это можно делать и не прикасаясь к компьютеру, удерживая красную кнопку и нажав на кнопки смены масштаба.
Чтобы сделать использование гораздо удобнее, разработчики добавили жестовое управление. Если удерживать палец на экране и начать рисовать — включится ластик. Тапнув двумя пальцами можно отменить действие, а тремя — повторить. Щипком двумя пальцами можно двигать и менять масштаб холста.


Отличным дополнением стало боковое меню с быстрыми действиями. В него можно вынести шорткаты вроде добавления слоев, изменения размера кистей или отмены/повтора. Кроме этого, внизу расположена кнопка вызова экранной клавиатуры и клавиш-модификаторов.
Настроек у приложения немного. Так как Astropad для Windows лишь на ранней стадии разработки, доступен далеко не весь функционал из приложения на macOS. Например, настройка силы нажатия Pencil тут неполноценна и предлагает на выбор лишь два профиля: с высокой чувствительностью и низкой. Не хватает возможности настройки шорткатов, которая есть на macOS, а про настройки под каждое приложение и говорить не приходится.
Как работает Astropad на Windows

И вот мы перешли к самому главному — работоспособности приложения. Неудивительно, что бета-версия распространяется бесплатно — качество реализации пока оставляет желать лучшего. Изображение очень смазанное, спасает лишь трансляция всего экрана, а не определённой зоны. Но рисовать в таком режиме практически невозможно — уж слишком всё мелко.
К качеству самого соединения претензий нет. Задержка минимальна даже при беспроводном соединении. Как показывает сама утилита, она составляет всего 7 мс, в чём я лично не сомневаюсь. Также нет никаких разрывов или подлагиваний — всё плавно и быстро.
Как и ожидалось, утилита в текущем виде очень сырая и не готова к использованию на постоянной основе. Но не стоит забывать, что это бета-версия и к релизу все недостатки уже будут исправлены. К слову, попробовать Astropad для Windows можно сейчас, причём совершенно бесплатно, загрузив с официального сайта.
Читайте также:

