Как сделать планшет на канале поделки за копейки планшет попить
Обновлено: 04.07.2024
Изготовить миниатюрный компьютер, который легко «потянет» Windows 10, довольно несложно. Данный ПК будет иметь сенсорный, 7 дюймовый дисплей, USB порты для подключения любых устройств, типа беспроводной клавиатуры и мыши. Также ПК наделен wi-fi и bluetooth.
Понадобится
Изготовление мини компьютера на Windows 10
Корпус устройства распечатывается на 3D принтере. Он состоит из основного корпуса и крышки.
Вскрываем транспортировочную коробку с платой компьютера. Используется в данном примере наиболее дешевая сборка «LattePanda» V1, с четырехъядерным процессором, 2 гигабайтами оперативной памяти и 32 ГБ встроенной памяти. Но никто не мешает выбрать сборку мощнее.
Прикручиваем плату к корпусу саморезами.
Два аккумулятора соединяем перемычками паралельно друг другу.
Подключаем их к модулю зарядки и делаем еще два отвода для выходи питания.
При помощи двустороннего скотча крепим АКБ с платой зарядки к корпусу.
От модуля зарядки делаем отводы и подключаем к разъему, через который будет заряжаться планшет.
Устанавливаем разъем в гнездо на корпусе.
Берем повышающий преобразователь.
Присваиваем его к ранее сделанным отводам от аккумуляторов, через переключатель. Включаем переключатель, к выходу преобразователя подключаем мультиметр. Вращая потенциометр на плате добиваемся выходного напряжения 5 В.
Далее с выхода преобразователя подключаем провода к питания материнской платы.
Берем плату мини цифрового усилителя. Задействовать будем только один канал.
Через разъем припаиваем на вход усилителя звуковые провода с платы ПК.
Выход с усилителя подключим к динамической головке, которая заранее приклеена на заднюю крышку.
На переднюю панель приклеиваем дисплей, шлейф заводим внутрь через прорезь.
Тоже самое делаем с сенсорной панелью, клеим ее поверх дисплея.
Подключаем широкий шлейф дисплея, затем тонкий сенсорной панели.
Закрываем крышку, фиксируем винтами.
Включаем питание. Загружается предустановленная система Windows 10.
Работает без каких-либо «тормозов».
Так же хорошо себя показывает браузер и серфинг в интернете.
Компьютер тянет игрушки, но не сильно производительные.
Данный ПК хорош тем, что под любую задачу можно собрать любую сборку. Захотелось более длительную работу - добавил дополнительные АКБ. Понадобился более производительный процессор с большим количеством оперативной памяти - заказл другую плату.
Смотрите видео

Сделать планшет из ноутбука было моим давним желанием. Вдохновившись раскопанными в сети материалами я приступил к работе. Что получилось из этой идеи – узнаём под катом. При желании делаем себе такой же.
Сразу извиняюсь за низкое качество некоторых фотографий – забыл сделать во время работ, пришлось довольствоваться тем, что есть.
В то время воплотить мою идею в жизнь было решительно невозможно – ноутбуки стоили приличных денег, и разбирать их мне бы никто не дал. Сейчас с этим проще, я уже много лет в той или иной степени вожусь с железом и как-то вокруг его скапливается весьма приличное количество, есть из чего выбирать.
В целом я прекрасно понимал, что это будет устройство для домашнего использования, потому что такой кирпич ящик в сумке не шибко-то потаскаешь с собой. В принципе, это и не требовалось, т.к. дополнительным стимулом к созданию этого планшета была необходимость моей матери в большом сенсорном экране для ее работ по подготовке рисунков.
О сенсорных экранах (Тач-скринах)
На данный момент рядовому пользователю доступны в основном три типа сенсорных экранов: резистивные, инфракрасные и емкостные. Искать на зарубежных сайтах можно по запросам «USB touchscreen kit». Впрочем, такие экраны можно купить и у нас в конторах, поставляющих запчасти для терминалов.
Кому интересны технические подробности – жмем сюда.Выбираем жертву
На самом деле, модель исходного ноутбука особого значения не имеет, кроме пары моментов. Во-первых, соотношение сторон и габариты экрана должны соответствовать доступным в вашем городе моделям сенсорных стекол, о которых было рассказано выше. Во-вторых, лучше брать все же не такое старье, которое взял для эксперимента я – вам потом еще и работать на том, что получится.
Изначально донором должен был стать найденный на работе ноутбук Samsung. После того, как я разобрал его для прикидки внешнего вида выяснилось, что он в упор не видит USB – умер южный мост. Ну тут я сам виноват – неплохо было бы проверить это до разборки. Фотографии в первозданном виде не сохранилось, поэтому вот фото в виде бутерброда:

Первый донор для будущего планшета
После этого прискорбного открытия за основу был взят потрепанный старенький ноутбук Acer Aspire 3610, купленный за копейки где-то в темных катакомбах Митинского радиорынка. Как и все модели этой серии, он к тому времени обладал «замечательными» сломанными петлями верхней крышки, залитыми прошлым владельцем толстым слоем эпоксидной смолы и вторично сломанными.

Вид ноутбука до начала работ
Меняем начинку
Некоторые комплектации этой модели снабжаются модулем Wi-Fi, но в моем случае его там не оказалось, и я со спокойной совестью скрутил адаптер с вышеописанного Самсунга вместе с антеннами. Антенны были размещены с правого торца внутри корпуса, а провода к ним были проложены прямо по плате ноутбука и приклеены на двухсторонний скотч в нескольких местах, чтобы не мешали сборке.

Установленный Wi-Fi адаптер
В моей комплектации был Bluetooth адаптер, но он был сразу безжалостно выброшен за полной его ненадобностью. В этой модели есть возможность поднять тактовую частоту процессора, вставив перемычку в его сокет, но я решил не искушать судьбу и таких экспериментов не проводить. Покупать под это дело третий ноутбук совсем не хотелось. DVD привод вместе с корпусом PCMCIA слота был удален за ненадобностью и в целях облегчения веса конструкции.
Модифицируем материнскую плату
Изначально я хотел перенести кнопки и индикаторы на торец планшета, и даже сделал плату и адаптер для всего этого добра, но в процессе работы над стенками корпуса я понял, что это излишне усложнит процесс сборки, и решил не растягивать и без того растянувшийся эксперимент. Было решено выбросить адаптер Bluetooth и использовать его кнопку включения для управления питанием планшета. На самом деле, изменения совсем не сложные, и для данной модели так может сделать человек, обладающий хоть сколько-нибудь малым навыком пайки. В нижней части платы расположены кнопки управление Bluetooth и WiFi. Выбираем кнопку с надписью «blue2» или похожей, и безжалостно перерезаем эту дорожку. Определить ее довольно просто: у кнопки четыре ножки, три из них соединены с «землей», т.е. с большой сплошной областью на плате, а одна – с этой самой дорожкой.

Отключаем кнопку Bluetooth
Далее нужно соединить штатную кнопку питания с нашей новой кнопкой. Определить нужный контакт также несложно: два контакта из четырех соединены с «землей», а два противоположных – с еще одной дорожкой. Берем любой тонкий провод и припаиваем его концами к найденным контактам на обеих кнопках.

Штатная кнопка включения

Новая кнопка включения
Шлейф контроллера сенсорного экрана мы припаиваем к любому ненужному USB порту. Им придется пожертвовать и залепить его снаружи эпоксидкой. Можно выпаять один из разъемов, а можно просто подпаяться к его контактам. Сразу предупреждаю: выпаивать разъем без опыта подобного действа не рекомендуется – это довольно тяжело и есть шанс повредить близлежащие элементы материнской платы. Гораздо проще подпаяться к контактам. Кстати, можно припаять не шлейф контроллера, а маленький USB-хаб и в него уже воткнуть контроллер. Получим несколько дополнительных портов внутри ноутбука.
Кузовные работы
Это, без сомнения, самая муторная и грязная часть работы. От всего корпуса была оставлена только задняя крышка, внутренняя рамка дисплея и кусочек верхней внутренней крышки (Той, в которой крепится клавиатура).

Оставляем лишь небольшой кусочек крышки
Стенки выводились вручную с помощью эпоксидного пластилина. Вот такого:

Эпоксидный пластилин
Работать с ним очень просто: отрезаем кусочек, и тщательно разминаем в смоченных водой пальцах в перчатках. Важно тщательно перемешать его до однородного цвета. Пластилин быстро разогревается, и остается некоторое время весьма пластичным. Рекомендую не отрезать кусок более 2см длиной, так как этого количества может оказаться много для одной стенки, а впопыхах лепить его куда-нибудь чтобы не испортился — не самая хорошая идея. Лучше не торопиться — будет качественней.
Общая технология такова формирования стенок такова: берем достаточно длинную пластину (например, линейку), оклеиваем ее широким скотчем, чтобы к ней не лип пластилин, и формируем плоскую стенку в нужном месте корпуса. По застывании пластилина линейка легко отделяется от эпоксидки и оставляет прекрасную ровную поверхность.

Стенка корпуса из эпоксидного пластилина, вид на внутреннюю черновую сторону.
Обратите внимание: чтобы получить ровную линию между верхней и нижней крышками, я выводил боковые стенки на уже собранном планшете, а потом распиливал вдоль тонкой дисковой пилкой на бормашинке. Получалась тонкая аккуратная щель, как на заводском пластике.
Для крепления крышки я пошел на хитрость — я изготовил новые ножки крепления, под свои отверстия. Технология такова — берем лист бумаги, сворачиваем его на карандаше, отрезаем на нужную длину, заливаем жидкой двухкомпонентной эпоксидкой, и прижимаем к нужному месту. Получается вот такой столбик:

Заготовка для ножки крепления дисплея
После отверждения сверлим вершину столбика, и вклеиваем (той же жидкой эпоксидкой) в нее гайку, выломанную из крепления крышки или корпуса. Собственно, все винты заворачиваются в такие гаечки, их можно много наковырять из исходного корпуса.

Ножка крепления дисплея со врезанной гайкой
Дисплей крепится к рамке по той же технологии, только гаечки вклеиваются непосредственно на рамку дисплея. Дисплейный модуль теперь представляет собой стопку «рамка-тачскрин-дисплей». Т.е. просто накладываем тачскрин вплотную на дисплей и и притягиваем к рамке винтами за штатные крепления.

Крепление дисплея к рамке
Антенны Wi-Fi прокладываем как позволяет свободное пространство. Я не очень заморачивался с расположением антенн, но качество сигнала не ухудшилось. То же самое с блоком управления тачскрином – ему все равно, где лежать.

Крепление Wi-Fi антенны и вид на стенку из эпоксидного пластилина
Шлейф и инвертор можно проложить вот так, не придется перепаивать и ничто нигде не мешается:

Новая прокладка шлейфа и инвертора

Контроллер сенсорного экрана
Наводим лоск
Шлифовка всего этого добра доставила немало хлопот и привнесла в мою комнату большое количество акриловой пыли, но это того стоило. Я использовал обычную акриловую шпатлевку (по-моему, даже по дереву) белого цвета и саму простую матовую краску черного цвета из баллончика. Работа не очень сложная, но требует аккуратности и некоторого терпения. Я так развлекался в первый раз и все прошло успешно. Фотографий процесса у меня нет, так как фотографировать грязными руками не было возможности, а попросить кого-то я в запале сражения со шпатлевкой я как-то не догадался.
Стремимся к совершенству
Простор для фантазии ограничивается только вашей усидчивостью и бюджетом. Конечно, можно было найти и процессор пошустрее, благо сокет это позволяет, и вставить маленький SSD диск для ускорения системы, но планшетик получился и так весьма приятным. Емкостной тачскрин сделал бы работу с планшетом еще более приятной, но его цена меня отпугнула сразу.
Операционная система
В качестве операционной системы я сразу выбрал Windows XP Tablet Edition, чтобы не думать о специфических планшетных фишках, и не испытывать проблем с производительностью. На эту платформу можно поставить и Windows 7, но она будет весьма и весьма нетороплива. Кстати говоря, я с успехом ставил на него xUbuntu и даже Android из проекта Android x86! Драйвера планшета для Linux и Windows (и даже MacOS вроде бы) идут на прилагаемом к тачскрину диске.
Изготовить миниатюрный компьютер, который легко «потянет» Windows 10, довольно несложно. Данный ПК будет иметь сенсорный, 7 дюймовый дисплей, USB порты для подключения любых устройств, типа беспроводной клавиатуры и мыши. Также ПК наделен wi-fi и bluetooth.
Понадобится
Изготовление мини компьютера на Windows 10
Корпус устройства распечатывается на 3D принтере. Он состоит из основного корпуса и крышки.
Вскрываем транспортировочную коробку с платой компьютера. Используется в данном примере наиболее дешевая сборка «LattePanda» V1, с четырехъядерным процессором, 2 гигабайтами оперативной памяти и 32 ГБ встроенной памяти. Но никто не мешает выбрать сборку мощнее.
Прикручиваем плату к корпусу саморезами.
Два аккумулятора соединяем перемычками паралельно друг другу.
Подключаем их к модулю зарядки и делаем еще два отвода для выходи питания.
При помощи двустороннего скотча крепим АКБ с платой зарядки к корпусу.
От модуля зарядки делаем отводы и подключаем к разъему, через который будет заряжаться планшет.
Устанавливаем разъем в гнездо на корпусе.
Берем повышающий преобразователь.
Присваиваем его к ранее сделанным отводам от аккумуляторов, через переключатель. Включаем переключатель, к выходу преобразователя подключаем мультиметр. Вращая потенциометр на плате добиваемся выходного напряжения 5 В.
Далее с выхода преобразователя подключаем провода к питания материнской платы.
Берем плату мини цифрового усилителя. Задействовать будем только один канал.
Через разъем припаиваем на вход усилителя звуковые провода с платы ПК.
Выход с усилителя подключим к динамической головке, которая заранее приклеена на заднюю крышку.
На переднюю панель приклеиваем дисплей, шлейф заводим внутрь через прорезь.
Тоже самое делаем с сенсорной панелью, клеим ее поверх дисплея.
Подключаем широкий шлейф дисплея, затем тонкий сенсорной панели.
Закрываем крышку, фиксируем винтами.
Включаем питание. Загружается предустановленная система Windows 10.
Работает без каких-либо «тормозов».
Так же хорошо себя показывает браузер и серфинг в интернете.
Компьютер тянет игрушки, но не сильно производительные.
Данный ПК хорош тем, что под любую задачу можно собрать любую сборку. Захотелось более длительную работу - добавил дополнительные АКБ. Понадобился более производительный процессор с большим количеством оперативной памяти - заказл другую плату.
Смотрите видео
Планшеты и другие гаджеты уже давно и уверенно вошли в нашу повседневную жизнь. Они нужны для работы, игр, общения, развлечений. Даже маленькие дети быстро освоили устройство и спокойно включают себе мультфильмы.
Стоит ли говорить, что кукольные дома также должны быть оборудованы электроникой. Ведь каждая девочка хочет, чтобы ее куклы были такими же продвинутыми, как и реальные люди. И это вполне понятное стремление - прогресс наблюдается везде.
А если ребенок очень хочет повторять за взрослыми, но вы не хотите, чтобы он долго смотрел в экран? Что ж, ответ очевиден – нужно сделать планшет самостоятельно. Конечно же, это будет только планшет, так как воссоздать сенсорный экран в домашних условиях у вас не получится.

Необходимый минимум для создания планшета в домашних условиях
Итак, как сделать из бумаги планшет? Это довольно просто. Подготовьте следующие материалы и инструменты, которые вам понадобятся в ходе работы:
- белый лист бумаги;
- линейку;
- карандаш;
- настоящий планшет (если есть).
Делаем планшет вместе
Рассмотрим, как сделать из бумаги планшет. Схема не вызовет сложностей, поэтому давайте приступим к работе:
- Возьмите лист формата A4.
- С помощью линейки начертите рамку будущего планшета.
- Напишите марку планшета. Это может быть "Сони", "Самсунг", "Асер", "Асус" или любой другой производитель.
- Нарисуйте камеру вверху посередине (в виде маленького кружочка).
- Напишите название модели на обратной стороне устройства.
- Теперь, собственно, включите настоящий планшет и перерисуйте значки на рабочем столе.
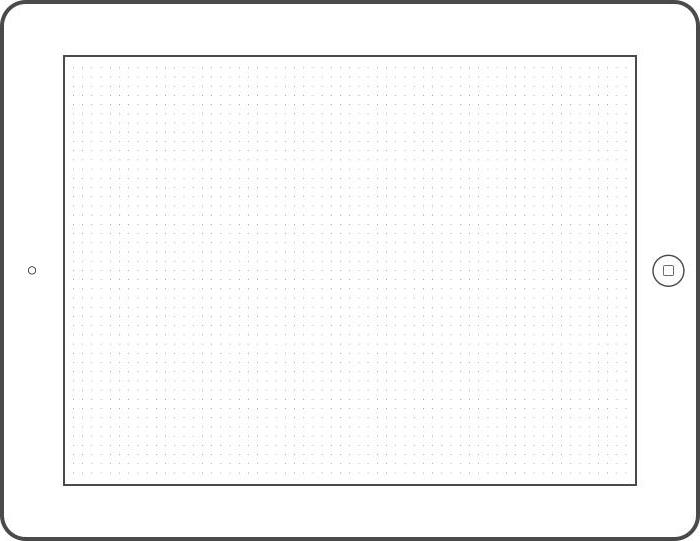
Материалы для IPad Mini 3 из бумаги
А теперь сделаем вариант посложнее, а именно IPad Mini 3. Для этого вам понадобится совсем немного подручных средств. Подготовьте:
- ручку;
- ножницы;
- нож для бумаги;
- клей обычный и "Момент’";
- картон из-под коробки и обычный белого цвета.
Как сделать IPad Mini 3 из бумаги
Итак, приступим к изготовлению бумажного планшета:
- На белом картоне распечатайте изображение рабочего стола IPad Mini 3 и вырежьте его. Картинка должна иметь края, которые впоследствии надо будет загнуть назад.
- На втором листе картона распечатайте обратную сторону, с логотипом ''Яблочко'' и надписью IPad.
- Приложите одну из вырезанных картинок к плотному картону из-под коробки, обведите контуры. С помощью канцелярского ножа вырежьте прямоугольник нужного размера. Не забудьте, что у данной модели края закругленные. Можно использовать ножницы, но если картон очень плотный, это будет неудобно.
- Наклейте лицевую часть планшета на картон. Далее аккуратно загните края и зафиксируйте их при помощи клея ''Момент'' на обратной стороне. Особенное внимание уделите закругленным краям, клейте их таким образом, чтобы эта форма сохранилась и не помялась, иначе планшет будет выглядеть поломанным.
- Теперь возьмите обратную сторону с эмблемой "Эппл'' и наклейте ее с другой стороны обычным клеем. ''Момент'' желательно использовать только для загнутых концов, чтобы они быстро высохли.

Попробуйте сделать такую поделку со своим ребенком - ему наверняка понравится новая игрушка, и на какое-то время настоящая техника выпадет из сферы его интереса. По крайней мере, это разовьет творческие способности малыша. Во время работы, будьте с ним рядом, помогайте и давайте советы, объясняя, как сделать из бумаги планшет.
Когда вы решили стряхнуть пыль со старого планшета, встает вопрос, что с ним можно сделать. Конечно, есть варианты сдать по программе Trade-in или просто утилизировать, но мы предлагаем найти для него другое предназначение. Вот несколько сценариев использования старого планшета.
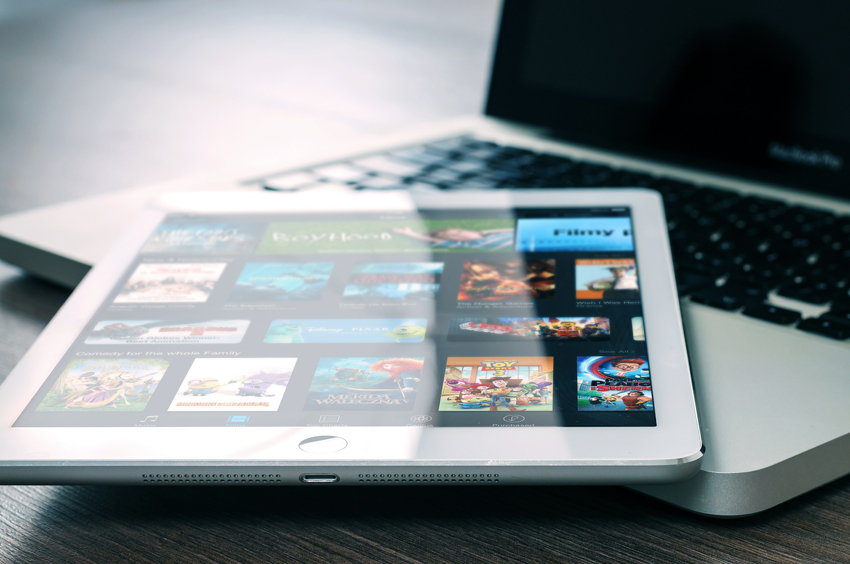
Когда-то ваш планшет был многозадачным гаджетом, но с каждым новым обновлением ОС он становится медленнее, а потом перестает поддерживать новые версии. Однако, если сделать из него однозадачное устройство, есть шанс, что он еще долго вам прослужит. Итак, что можно предпринять?
1. Превратить в цифровую фоторамку
Да, планшет потребляет больше энергии, чем специализированные устройства, предназначенные для демонстрации фотографий и работающие от батареек. Но, с другой стороны, на них еще нужно потратиться, а планшет уже у вас есть. К тому же запускать его можно не в режиме 24/7, а, к примеру, когда у вас гости.
2. Используйте как поваренную книгу
Если вы готовите дома, удалите с планшета все приложения, не связанные с приготовлением пищи, поместите девайс на удобную подставку, подключите его к источнику питания и используйте всякий раз, когда захотите что-нибудь приготовить — запускайте видеорецепт или открывайте текстовую версию. В последнем случае стоит отключить автоблокировку экрана.
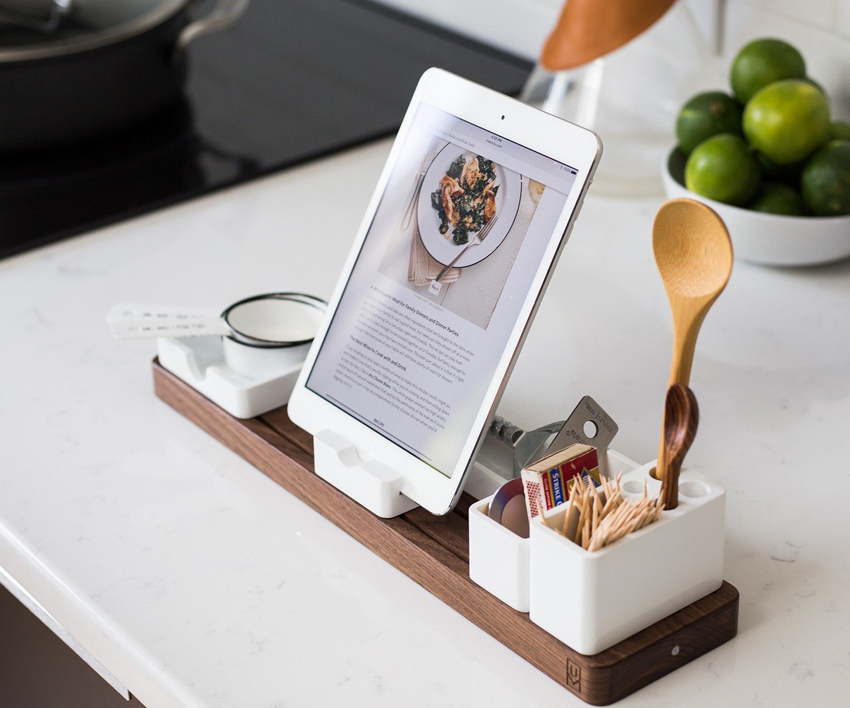
3. Превратите в кухонный телевизор
Если вы проводите много времени на кухне, то наверняка задумывались о покупке небольшого телевизора. Ваш старый планшет может стать его удобной заменой. Во времена сервисов потоковой передачи видео вы можете смотреть фильмы и сериалы онлайн.
Только имейте в виду, iPad 4 и более ранние версии поддерживают максимум iOS 9 и потребуют чуть больше усилий, чтобы скачать рабочее приложение. Придется устанавливать их через старую версию iTunes на ПК (которую еще нужно поискать). Кроме того, плеер не поддерживает субтитры, а относительно новые приложения не работают на старой машине — придется заходить через браузер.
4. Смотрите фильмы без доступа к Интернету
Также можно очистить старый планшет от ненужных файлов и загружать на него фильмы и сериалы, чтобы смотреть их потом автономно, без доступа к сети. Некоторые приложения позволяют по подписке закачивать контент в память устройства. Это выручит вас в самолете или в отпуске, где плохая связь. К тому же, если планшет вам нужен в дороге только для развлечений, то лучше взять старый гаджет — его не так обидно повредить или потерять.
5. Превратите в систему видеонаблюдения
Если вы рассматриваете возможность установки системы домашних камер безопасности, то имейте в виду: приложения для управления ими можно поставить на планшет и получать доступ к трансляциям в реальном времени. Так вы не будете дополнительно нагружать свое новое устройство.
Поместите планшет в наиболее удобное место и оставьте приложение видеонаблюдения открытым. Каждый раз, когда вы хотите проверить, что происходит в детской, достаточно будет одного касания экрана. Или включите голосового помощника, настройте голосовую команду для запуска приложения и даже трогать дисплей не придется.
6. Используйте для чтения новостей

7. Используйте как книгу
Да, по сравнению с электронной книгой, планшет не позволяет сосредоточиться на чтении — там много всего отвлекающего. Уведомления, появляющиеся каждую минуту, возможность делиться отрывками из книг в социальных сетях, все приложения на главном экране. Но если это старый девайс, удалите все приложения, кроме «читалок», отключите уведомления — отныне ваш планшет является специализированным устройством для чтения книг. Позвольте себе изменить только одну настройку: включать и выключать ночной режим.
8. Используйте как интерактивную детскую книгу
Старый планшет также поможет вашим детям изучать интерактивные книги. Существует множество интерактивных детских книг для iOS и Android — это отдельные программы, которые нужно установить из магазина приложений. Кстати, большинство из них работают и на старых версиях ОС. Детям понравятся анимированные персонажи и мини-игры. В некоторых книгах есть интерактивные элементы, реагирующие на прикосновения, в других — возможности воспроизведения аудиоконтента, а в каких-то вы сможете сыграть роль одного из персонажей.

9. Превратите в аудиокнигу
Несмотря на возраст вашего планшета, динамики в нем наверняка работают. Так что устройство можно использовать в качестве основного источника аудиокниг. Есть масса приложений для их прослушивания, также аудиоконтент сейчас имеется в основных сервисах для чтения.
10. Сделайте умный холодильник
Если купить специальный магнитный чехол, можно прикрепить планшет к холодильнику — так можно заменить умный холодильник со встроенным дисплеем. Оставьте на планшете приложение для составления списка покупок — можно вносить в него закончившиеся продукты и синхронизировать с программой на смартфоне, чтобы в магазине всегда видеть, что нужно купить.
Читайте также:

