Как сделать плавное движение камеры в сони вегас
Обновлено: 06.07.2024
Все вы, наверняка не раз видели в кино, так называемый эффект «Замедленного времени» когда все движется медленно и плавно, так, как будто кто-то замедлил время, и наоборот, эффект «Ускорение времени», когда все движется гораздо быстрее, чем в жизни.
В кино для получения эффекта «замедленное время» используют «ускоренную съемку». Например, что бы получить видео со скорость в два раза медленнее нормальной, камера должна снимать не 25 кадров в секунду, а 50. Тогда при воспроизведении видео с нормальной скоростью 25 кадров в секунду, мы получим замедленное движение.
Для эффекта «ускорения времени» камера наоборот делает меньше кадров в секунду, чем обычно и при воспроизведении, мы получим ускоренное движение.
Стоит заметить, что большинство современных видеокамер профессионального и творческого уровня, имеют функцию ускоренной съемки. Однако мы снимаем жизнь, и зачастую, только в процессе монтажа замечаем, что данную сцену было бы неплохо показать в ускоренном или, наоборот, в замедленном режиме.
В таком случае нам помогут инструменты управления временем. Давайте посмотрим, как ускорить или замедлить видео в Sony Vegas.
В этом уроке:
Содержание видеоурока:
Равномерное ускорение видео.
Нелинейное ускорение инструментом "огибающая времени".
Ускорение в 12 раз.
Проблемы с качеством после ускорения.
Экстремальное ускорение в сотни раз, или таймлапс из видео.
Ускорение видео.
Чтобы равномерно увеличить скорость видео на протяжении всего фрагмента, нужно удерживая клавишу «ctrl», взяться за край клипа и потянуть его внутрь (сжать фрагмент) (рис.1).

Рисунок 1. Сжатие фрагмента для ускорения.
Чем сильнее вы уменьшите продолжительность клипа, тем с большей скоростью будет идти ваше видео. Используя этот метод ускорения видео, вы также увеличите скорость воспроизведения звука сгруппированного с видеодорожкой.
Если звук не имеет значения, а так бывает в большинстве случаев, то можно воспользоваться более гибким инструментом управления временем в Sony Vegas. Это огибающие времени, с помощью которых можно менять скорость видео на протяжении не всего фрагмента, а только на нужном его участке.
Для запуска инструмента кликните правой кнопкой мыши по нужному видеофрагменту, и нажмите «Insert/Remove Envelope/ Velocity» (рис 2).

Рисунок 2. Добавление огибающей времени.
На видеофрагменте появится горизонтальная линия (рис. 3).

Рисунок 3. Огибающая (кривая) времени.
Если потянуть линию вверх, то скорость видео увеличится тем больше, чем выше вы поднимите огибающую. При этом возле курсора появится сплывающая подсказка, которая покажет насколько увеличилась скорость видео в процентах (рис. 4).

Рисунок 4. Процент ускорения.
Если вам нужно ускорить только часть видео, оставив другую часть без изменений, нужно ограничить действие огибающей. Для этого выполните двойной клик на огибающей, в том месте видео, где нужно его ускорить. У вас появится контрольная точка. Сделайте двойной клик еще раз, рядом с первой контрольной точкой что бы поставить вторую контрольную точку. Теперь возьмитесь за участок огибающей, которая находится за второй контрольной точкой и потяните ее вверх. Скорость видео увеличится только на второй половине видео, а первая останется неизменной (рис. 5).

Рисунок 5. Ускорение части фрагмента.
Контрольные точки можно перемещать в нужном направлении, с помощью левой кнопки мыши. Чем больше расстояние между точками находящимся на разной высоте, тем плавнее будет изменятся скорость видео (рис. 6).

Рисунок 6. Плавность изменения скорости видео.
По сути, огибающая – это кривая графика, которая задает скорость видео в определенный момент времени. Вы можете использовать сколько угодно контрольных точек, настраивая скорость на любом участке видео.
После ускорения видео с помощью огибающей времени, фрагмент теоретически должен занимать меньше времени в окне монтажа. Однако этого не происходит, так как Sony Vegas дойдя до конца фрагмента, начинает показывать его с начала, сохраняя тем самым общую длительность фрагмента. То место, где начинается повторение, появится метка в виде треугольника (рис. 7).

Рисунок 7. Метка повторения.
Что бы удалить повторение, возьмитесь за край видео в конце, и сжимайте фрагмент до тех пор, пока не достигните треугольника, удалив тем самым не нужную часть видео.
Замедление видео.
Для равномерного замедления видео, нужно удерживая клавишу «ctrl» растянуть фрагмент.
Как и ускорение, замедление видео можно настроить с помощью огибающей. Только теперь ее нужно перемещать не вверх, а вниз. Учтите, что замедлить видео в Sony Vegas можно не более чем на 100%. Если вы опустите огибающую слишком низко, то увидите что в сплывающей подсказке проценты приняли отрицательное значение. Это означает, что ваше видео в этом месте будет идти «с заду наперед». Так что будьте внимательны и не перестарайтесь.
Если для замедления видео вы используете огибающую, не забудьте настроить размер фрагмента. Для этого возьмитесь за край фрагмента, и растяните его до метки повторения.
Если нужно изменить скорость видео синхронно со звуком читайте статью "Изменение скорости звука вместе с видео"
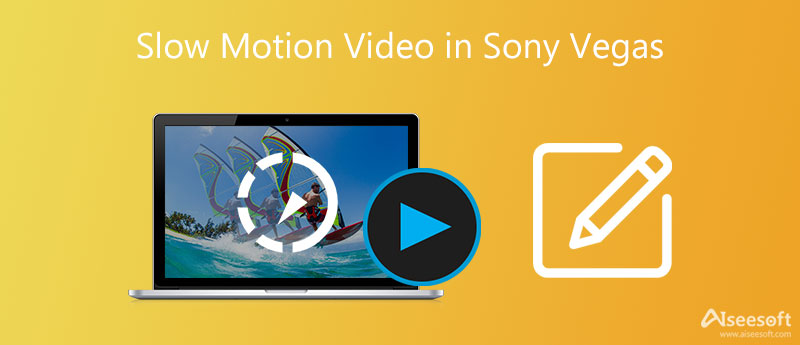
Многие люди сообщают о сбоях или вопросах о замедлении видеоклипов в Sony Vegas, а некоторые поднимают вопрос о том, есть ли ограничение по замедлению Sony Vegas или нет. К счастью, вы можете легко решить проблему, прочитав следующие решения в течение нескольких минут.
Теперь давайте начнем путешествие по замедлению видео в высоком кадре с Sony Vegas Pro здесь.
Часть 1: 3 метода для Sony Vegas Slow Motion Effect
Вот 3 полезных решения для создания замедленного видео в Sony Vegas. В результате вы можете легко добавить замедленную съемку и другие эффекты замедленного движения.
Способ 1. Установите частоту кадров воспроизведения вручную
Шаг 1 Открыть окно свойств
Запустите Sony Vegas Pro на своем компьютере с Windows. Импортируйте целевое видео в его основной интерфейс. Позже щелкните правой кнопкой мыши на этом видео. Выберите «Свойства», чтобы открыть новое всплывающее окно.
Шаг 2 Замедление Sony Vegas видео по частоте кадров
Найдите опцию «Воспроизведение». Затем вы можете установить конкретную частоту кадров в фиксированном бланке. Ну, вы также можете настроить другие параметры в разделе «Видео события». После этого нажмите «ОК», чтобы применить эффект замедленного движения в Sony Vegas.

Примечание. Имейте в виду, что существуют ограничения для замедления или ускорения видеоклипов. Вы можете ускорить видеоклип в Sony Vegas ProSony Vegas Pro до четырех раз. Следовательно, максимальная скорость медленного движения составляет четверть раза.
Способ 2: отрегулируйте скорость выбранного видео клипа
Шаг 1 Выберите опцию скорости
Щелкните правой кнопкой мыши на видеоклип, который вы хотите замедлить. Затем выберите «Вставить / удалить конверт» из выпадающего меню. Нажмите «Скорость» в подменю. В результате вы можете увидеть зеленую линию внутри выбранного видеоклипа.
Шаг 2 Создать Sony Vegas замедленное видео
Теперь вы можете перетащить линию, чтобы свободно регулировать скорость. Кроме того, вы можете дважды щелкнуть по временной шкале. Затем настройте опорные точки и скорость видео вручную. Кроме того, вы также можете щелкнуть правой кнопкой мыши в любой точке, чтобы применить видеоэффекты. Например, вы можете получить «Smooth Fade», «Sharp Fade» и другие режимы Fade из всплывающего меню.

Примечание. Вы можете не заметить, что длина клипа будет изменяться автоматически после замедления видео. Так что не забудьте отрегулировать другие части клипа для баланса.
Способ 3: перетащите растянуть обрезку, чтобы замедлить видео в Sony Vegas
Шаг 1 Перетащите один конец видео для замедления.
Шаг 2 Затем нажмите и удерживайте клавишу «Ctrl» на клавиатуре.
Шаг 3 Перетащите триммер, чтобы замедлить видео в Sony Vegas вручную.

Примечание. После того, как вы замедлили воспроизведение видео с частотой кадров, вы можете попробовать этот метод, чтобы применить эффект замедленной съемки Sony Vegas. В результате вы можете получить больше эффектов замедленного движения.
Часть 2. Лучшая альтернатива Sony Vegas - Как легко редактировать видео в высоком качестве
На самом деле, Aiseesoft Video Converter Ultimate также позволяет пользователям редактировать видео и аудио файлы с окном предварительного просмотра в реальном времени, и вы можете легко получить множество мощных фильтров редактирования.
Таким образом, этот альтернативный видеоредактор Sony Vegas удобен как для начинающих, так и для профессионалов. Если вы хотите легко и быстро настроить видеоклипы в высоком качестве, то вам определенно не следует пропустить эту программу для редактирования видео.
Ключевые особенности программы Sony Vegas для альтернативного редактирования видео
- Конвертируйте более 1000 видео и аудио форматов на ПК с Windows и Mac.
- Редактируйте любое видео или аудио с мощными функциями.
- Повысить качество видео, яркость и устранить шум видео.
- Обеспечьте окно предварительного просмотра в реальном времени, чтобы отслеживать каждое небольшое изменение.
Шаги, чтобы легко конвертировать и редактировать видео в высоком качестве
Шаг 1 Добавить видеофайл
Получить Video Converter Ultimate бесплатно скачать. Запустите эту альтернативу Sony Vegas после установки. Позже выберите «Добавить файл» вверху, чтобы импортировать видеоклип. Ну, вы также можете перетащить целевое видео прямо с рабочего стола на его основной интерфейс.
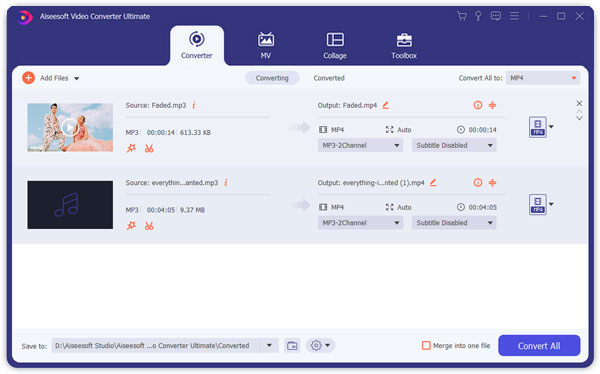
Шаг 2 Настроить видео
Выберите «Редактировать» для доступа к инструментам редактирования видео в новом окне. В течение этого времени вы можете выбрать определенную опцию, чтобы войти на ее страницу, и есть окно предварительного просмотра в реальном времени, которое мгновенно показывает ваши изменения. Кроме того, вы также можете применять эффекты редактирования видео в пакетном режиме. Поэтому нажмите «Применить» или «Применить ко всем», чтобы сохранить изменения.
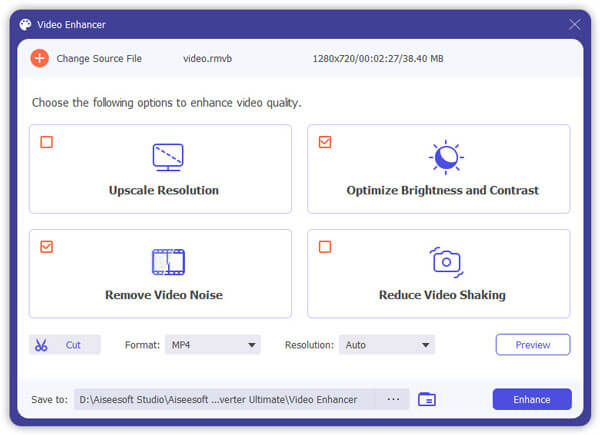
Шаг 3 Отрегулируйте параметры вывода
Выберите «Профиль» внизу, чтобы установить выходной видео или аудио формат. Затем нажмите «Настройки», кроме того, чтобы настроить параметры профиля и качество выходного видео при необходимости. Кроме того, вы можете объединить несколько видеоклипов, нажав кнопку «Объединить в один файл» ниже. Наконец, нажмите «Преобразовать», чтобы экспортировать отредактированное видео.

Примечание. Вы можете нажать «Клип» на верхней панели инструментов, чтобы обрезать видео на части быстро.
Ну, вот и все, как применить эффект медленного движения Sony Vegas тремя различными способами, и вы также можете получить альтернативный видеоредактор, чтобы легко получить большинство функций Sony Vegas.
Не стесняйтесь обращаться к нам, если у вас возникнут какие-либо трудности во время процесса замедления Sony Vegas, и вы также можете записать другие хорошие решения в комментариях ниже.
Что вы думаете об этом посте.
Рейтинг: 4.9 / 5 (на основе рейтингов 50)
Хотите бесплатно скачать Sony Vegas? Не можете найти подходящую альтернативу Sony Vegas Pro? Просто прочитайте и получите необходимую информацию здесь.
Эта статья содержит часто задаваемые вопросы о переходах Sony Vegas. Так что просто прочитайте этот урок и получите необходимую информацию.
Эта статья показывает вам лучшее решение для преобразования MKV в MP4 и других форматов, таких как AVI / FLV / RMVB / WMV / MPEG с MKV в MP4 Converter.

Всем привет. Сегодня я хотел бы показать вам, как сделать приближение в сони вегас про 13, чтобы можно было акцентировать внимание на какой-либо детали в видео, либо скрыть недостатки, которые есть в ролике (например логотип или надпись). И не переживайте, для этого нам не понадобится никаких плагинов, так как программа может сделать этот эффект встроенными средствами.
Обычное приближение фрагмента
Если вы хотите просто приблизить видео в sony vegas, то выполните несколько простых действий.
- Загрузите видеоролик на дорожку. По желанию можете отделить звук от видео, но в нашем случае это вовсе необязательно.
- В конце видеодорожки вы увидите значок кадрирования, наведя на который, вы увидите надпись «Event/PanCrop» . Нажмите на него, после чего вам откроется новое окно, где мы будем работать с расположением видео на экране.
- В данном окне вы увидите ваше видео, которое обтекает пунктирная линия. Пунктир отвечает за видимую область экрана, а это значит, что в данный момент мы видим все полностью. Для того, чтобы приблизить видео в сони вегас, вам нужно будет потянуть за любой из уголков данного пунктира. Чем меньше будет выделенная область, тем более увеличенным будет само видео.
- Только учтите, если вы уменьшите область, не соблюдая пропорции, то в итоге у вас появятся черные полосы по краям, что не есть очень хорошо.
- Чтобы избежать черных полос или убрать их полностью, можно подгонять все это дело вручную, смотря в экран предпросмотра. Но это лучше делать, если полосы по краям есть изначально. А можно изначально делать все правильно. Перед тем, как начинать двигать область за углы, зажмите клавишу SHIFT, а потом уже дерзайте. Теперь выделение будет идти строго пропорционально, и никакие черные волосы вам не будут страшны.
- Теперь остается только подвинуть само выделение, для того, чтобы захватить определенный вид. Как видите, у меня сейчас пунктир обхватывает грудь, но мне нужно, чтобы было приближено лицо. Для этого зажмите левой кнопкой мыши где-нибудь в центре, а затем просто перенесите данное выделение.
По-хорошему все. Теперь, если вы включите видео, то увидите, что оно приближено, а разных надписей и логотипов просто не видно, так как они скрываются за пределами экрана.
Постепенное приближение
Но одно дело, просто сделать приближение в сони вегас, а другое — сделать его плавным и постепенным, словно наезд камеры на то место или персонажа, на котором нужно акцентировать внимание. Так будет смотреться гораздо лучше, более динамичным и интересным. Особенно здорово это использовать при создании слайдшоу, так как в этом случае картинки становятся будто живыми. Но давайте перейдем к делу
Для начала нам точно также, как и в предыдущем варианте, нужно будет загрузить видеоролик и нажать в конце на дорожке на кнопку «Event/PanCrop» , чтобы перейти в окно кадрирования. Ну а дальше по шагам:
Нам нужно изначально решить, будет ли идти приближение с первого кадра, или же с определенного момента. Если мы хотим сделать акцент только на однои персонаже, то тогда идем в то место, где он появляется (примерно) и кликаем мышкой дважды на линии Position . Это будет нашей отправной точкой, с которой и начнется увеличение.

Теперь переходим в конец того места, где должно закончиться увеличение, например, через 5 секунд, и ставим точно такой же якорь с помощью двойного нажатия кнопки мыши. А далее, уменьшаем пунктирное выделение и переносим его в точку назначения, например лицо. Обратите внимание, что в превью виден каждый ваш шаг, так что ориентироваться можете по нему. Теперь, просмотрите ,то у вас получилось.

Если вас все устраивает, то отлично. Если вы думаете, что приближение слишком резкое, то вы всегда можете его изменить. Для этого нужно регулировать кнопки якорей, зажав на них левой кнопкой мыши. Чем дальше точки удалены друг от друга, тем плавнее будет приближение.
А если вы хотите вернуть все как было и отдалить фрагмент, то поставьте еще один якорь и верните положение пунктирной линии на весь экран. Таких якорей может быть сколько угодно и вы сможете устраивать нстаящии вакханалии монтажа постоянно приближая и отдаляя видео.

Как видите, ничего премудрого в том, чтобы сделать приближение в сони вегас про 13 нет. Все делается встроенными средствами без каких либо плагинов и эффектов. Зато, благодаря таким несложным действиям, ваше видео будет смотреться гораздо выгоднее. А если добавить еще красивые и плавные переходы, то будет просто здорово.
Ну а если вы хотите знать видеомонтаж на профессиональном уровне, то рекомендую вам изучить программу Adobe Premiere Pro, на которой монтируют свои ролики не то что блогеры, а профессиональные голивудские киноделы. С помощью этого мощного курса вы освоите програграмму и будете плавать в видеомонтаже, как рыба в воде. И несмотря на то, что программа не из легких в освоении, благодаря этим урокам ее осилит даже полный новичок в этом деле.
Ну а на этом я с вами прощаюсь. Надеюсь, что статья вам понравилась. Обязательно подпишитесьн на мой блог, а также на все мои паблики в социальных сетях. Жду вас снова. Удачи вам. Пока-пока!

Компания MAGIX Computer (владелец Vegas Creative Software) анонсировала доступность новой версии платформы для нелинейного видеомонтажа Vegas Pro 16.
Vegas Pro 16 получил ряд новых инструментов для профессиональной работы с видео, таких как программная стабилизация видео (Video Stabilization) и технология Motion Tracking для отслеживания объектов на экране с последующим наложением различных фильтром и опций, включая цветокоррекцию, размытие, пикселизацию и другие.

Мощные возможности динамичной раскадровки обеспечивают возможность создания и распределения фрагментов и последовательностей с большой оперативностью. Поддержка нескольких раскадровок позволяет экспериментировать с различными фрагментами видео с возможностью быстрого переключения и сравнения альтернативных версий монтажа.
Vegas Pro 16 обеспечивает полный цикл редактирования видео с расширенным динамическим цветовым диапазоном (High Dynamic Range, HDR), совместимым с профессиональными HDR-камерами, мониторами и другим оборудованием. Пользователи Vegas Pro могут создавать полноценный HDR-контент с отличными цветами и детализацией вместе с важными метаданными.
Vegas Pro 16 также обеспечивает полную поддержку редактирования видео в формате 360° для растущего рынка VR-контента.
Vegas Pro 16: что нового
Плагин маскирования с помощью кривых Безье (Bézier Masking)
Простое и быстрое создание масок с помощью кривых Безье. Возможность создания и хранения предустановок различных базовых форм или сложных пользовательских масок.
Трекинг движения (Motion Tracking)
Мощный инструмент для отслеживания движущихся объектов в кадре и редактирования с различными настройками. Функция Motion Tracking поддерживает точечную цветокоррекцию, пикселизацию, а также раздельную цветокоррекцию и коррекцию на движущихся объектах.
В дополнение, также доступна функция «привязки» надписей к отслеживаемым объектам с автоматическим передвижением текста. Применение инструмента трекинга движения открывает широкие возможности для оригинальных проектов, особенно в сочетании с фильтрами и эффектами на базе инструмента для максирования с помощью кривых Безье (Bézier Masking).
Стабилизация видео (Video Stabilization)
Разработанный с нуля новый движок обеспечивает быструю, эффективную и более точную стабилизацию видео нежели в предыдущих версиях Vegas, даже при работе с 4K-контентом. Обновленная технология стабилизации является полезным инструментом при редактировании современных роликов, зачастую снятых «с рук», и обеспечивает качественный результат с многочисленными настройками, на высокой скорости, без ущерба для качества.
Еще одним плюсом нового движка стабилизации является его оптимизация под современные ПК на базе многоядерных процессоров с многопоточной обработкой данных благодаря чему обеспечивается скорость работы и точный результат.
Динамическая раскадровка (Dynamic Storyboarding)
Мощный инструмент для быстрой креативной нарезки фрагментов, может использоваться как для чернового монтажа, так и для быстрого создания альтернативных монтажных сборок для оперативного сравнения различных идей.
Взаимосвязь раскадровки с временной линией обеспечивает немедленное отображение всех монтажных операций основной раскадровки на временной шкале проекта, при этом многочисленные дополнительные раскадровки позволяют экспериментировать с альтернативными вариантами нарезки и монтажа.
Улучшенная функция Hover Scrub
Функция ускоренного поиска специфического фрагмента видео простым проведением мышки над миниатюрой видеоклипа (Hover Scrub) в Media Window в версии Vegas Pro 16 получила возможность настройки размера миниатюр с окне Project Media, благодаря чему поиск необходимого видеокадра стал более точным.
Помимо этого, теперь появилась возможность переносить все заготовленные раскадровки на временную шкалу за один раз, в том, числе, расположенные на различных носителях, вместо переноса файлов по одному.
Полная улучшенная поддержка HDR
Поддержка расширенного динамического диапазона (High Dynamic Range, HDR) обеспечивает поддержку новейших технологий цветовой обработки с реалистичной цветопередачей, насыщенными текстурами в темных областях и высокой детализацией в светлых участках кадр. Рабочий процесс обработки HDR включает импорт, предварительный просмотр HDR в реальном времени, границы HDR-видео, рендеринг HDR с метаданными, а также публикацию HDR-видео в один клик на YouTube.
Полная совместимость с 360° видео
В Vegas Pro 16 включена поддержка шаблонов для различных форматов множества популярных камер с поддержкой 360° видео, включая Samsung Gear 360, LG 360° и Ricoh Theta. Доступна функция установки свойств проекта для поддержки 360º материалов, сшивка 360° видео, снятых двумя камерами с объективами «рыбий глаз», а также импорт видеороликов, сшитых внутрикамерным ПО или другими видеоредакторами. Рабочий процесс позволяет рендерить 360º видео в различных форматах, включая эффекты вращения (Scene Rotation) и «Маленькой планеты» (Tiny Planet).
Опции комплексного резервного копирования файлов
Vegas Pro 16 поддерживает многочисленные гибкие настройки сохранения проектов, включая поддержку ситуаций с очень сложными проектами или ограниченными возможностями ПК. Сохранение может быть настроено в поминутном, почасовом или ежедневном режиме, или на автоматическое сохранение после каждого редактирования. Резервные файлы можно сохранять в папке проекта, во временной локации или любом другом месте на выбор пользователя.
Vegas Pro 16 будет поставляться с четырьмя вариантами языкового интерфейса: английским, немецким, испанским и французским.
Vegas Pro 16: поддержка форматов
Импорт
Видео: AAC, AA3, AVI, BMP, MPEG-1, MPEG-2, MPEG-4, WMV, HEVC; аудио: AAC, AIFF, FLAC, LPEC, MP3, OGG, PCA, W64, WAV, WMA; изображения: BMP, JPEG, PNG, TIFF, WDP, WMPhoto, DDS, DPX, EXR. Дополнительно: AAF, Premiere/After Effects (*.prproj), Final Cut Pro 7/ DaVinci Resolve (*.xml), Final Cut Pro X (*.fcpxml), EDL Text File (*.txt), Broadcast Wave Format, DVD Camcorder Disc, Closed Captioning.
Экспорт
Видео: AVC/AAC, AVCHD, AVI, HEVC, MOV, MPEG-1, MPEG-2, MPEG-4, MVC, RM, WMV, XAVC S; аудио: AAC, AIFF, FLAC, LPEC, MP3, OGG, PCA, W64, WAV, WMA; изображения: BMP, JPEG, PNG, TIFF, WDP, WMPhoto, DDS, DPX, EXR. Дополнительно: VEGAS Project Archive (*.veg, *.vf), Pro Tools AAF File (*.aaf), Media Composer AAF File (*.aaf), Premiere/After Effects (*.prproj), Final Cut Pro 7/DaVinci Resolve (*.xml), Final Cut Pro X (*.fcpxml), EDL Text File (*.txt), XDCAM Disc.
Vegas Pro 16 и стереоскопическое 3D-видео
Vegas Pro 16 поддерживает традиционный список стерео 3D-форматов и режимов: Side by side (половина), Side by side (полный), Top/bottom (половина), Top/bottom (полный), Anaglyphic (красный/синий, янтарный/голубой, зеленый/пурпурный), Checkerboard, только левый или только правый, а также Blend (удобен для подстройки стереобазы).
Vegas Pro 16 поддерживает следующие многопоточные форматы контента: Dual-stream AVI или QuickTime; 3D AVC (созданные с помощью Sony 3D Bloggie HD); MPO; CineForm Neo3D 5.1 или новее (для считывания файлов Cineform Neo3D необходима установка CineForm или GoPro Studio); два различных файла с отдельными потоками с названиями _L и _R; раздельные файлы с метаданными камеры Sony PMW-TD300; раздельные файлы с камеры Sony PMW-F3 с использованием 3D Link; раздельные файлы с последующей синхронизацией в проекте.
Системные требования
Для работы с Vegas Pro 16 понадобится ПК на 4-ядерном процессоре с тактовой частотой от 2,5 ГГц (для 4К рекомендовано 8 ядер и 3 ГГц), от 8 ГБ оперативной памяти (рекомендовано от 16 ГБ, или от 32 ГБ для 4К); от 1,5 ГБ места на жестком диске для ПО (для 4K рекомендовано использовать SSD или скоростной RAID-массив), а также графическая карта NVIDIA для аппаратного рендеринга (NVEnc), GeForce 9XX или новее с 4 ГБ видеопамяти; AMD/ATI Radeon с 4 ГБ видеопамяти и поддержкой VCE 3.0 или новее (Radeon Pro с 8 ГБ видеопамяти для HDR и 32-битных проектов), или Intel HD Graphics 530 или новее.
Vegas Pro 16: четыре версии с разными ценниками
Vegas Pro 16 доступен в четырех версиях. Базовый вариант Vegas Pro 16 Edit поддерживает все ключевые функции Vegas Pro включая новые Motion Tracking, Video Stabilization, и HDR.
Vegas Pro 16 – это стандартная версия пакета с плагинами Boris FX Continuum Lights Unit (отдельная цена $195) для расширенной работы со светом, proDAD VitaScene V3 LE ($199) со 100 видеоэффектами и Vegas DVD Architect для профессионального авторинга дисков DVD и Blu-ray.
Vegas Pro 16 Suite представляет собой премиальный комплект с дополнительными плагинами, включая набор FXhome HitFilm Ignite Pro ($200) из 180 плагинов, пакет proDAD VitaScene V3 PRO ($599) из примерно 700 эффектов и набор Boris FX Sapphire Lighting Unit ($595) различных световых эффектов.
Версия Vegas Pro 365 получают все возможности стандартного Vegas Pro 16, включая будущие обновления, полноценную техподдержку, плюс эксклюзивно для Vegas Pro 365 плагин FXhome HitFilm Ignite 360 Toolkit ($49,99 value) – все это на условиях ежемесячной оплаты.
Цены различных версий Vegas Pro 16
Цена Vegas Pro 16 Edit составляет $798 (19990 рублей), или $199 (9995 рублей) в виде апгрейда.
Vegas Pro 16 обойдется в $998 (36990 рублей), или в $249 (15535 рублей) в виде апгрейда.
Цена Vegas Pro 16 Suite составляет $1198 (47990 рублей), или $349 (21115 рублей) за апгрейд.
Vegas Pro 365 обойдется в $19,99 (1166 рублей) за месяц при подписке на 3 месяца, или в $16,67 (917 рублей) за месяц при подписке на 12 месяцев.
Читайте также:

