Как сделать плитку в 3д максе корона
Обновлено: 07.07.2024
О создании материалов в Сorona Render можно подробно узнать в двух уроках:
Базовые материалы CoronaMtl | Часть 1 Базовые материалы CoronaMtl | Часть 2APPLICATA + CONNECTER
MATERIALS LIBRARY
- 1634 различных материалов: стекла, металла, дерева, камня, кирпича, краски, пластика, бетона, плитки, штукатурки, тканей, кожи, земли и прочее.
- Вся база структурирована в менеджере материалов Connecter.
- Вес всей базы 28.5 ГБ
- Поддержка с установкой.
Модификатор UVW Map
Модификатор UVW Map
UVW Map - это модификатор, который позволяет назначить объекту проекционные координаты для последующего наложения текстурных карт и управления их расположением на объекте.
В свиток модификаторов стен помещения добавим UVW Map – в окнах проекций вокруг выделенного объекта появится оранжевый габаритный «контейнер» в виде сетки, который называется Gizmo, отображающий тип проецирования координат и его размеры.

- Mapping - существует семь типов проекции текстур, соответствующих нескольким основным геометрическим формам. Наиболее часто используемым является Box (кубический), так как стены больше всего похожи на четырехгранную призму, остальные применяются значительно реже.
- С помощью настройки значений счетчиков Length (длина), Width (ширина) и Height (высота) можно указать размеры накладываемой текстуры.
- U Tile, V Tile, W Tile (tile – плитка) – задает число повторений текстуры по каждой из осей. Включение/выключение флажков Flip (перевернуть) обеспечит зеркальное отображение текстуры по соответствующей оси координат.
Как уже упоминалось, модификатор UVW Map имеет изменяемую сетку Gizmo, которая не только отображает габариты действия модификатора и его форму, показывая, как именно текстура проецируется на объект, но и позволяет управлять её положением, поворотом и масштабом при помощи стандартных инструментов перемещения, поворота и масштаба. Таким образом, текстуру на объекте можно модифицировать при помощи стандартных инструментов на подуровне Gizmo модификатора UVW Map.
Если размерность текстур разная, то каждой стене или её участку можно назначить свой отдельный модификатор UVW Map, выделив отдельные полигоны и применив его к ним, эту процедуру можно повторять несколько раз: поочередно накладывая модификатор Edit Poly, выделяя новые полигоны и применяя к ним UVW Map.
Здравствуйте, в этом уроке постараюсь объяснить как создавать керамическую плитку в 3d max. способом моделирования.
Способ не самый быстрый. Но иногда полезный, например когда плитку нужно раскрасить в разные цвета, или наложить разнообразную текстуру на каждую плитку. В некоторых случаях может пригодится.
Открываем 3d max и создаем плоскость Plain, буду создавать ее не привязываясь к каким либо размерам, но при построении реального объекта нужно ориентироваться на размер пола..или например размер стены.
К примеру создаем плоскость Plain размером 3000х3000 мм.
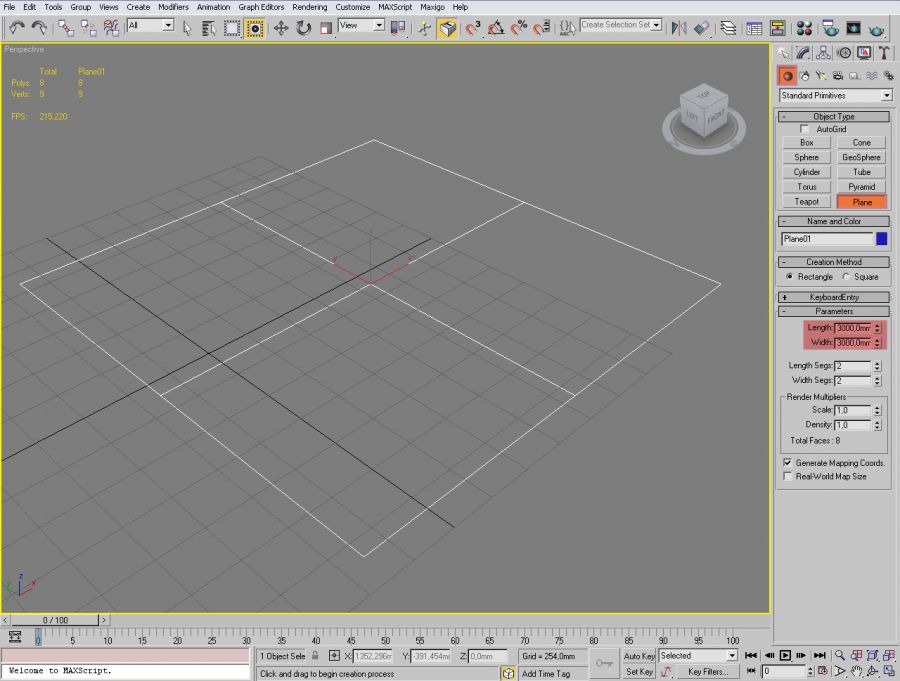
После чего как мы создали плоскость, нам нужно создать 1 плитку размер которой должен точно соответствовать размеру нашей будущей плитки . Это нужно для того что бы мы разбили нашу плоскость на сектора максимально приближенные к раз меру плитки.
К примеру наша плитка будет 300х300 мм. Создаем прямоугольник размером 300х300, обязательно ставим галочку возле пункта autogid – что бы наша плитка разместилась на одном уровне с плоскостью.

После чего переключаемся на вид top, подвигам плитку к краю нашей плоскости, и начинаем увеличивать кол-во сегментов плоскости, пока они максимально не подгоняется к раз меру плитки.
После чего мы получим плоскость разбитую на ровные части. Конечно можно высчитать кол-во граней, но иногда размеры бывают не совсем кратен, и считать не удобно.
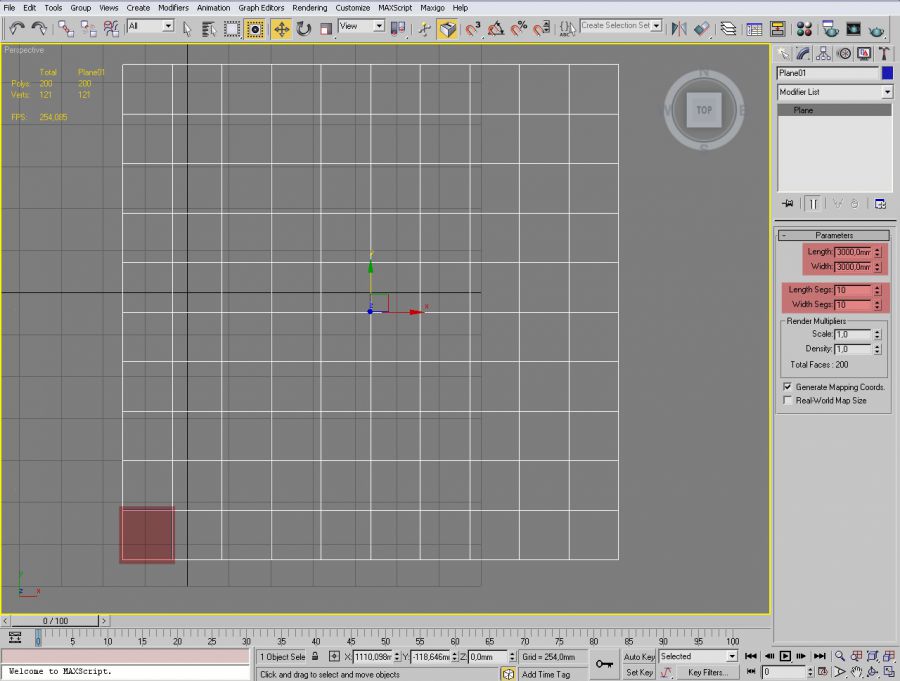
Далее выбираем нашу плоскость и конвертируем в Editable Poly
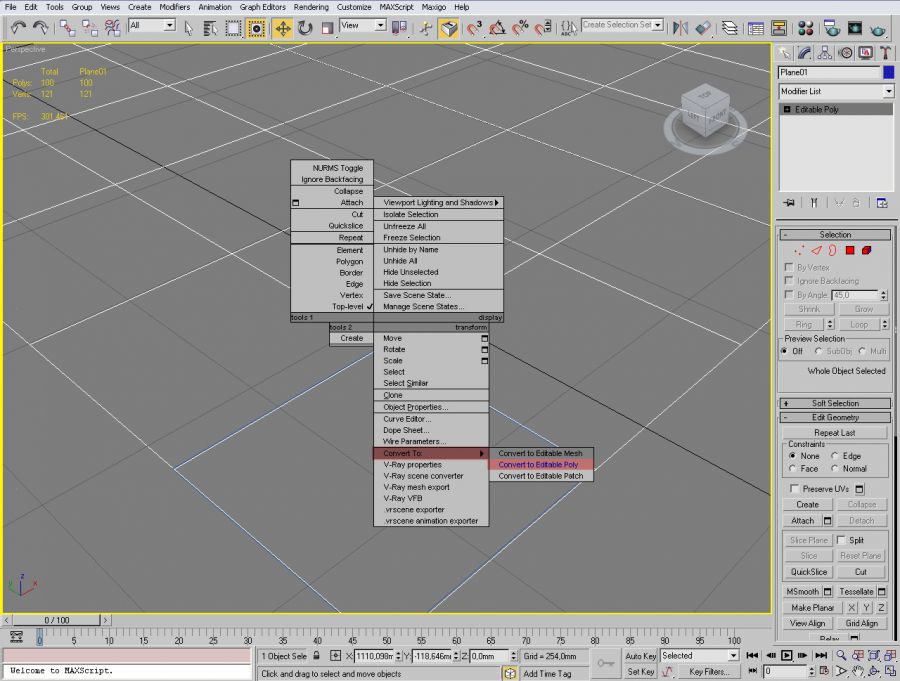
Теперь нам нужно создать 2 материала, один из которых будет материал швов, второй, будте материал сомой плитки, это нужно сделать на данном этапе, потому что после этого присвоить материалы будет намного сложнее.
Итак для начала создаем материал швов, допустим назовем его “shvi” и покрасим его в белый цвет. К тому же нам необходимо сейчас присвоить материалы к нужным полигонов, а настройки самого материала можно сделать позже.
Когда мы создали материал применяем его ко всем выделенным полигоном, маленькой кнопочкой показанной на скриншоте.
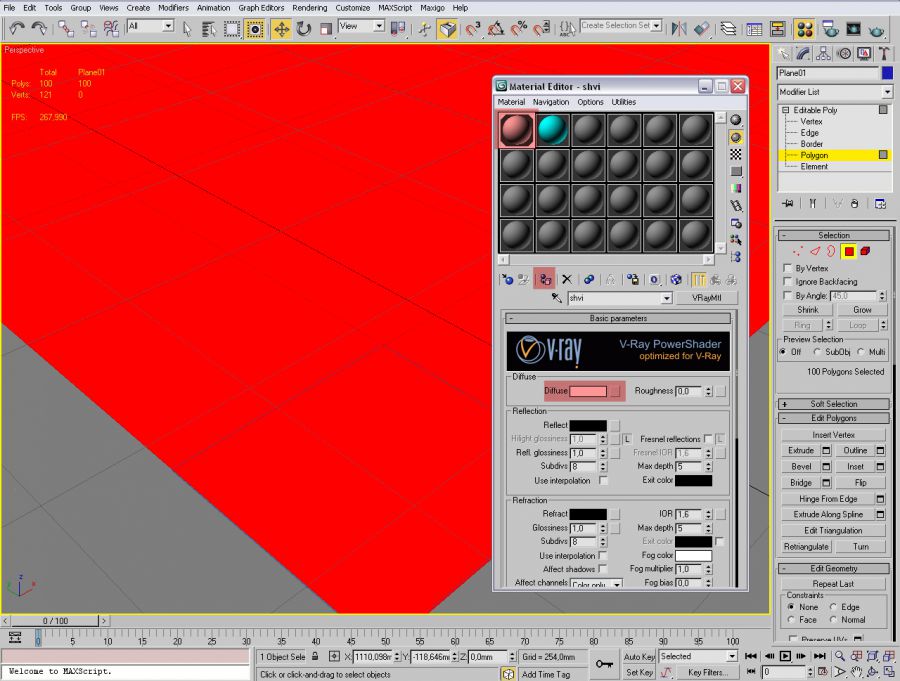
Возвращаемся к нашей плоскости, к режиму редактирования полигонов и выполняем следующие действия:
Убедившись в том что мы выбрали все полигоны, нажимаем на кнопку Inset, - откроется окно настроек , где нам нужно изменить следующие параметры, выбрать режим:
Inset type – By Poligon
А размер выбрать на свое усмотрение, что бы максимально визуально было пхоже на размер швов плитки.
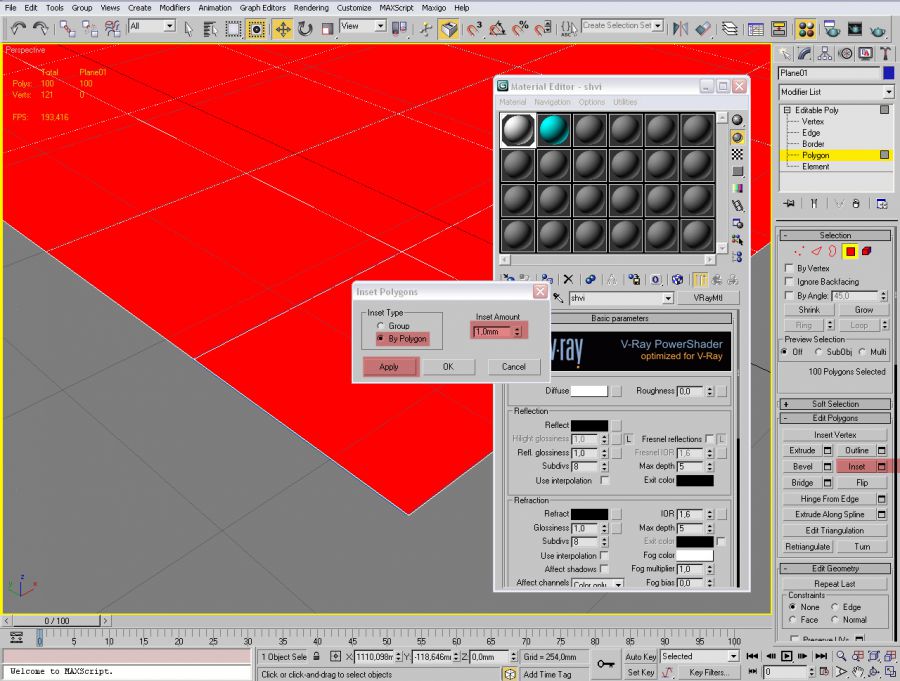
Теперь не сбрасывая выделения, применяем второй материал к выделенным объектам, собственно сам материал плитки, таким же образом как мы делали это со швами.
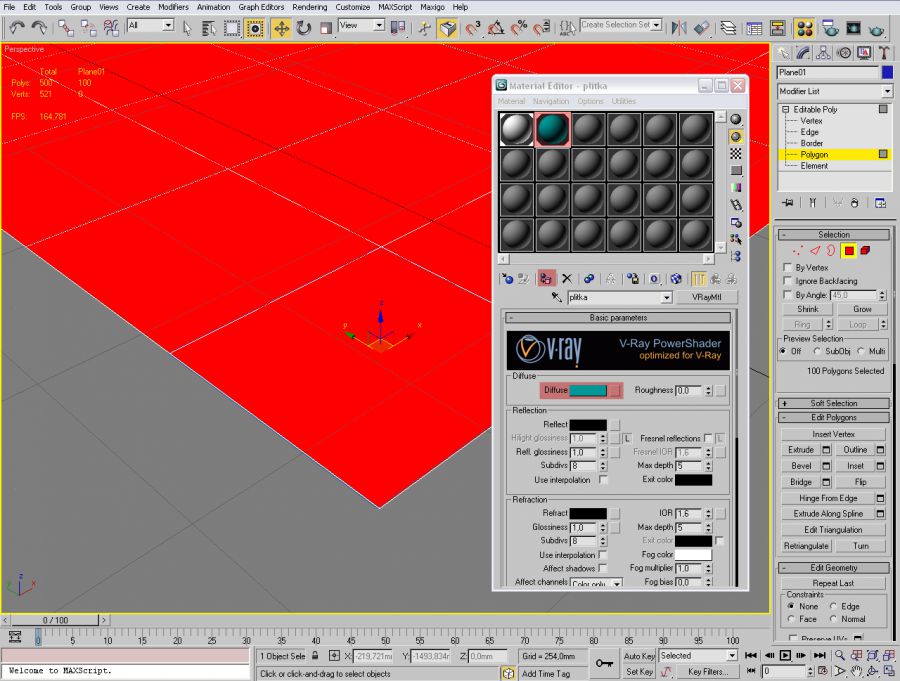
Далее можем закрыть окно материалов, и приступить к дальнейшему моделированию плитки
Переходим к редактированию наших полигнов, и пользуемся инструментом Extrude
Собственно выдавливаем нашу плитку на нужную высоту, допустим это будет 2 мм.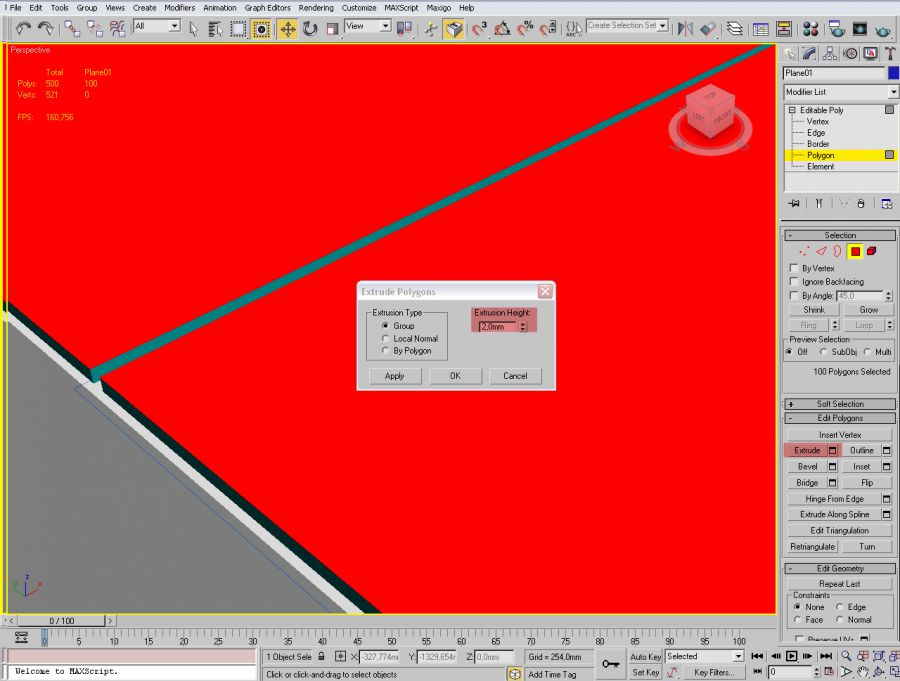
После того как выдавили плитку, теперь осталось снять фаску с граней.
Обязательно удерживая клавишу Ctrl – переходим в режим редактирования граней.
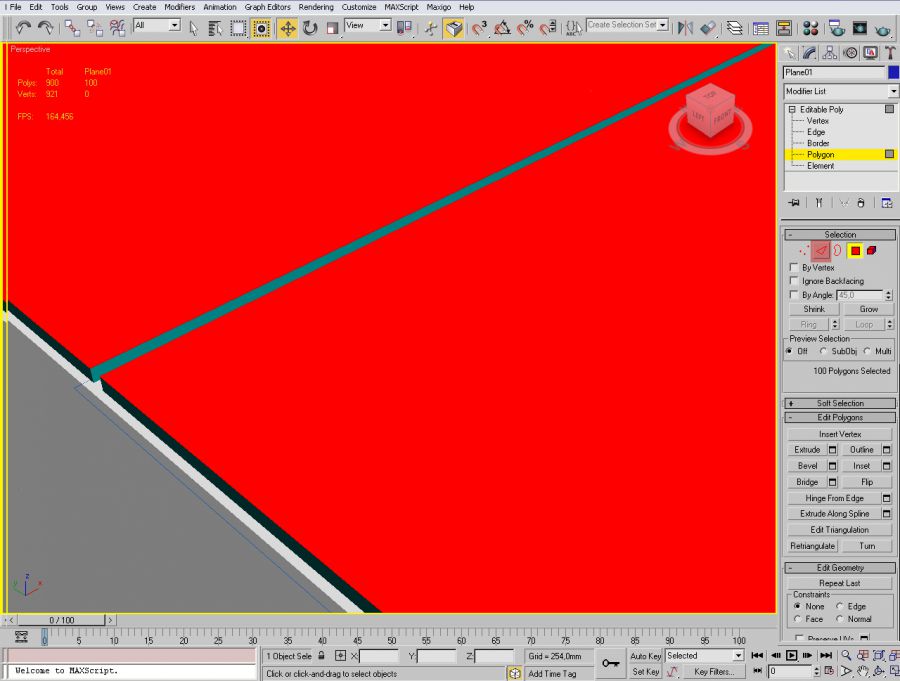
После чего мы увидим красным цветом выделенные грани наших полигнов плитки, нам нужно добавить к ним еще по одной боковой грани, для этого один раз щелкаем на клавишу Grow – которая позволит нам добавить еще одну грань.

Когда мы убедились что все нужные грани выбраны, теперь снимаем фаску, в режиме редактирование граней Edge нажимаем на инструмент фаски Сhamfer как показано на рисунке ниже, и снимаем фаску 1 мм.
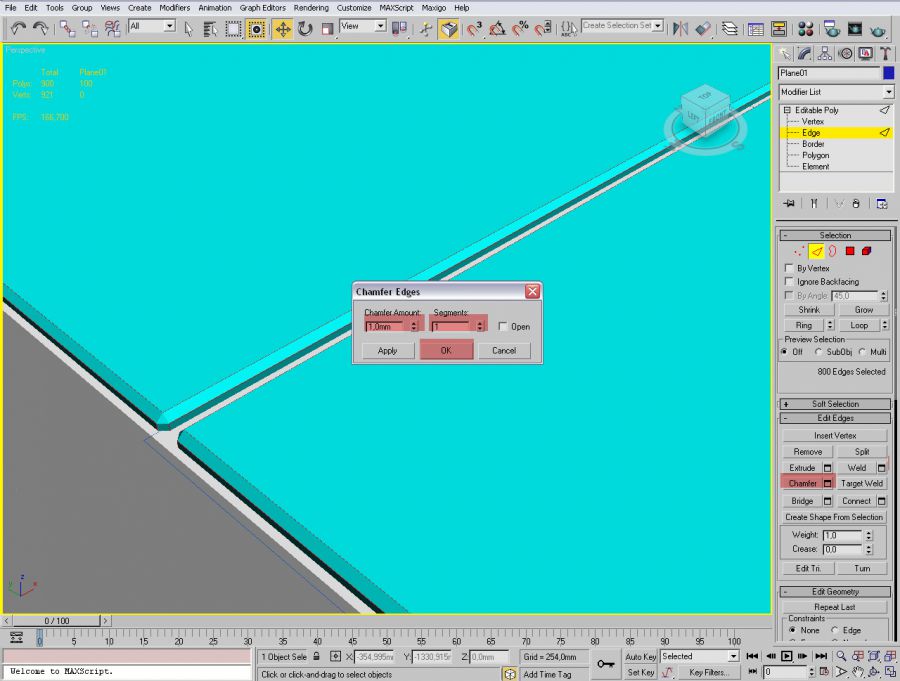
Вот в итоге мы получаем плитку, конечно в разных условиях параметры и размеры могут отличатся, но принцип останется таким же.
Если видео ниже не отображается, отключите блокировку рекламы на этом сайте и обновите страницу. Все уроки тут встраиваются с Youtube и почему-то блокировщики считают их рекламой.
Урок по созданию материала цветного/тонированного стекла в 3ds Max (Corona Renderer).
Архив со сценой, которая на рендерах ниже, можете скачать по этой ссылке. Сцена была создана с использованием 3ds Max 2014 и Corona Renderer 1.5
Это означает, что в зависимости от того, какой материал вы хотите воспроизвести, вероятнее всего придется изменять какие-либо настройки для достижения желаемого результата.
Не бойтесь экспериментировать и да пребудут с вами автосохранения!
За основу материала цветного стекла я взял материал обычного стекла, который мы создавали в этом уроке.
Есть 2 способа сделать стекло цветным. 1. Сделать цветными преломления (Refraction). 2. Настроить Volumetric Absorbtion and Scattering (объемное поглощение и рассеивание света).
В случае, когда вы задаете цвет у преломлений (refraction), изменяется цвет поверхности материала, но при этом его среда цвета не имеет.
Это как если бы мы на обычное стекло наклеили цветную пленку.

Если же вы хотите получить аналог материала пивной бутылки, то тут надо настраивать именно Volumetric absorbtion and Scattering.
Тут помимо цвета надо еще задавать дистанцию (параметр distance). Это дистанция, которую пройдет луч света сквозь толщу материала до того, как затеряется в нем.
Например, если у вас стекло толщиной 2мм и вы зададите дистанцию 20мм, то материал получится в основном прозрачным с легким оттенком заданного цвета.

Если же у вас наоборот толщина стекла будет больше параметра distance, тогда стекло будет менее прозрачным или совсем непрозрачным и иметь примерно такой вид.

Думаю, принцип создания цветного/тонированного стекла вам теперь понятен.
Если непонятно, как сделать материал обычного стекла, посмотрите этот урок. Урок по созданию материала матового стекла можно найти по этой ссылке.

Продолжаем знакомиться с визуализатором Corona Renderer. Сегодняшний урок посвящен настройке материалов. Стоит сразу сказать, что принципы их создания в Короне очень схожи с Vray, потому не боимся, а осваиваем и пользуемся!
Настройка материалов
Итак, включаем 3д макс, заходим в меню Rendering/Render Setup и выбираем Корона Рендер в качестве визуализатора.

Как и в случае с Vray, все настройки происходят через редактор материалов Material Editor – открываем его.

По умолчанию, у нас шарик имеет тип Standard. Меняем его на корону: жмем на кнопку Standard, нажимаем на свиток Materials, Corona и выбираем CoronaMtl. Не сложно провести параллель: в Vray это VrayMtl, и именно с через него осуществляется настройка большинства материалов.

Кстати, если ваше окно Material Editor выглядит не так, как у меня, а как на скриншоте ниже, то нажмите Models/Compact Material Editor, чтобы переключится на компактный вид, с шариками. В принципе, оба вида идентичны между собой, но лично мне удобнее работать с шариками.

Прежде чем я расскажу, как создать материал в Corona Renderer, давайте разберем основные параметры (Basic Options) CoronaMtl. Обращаем внимание на пустые квадратики у названий кнопок — через них можно вставлять карты.

Diffuse — диффузный цвет материала.
- В Color устанавливается цвет материала, либо его текстура.
- Level же является множителем для этого параметра. Например, если Color будет стоять RGB (200; 200; 200), то с Level 0,5 мы получим RGB (100; 100; 100).
- Translucency. Просвечиваемость, при значении 1 в параметре Fraction она будет максимальной, при значении 0 — будет отсутствовать. Также можно задать карту.
Reflection — параметры отражения.
- Level. 1 — на 100% отражающий свет материал, 0 — материал не будет отражать свет вообще.
- Color — цвет отражений или карта.
- Fresnel IOR. Отражения по Френелю. Чем выше параметр IOR, тем больше отражает материал, если смотреть на него под прямым углом.
- Glossiness. Матовость. Значение 0 даст матовый материал, 1 — глянцевый, «острый» блик.
- Anisotropy. Растягивает блик. Применяется, например, при создании металлов.
- Rotation. Угол поворота анизотропии.
Refraction — параметры преломления света.
- Level. 1 — прозрачный материал. 0 — непрозрачный.
- Color — цвет преломляющихся лучей или карта.
- IOR — коэффициент преломления.
- Glossiness. Матовость.
- Caustics (slow). При включенной галочке, пропускание света будет рассчитано правильно, по всем законам физики. В скобочках намекают, что это существенно замедлит расчет картинки.
- Thin (no refraction). Галочка отключит любые преломления, сделав объект тонкостенным. Можно использовать при создании оконных стекол.
Opacity — прозрачность. Использовать удобно, например, для создания тюли.
- Color. Чем темнее цвет, тем прозрачнее получится модель с этим материалом.
- Level. Как и в прошлых параметрах, множитель для Color.
Displacement — смещение геометрии. Работает с ч/б картами. При высокой полигональности объекта может задействовать очень много оперативной памяти, потому использовать нужно осторожно.
- Texture. Сюда вставляется карта.
- Min-max level. Здесь задается максимальный и минимальный уровень сдвига.
- Water lvl. Срезает всю геометрию, которая находится ниже заданного параметра.
Как и в Vray, внизу свитка находятся карты Maps. Снятие галочки деактивирует карту, а Amount задает коэффициент ее воздействия. Добавляя карты, можно создать сложные материалы с различными рисунками отражения, рельефом и прочими «фишками», придающими реалистичность.

Bump в Короне регулируется обычно в пределах 0-1. Большие значения могут вызвать шумы.
Вот, в принципе, и все основы, теперь перейдем к созданию основных материалов для сцены в 3ds max.
Стекло
Чтобы показать, как настроить материал стекла, я загрузила 3d модель в сцену: вот такого забавного робота.

Переходим в Material Editor, жмем клавишу M на клавиатуре. Щелкаем на новый шарик, называем его «стекло», выбираем тип CoronaMtl. Выставляем параметры, как на скриншоте:

Применяем к нашему роботу и получаем такой результат: это самый простой вариант, как сделать стекло.

Чтобы получить эффект матового стекла, выставляем такие параметры:


Зеркало
Поверхность зеркального материала полностью отражает свет, но при этом не является прозрачной, как стекло. Смотрите, как сделать зеркало в Vray здесь. А для Короны выставляем вот такие настройки:

Применяем зеркало на робота:

Самосветящийся материал
В Короне, как и в Vray, также есть самосветящийся материал. С помощью него можно делать щелевую подсветку, а также имитировать свет от точечников. Для его создания нам нужно поменять материал не на CoronaMtl, а на специально предусмотренный CoronaLightMtl. Выбираем новый шарик, кликаем на кнопку Standard и выбираем CoronaLightMtl

Параметр Intensity отвечает за интенсивность света, Color – за его цвет.

Вот так выглядит светящийся материал на рендере:


Материалы – это одна из основ визуализации. Материалы превращают пустые серые объекты в реальные предметы. Материалы предают пустому объекту цвет, текстуру, возможность отражать свет. Использовать мы будем материал CoronaMtl, который появляется после установки Corona Renderer. Выбран он за более понятную структуру настроек и отличный результат при их изменении. Чтобы начать работу с материалом, нужно открыть редактор материалов Material Editor клавишей «М» или из панели Main Toolbar. Затем перетащите материал в рабочую область. Разберем раздел Basic options.

1. Diffuse
Diffuse отвечает за базовый цвет материала.
- Level является множителем цвета и регулирует его интенсивность. То есть цвет считается как параметры цвета RGB (значения от 0 до 255), умноженные на Level. Если Level = 0, то любой цвет, например белый (255, 255, 255) станет черным (0, 0, 0).
- Color позволяет настроить цвет из палитры вручную. С его помощью можно задавать цвет новым материалам и изменять его на существующих.
- Translucency позволяет задать уровень пропускания света. Это не столько прозрачность, сколько мнимая толщина. Она позволяет повторить свойства бумаги или ткани. Чем выше Fraction, тем больше света пропускается. Color в подразделе меняет цвет в местах пропускания света.

Ко всем параметрам, рядом с которыми находится квадрат, можно назначить карту. Карта может быть из готового набора или загруженной картинкой. Для этого нужно нажать на квадратик и выбрать в открывшемся меню карту из раздела Maps. Если нужно загрузить свою текстуру, то выберете Bitmap и найдите картинку на компьютере. Чаще всего стоит использовать ч/б картинки, кроме текстур в Diffuse Color и некоторых других случаев.

2. Reflection
Reflection позволяет создать отражения на объекте.
- Level меняет интенсивность отражений.
- Color отвечает за свет отражения.
- Glossiness регулирует матовость. Чем ниже значение, тем более матовый объект.
- Fresnel IOR изменяет зеркальность (металличность). Усиливает отражение при прямом взгляде.
- Anisotropy добавляет объекту эффект шлифовки, размывает блик. Amount отвечает за степень шлифовки. Rotation позволяет выбрать угол, на который повернется размытый блик. Иначе поворот можно назвать направлением шлифования.

3. Refraction
Refraction добавляет объекту прозрачности. Изменяя этот параметр, можно создать стекла.
Прозрачные объекты сложнее рендерить. Хотя матовые стекла немного ускоряют процесс.
- Level изменяет степень прозрачности объекта.
- Color устанавливает цвет стекла. Стоит быть внимательным, потому что он может смешаться с Diffuse Collor.
- Glossiness меняет уровень матовости. Чем ниже, тем более мутное стекло.
- Fresnel IOR меняет преломление света при прохождении через прозрачный объект. Более наглядно эффект заметен на граненых поверхностях.
- Dispersion Enabled добавляет эффект дисперсии света. Говоря проще, внутри объекта происходит разделение света на составляющие цвета (цвета радуги). Abbe number определяют силу дисперсии, но наиболее реалистично получается при значениях 30-60.
- Thin (no refraction) игнорирует часть настроек раздела Refraction. При этом объект становится прозрачным, но перестает преломлять свет.
- Caustics (slow) включает физически правильный расчет пропускания света. К сожалению, функция очень замедляет рендеринг.

4. Opacity
Opacity делает объект прозрачным. Отличие от Refraction в отсутствии преломления. Такой эффект больше подходит для тонкой прозрачной пленки или тюли.
-Level при уменьшении делает объект более прозрачным.
-Color меняет цвет прозрачного объекта. Выбор цвета в Diffuse Color смешивается с Opacity Сolor. Так смешение красного и синего создает желтый. Это работает даже без изменения Opacity Level.

С помощью Opacity очень удобно делать объект частично прозрачным. Как это сделать вы узнаете в статье 10 самых нужных процедурных карт 3ds Max.
- Clip работает только при подключении карты к Opacity Color. Он убирает серый цвет, разделяя карту только на черный и белый. Благодаря этому объект становится либо прозрачным, либо непрозрачным, без плавных переходов.

5. Displacement и Bump
Displacement – создает текстуру на объекте смещением геометрии. Для этого необходимо назначить ч/б текстуру в соответствующем разделе Texture.
- Min level и Max level показывают, на какое расстояние должна выдавливаться текстура с карты. Min смещает геометрию по черному цвету текстуры, а Max по белому цвету.
- Water lvl. обрезает геометрию, которая находится ниже установленного значения.

Bump не имеет своего собственного раздела, но есть место для подключения. Bump выполняет примерно ту же функцию, что и Displacement, но используется для более мелкого рельефа. Силу выдавливания Bump можно регулировать в разделе Maps. Там же можно управлять и всеми другими свойствами.

Это были самые базовые настройки. Благодаря им вы сможете создать широкий выбор материалов для своих визуализаций. Много готовых материалов можно найти в виде карт, которые останется только правильно подключить и, возможно, подкорректировать.
Читайте также:

