Как сделать подпись в illustrator
Обновлено: 07.07.2024
В данной статье рассказывается о создании текста и работе с ним в Adobe Illustrator.
Текст из точки представляет собой горизонтальную или вертикальную строку текста с началом в месте щелчка, которая увеличивается по мере ввода символов. Каждая строка текста является независимой – текст удлиняется или сокращается при редактировании, но не переходит на следующую строку. Ввод текста таким способом удобен для добавления к иллюстрации нескольких слов.
Выберите инструмент «Текст» или «Вертикальный текст» .
Курсор примет I-образную форму внутри пунктирного прямоугольника. Маленькая горизонтальная линия в нижней части I-образного курсора соответствует положению базовой линии текста.
(Необязательно) Задайте параметры форматирования текста на панели «Управление», палитре «Символ» или «Абзац».
Нажмите то место, где должен начинаться текст.
Не щелкайте по существующему объекту, иначе он будет преобразован в область текста или контур для текста. Если в месте ввода расположен объект, закрепите или скройте его.
Введите текст. Нажмите клавишу Enter или Return, чтобы начать новую строку в этом же текстовом объекте.
В Illustrator замещающий текст добавляется по умолчанию при использовании инструмента «Текст» или «Вертикальный текст». Для получения дополнительной информации см. раздел Заполнение текстовых объектов замещающим текстом.
Закончив ввод текста, выделите текстовый объект с помощью инструмента «Выделение» . Или нажмите текст с нажатой клавишей Ctrl (в Windows) или Command (в Mac OS).
Дополнительную информацию о работе с текстом в Illustrator см. в этом видеоролике.
Текст в области (называемый также текстом в абзаце) использует границы объекта, чтобы управлять размещением символов по горизонтали или вертикали. Когда текст достигает границы, он автоматически переносится, чтобы уместиться в заданной области. Ввод текста таким способом удобен, если нужно создать один или несколько абзацев (например, при подготовке брошюры).
Выберите инструмент «Текст» или «Вертикальный текст» и перетащите курсор по диагонали для определения прямоугольной ограничительной области.
Нарисуйте объект, который будет использоваться в качестве ограничительной рамки (наличие у объекта атрибутов обводки или заливки значения не имеет, так как Illustrator их автоматически удаляет). Затем выберите инструмент «Тест» , «Вертикальный текст» , «Текст в области» или «Вертикальный текст в области» и нажмите контур объекта.

Если объект представляет собой открытый контур, для определения ограничительной рамки необходимо использовать инструмент «Текст в области». Для определения границ Illustrator рисует воображаемую линию между конечными точками контура.
(Необязательно) Задайте параметры форматирования текста на панели «Управление», палитре «Символ» или «Абзац». Введите текст. Для начала нового абзаца нажмите клавишу Enter или Return. Закончив ввод текста, выделите текстовый объект с помощью инструмента «Выделение» . Или нажмите текст с нажатой клавишей Ctrl (в Windows) или Command (в Mac OS).Если введенный текст не умещается в пределах области, рядом с нижней частью ограничивающей области появляется значок «плюс» (+).

Для отображения неуместившегося текста можно изменить размер текстовой области или удлинить контур. Также можно связать несколько текстовых блоков.
Дополнительную информацию о работе с текстом в Illustrator см. в этом видеоролике.
Размещение текста из поддерживаемого файла непосредственно при работе с объектом (например, с фигурой). Можно поместить текст из файлов в формате .txt или .rtf , а также файлов из текстовых редакторов. Например, можно разместить текст из файла .rtf в многоугольной фигуре.
Создание контура или фигуры с помощью любого инструмента для рисования, например, инструмента «Прямоугольник», «Shaper» или «Перо». Затем можно разместить текстовый файл в этой фигуре.
Выберите команду Файл > Поместить и укажите текстовый файл, который необходимо поместить.
После того как текстовый файл будет загружен в инструмент «Пистолет», нажмите контур в фигуре.
Текст будет размещен внутри фигуры. Теперь к тексту можно применить нужные стили и эффекты.

Заполнение текстовых объектов замещающим текстом обеспечивает более эффективную визуализацию проекта. Новые текстовые объекты в Illustrator, созданные с помощью инструментов работы со шрифтами, автоматически заполняются замещающим текстом. Для замещающего текста сохраняются параметры шрифта и размера, примененные к предыдущему текстовому объекту.

A. Инструмент «Текст» B. Инструмент «Текст по контуру» C. Инструмент «Вертикальный текст в области»
Заполнение только выделенных текстовых объектов замещающим текстом
Можно отключить функцию Illustrator по умолчанию, которая заполняет все новые текстовые объекты замещающим текстом. Отмените выбор Установки > Текст > Заполнять новые текстовые объекты замещающим текстом .

После отключения функции по умолчанию можно заполнять текстовые объекты замещающим текстом, только когда это необходимо. Выполните следующие действия.
Создайте текстовый объект с помощью инструмента «Точка» или «Текст в области». Также можно выбрать существующий текстовой объект в монтажной области.
Выполните одно из следующих действий:
- Выберите меню Текст > Заполнить шаблонным текстом .
- Нажмите правой кнопкой мыши текстовый фрейм, чтобы открыть контекстное меню. Выберите Заполнить шаблонным текстом .
Текстовый объект будет заполнен замещающим текстом.
Изменение размера области текста
Изменить размер текстового поля можно разными способами, в зависимости от того, создаете ли вы текст из точки, текст в области или текст по контуру.
Ограничения на объем текста из точки, который можно ввести, не существует, поэтому изменение размера текстового поля в этом случае не требуется.
При использовании инструмента «Текст в области» требуется выбрать объект, перетащив инструмент, и ввести внутри области нужный текст. В этом случае размер текстового поля изменяется при изменении размера объекта с помощью инструмента «Частичное выделение».
Если при вводе текста по контуру текст не вмещается на выбранный контур, можно набрать связанный текст на нескольких объектах (см. раздел Связывание текста между объектами). В этом случае размер текстового поля также изменяется при изменении размера контура с помощью инструмента «Частичное выделение».
Убедитесь, что параметр «Показать ограничительную рамку» установлен. Если ограничительная рамка не отображается, нажмите «Просмотр» > «Показать ограничительную рамку».
Чтобы изменить размер текстовой области, выполните одно из следующих действий:Используя инструмент «Выделение» или палитру «Слои», выделите текстовый объект и перетащите маркер на ограничительной рамке.

Используя инструмент «Частичное выделение» , выделите край или угол текстового контура. Затем перетащите его, чтобы изменить форму контура.
Совет. Изменение текстового контура с помощью инструмента «Частичное выделение» — самый простой способ, если объект отображается в виде контуров.

Используя инструмент «Выделение» или палитру «Слои», выделите текстовый объект, а затем выберите команду «Текст» > «Параметры текста в области». Введите значения ширины и высоты и нажмите кнопку «ОК». Если форма текстовой области не прямоугольная, эти значения определяют размеры ограничительной рамки объекта.
Изменение поля вокруг текстовой области
При работе с текстом в области можно изменять размер поля между текстом и ограничительным контуром. Это поле называют отступом.
Всем привет! Ловите очередной гостевой урок от Марины Андреевой. В этот раз Марина опробовала в деле скрипт Magic Monogram Light. С помощью этого скрипта можно быстро делать монограммы, логотипы или просто декоративные рамочки. Передаю слово Марине, смотрите её урок 👇👇👇

Нам нужен наш элемент для монограммы и расположить его необходимо горизонтально. Я взяла, что нашлось и добавила буквы своего имени и фамилии. Ну, допустим, я делаю свою печать.

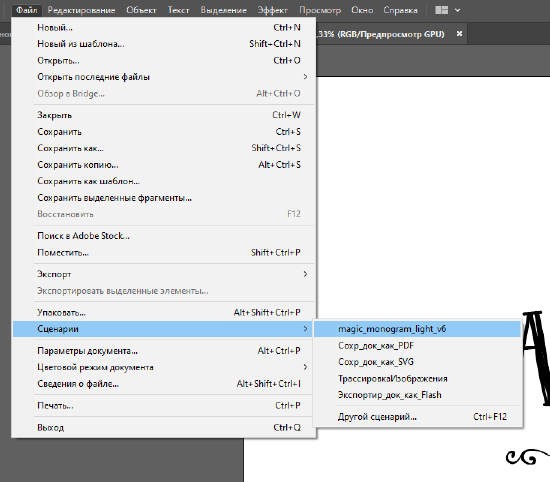


Но я как старовер 😊 Круг сделала пунктиром.

Первая монограмма вышла такая.

Потом я решила попробовать с более динамичным элементом.


Эта веточка не симметричная, и мне хотелось узнать, что выйдет с ней. Делаем все то же самое.



Тоже интересный результат. Можно использовать в логотипе эко-продуктов.
Дальше я подумала, а как я могу использовать скрипт в иллюстрации, афише и тд. И решила попробовать на клипарте (картинка в png).
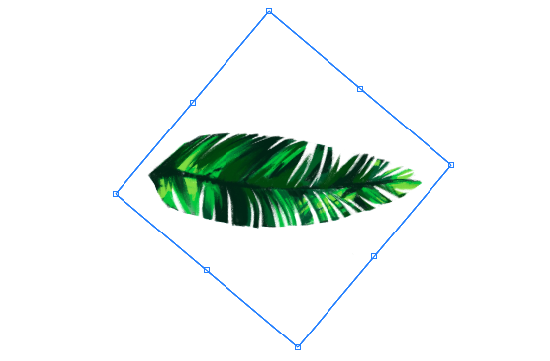
Взяла лист пальмы, нарисованный в procreate, и повторила все шаги.

Ну и получился венок. Для обложки какой-нибудь можно.
Напоследок я решила применить скрипт к настоящему проекту. Я оформляла выставку для одного заказчика и для оформления у нас шли тюльпаны. Я поиграла и с ними.
Взяла один, и разместила горизонтально.



И получила весенний венок.

Но лысый какой-то 😊 Поэтому я добавила еще один.
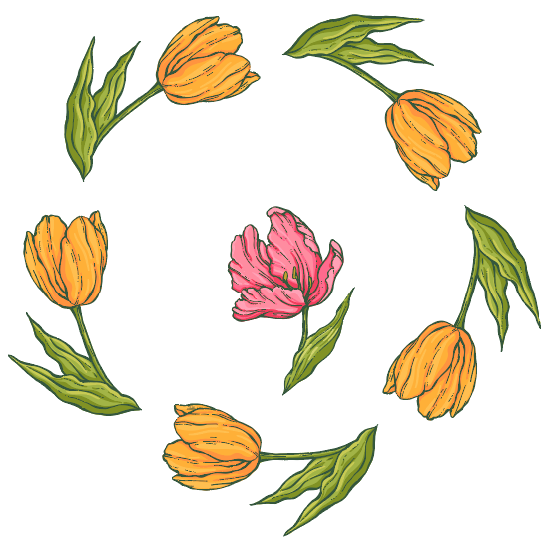

Вот такой венок вышел!
А это с названием той выставки, для примера как с текстом смотрится.
Итак, я показала вам, как скрипт работает с заготовками-элементами, с клипартами и даже с рисунком. Отличный инструмент, как мне кажется! Желаю вам успехов в творчестве и работе.
Если вам понравился этот урок, то смотрите ещё мои уроки по ссылкам:
Делаем обложку в Иллюстраторе

Как обработать акварель в фотошопе

Как нарисовать коктейль маргарита


Подпишитесь на нашу рассылку, чтобы не пропустить ничего нового:
Как и во многих программах от Adobe, текст в Illustrator – это один из инструментов, обозначенный буквой Т на соответствующей панели. Что касается горячей клавиши, то точно также данный инструмент вы можете вызвать латинской буквой Т на клавиатуре.

Однако Illustrator предлагает вам не только лишь набор текста. Открыв инструмент, вы увидите несколько различных пунктов, с которыми мы сейчас и познакомимся ближе.

Это просто текст для ввода, область для ввода, текст вертикальный, текст вдоль кривой и несколько функций, для вертикального текста. Теперь можно перейти и к основам работы с текстом.
Изначально вы должны знать, что бывает текст строчный, а бывает блочным. Строчный текст – это то, к чему мы все привыкли. Это текст, который вы пишите строкой, а после, переноситесь на новую строчку при нажатии «Enter».

Блочный текст – это текст, который вы будете писать внутри выделенной области. В этом случае строчка будет перескакивать сама, но не на начало страницы, а на начало блока, в том числе и при нажатии «Enter». Примечательно, что такой блок, даже с готовым текстом, вы можете перенести на любой участок вашей рабочей страницы.

Можно написать текст, вдоль какой-нибудь выделенной области. Для этого вам нужно будет выбрать инструмент перо, после чего нарисовать траекторию расположения текста. Для примера мы нарисуем что-нибудь произвольное.

Чтобы написать текст на такой траектории, нужно будет выбрать текст и навестись на начало вашего контура. Там вы увидите появившуюся буковку Т, нажимаете на нее и вписываете или вставляете ваш текст. Вот, что примерно у вас получится.

Как и в случае с блочным вводом, вы сможете отредактировать как положение самого текста, так и изменить его траекторию.
Перейдем к настройкам текста. Для примера мы сделаем блок с каким-нибудь текстом.

Обратите внимание на правый нижний угол. Там у вас откроются функции текста, т.е. все, что вы сможете с ним сделать. Если у вас старая версия Иллюстратора, то функции из данной таблички будут располагаться у вас наверху, над рабочим столом.
Тут вы сможете выбрать шрифт, гарнитуру, положении и т.д.
Бывают ситуации, когда вам нужно сделать 2 столбца текста, один возле другого, с продолжением. Да, можно сделать 2 раздельных блока, но зачем лишние движения? Вам достаточно будет уменьшить первый блок, и создать второй. Когда вы уменьшите первый блок, то увидите в его правом нижнем углу плюсик. Зажмите его курсором и перенесите на второй блок. Таким образом продолжение одного текста у вас появится во втором.

Таким образом вы можете сделать несколько блоков текста, связанных между собой. Выглядит очень интересно и красиво. Хочется еще много вам рассказать, в особенности за шрифты, но т.к. они привязаны к вашей операционной системе, а не к программе, то, наверное, этому лучше посвятить отдельную статью.
Как работать с текстом в Иллюстратор
Автор иллюстрации: Ольга Киналь,
слушатель курса «Все о паттернах в Adobe Illustrator».
Для создания надписей в Иллюстраторе есть инструмент Текст. Выглядит он вот так.
Инструмент Type (Текст).Если вы раскроете полный набор, то удивитесь тому, как много у него разновидностей. Скорее всего, для создания обычного текста, вам понадобится первый инструмент. Остальные — это либо экзотика, либо маркетинг.
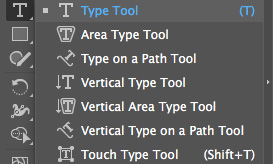
Текст в Иллюстраторе бывает двух типов: «строчный» или «блочный». Эти два вида сильно отличаются друг от друга.
В новых версиях Иллюстратор, при клике инструментом сразу появляется подстановочный текст Lorem ipsum. Его можно стереть курсором, нажав Delete или Backspace.
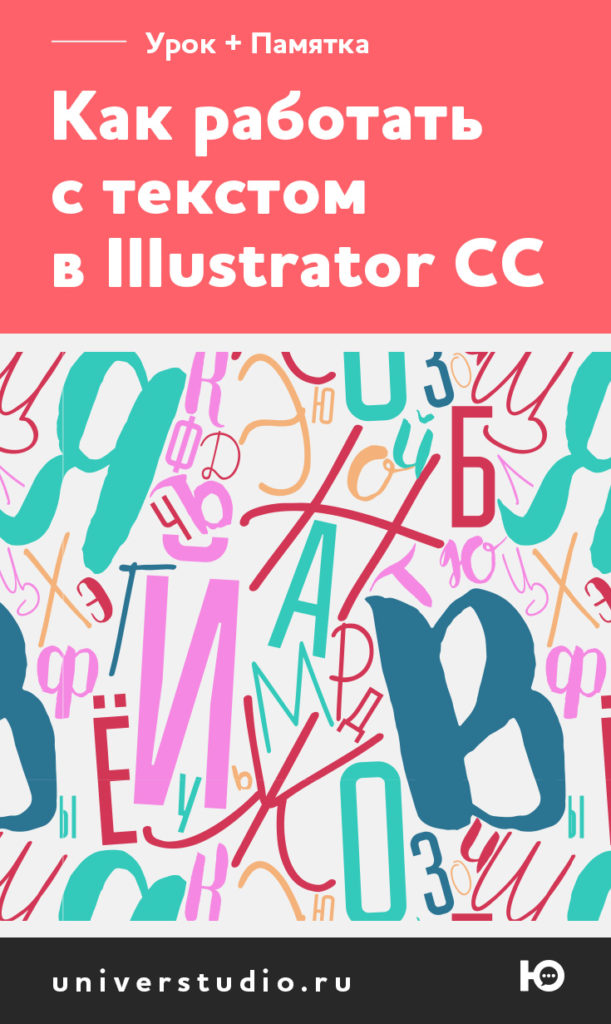
«Строчный» текст можно создать просто кликнув инструментом. Символы будут выстраиваться в строку, пока вы не нажмете Enter. После этого курсор переходит на следующую строку и история повторяется.
Таким способом хорошо набирать короткие надписи — заголовки или подписи. Изменить количество строк или их длину простым растягиванием блока у «строчного текста» нельзя, так как нажатие Enter жестко обрывает строку. Правый край у него всегда будет рваный, выравнивание работать не будет.
Еще одна загвоздка со строчным текстом — его можно нечаянно деформировать, если потянуть за рамку Черной стрелкой. В дизайнерской среде считается дурным тоном искажать пропорции текста. Это нарушает гармонию, которую создавал автор шрифта, старательно прорабатывая форму каждой буквы.
Здесь можно скачать нашу памятку «7 нельзя при работе с текстом». Это чек-лист, который поможет быть внимательнее и педантичнее, когда вы имеете дело с текстом.
Тянуть «строчный текст» можно только за угол и удерживая клавишу Shift. В этом случае пропорции нарушаться не будут. Так можно быстро увеличить или уменьшить текст, не прибегая к изменению кегля.
Чтобы создать «блочный» текст, сначала начертите инструментом рамку. Когда внутри замигает курсор, можно набирать текст или вставить скопированный из буфера. В «блочном тексте» курсор сам переходит на следующую строку, когда упирается в край фрейма. Это удобно для работы с большим объемом текста, который нужно заверстать в колонку или даже колонки.
Форму блока можно запросто менять Черной стрелкой, не искажая при этом текст. С другой стороны, изменить размер текста, потянув за уголок, тоже не получится. Сделать его мельче или крупнее, можно только меняя кегль.
У любой надписи можно изменить тип с «блочного» на «строчный», и наоборот. Для этого нужно дважды кликнуть по кружку справа.
Имейте в виду, что после превращения «строчного» текста в «блочный» нужно будет убрать из текста «энтеры», которые стоят в конце каждой строки. Чтобы их увидеть, нужно включить режим показа скрытых символов (Tyle> Show Hidden Characters).
На нашем курсе «Векторная графика в Adobe Illustrator» мы отводим целое занятие под типографику и работу с текстом. Рассказываем про базовые понятия: кернинг, трекинг, интерлиньяж, кегль и т. п., обсуждаем работу со шрифтами, показываем инструменты Иллюстратора и объясняем, какие задачи они решают. На практике делаем постер на основе леттеринга, визитки, обложку книги. Заходите на страницу курса, чтобы посмотреть программу и на страницу работ выпускников, чтобы посмотреть, как и чему мы учим.
Читайте также:

