Как сделать подсветку в 3д макс
Обновлено: 07.07.2024
Привет! Подскажите, пожалуйста, как проще и красивее сделать светодиодную подсветку в V-ray! Нужны подробности о том, какие материалы или источники света использовать, какие значения и в каких вкладках задавать. Или, будет круто, если выложите прямо готовый материал, чтоб мне не мучиться.
Хочу, чтоб получилось примерно как на картинках


denysmart
для вирея точно не хороший ) в ментале может и можно.
с sp4 есть vrayLight mesh - позволяет делать из любой геометрии обычный вирейСветильник со всеми настройками. плюс в VrayLightMtl появилась галка, которая позволяет ему светить как direct (а значит не зависить от настроек GI)
простой vrayLightMtl при высоких значениях мульта может приводить к артефактам. лучше он работает через wrapper с накрученным GI
Пожизненный бан
Доброй ночи.Беспокоит тот же вопрос:Как прощ сделать светодиодную подсветку?
Применяю Обычный вирей лайт светильник и нужно задать ему сложную изогнутую геометрическую форму.
МОЖЕТ КАК-ТО ПРОЩЕ МОЖНО СДЕЛАТЬ?СТОИТ 3D MAX 12 SP1X64.
Самый простой способ это VrayLightMtl(материал), чуть сложнее это Vray Light в режиме Mesh, где можно выбрать поверхность(геометрию) в качестве источника света. простой vrayLightMtl при высоких значениях мульта может приводить к артефактам. лучше он работает через wrapper с накрученным GI
А как именно через враппер работать надо?
сплайн по контуру(аля как в реальности лента) ему радиус и врайлайт материал. Цвет и свечение по вкусу.
врайлайт материал по маске. или как вариант можно внутрь закинуть светящийся объект а мат основного объекта сделать полупрозрачным
Я прошу прощения: это ответ на вопрос
Если да, то чего-то я недопонял. Если можно-поподробнее.
AlexTkach назначаете VRayMtlWrapper в Base кидаете VRayLightMtl интенсивность по вкусу, а в самом VRayMtlWrapper накручиваете значение Generate GI, фишка в том что при малом значении интенсивности VRayLightMtl светоотдачу можно увеличить за счёт Generate GI, но могут полезть артефакты, я обычно использую VRayMtlWrapper для того чтобы снять галочку Generate GI, чтобы в свойствах самомго объекта не лазить за этой галкой. AlexTkach назначаете VRayMtlWrapper в Base кидаете VRayLightMtl интенсивность по вкусу, а в самом VRayMtlWrapper накручиваете значение Generate GI, фишка в том что при малом значении интенсивности VRayLightMtl светоотдачу можно увеличить за счёт Generate GIЯсно. Теперь дошло. Я ранше делал через VrayOverrideMtl: в первый слот сиего материала назначается VrayLightMtl с множителем 1(отвечает за визуальную яркость самосвета), во второй слот – тот же материал, что и в первом слоте с множителем от 15 (отвечает за интенсивность освещения).
Буду пробовать ваш способ. По Озвученному мной с радостью выслушаю критику.
Возник вопрос: надо сделать не потолочную продсветку, а диодную ленту вдоль стен(на полу). На приложенном изображении видно, что полоса(материал ВирейЛайтМтл) создает немеряно света по сравнению с рендером без света. КАк полосу неона заставить освещать только ближайшие объекты, не засвечивая как днем все помещение? Настройки материала и колормаппинга прилагаю.

Источниками типа Вирейплейн это слелать не получится, поскольку будет много криволине6йных изгибов диодной ленты. Посему пытаюсь извернуться при помощи ВирейЛайтМтл.
Когда этот самый ВирейЛайтМтл плятался за потолочными карнизами все было нормально, а вот как только от него ничего не закрывает остальную сцену-он начал работать как амбиентное освещение, блин.

Ни одна визуализация не может быть создана без освещения. И раз 3ds Max позволяет визуализировать, то он же должен предоставить инструменты для этой задачи. В стандартном наборе можно найти два вида источников света: направленный и рассеянный. Направленный делится на Spot и Direct. В статье мы разберем, какой эффект дают все 3 вида. Найти их можно в меню Create – Lights – Standard или Main Toolbar – Create – Lights – Standard Lights.
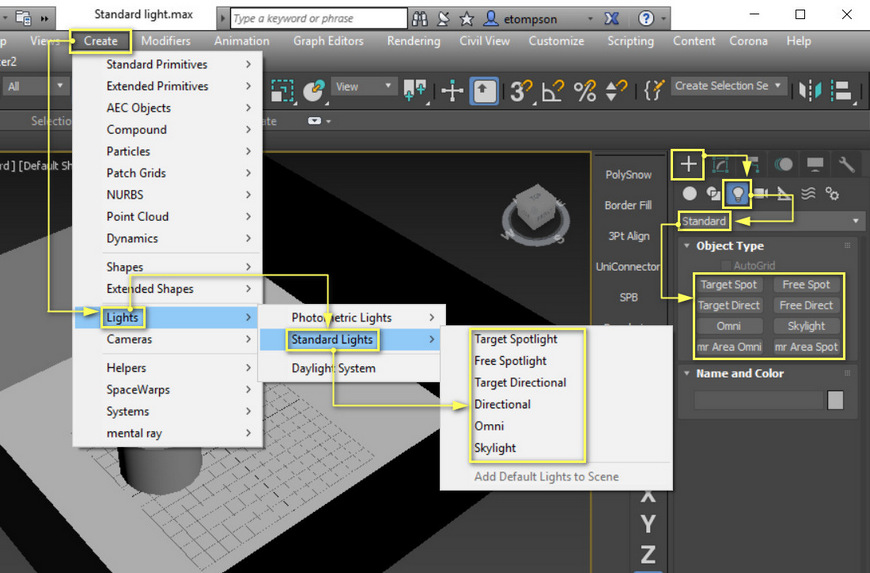
1. Omni
Omni – это круговой рассеянный источник света.
В свитке General Parameters прежде всего нужно включить Light Type On (включает свет). Если рендер остается темным, рекомендую сильно увеличить значение Multiplier в разделе Intensity/Color/Attenuation. Цветной прямоугольник рядом позволяет выбрать цвет свечения.
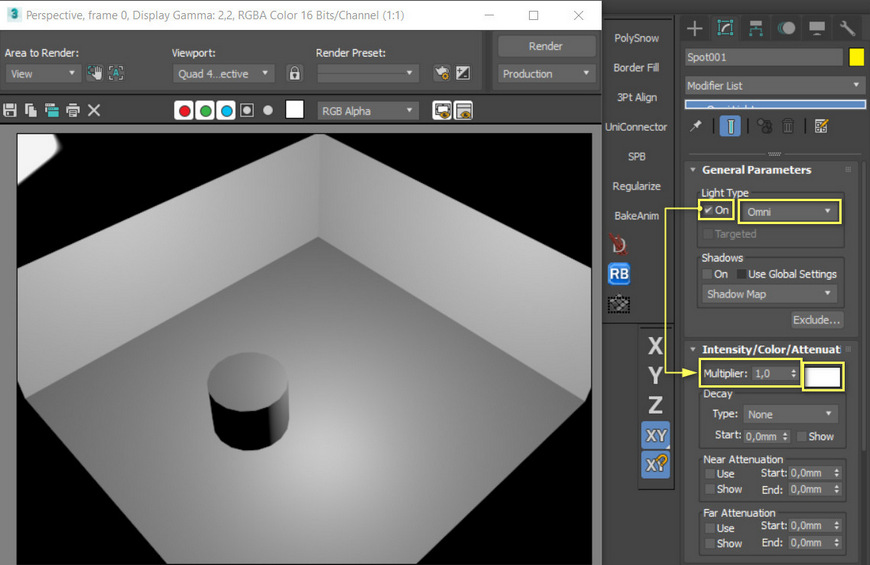
Shadows On включает тени. Есть возможность менять тип теней. Самый простой и быстрый тип – Shadow Map. Самый качественный и долгий – Area Shadows. Под новые рендер системы могут добавляться новые типы (CoronaShadows, VRayShadows). Кнопкой Exclude можно исключить объекты из освещения.

Decay уменьшает интенсивность света в зависимости от расстояния. None отключает Decay, поэтому для его работы выберете Inverse или Inverse Square. Значение Start определяет расстояние затухания. Near и Far Attenuation создают ближнее и дальнее затухание света. Use включает эту функцию. Start и End позволяют установить расстояние затухания.

В разделе Advanced Effects функция Contrast усиливает контраст теней. Soften Diff. Edge смягчает края при пересечении нескольких источников света. Раздел Shadow Parameters позволяет регулировать настройки теней. Color определяет цвет тени. Но при низких значениях Dens цвет может не меняться. Dens отвечает за интенсивность тени.
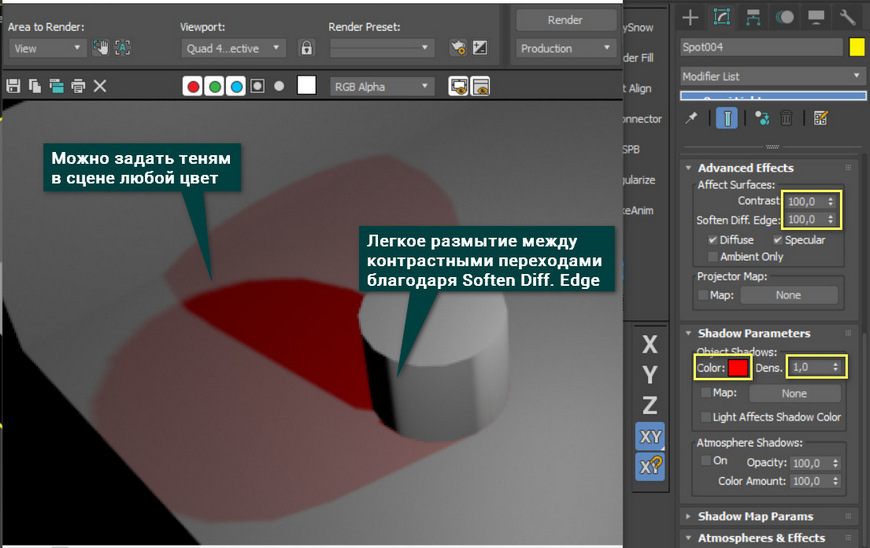
2. Spot и Direct
Источник света Omni можно изменить в меню Light Type. Изменяется на источники Spot и Direct. Spot, Direct и Omni – это 3 типа одного объекта. Поэтому основные настройки у всех типов одинаковые. Разница заключается в нескольких разделах.
Spot и Direct могут быть направленные (Target) и свободные (Free). Изменять это можно и в настройках, но для быстрого создания разные варианты вынесли на панель Create.
Spot – это направленный источник света в виде конуса. Специально для него есть раздел Spotlight Parameters. Direct – цилиндрический источник света. При его выборе добавляется Directional Parameters.
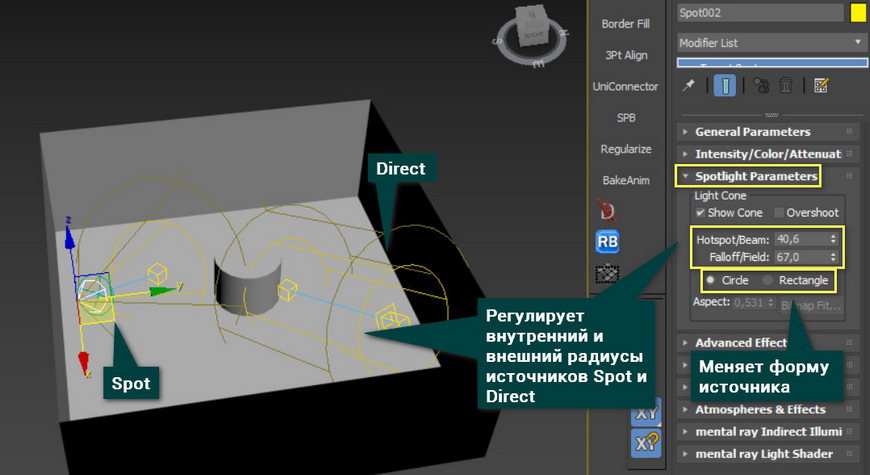
Overshoot включает освещение за пределами настроенного конуса. Hotspot отвечает за изменение внутреннего радиуса конуса. В пределах внутреннего радиуса интенсивность света 100%. Falloff позволяет менять радиуса внешнего конуса. Чем больше разница между внутренним и внешним, тем плавнее переход от света к тени. Можно сменить форму конуса или цилиндра (Circle для обоих) на прямоугольную (Rectangle). При выборе прямоугольной формы открывается параметр Aspect, регулирующий высоту прямоугольника.

3. Skylight
Skylight – это сферический источник света, лучи которого исходят из окружающего пространства. В рабочей области он отображается небольшой полусферой.
Для корректности освещения нужно включить Render Setup (F10) – Advanced Lighting (Scanline Renderer) – Select Advanced Lighting – Light Tracer.
Более подробная статья по выбору и основным настройкам рендера находится здесь (ссылка на статью Выбор системы рендеринга в 3ds Max. Базовые параметры рендера.).
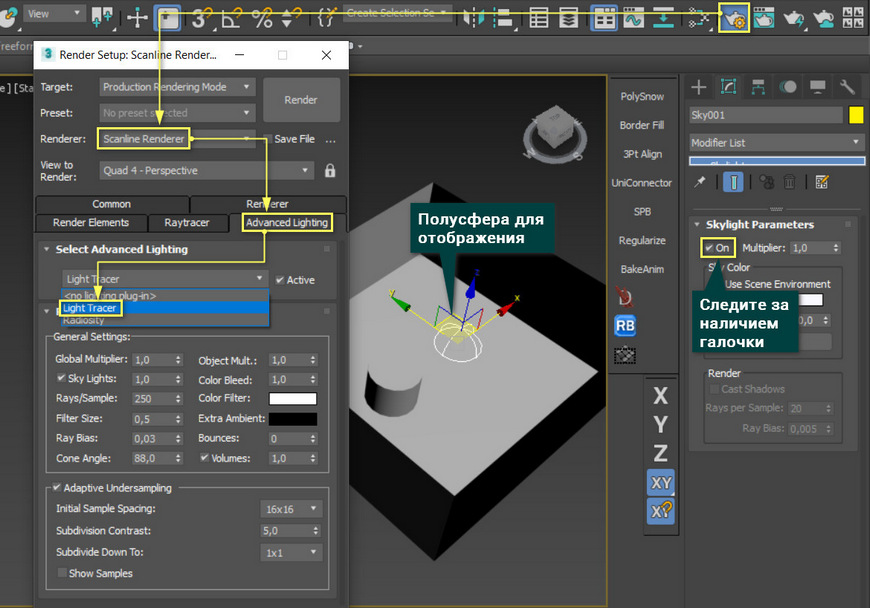
В настройках самого инструмента галочка On включает освещение. Multiplier увеличивает интенсивность освещения. Use Scene Environment использует настройки цвета фона. Sky Color позволяет настроить цвет неба с помощью палитры. Map заменяет цвет текстурной картой. Окно с процентным значением регулирует смешивания рисунка с цветом неба.
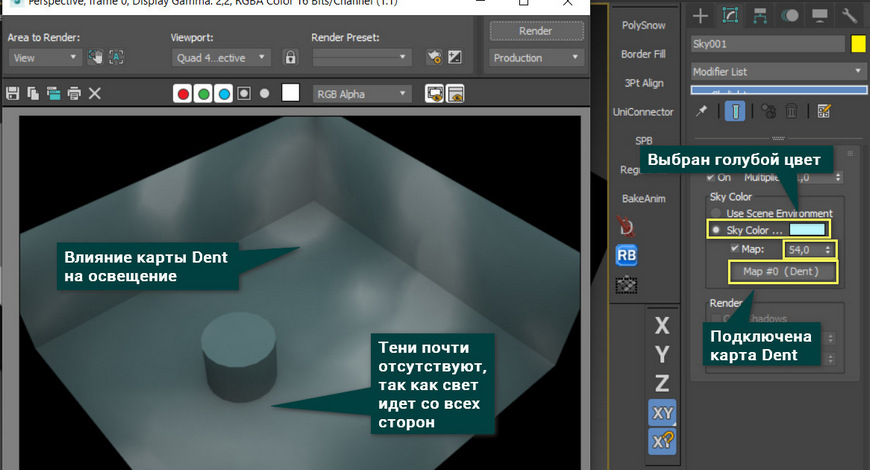
Как видно, 3ds Max имеет не так уж мало инструментов для создания освещения. С помощью перечисленных источников можно создать солнце, небо, лампочку, фонарь. Но это далеко не все инструменты и приемы, которые можно использовать. Поэтому полезно будет ознакомиться с источниками света Corona Renderer в этой (ссылка на статью Освещение в Corona Renderer 3ds Max.) статье.

К тому же, данная тема наверняка заинтересует многих людей, желающих разобраться с этой весьма непростой программой.
Стандартные источники света
Приступая к прочтению данного материала, мы уже предполагаем, что вы начали изучать основные принципы работы в 3D максе, и у вас не вызовут затруднения такие операции, как создание объектов, перемещение их по сцене, и прочие основы. В противном случае, боимся, что материал вам покажется сложным для освоения.
Создаём рабочую сцену
Итак, запускаем программу. Если у вас её ещё нет, то вы можете приобрести её тремя способами:
Мы же будем работать с программой версии 2012 года. Конечно, она уже немногим устарела, но основные принципы остались неизменными до сих пор.
Для начала, давайте создадим простенькую сцену, с которой мы и будем работать на протяжении всего урока.

Теперь давайте создадим в рабочем поле плоскость (Plane). На фото выше, красным выделены все кнопки, которые потребуется нажать для выполнения описываемой операции. Так же мы будем поступать и на всех остальных изображениях, чтобы вы могли лучше ориентироваться в сухом тексте.

Далее, нам потребуется установить в центре сцены какие-нибудь фигуры, которые мы и будем освещать в дальнейшем. Вы можете использовать абсолютно любые свои модели, а мы установим два примитива, чтобы упростить сцену.
На открывшейся панели поочередно выбираем и устанавливаем куб (Box), и цилиндр (Cylinder), придавая им совершенно произвольные пропорции и размеры. Чтобы наши фигуры контрастировали на фоне друг друга, давайте изменим их цвета.

Аналогичным способом, меняем цвет куба на красный. В результате, мы получаем два контрастирующих ярких цвета, что позволит лучше наблюдать за тем, что происходит на сцене во время настройки освещения.
Создаем источник освещения

Теперь пришло время создать наш первый источник освещения. Для этого, на командной панели перейдите во вкладку Create (Создать). Затем нажмите на подменю Lights (Свет), и вы увидите перед собой панель создания освещения.
Самое первое выпадающее меню позволяет определить тип устанавливаемого осветителя. Их в программе всего три:
Совет! Рекомендуем изучение VRay, лишь после освоения всех основных принципов работы в программе.
Типы осветителей
Выбираем стандартное освещение, и перед нами открывается панель всех доступных осветителей и их основные настройки.

- Выбираем Target Spot, и устанавливаем его на сцене. Для этого зажмите левую клавишу мыши, и вытяните конус нужной длины
- Далее, при помощи стрелок осей координат, меняем его местоположение в пространстве.
- При этом угол направления света всегда будет падать в сторону указанной цели.
При необходимости цель освещения можно передвинуть на новое место.

Как видите, после установки осветителя над сценой, у нас появилось какое-то подобие освещения, и даже появились тени. То есть, сцена стала более реалистичной. Но то, что вы видите сейчас, не совсем соответствует конечному результату.

Как можно увидеть на фото выше. После нажатия указанных клавиш, открывается отдельное окошко, в котором отображается наша сцена, но уже в визуализированном формате. То есть, мы видим, как падает наш свет. Он отображается в виде четкого круга, со слегка размытыми краями.
Удаляем Target Spot, и создаем Free Spot.

Данный источник света не имеет кубика, и по умолчанию направлен вниз. Чтобы осветить сцену, просто расположите его над плоскостью. Free Spot даст ровно такое же освещение, как и предыдущий источник.
Снова удаляем свет, устанавливаем новый, но теперь уже Target Direction (Целевое направление).

Новый источник света, в отличие от предыдущих, имеет форму цилиндра. Так же как и Target Spot, он имеет кубик для указания цели освещения. Как вы, наверное, догадались Free Direction (Свободное направление), нацеливаться не может и светит, как и Free Spot вниз.
И последний тип осветителя, которого мы коснемся в данном разделе, называется Omni. Обозначает он точечное всенаправленное освещение, которое не имеет ограничений в виде зон.
Форма источника света важна для правильного освещения сцены, к тому же каждый параметр можно предварительно настроить, о чем мы и поговорим в следующей главе.
Настройки света
Настраивать мы будем источник освещения типа Target Direct. Для того чтобы перейти к меню настроек, выделите источник и перейдите во вкладку Modify, как это было показано ранее.

В открывшемся меню, можно увидеть множество строк, справа от которых стоят плюсики. Это означает, что перед вами название выпадающего меню, которое можно открыть или закрыть просто, кликнув по нему.
Настроек очень много, поэтому мы пробежимся лишь по самым основным. Остальное вы можете просмотреть самостоятельно, наблюдая за тем, как меняется свет.
Но давайте обо всем по порядку:
- Первая вкладка называется General Parameters (Основные настройки);
- Здесь можно изменить тип осветителя, выбрав нужный из выпадающего списка;
- Убирая, или устанавливая галочку напротив пункта On, мы включаем или выключаем свет;
- Галочка Targeted определяет нацеленный наш источник, или нет;
- В подпункте Shadows мы можем включать отображение теней, и выполнять их тонкую настройку.
Следующая вкладка Intensity\Color\Attenuation (Интенсивность\Цвет\Затухание) является одной из самых важных, так как в ней находятся очень интересные настройки.

Разбираем все по очереди:
Совет! По сути, данная функция напоминает действие рассеивателя, делая свет более мягким и приглушенным.

Чтобы увидеть эффект от данного пункта, вам также потребуется визуализировать сцену.
- Далее идут параметры Near Attenuation и Far Attenuation, которые ограничивают распространение света в пространстве сцены.
- Если мы активируем первый параметр, путем установки галочки в пункте Use (Использовать) и Show, то увидим два ограничителя, которыми мы определяем зону, где свет будет попадать на объекты.
- Пригодится для использования, в случаях, когда какие-то из объектов сцены не должны освещаться.
Давайте посмотрим, что будет, если вынести ограничители за пределы наших примитивов.


На практике данные настройки позволяют создать плавное затухание света от центра к краям.

На этом, обзор основных настроек мы, пожалуй, закончим, так как более глубокое изучение остальных параметров новичкам на данном этапе будет бесполезно.
Фотометрические источники света
Теперь давайте попробуем создать более насыщенный и реалистичный свет на нашей сцене. Для этого мы используем фотометрические осветители.
Типы осветителей
Данные источники света бывают двух видов: Target Light (Нацеленный свет) и Free Light (Ненаправленный свет). Как вы уже знаете, разница между ними заключается в наличии цели. Данные источники не имеют какой-либо формы, так как имитируют естественный свет, который не ограничен в пространстве ничем.

Как вы уже могли заметить, внешнее отображение подобного источника света в программе отличается от стандартного. Он показан как сетчатый шар, связанный линией с кубиком, который и есть цель освещения.
Так же, как и в случае со стандартными источниками, его можно свободно перемещать и настраивать удобным способом. Вот как теперь стали выглядеть фигуры после рендера.

Для большей реалистичности, мы включили у объектов параметр тени. Как это сделать, можно узнать, вернувшись к описанию основных настроек.
Настройки фотометрического света
Как и прочие источники освещения в 3Ds Max, фотометрические обладают своими настройками. Какие-то из них ничем не отличаются от уже описанных выше, а какие-то уникальны. Давайте их и разберем.

Параметр Intensity\Color\Attenuation позволяет менять не только цветовую температуру, но и задать мощность освещения, выставляя значения в наиболее удобных для пользователя единицах (например в Люменах).

Чем выше значения данных параметров, тем ярче и мощнее становится наш свет. Далее рассмотрим пункт Shadow Parameters (Параметры тени).

Он состоит из следующих параметров:
Далее идет пункт Shadow Map Param (Карта теней). Нас интересует две строки:
На этом мы закончим наш 3ds max урок освещения. Мы разобрали его основные типы, а также их параметры.
Данные знания позволят вам начать работу со светом, и делать свои первые творения более реалистичными. Дополнительно советуем вам узнать, как правильно расставлять освещение на сцене. Для этого поищите в сети видео соответствующей тематики.

Target Spot и Target Direct генерируют направленный свет, могут быть использованы для имитации света от ламп, фанариков, автомобильных фар и др.
У Target Spot - свет расходится по форме конуса, а у Target Direct - свет распространяется паралельно, по форме параллепипеда.
Слово target означает, что направлением света можно упавлять специальным маркером в виде небольшого кубика, источники Free Spot и Free Direct его не имеют.
Omni - точечный источник рассеянного света, распространяемого во всех направлениях. Используется для имитации света обычной лампочки или для общего освещения.
Расположите в сцене любой объект и создайте под ним плоскость, которая будет принимать тени.

Теперь установите Target Spot примерно как на скриншоте:

Для основного источника света необходимо включить параметр Shadows (тени), что сделает картинку реалистичней.

Параметр Multiplier во вкладке Intenity/Color/Attenuation влияет на силу источника света:

Параметр Dens во вкладке Shadow Parameters влияет на плотность теней:

Для того что бы граница света-тени была мягкой, во вкладке Spotlight Parameters поставьте значение Hotspot/Beam в несколько раз меньше значения Falloff/Field, изменения вы будете наблюдать в окне проекции:


Так же на тень влияет расстояние до источника света. Чем он дальше, тем размытие будет тень, чем ближе - тем тень будет четче.

Рекомендую не ограничиваться одноим источником света, а устанавливать как минимум два:

При этом параметр Shadows можно оставить только у одного из источников.

Умение создать самосветящийся материал в 3ds max — навык, способный решить некоторые специфические проблемы при моделировании сцен. Он пригодится, когда нужно сымитировать свечение камина, дисплея ТВ или елочной гирлянды, в общем везде, где нельзя обойтись «стандартными» источниками света VRayLight или CoronaLight.
Основная особенность самосвета в том, что он является материалом и потому, как и текстура, может быть применен к объекту любой формы. В этом уроке создадим светящийся материал в визуализаторах Vray и Corona Renderer и заставим красиво светиться нить накаливания в лампах Эдисона.
Самосветящийся материал VRay
Я уже создала комнату с отверстием-окном и источником света Plane. Чтобы тени не мешали нам при работе, следует в окне перспективы поменять режим отображения с Realistic на Shaded.

Выбираем в качестве визуализатора Vray. Настройки для него я скачала здесь и сохранила в качестве пресета.

Еще я заранее подготовила модель лампы, которую импортирую в сцену.

На рендере видно, что сейчас источники освещения не излучают свет.

Открываем Material Editor горячей клавишей M и выбираем свободный шарик. Меняем тип материала Standard на VrayLightMtl.

Настраиваем материал. Color отвечает за цвет свечения. Так как у нас лампы накаливания, то логично будет выбрать желто-оранжевый.

Меняем значение интенсивности свечения с 1 на 10.
Важно знать, что чем выше интенсивность, тем белее испускаемый свет. При значении, например, 100 цвет вообще не будет учитываться.

Теперь выбираем нить накаливания и применяем к ней созданный материал с помощью кнопки Assign Material to Selection.
Ставим на рендер. Теперь наши лампы горят и отбрасывают на поверхность стены мягкий, теплый свет.

А если у вас появился шум при рендере, как у меня, то следует увеличить количество сабдивов в Irradiance Map. Для этого заходим в Rendering – Render Setup во вкладку GI и увеличиваем значение Subdivs.


Самосветящийся материал Corona
Теперь поговорим о том, как создать самосветящийся объект в визуализаторе Corona Renderer на примере тех же ламп Эдисона. Выбираем корону в Rendering – Render Setup. Для этого визуализатора ничего настраивать не нужно.

Импортируем источники света в сцену. Если ваши модели предназначены для VRay, можно сконвертировать их с помощью специальной программы. Сейчас наши лампы не горят и ничего не освещают.

Переходим в редактор материалов Material Editor и выбираем свободный шарик. Назначаем тип материала СoronaLightMtl.

Настроим его. Параметр Intensity отвечает за мощность света: чем выше значение, тем сильнее самосвечение. Поставим значение 50. Color отвечает за цвет, для лампы накаливания лучше всего подойдет теплый, оранжевый. Применяем материал к нитке накаливания в лампочке, жмем Assign Material to Selection.

Теперь нить внутри лампочки не только светится, но и освещает объекты, в данном случае — стену позади светильника.
Читайте также:

