Как сделать поиск по файлу на айфоне
Обновлено: 04.07.2024
- Коснитесь кнопки , затем коснитесь «Найти на странице».
- Введите слово или фразу в поле поиска.
- Коснитесь кнопки , чтобы найти другие вхождения.
Как искать текст в пдф на айфоне?
Как искать PDF-файл на iPhone
- Шаг 1. Запустите iBooks с главного экрана вашего iPhone.
- Шаг 2. Откройте PDF-файл,который вы хотите найти, нажав на него.
- Шаг 3. Затем нажмите на увеличительное стекло, которое находится на верхнем конце с правой стороны.
- Шаг 4.
Как сделать поиск по тексту на телефоне?
Вот как искать слова или фразы в тексте веб-страниц на устройстве Android:
Как найти слово в тексте Word на айфоне?
Поиск текста в документе Word или книге Excel на iPhone или iPad. в правом верхнем углу. Введите слово или фразу, которые вы хотите найти в документа или книге. После ввода запроса в поле поиска появится числовой индикатор, показывающий количество совпадений с искомыми словом или фразой в документе или книге.
Как сделать поиск по тексту в сафари?
Прокрутите Safari в самый верх, нажмите на поле поиска в Google и введите искомое слово, прокрутите подсказки в самый низ и нажмите на пункт Поиск на этой странице. С помощью клавиш снизу вы можете перемещаться по найденным словам, а текст на панели поиска укажет какое количество слов было найдено всего.
Как сделать поиск по словам на странице?
В тексте веб-страниц можно искать определенные слова или фразы.
Как сделать поиск текста в пдф?
Поиск и замена текста в документе PDF
- Выберите Редактирование > «Найти» (Ctrl/Command+F).
- Напечатайте текст, который нужно искать, в текстовом поле панели инструментов «Найти».
- Чтобы заменить текст, нажмите Заменить на, чтобы развернуть панель инструментов, затем введите текст для замены в текстовом поле Заменить на.
Как найти скачанные файлы на iPhone?
В каталоге iCloud Drive в приложении «Файлы» есть папка «Загрузки», в которую iOS по умолчанию сохраняет все загруженные файлы.
Как редактировать текст в PDF файле на айфоне?
Как редактировать текст PDF-файлов на iPhone или iPad
Как сделать Ctrl F на телефоне?
Как найти что то на странице в браузере?
- Google Chrome и Яндекс — в правом верхнем углу;
- Internet Explorer и Опера — в левом верхнем углу;
- Mozilla Firefox — в левом нижнем углу.
Как включить поиск по слову в ворде?
Если вы используете режим чтения, переключитесь в режим редактирования, выбрав пункты Редактировать документ > Изменить в Word Web App.
Как найти сафари на айфоне?
Перейдите в меню Apple > «Системные настройки» и нажмите идентификатор Apple ID. Затем щелкните значок iCloud. Щелкните, чтобы запустить Safari.
Где поиск на айпаде?
- Смахните вниз от центра экрана «Домой».
- Коснитесь поля поиска и введите поисковый запрос.
- Можно выполнить описанные ниже действия. Скрытие клавиатуры и просмотр большего количества результатов. Коснитесь кнопки выполнения поиска. Открыть предложенное приложение. Коснитесь его.
Как загрузить документ из ВК на айфон?
Установите на iPhone или iPad файловый менеджер. Отличными бесплатными вариантами являются Documents и File Manager. Шаг 2. Запустите «ВКонтакте» и найдите документ, который необходимо загрузить на мобильное устройство.
Если вы ищете определенное слово или фразу в книге, презентации или документе, используйте значок Поиск.
Поиск на iPhone и iPad
Поиск текста в презентации PowerPoint на iPhone или iPadПримечание: В настоящее время PowerPoint не поддерживает функцию поиска и замены.

Чтобы найти определенные слова или фразы в презентации, коснитесь значка Поиск в правом верхнем углу.
Введите слово или фразу, которые необходимо найти в презентации.

Чтобы перейти к другим параметрам поиска, коснитесь значка Параметры слева от поля поиска.
Отобразятся два параметра, которые можно включить или отключить. Если включен параметр С учетом регистра, результаты поиска будут точно соответствовать регистру введенного запроса. Если включен параметр Слово целиком, выполняется поиск только целого введенного слова, а не предлагаются слова, в которых запрос присутствует в виде части. Чтобы включить любой из этих параметров, переведите переключатель в положение Вкл.

После ввода запроса в поле поиска появится числовой индикатор, показывающий количество совпадений с искомыми словом или фразой в презентации.

Затем с помощью стрелок можно перемещаться между найденными словами в презентации.


Чтобы найти определенные слова или фразы, коснитесь значка Поиск в правом верхнем углу.
Введите слово или фразу, которые вы хотите найти в документа или книге.
После ввода запроса в поле поиска появится числовой индикатор, показывающий количество совпадений с искомыми словом или фразой в документе или книге.

Затем с помощью стрелок можно перемещаться между найденными словами в документе или книге.


Чтобы перейти к другим параметрам поиска, коснитесь значка Параметры слева от поля поиска.
Если вы хотите просто найти слово или фразу в документе или книге, выберите вариант Найти.
Чтобы найти слово или фразу и заменить их другими, выберите вариант Найти и заменить.
Чтобы найти все экземпляры слова или фразы и заменить их другими, выберите вариант Найти и заменить все.
Если включен параметр С учетом регистра, результаты поиска будут точно соответствовать регистру введенного запроса.
Если включен параметр Слово целиком, выполняется поиск только целого введенного слова, а слова, часть которых соответствует запросу, не предлагаются.
В настоящее время все больше людей используют смартфоны, тем самым способствуя использованию технологических продуктов и услуг. электронные книги, PDF-документы и другие загрузки широко используются сегодня, когда люди переходят от традиционных печатных средств массовой информации. IPhone-это более простой способ переноса и отправки PDF-файлов, так как вы можете получить к ним доступ в любое время и в любом месте.
Как искать PDF-файл на iPhone
Использование или поиск PDF-файла, в котором находится большинство электронных книг и других документов, может быть сложной задачей, и с увеличением числа PDF-приложений, доступных в интернете, это никогда не было сложнее.
Вариант 1. Использование iBooks
Open iBooks-это самый простой способ поиска PDF-файлов и текста в PDF-файлах на iPhone. iBooks может помочь в поиске любого текста, который вам нужен. iBooks также имеет возможность искать любой PDF-файл из любого раздела. iBooks не поставляется вместе с iPhone, поэтому вам нужно будет установить его из App Store самостоятельно. Ниже приведен способ поиска текста в PDF-файле с помощью iBook.
- Шаг 1. Запустите iBooks с главного экрана вашего iPhone.
- Шаг 2. Откройте PDF-файл,который вы хотите найти, нажав на него.
- Шаг 3. Затем нажмите на увеличительное стекло, которое находится на верхнем конце с правой стороны.
- Шаг 4. Введите текст или термин, который вы хотите найти, а затем нажмите на раздел поиска клавиатуры. Вы увидите предоставленные результаты поиска, прокрутите страницу, чтобы перейти на тот, который вам нужен.
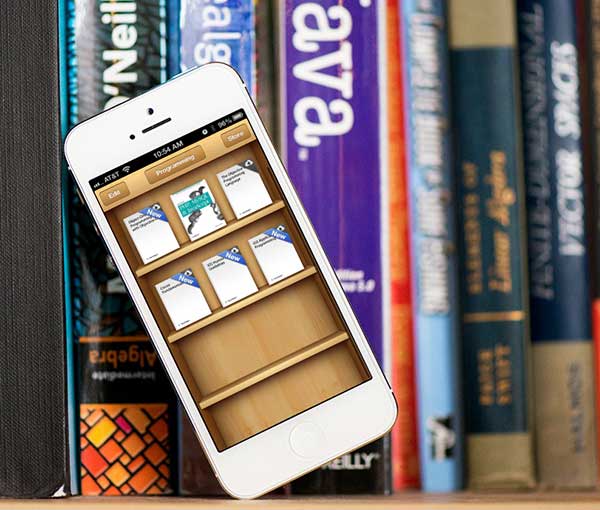
Вариант 2. Использование PDFelement для ios
PDFelement для iOS-это лучшее PDF-приложение, которое предоставляет универсальные PDF-решения для iPhone и iPad, такие как редактирование PDF, аннотирование и многое другое!

Вариант 3. Использование QuickSearch PDF Reader
QuickSearch PDF Reader - это новое приложение iTunes, которое делает удивительные действия по чтению PDF и поиску текста. Это позволяет быстрее находить текст в PDF-файлах. QuickSearch PDF reader работает при добавлении документа, так как он сканирует фон документов, поэтому при поиске текста результаты будут отображаться автоматически. Он позволяет выполнять поиск в определенных документах и даже во всех документах, из которых вы хотите выполнить поиск. Его просмотрщик естественен с удобной навигацией, отличными инструментами масштабирования и прыжками на страницы и документы по вашему желанию.

Как искать PDF файлы на iPhone
Использование Safari
Safari-это лучший инструмент для поиска PDF-файлов на iPhone. Вы можете непосредственно найти PDF-файлы и открыть их с помощью этого инструмента.

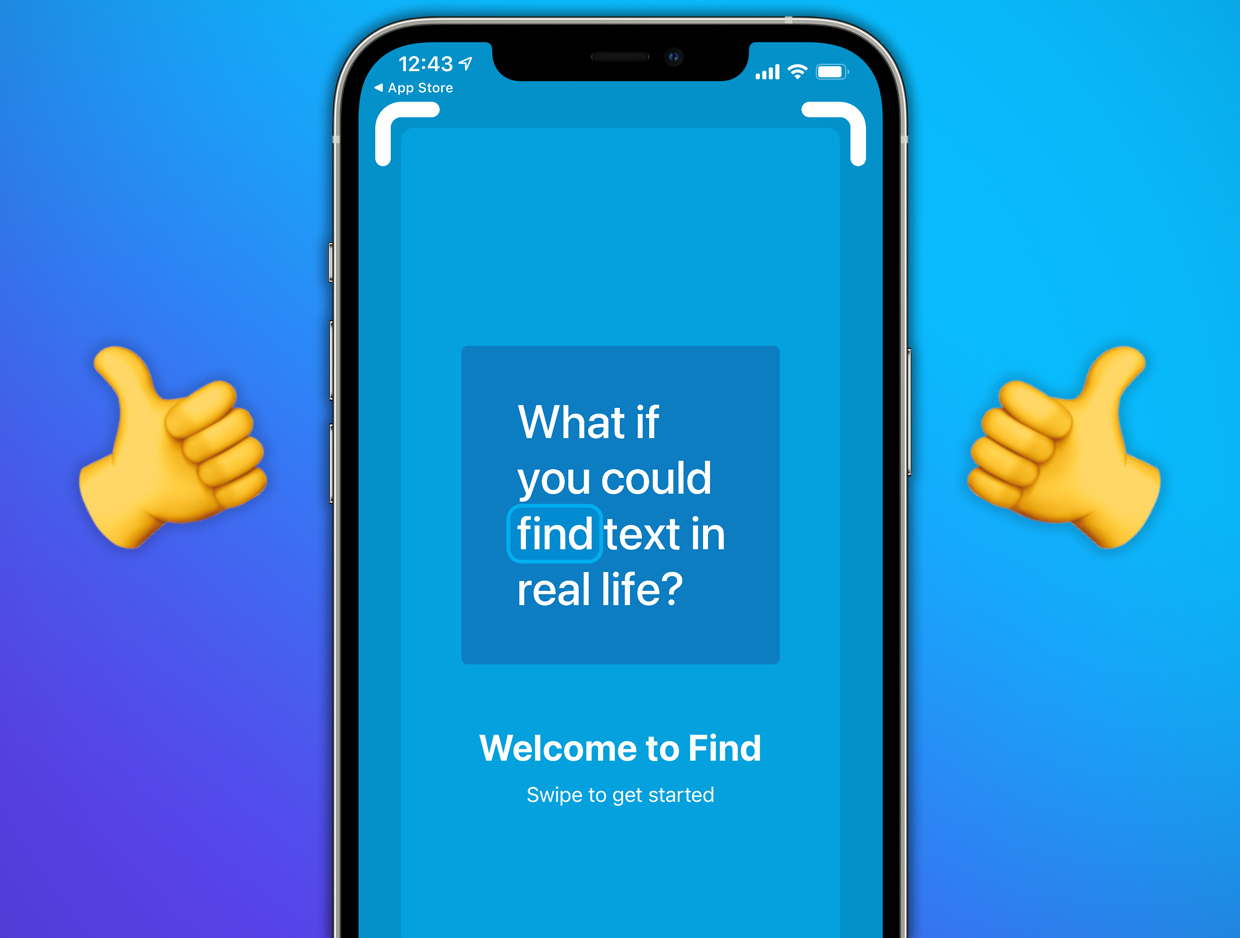
В App Store почти нереально найти что-то действительно интересное и новое – почти всё забито поделками с рекламой и выпрашивалками платных покупок.
Вот почему хочу рассказать про приложение Find от азиатского разработчика-энтузиаста.
Find находит любое слово в кадре или фотке за считанные доли секунд. Оно абсолютно бесплатное, максимально конфиденциальное, работает без интернета и вообще идёт против всех трендов современных программ для смартфонов.
Есть только один минус, в котором разработчик не виноват: приложение не распознает русский язык, и без помощи от Apple не научится это делать.
Что умеет Find
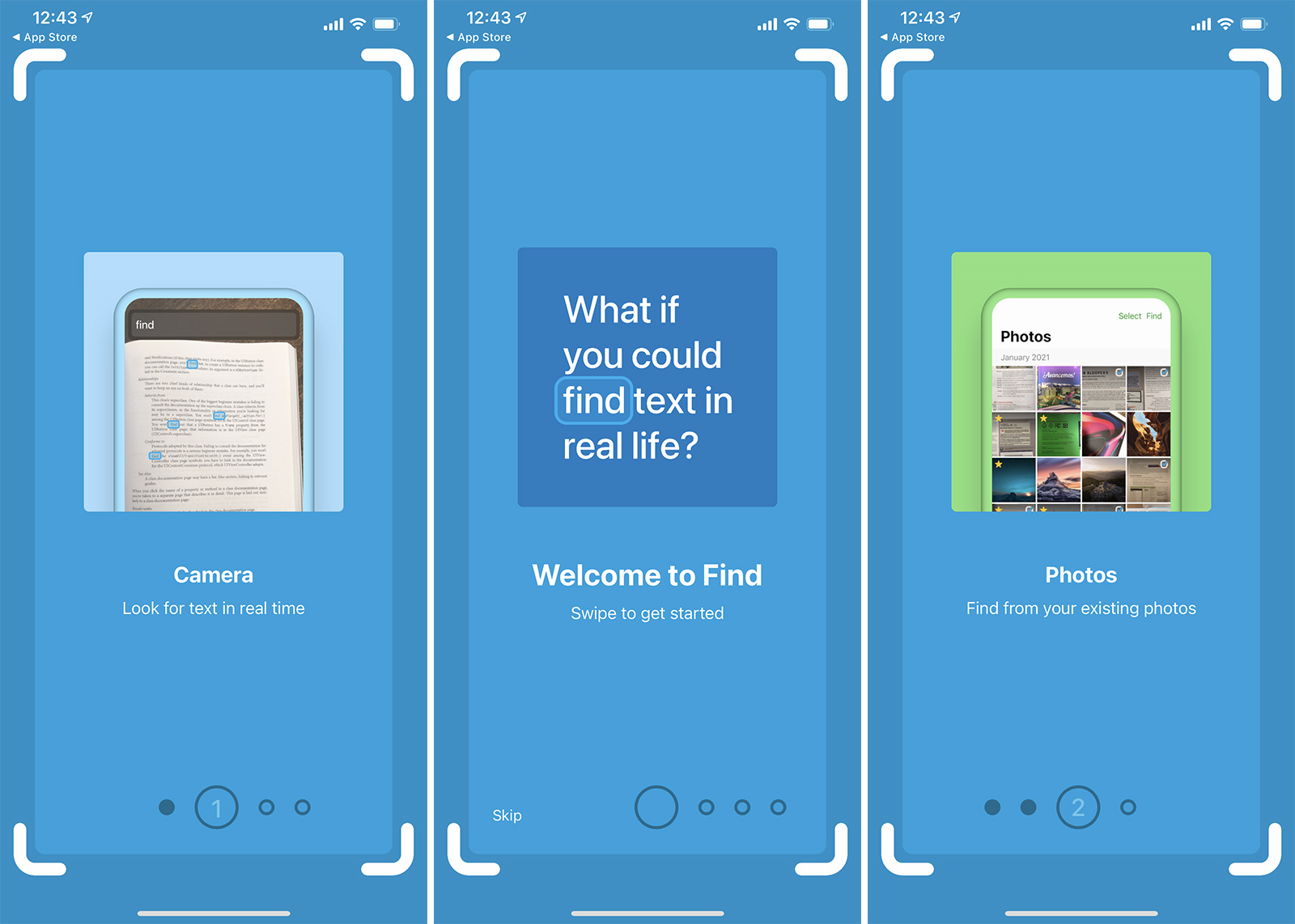
Find работает просто: ввели слово, навели на текст – и нашли его
Во-первых, он находит текст прямо в видоискателе , и делает это моментально.
Вы пишете любое слово в строку поиска, которое хотите найти. Можно сразу несколько.
Затем наводите камеру на любой текст: книга, состав продукта, документ и так далее. Введённое слово или сочетание слов моментально подсвечиваются в кадре – в реальном времени.
Я попробовал эту фичу везде, в том числе прямо с экрана компьютера. Скорость распознавания невероятная. На экране ещё не до конца всё сфокусировалось, а текст уже нашёлся.
Для чего это может быть полезно? Фактически, Find – это как быстрый поиск по странице в браузере (Cmd+F), но в реальном мире. Например, у вас аллергия на глютен. Вводите слово gluten, наводите камеру на состав и сразу видите, где оно есть.
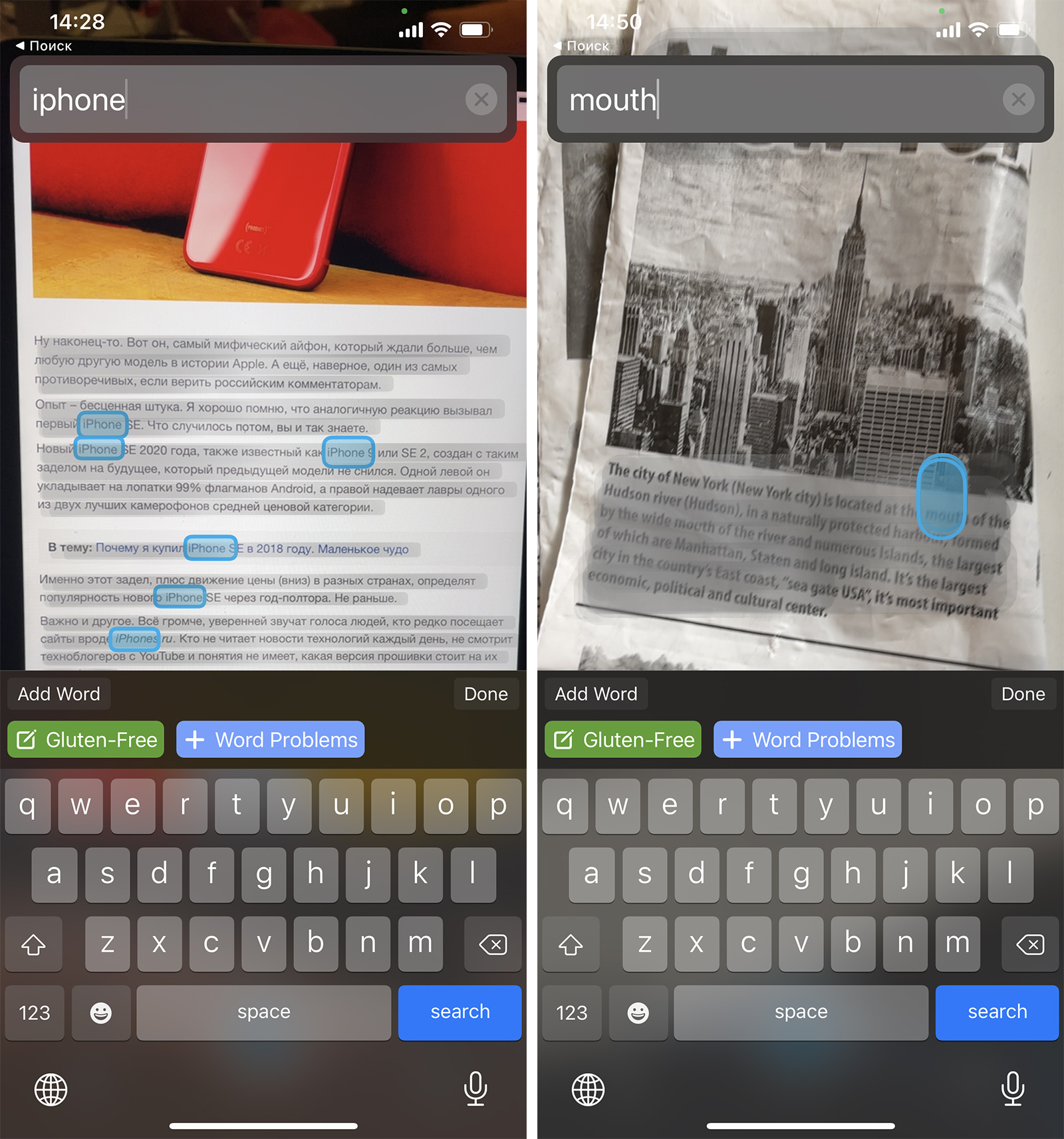
Введённые слова моментально подсвечиваются в видоискателе приложения.
Во-вторых, оно умеет находить слова на любой ранее сделанной фотографии , скане или скриншоте.
Введя любой нужный текст, вы увидите все картинки, фото и снимки экрана, которые эти слова содержат.
Важные скриншоты и фото документов можно добавить в кэш программы: тогда результаты поиска по ним будут выводиться моментально.
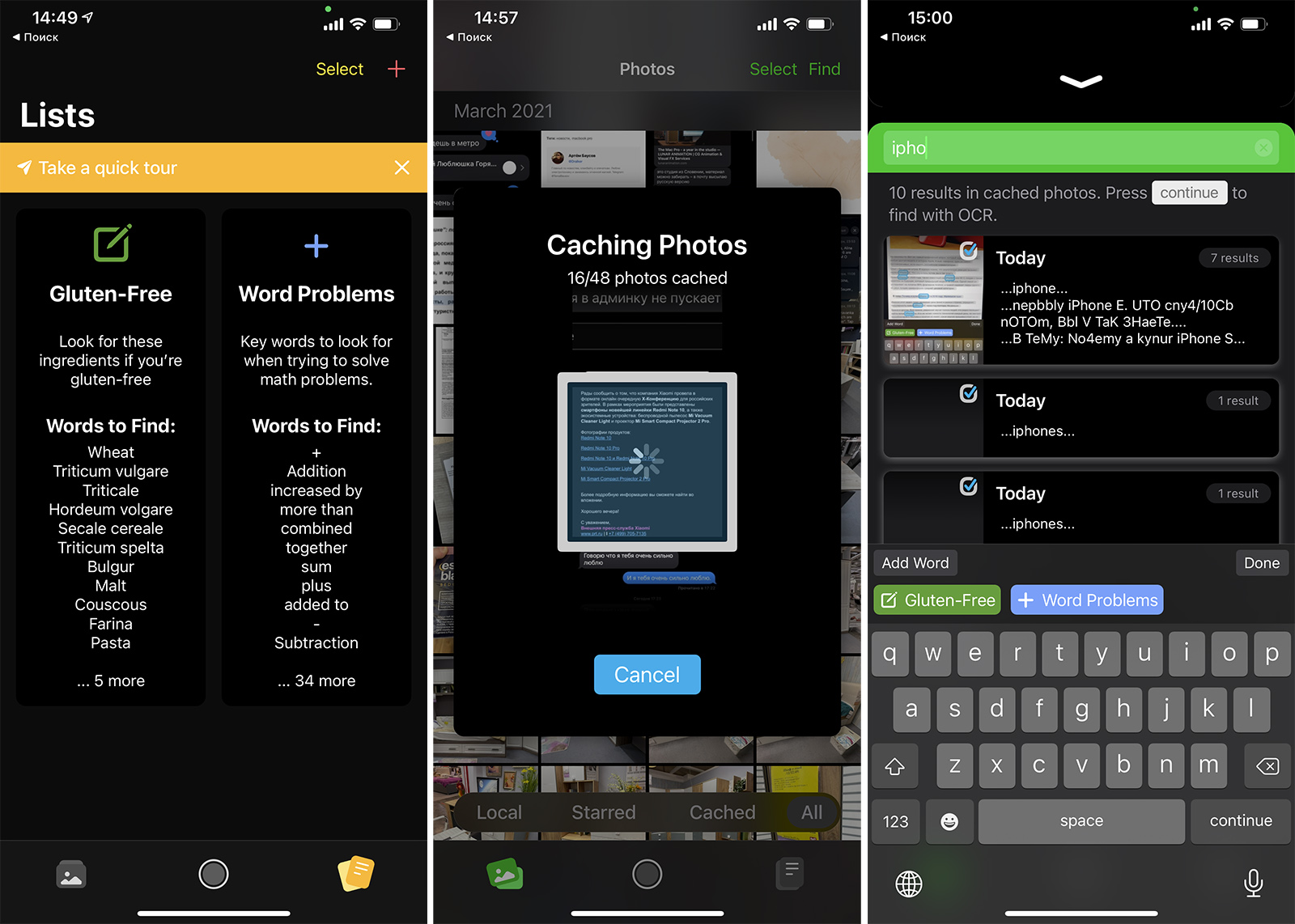
Программа умеет искать текст внутри скриншотов и фотографий.
Наконец, можно создавать готовые списки слов для быстрого поиска . Например, списки ингредиентов или терминов.
Для работы программы требуется iOS 13.1 и новее, потому что на более старых версиях прошивки отсутствуют необходимые инструменты Apple.
Find бесплатен, без трекеров и подписок. Респект таким разработчикам
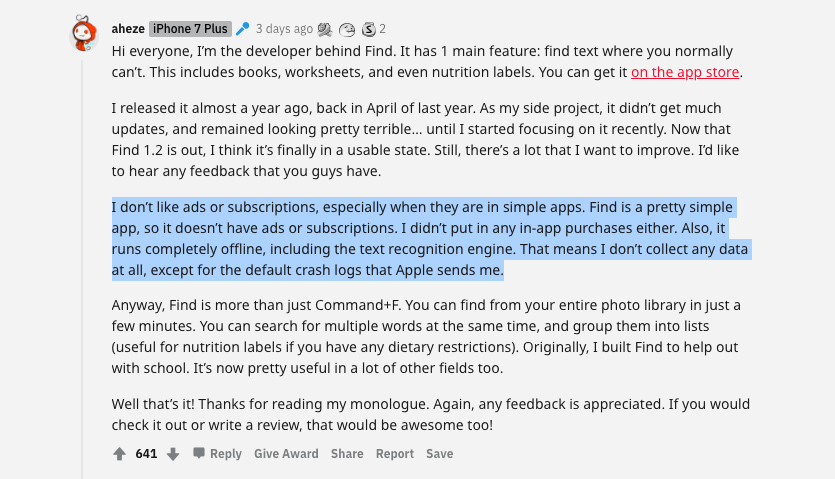
Как рассказывает разработчик приложения @aheze, Find полностью работает на встроенном в iOS алгоритме Vision Framework – то есть использует инструменты Apple практически без изменений.
Именно благодаря этому, приложение работает на 100% без интернета, не скачивает никаких файлов, не грузит сторонних библиотек. Но главное, что вообще заставило меня рассказать про него здесь, в другом.
В программе нет:
▪ рекламы, баннеров
▪ платных функций
▪ подписок
▪ дополнительных покупок
▪ сбора данных о пользователе
Разработчик на логичный вопрос о монетизации отвечает так:
Я сам не люблю ни рекламу, ни подписки, особенно когда они появляются в простых программах. Find – именно такая «простая» программа, и поэтому в ней нет ни рекламы, ни подписок. Я не стал добавлять и внутренние покупки.
А из-за того, что приложение работает полностью в оффлайне, включая движок распознавания текста, я не собираю вообще никаких данных о пользователе, разве что стандартные «логи» при падении программы, генерируемые и пересылаемые мне самой Apple.
Более того, он отказывается даже от «донатов»: по его словам, лучшее, что могут сделать те, кому понравился Find – оставить позитивный отзыв.
На Reddit в набирающей популярность теме про Find можно пообщаться с разработчиком лично. Увы, просить его добавить поддержку русского языка практически нет смысла.
Приложение использует инструменты и движок Apple, который сам по себе не способен распознавать текст на русском. Пока такая поддержка не появится в Vision Framework (может, в iOS 15?), Find просто технически не сможет понимать кириллицу.
Но если вы работаете или просто сталкиваетесь с англоязычными текстами (или с китайским!), то Find – обалденно удобный инструмент. Потому и рекомендую.
(17 голосов, общий рейтинг: 4.88 из 5)
Читайте также:

