Как сделать полотенце в 3д макс
Обновлено: 07.07.2024
Войти
Авторизуясь в LiveJournal с помощью стороннего сервиса вы принимаете условия Пользовательского соглашения LiveJournal
Создание покрывала в 3ds Max
В 3 ds Max , к сожалению, убрали модуль reactor , с помощью которого так удобно было делать шторы и покрывала. Теперь будем делать эти вещи с помощью модификатора Cloth .
Для создания покрывала надо создать в сцене объекты имитирующие пол и кровать. В качестве покрывала лучше сделать прямоугольник Ractangle и применить к нему модификатор подразбиения Garment Maker (рис. 1 ).

Рис. 1 . Объекты для создания покрывала
К покрывалу нужно применить модификатор Cloth и настроить его. В свитке Object нажмите кнопку Object Properties для открытия окна настроек (рис. 2 ):

Рис. 2 . Настройка модификатора Cloth для покрывала
Выделите в списке Rectangle и включите переключатель Cloth .
В выпадающем списке Presets выберите тип ткани Silk (Шелк).
Нажмите ОК.
Снова нажмите кнопку Object Properties и в открывшемся окне щелкните по кнопке Add Objects . Появится окно выбора объектов взаимодействия (рис. 3 ). Выделите те объекты, которых будет касаться покрывало, и нажмите кнопку Add . Все эти объекты добавятся в список.

Рис. 3 . Добавление объектов для соприкосновения с одеялом
Выделяя поочередно каждый из добавленных объектов (а можно и все разом) включайте переключатель Collision Object и ставьте параметры Depth и Offset равными 23-30 (рис. 4). Эти настройки не позволят покрывалу проскользнуть сквозь кровать и пол.

Рис. 4 . Присвоение свойств объектам соприкосновения
Нажмите ОК.
В свитке Object нажмите кнопку Simulate Local , покрывало начнет падать. Когда оно упадет выключите кнопку Simulate Local . Результат имитации падения показан на рис. 5.

Рис. 5. Покрывало после падения
Для того, чтобы придать покрывалу толщину примените модификатор Shell .

Рис. 6. Итоговая визуализация
Дополнение:
Для того чтобы зафиксировать точки (например, для создания висящего полотенца) - нужно зайти на уровень подобъектов Group, выделить точки и нажать кнопку Group. А потом группе присвоить состояние preserved нажав на кнопку Preserve (см рис. 7).

Рис. 7. Фиксация точек
Потом нужно выйти из уровня подобъектов, назначить плоскости свойство ткани и запустить симуляцию кнопкой Simulate Local или Simulate Local (damped).

Рис. 8. Итог
- Курсы 3ds Max, VRay, Maya, AutoCAD, Blender очно и через Интернет
- Визуализация архитектуры и интерьеров
- Моделирование и визуализация объектов любой сложности
- Создание рекламных и презентационных роликов
- Консультации и семинары "3D для дизайнеров и архитекторов"
Учитесь у профессионалов, думайте как профессионал, станьте профессионалом!
Как создать полотенца в Blender.
В этом туториале, посвященном ткани , вы узнаете:
- Основы симуляции ткани
- Как смоделировать реалистично висящее полотенце
- Использование параметра particle system для создания пушистого меха
Никогда не задумывались, почему так много архитектурных интерьеров выглядят холодно и неприветливо? Все сложно. Вы бы не хотели жить в доме, заполненном полностью твердыми поверхностями, поэтому не удивительно, что они нам не нравятся и в рендере.
Ткань помогает сделать твердые поверхности плавным мякгим, комфортным материалом.
В этом уроке я дам советы и расскажу о некоторых хитростях, как сделать красивые пушистые полотенца, которые дополнят вашу сцену, добавив привлекательности.

По методике этого урока можно создать практически любую мягкую ткань: скатерти, одеяла, шелковое постельное белье и т. д. Представляете?
Создание полотенца.
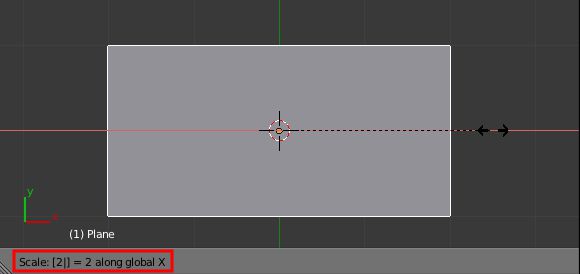
1. Создайте новую сцену, удалите все объекты по умолчанию и замените их плоскостью. Масштабируйте ее дважды вдоль оси X axis (S>X>2).
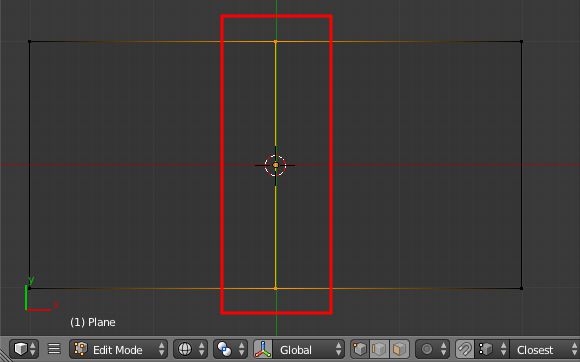
2. В edit mode (режим редактирования) добавьте vertical loop cut на середину плоскости таким образом, чтобы фейсы были ровны.
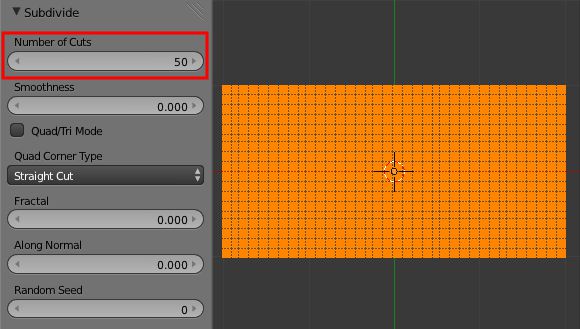
3. Подразделите плоскость (W>Subdivide) и панели инструментов установите значение 50 (cuts):
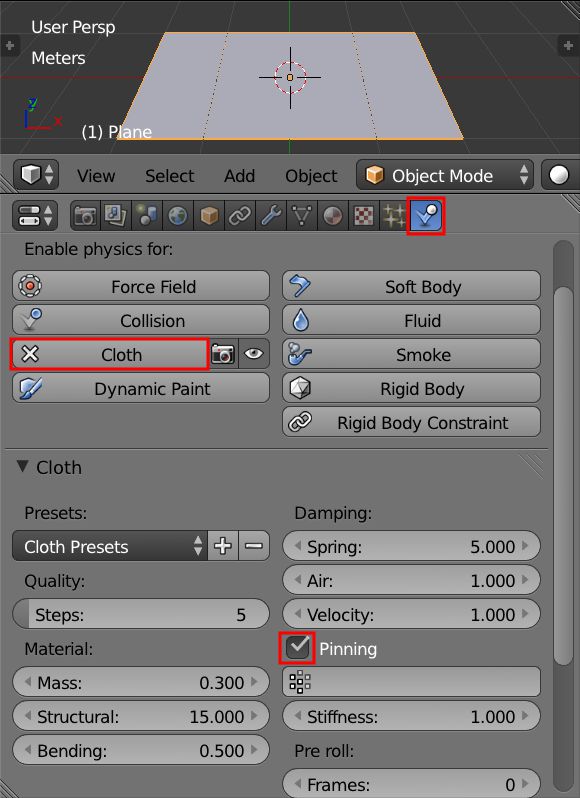
4. Вернитесь в Object Mode, в Physics panel включите Cloth, затем поставьте галочку в Pinning.
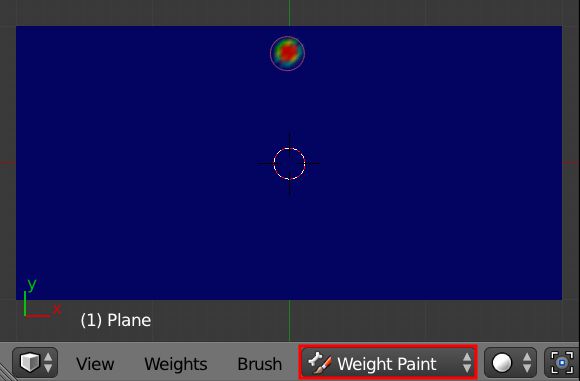
5. Зайдите в меню Weight Paint Mode (Shift+TAB) и нарисуйте точку, где вы хотите повесить полотенце.
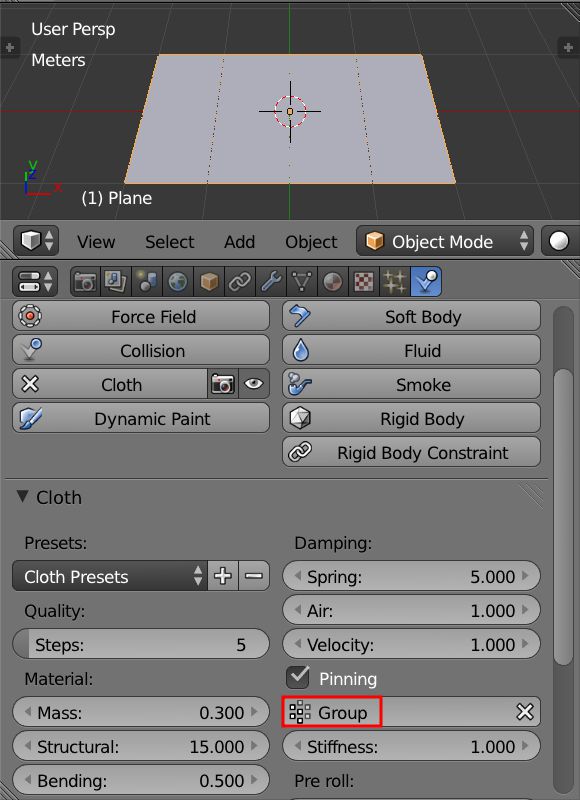
6. В настройках cloth выберите ‘Group’ для параметра Pinning.
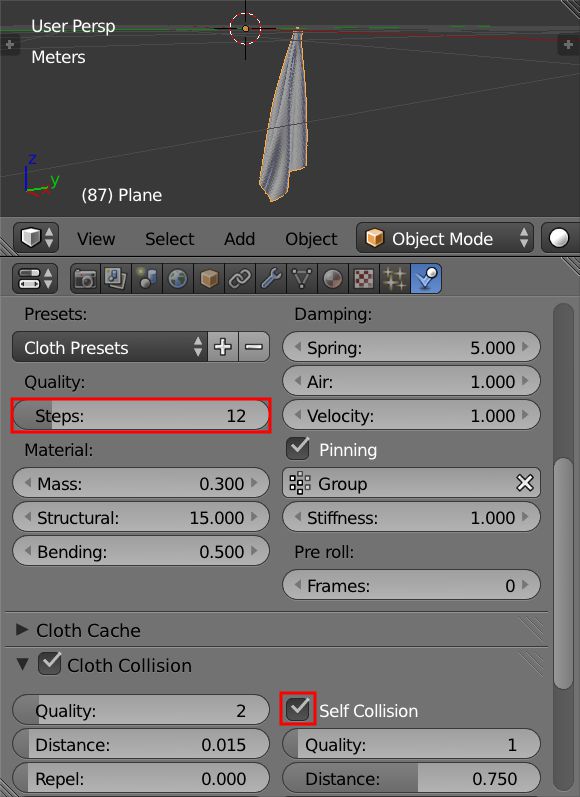
7. Увеличьте Cloth Quality Steps до 12 и включите Self Collision.
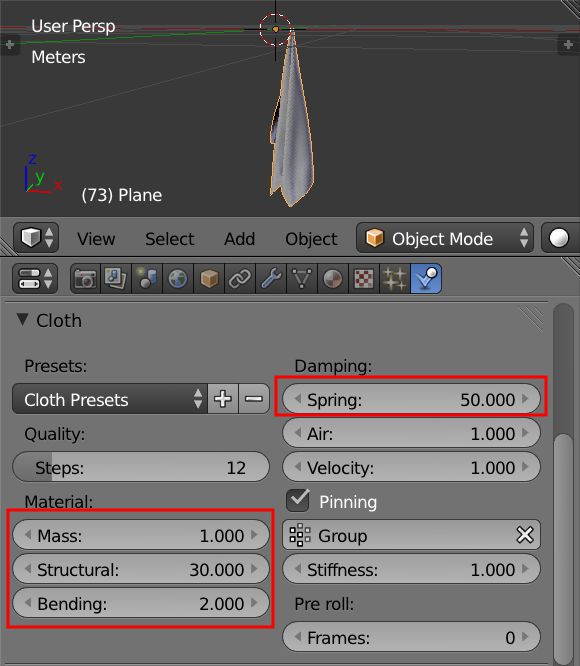
8. Затем отрегулируйте следующие параметры:
Создание стены для столкновения.
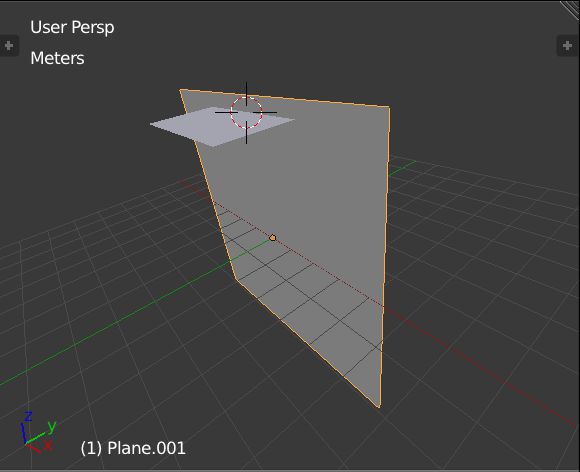
1. Добавьте большую Плоскость позади объекта полотенца и расположите объект полотенце сверху.
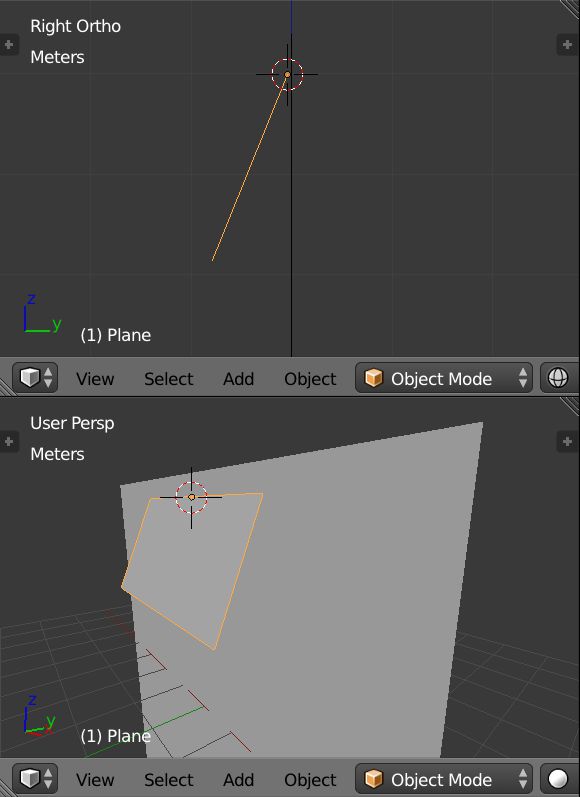
2. Объект полотенце лучше повернуть под углом по оси х, это поможет сделать процесс просчета анимации более реалистичным, полотенце будет медленее падать, и уменьшить вероятность артефактов.
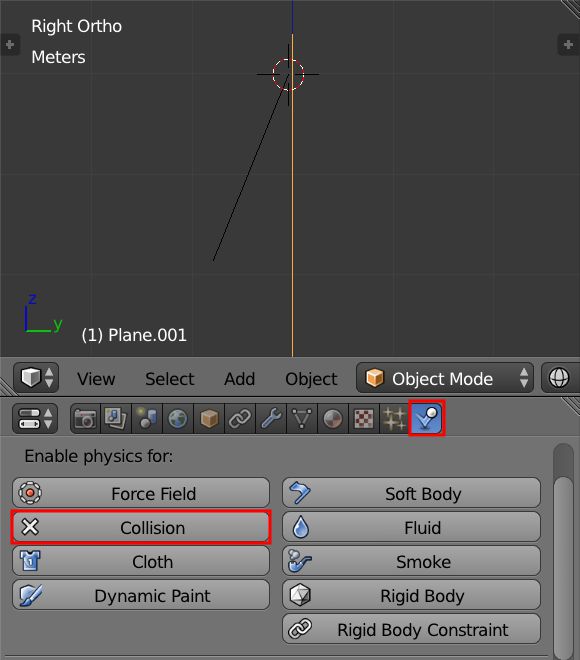
3. Выберите объект заднего плана и в панели Physics включите Collision.
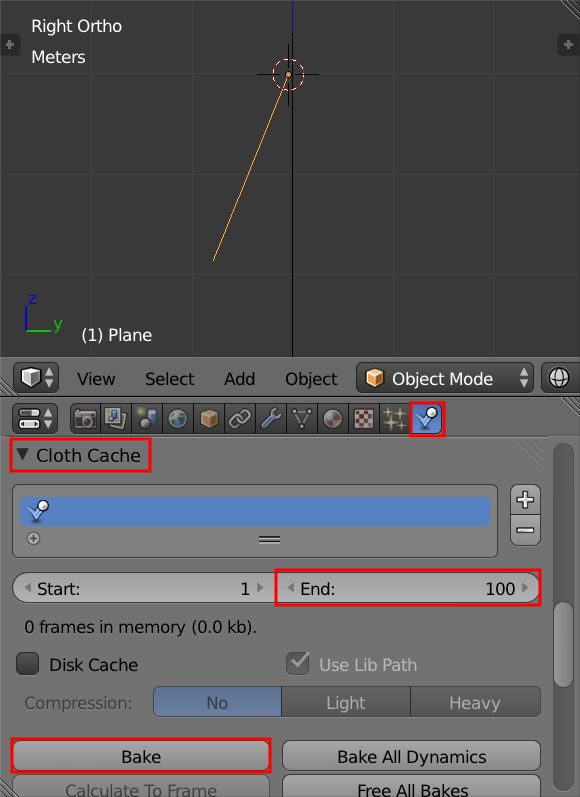
4. Выберите объект полотенце и под вкладкой Cloth Cache в панели Physics, установите значение End 100, затем нажмите Bake.
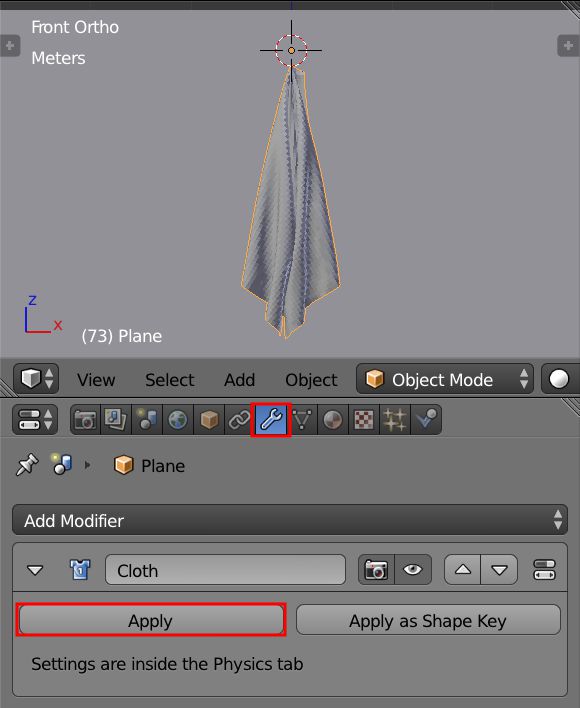
5. Воспроизведите анимацию, и как только вы будете довольны внешним видом полотенца, перейдите к Modifiers Panel и нажмите Apply под модификатором Cloth.
Настройка сцены и освещения.
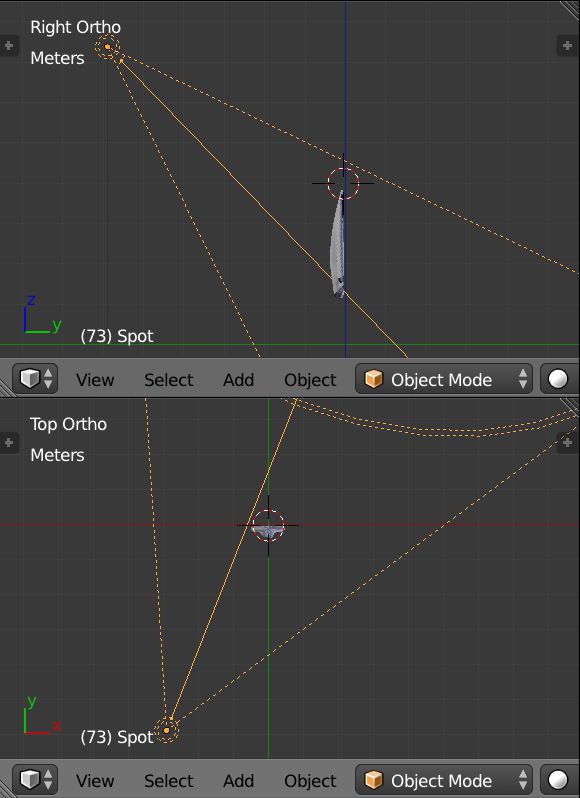
1. Добавьте Spot Lamp и расположите его, как показано на рисунке:
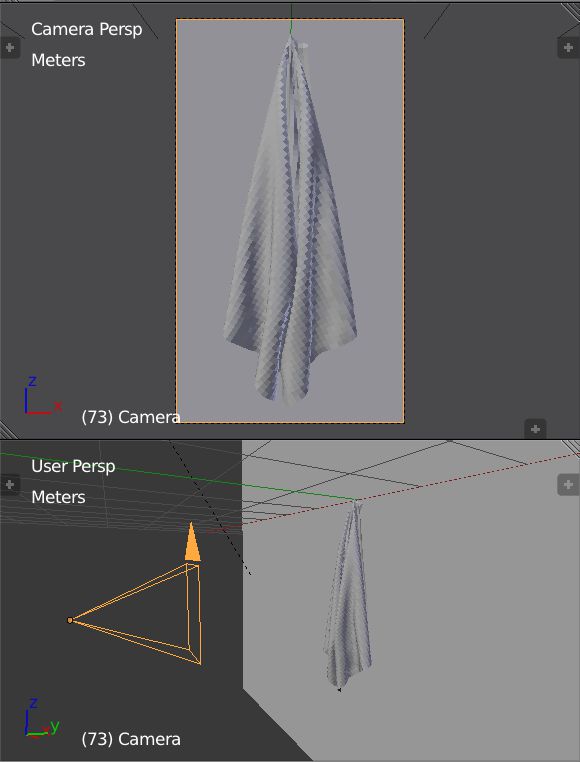
2. Добавьте Camera в сцену и по желанию рамку .
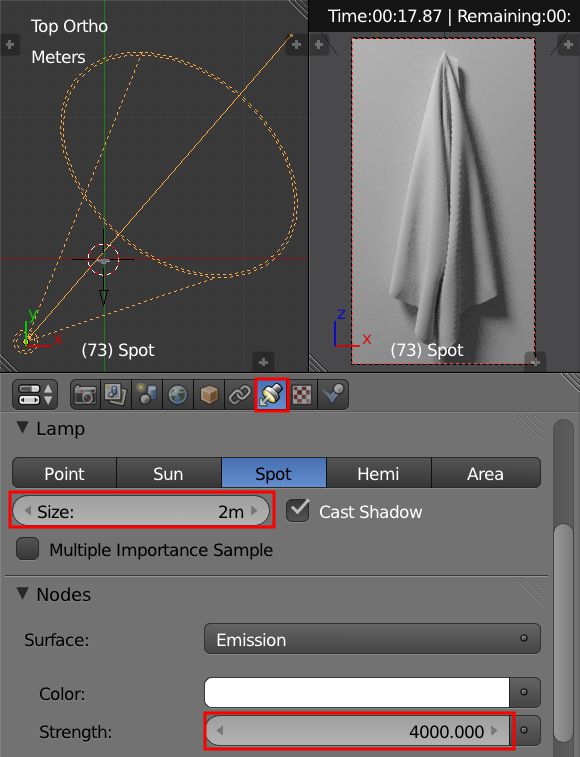
3. Выберите Spot Lamp (точечный светильник) и установите параметр strength на 4000, а shadow size на 2m
Создание материала полотенца.
1. Выберите объект полотенце и добавьте new material с установкой вот следующего нода:
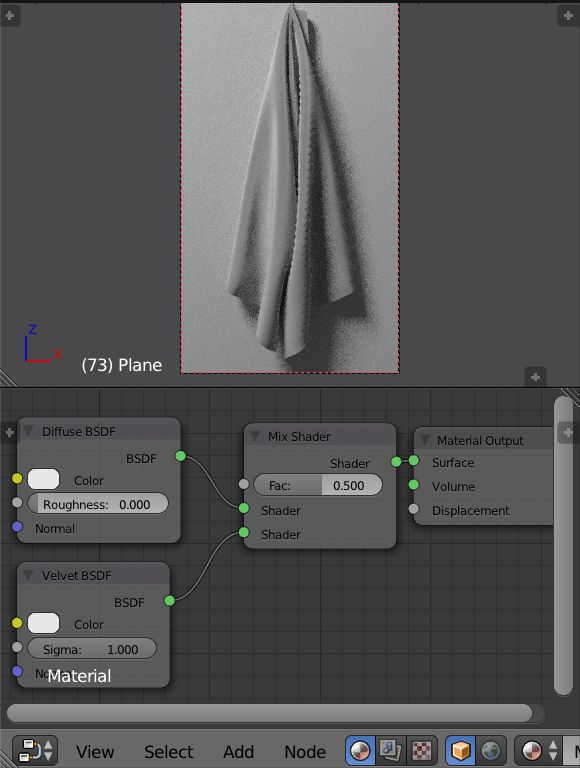

2. Добавьте нод Fresnel (Input > Fresnel), чтобы контролировать параметр Factor в ноде Mix Shader.
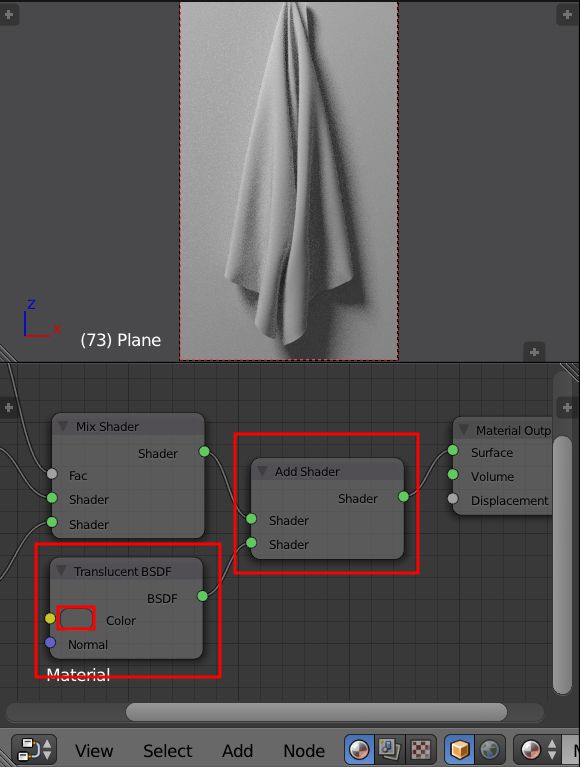
3. Добавьте нод Translucent и установите соединение с нодом Add Shader.
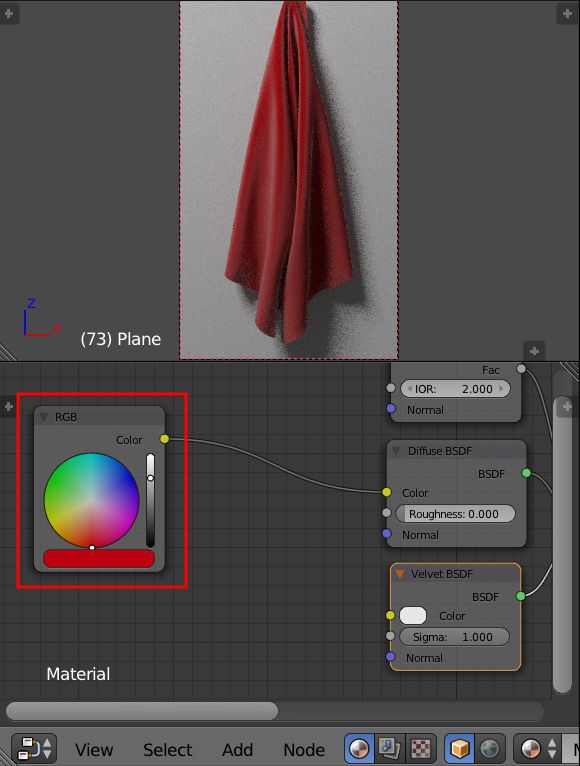
4. Для получения дополнительных настроек цвета полотенца, добавьте нод RGB и присоедините его к ноду Diffuse.
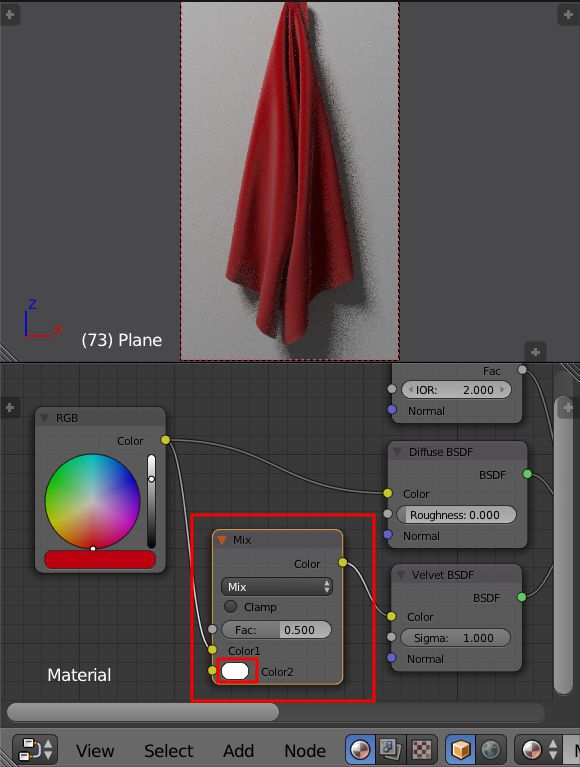
5. Добавьте в нод MixRGB (Color > MixRGB) цвет и подсоедините его к ноду Velvet для получения более четкого бархатного эффекта.
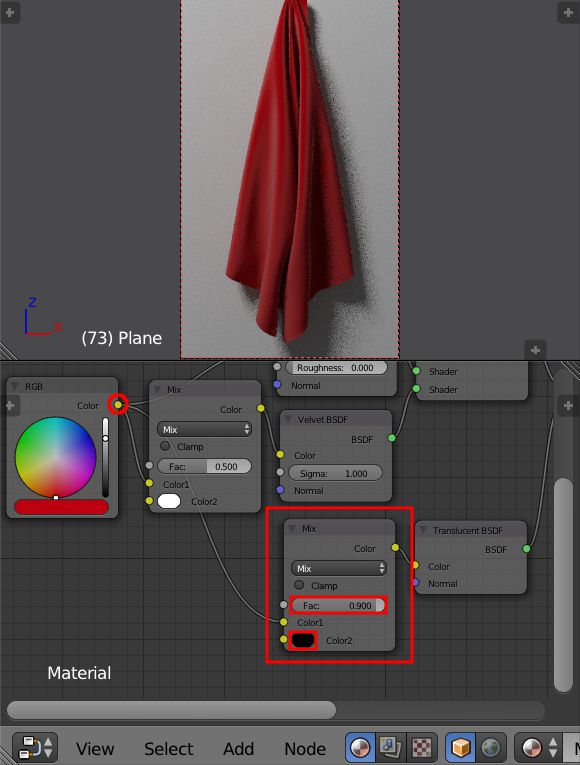
6. Добавьте другой цвет к ноду MixRGB и соедините между собой ноды RGB и Translucent, но выберите второй цвет к черному, чтобы полупрозрачный эффект был темнее.
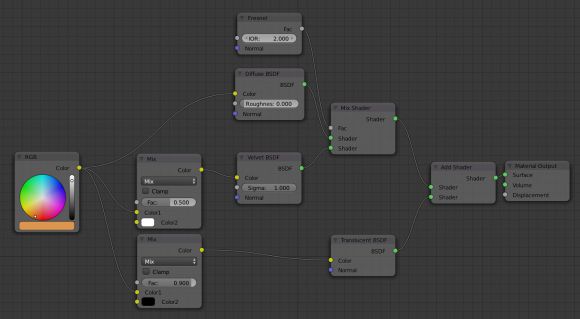
Перед вами конечный вариант установки материального нода для полотенца:
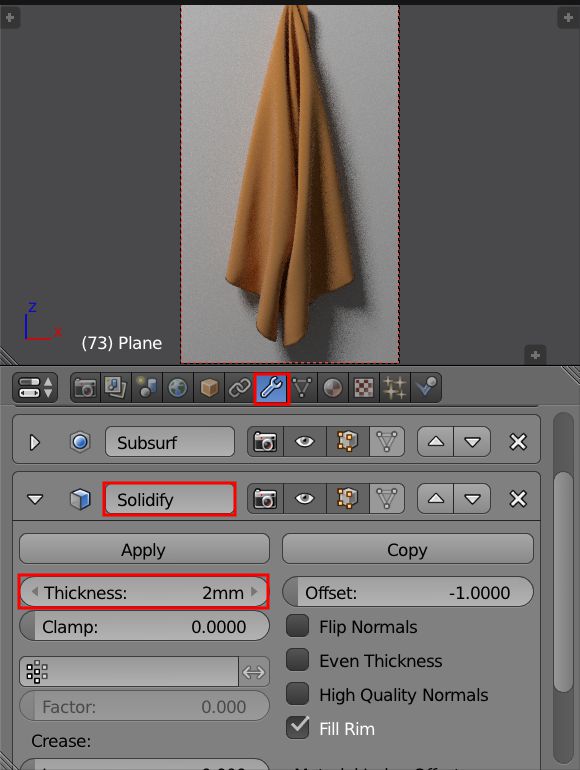
7. Добавьте модификатор Solidify к объекту полотенце и задайте параметр thickness (толщина) в 2 мм.
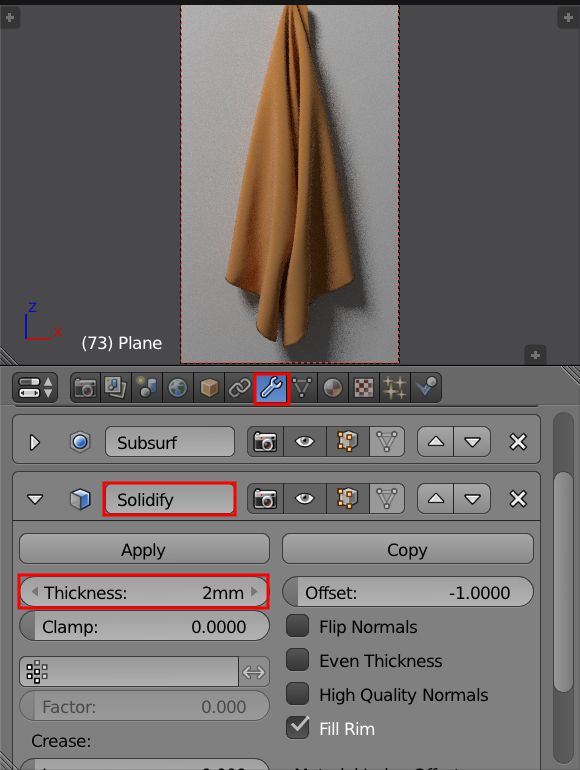
8. Добавьте модификатор Edge Split, благодаря чему не будет артефактов по краям полотенца.
Добавление полотенцу ворсистости.
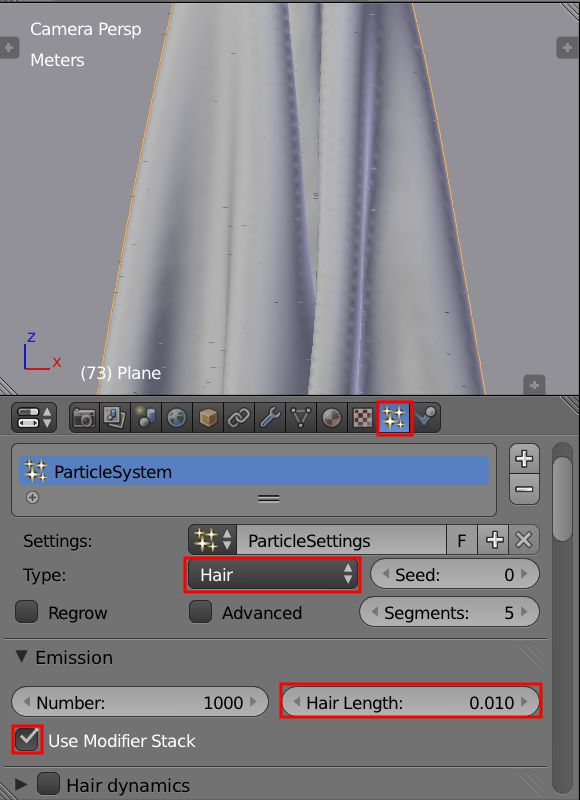
1. Создайте новую Particle System для объекта полотенце со следующими начальными настройками:
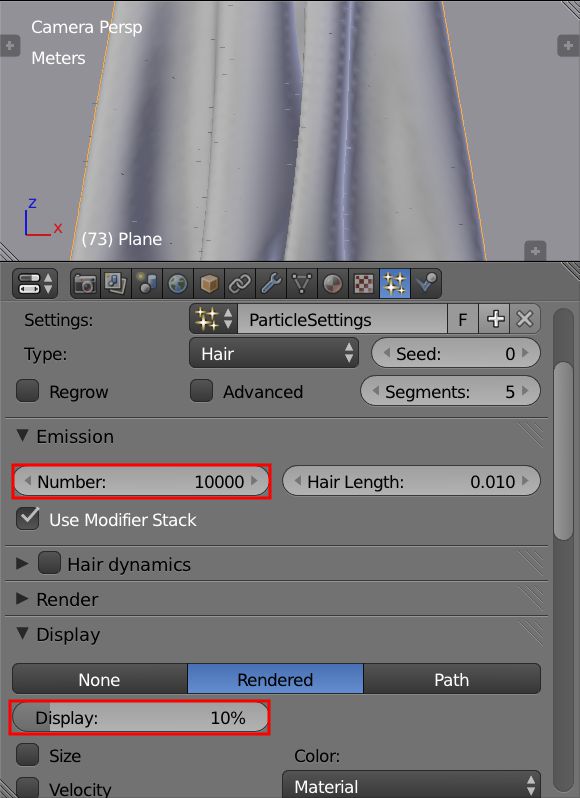
2. Увеличьте количество частиц и установите низкий процент Display, чтобы уменьшить загрузку памяти во вьюпорте.
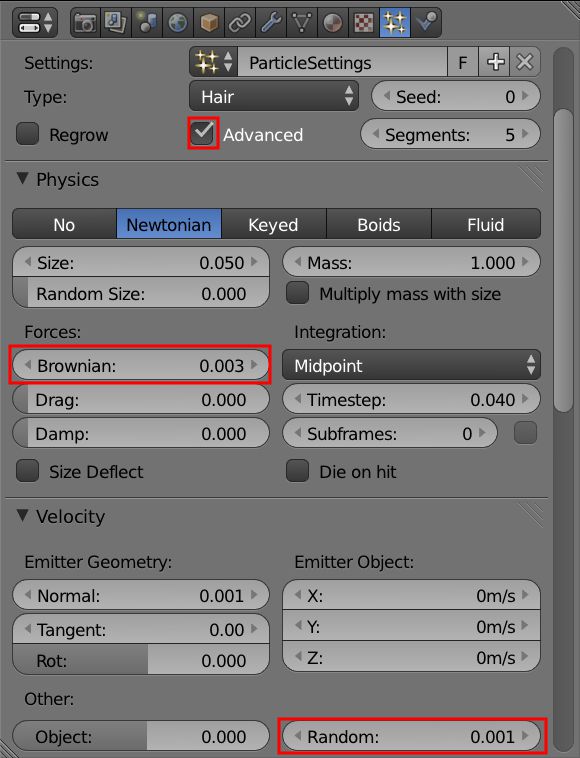
3. Проверьте Advanced, и измените значения Brownian и Random, чтобы придать "меху" более естественный вид.
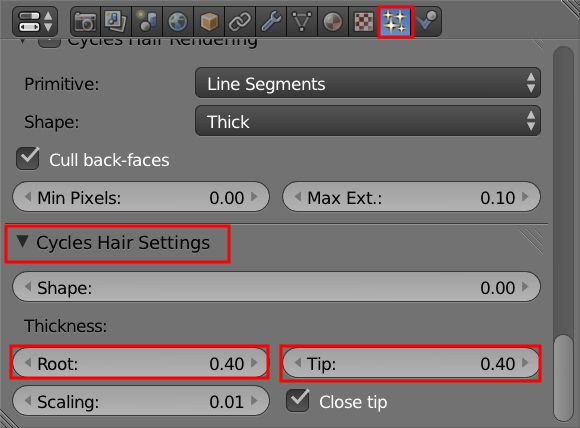
4. В меню Cycles Hair Settings, установите значения параметров Root и Tip до 0,40.
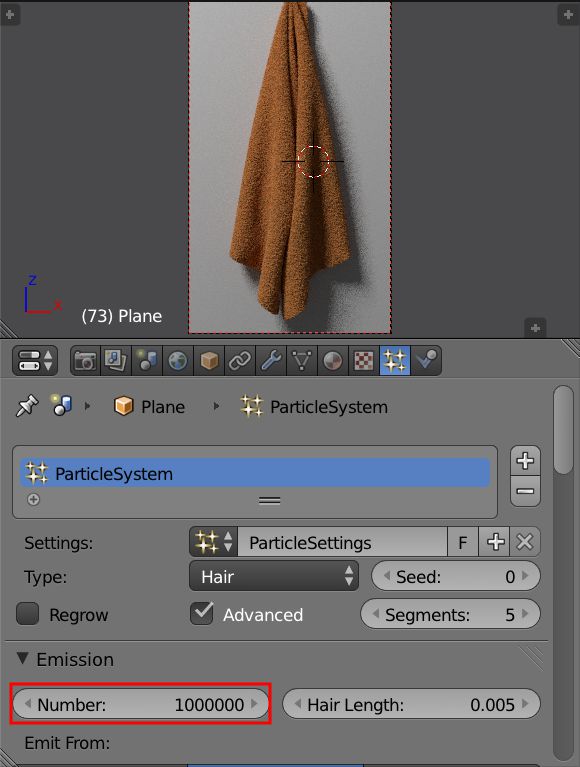
5. Увеличте общее количество частиц до 1 млн:
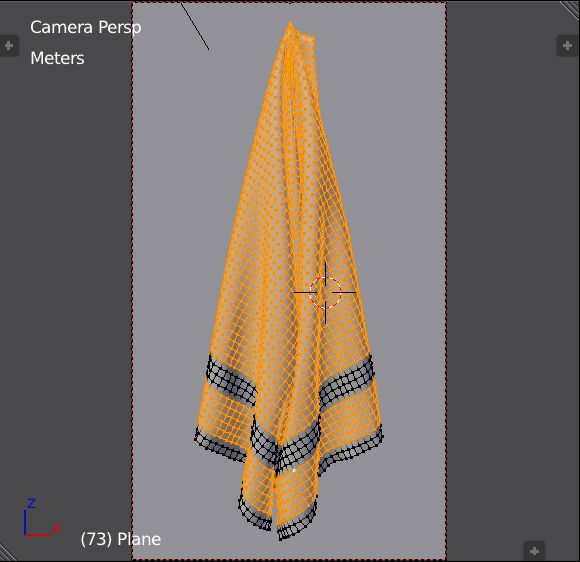
6. В Edit Mode выберите все сетки, кроме нижнего края и полосы над ним, как показано на рисунке:
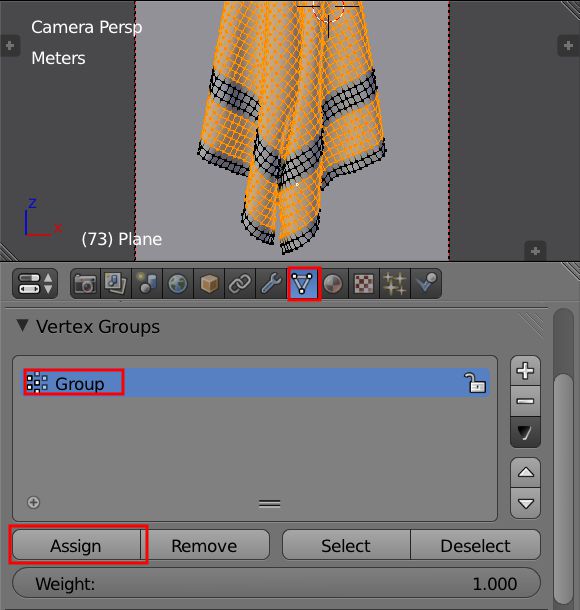
7. В панели Object Data переходим к Vertex Group, и назначаем выделенным вершинам, нажимая assign , значение Weight of 1.

8. Затем, заходим в particle settings, и в опциях vertex group устанавливаем в параметре Density значение ‘Group’.

Конец!
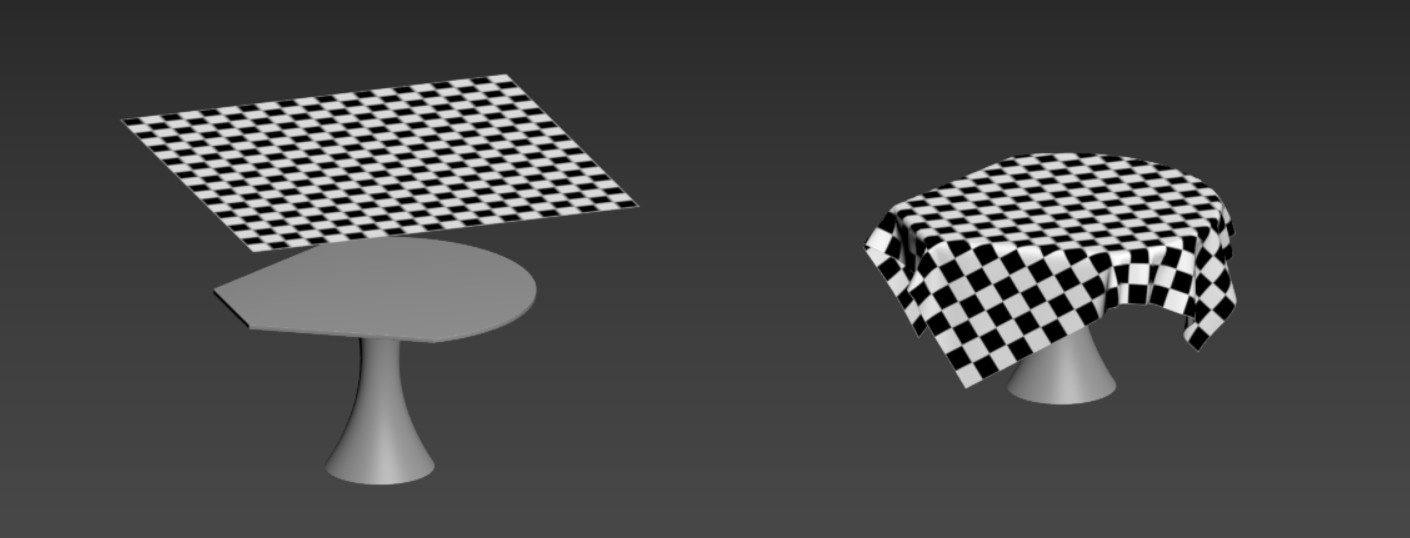
Учитывая объем возможностей 3ds Max, было бы странно не увидеть инструмент для создания ткани. Но учитывая, насколько сложная у нее бывает форма, создавать ткань руками слишком трудоемко. Для помощи в этой задаче существует модификатор Cloth, который создает ткань за вас.
1. Подготовка объектов к симуляции
Для начала необходимо создать минимум 2 объекта: ткань и поверхность, на которой ткань будет лежать.
Ткань чаще всего создается из плоскости. Это удобно тем, что симуляции будет проходить значительно быстрее, чем с закрытой геометрией. Также важно, чтобы у ткани было много полигонов. В примере для ткани используется 10000 полигонов. Располагаться будущая ткань должна обязательно над поверхностью, куда она ляжет. Это важно, т.к. во время симуляции она будет опускаться вниз по своей оси.
Второй объект может быть практически любым. Но очень важно, чтобы он имел как можно меньше острых углов, а на всех краях присутствовали фаски. Также, в некоторых случаях, ткань может понадобиться предварительно анимировать, опустив ниже поверхности стола. Пример создания анимации можно увидеть в статье «Анимация и Motion blur в 3ds Max»
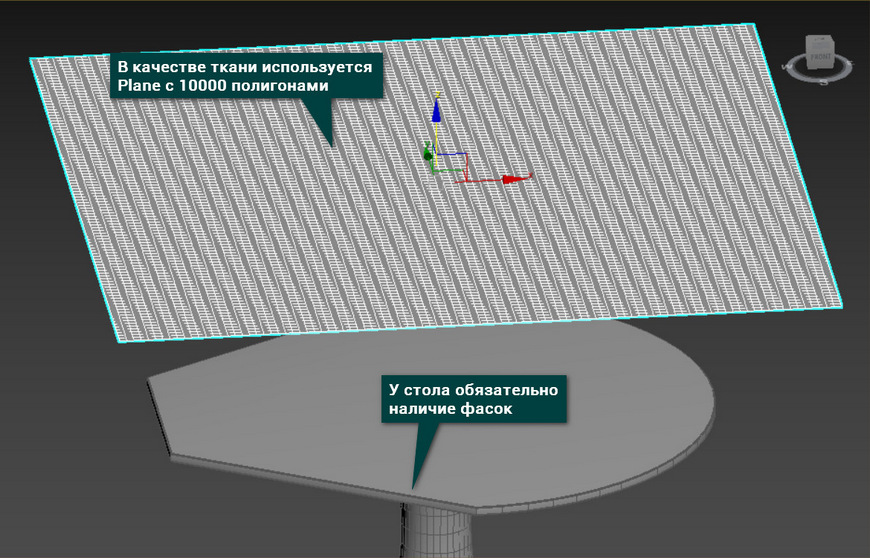
2. Использование модификатора
Теперь нужно определить объекты симуляции перейти в Modify – Modifier List – Cloth – Object Properties.
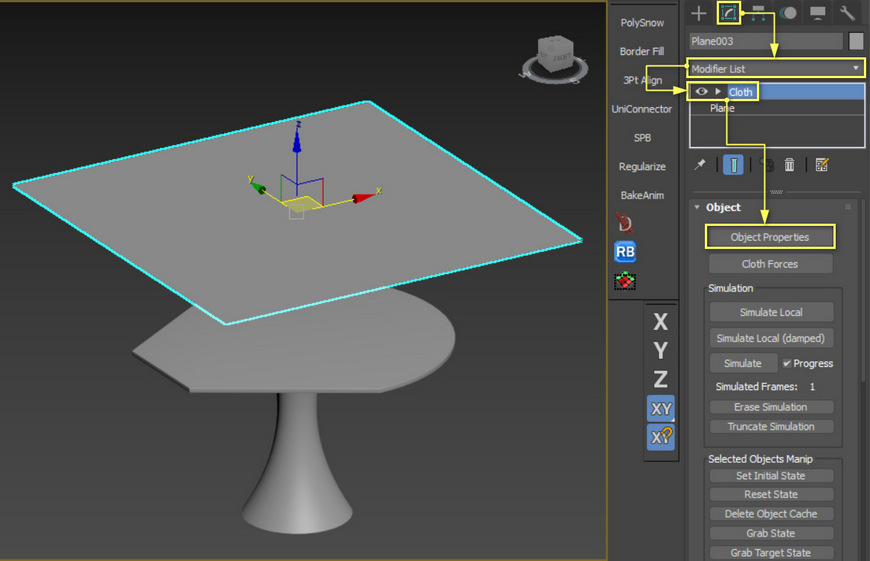
В открывшемся окне необходимо выбрать все объекты, которые будут участвовать в симуляции. В данном случае нужно добавить стол. Для этого нажмите Add Objects. В открывшемся окне выберите необходимый предмет и нажмите Add.
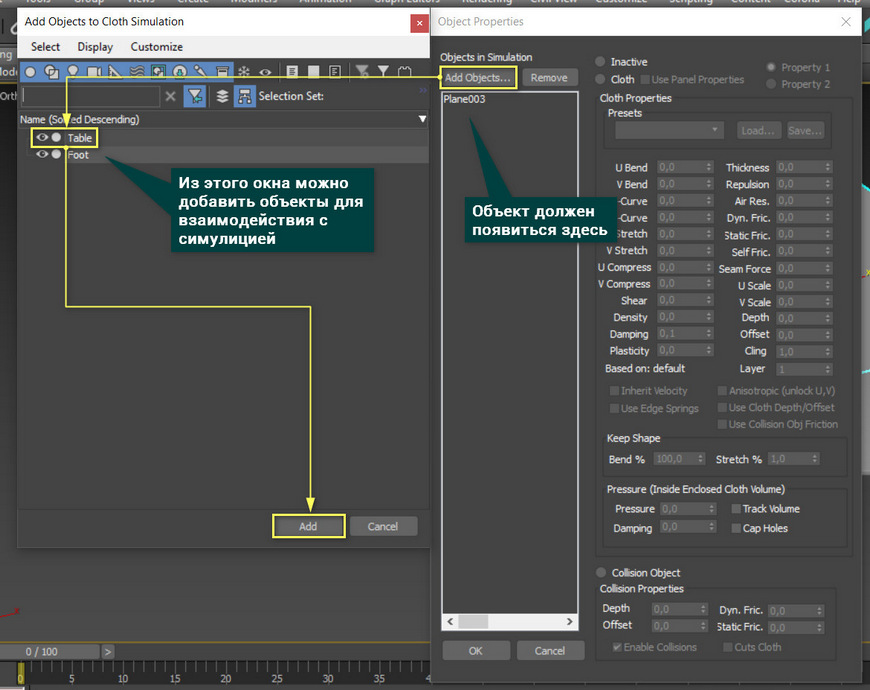
После добавления объектов нужно их настроить. Выберите объект ткани в окне Object Properties и установите флажок Cloth. Эта функция определит, какой объект считать тканью. После этого выберите объект, куда ткань будет накладываться (Table) и включите флажок Collision Object и измените параметр Offset на значение от 5 до 10. Флажок Collision Object определяет объект как твердое препятствие.
Offset создает небольшой отступ коллизии от края. Это улучшает результат наложения ткани.
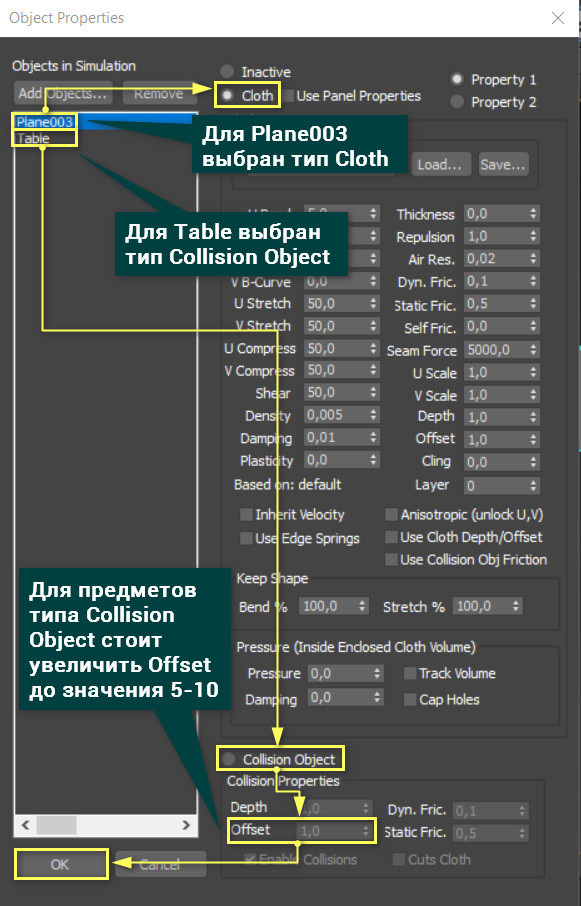
Как только всем объектам будет назначен тип, нажмите OK. После этого окно Object Properties закроется. Чтобы начать симуляцию нажмите Simulate.

Результат симуляции можно выбрать, сдвигая ползунок кадров. Найдя подходящее положение, конвертируйте плоскость в Editable Poly. При желании можно воспользоваться модификаторами Shell (для создания объема), Turbosmooth (для уменьшения угловатости ткани), а также оптимизировать количество полигонов. Инструменты для этого можно найти в статье «5 модификаторов, меняющие количество полигонов 3ds Max». (ссылка на статью)
Также можно создать материал с цветовой текстурой в виде карты и наложить на ткань. Описание полезных карт можно найти в статье «10 самых нужных карт 3ds Max»
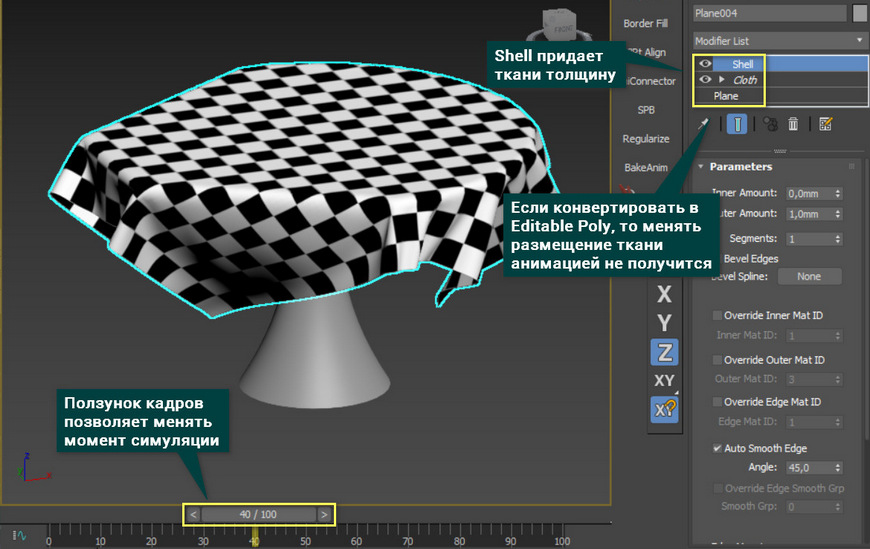
Модификатор Cloth очень объемный инструмент. Его можно использовать для самых разных типов тканей, задавать множество свойств. Более того, это не единственный модификатор – симулятор в 3ds Max. Симулировать можно даже плавление объектов. Безусловно, есть программы, которые справятся с похожими задачами лучше. Но не всегда есть возможность к ним обратиться. В то время как 3ds Max позволяет создавать все вещи в одном месте.

3. На текущем этапе каждый вводит свои значения, у всех они разные. В Lengths Segs я вписал значение 25, и то же число в Width Segs. Можете ввести те же значения, что у меня, но я не стал создавать слишком много сегментов, потому что позже собираюсь применить модификатор Turbosmooth.

4. Поместите плоскоть над столом.

5. Выберите из списка модификаторов 3d max модификатор Turbosmooth. В его настройках установите значение параметра Iterations на 2, этого будет достаточно. Или, если хотите добиться лучшего качества, введите туда 3 или 4, если потребуется. Кстати, я немного уменьшил размер плоскости. При этом количество полигонов не уменьшилось, и я просто сразу не заметил, что плоскость была слишком большой.

6. Добавьте к выделенной плоскости модификатор Cloth, выбрав его из списка модификаторов 3d max.

7. Затем, в кликнув по плоскости правой кнопкой мыши, выберите из подменю пункт Object Properties.

8. Появится небольшое окно. В левой части окна расположен список со всеми объектами в сцене, взаимодействующими в процессе просчёта ткани модификатором Cloth. На данный момент взаимодействует только сама скатерть (в данном случае "plane01", поскольку я не изменял название). Теперь кликните по кнопке Add Object и добавьте сюда модель стола (в моём случае она называется "Line01"). И да, между прочим, если вы только начали изучать 3d max и названия объектов у вас не совпадают с моими, то не стоит паниковать :)

9. Теперь оба объекта должны быть в списке. Давайте начнём со скатерти. Выделите из списка скатерть и установите флажок "Cloth". Затем, в Presets можно выбрать материал ткани, из которого должна быть сделана модель скатерти, или, если хотите, можете сами создать свой собственный материал ткани. Просто немного поиграйтесь с настройками и вы поймёте назначение каждой настройки и их функции. В этом уроке я выбрал тип материала Flannel, т.е. фланель.

10. Теперь перейдём к модели стола. Просто выделите стол в списке, поставьте галочку Collision, и кликните ОК.

11. После того как вы нажали кнопку ОК, в меню справа кликните кнопку Simulate. Если результат вам не понравится, щёлкните кнопку Erase Simulation и измените настройки, но я не думаю, что в этом будет необходимость.

Это были основы работы с модификатором Cloth для создания ткани в 3d max. На изображении показан конечный результат, где к скатерти уже была добавлена текстура:
Читайте также:

