Как сделать портал в 3д макс корона
Обновлено: 02.07.2024
Всем привет! Я решила, почему бы не разобрать функции настроек Corona Render, и потому решила сделать серию статей, направленных на ознакомление, а может и изучение, или как для заметок: “Информация о функциях настройки corona render”.
В данных статьях постараюсь человеческим языком описать каждую кнопку, настройку, что есть в Сorona render. И хоть данный рендер движок не избыточен на вкладки, кнопки, количество настроек, как например в Vray, но и у Corona Render своего функционала достаточно, что в свою очередь не дает возможности вложиться всего на пару страниц, да и как оказалось, поговорить много есть о чем.
Итак, в этой статье мы постараемся рассмотреть весь функционал раздела “Scene” в настройках рендера.
- General Settings (Общие настройки).
- Scene Environment (“Настройки” сцены окружения).
General Settings - имеет в наличие немалый разносторонний функционал, который можно поделить на условные группы:
Технический функционал:
Show VFB - при нажатии на кнопку, показывает последний кадр (картинку), которая просчитывалась (рендерилась) в буфере.
Start Interactive - запускает интерактивное окно рендера в Corona render (Corona VFB).
ЗАМЕТКА:
Интерактивный рендер также можно запускать с помощью дополнительной панели, выбрав Start interactive rendering in Corona VFB.
Можно также добавить, что интерактивный рендер можно открыть в одном окне из проекций:
— с помощью дополнительной панели, выбрав Start interactive rendering in active Viewport;
—в нужном Вам окне проекции нажимаем левой клавишей мыши(ЛКМ) на название окна проекции; в появившемся списке выбираем Extended Viewports; и дальше выбираем Corona Interactive.
Setup LightMix
Функция появилась в Corona render, начиная с версии 1.5, а с версии 1.6 - получила обновление и дополнительный функционал, который мы можем проследить в следующих настройках:
Setup LightMix - при включении данной функции, у пользователя появляется возможность делать разные манипуляции с источниками света в самом Corona VFB или Interactive render - в процессе рендера или по окончанию рендера. Например:
- отключать или включать источники света;
- изменять интенсивность источников света;
- изменять цвет источников света;
- создавать Render Elements света от каждого источника света;
Таким образом за один, но достаточно продолжительный, просчет рендера, у вас есть возможность создать картинку с разным освещением интерьера, начиная от утреннего, заканчивая ночным.
Нажимая на Setup LightMix, появляется новая панель:
Instanced Lights (Экземпляры света) - на основе экземпляров;
Grouped Lights (Сгруппированный свет) - на основе групп;
Individual Lights (Индивидуальный свет) - на основе отдельных источников света (Но знайте, что этот метод забирает больше всего оперативной памяти при просчете);
Add hidden lights(добавить скрытый свет) - наличие галочки добавляет скрытые источники света.
Included in denoising - (Включено в шумоподавление) - наличие галочки у данной функции дает возможность автоматически включить шумоподавление для всех источников света из списка LightMix.
Информация “Result” - говорит нам о том, сколько ОЗУ будет использоваться на каждый LightMix слой.
А информация красным в самом низу, нас предупреждает “Existing LightSelect layers will deleted” (Существующие слои выбранного света будут удалены). То есть при каждой генерации LightMix - прошлая генерация будет заменена (удалена) - даже если это будет первая.
Заметка:
Добавлю сразу о LightMix Corona VFB: Наличие или отсутствие галочки дает возможность:
1.Включать или отключать данный источник света;
2.Менять название самого источника света
3.Изменять интенсивности источника света;
4.Изменять цвета источника света;
Scene - по окончанию настройки источников света в LightMix, данная кнопка позволяет при ее нажатии перенести проделанные нами настройки - на сами источники света.
Save. /Load… - позволяет сохранить, а также по необходимости, подгрузить сделанные пользователем настройки LightMIx для данной картинки;
Toggle all - отключает или включает все источники света из списка;
All 1.0 - обнуляет настройки интенсивности всех источников света в LightMix, возвращая значения к 1.0
All white - возвращает все цвета источников света из списка в белый цвет;
Open material library corona render
Данная функция появилась с версии 1.7 - как часть установочного пакета. Она загружается автоматически при установке, или её можно установить вручную в автономном режиме.
Эта функция предоставляет нам возможность использовать библиотеку готовых материалов.
Заметка:
Если кратко и по-честному, то данная функция больше предназначена для новичков, так как настроенные материалы не идеальны, да и под каждую задачу не напасешься материалами. Если вы грамотно подходите к делу, то всегда надо будет какой-то параметр доработать, но для начала, как заготовки, такие материалы сойдут.
Чтобы воспользоваться функцией Open material library - нажимаем на данную кнопку, и у нас появляется новое окно с материалами.
И, чтобы воспользоваться материалом, мы перетягиваем выбранный нами материал в любой из слотов Material Editor или его развернутый аналог.
Или вы можете кликнуть правой кнопкой мыши и выбрать Assign to selected objects. Применить материал к выбранным вами заранее в сцене элементам.
Более детальную информацию можно найти на сайте Corona render.
Reset setting (сбросить настройки) - позволяет сбросить все настройки по умолчанию(до стандартных настроек).
Progressive rendering limits (Лимиты прогрессивного рендера) - это режим рендера в программе, который постепенно раз за разом обновляет наше изображение (рендер) с низкого качества до конечного результата. Он зависит от заданных нами параметров в настройках. Так как в стандартных настройках Corona render - он бесконечен. Что означает, что если вы сами не зададите лимит окончания рендера, он будет продолжать просчет. пока вы не нажмете Cancel или Stop.
Суть прогрессивного рендеринга в том, чтобы мы могли видеть в процессе изменений результат, не перерендеривая раз за разом изображение, или пытаясь угадать нужные действия, чтобы избежать ненужных лишних просчетов в целом или частично изображения.
Повторюсь, так как в настройках по умолчанию рендер бесконечен, существует несколько способов ограничения рендеринга:
Pass limit - работает на основе количества пасов (проходов). Данной функцией мы указываем короне остановить рендер после указанного нами количества пассов.
Например, мы поставим количество Pass limit 5 -нажимаем рендер.
И в Corona VFB в разделе Stats мы уже видим Passes total, который говорит, что уже пройдено 4 из 5 пассов рендера (4/5), и по окончанию 5 прохода, рендер остановится.
Сказать точное количество пассов для бесшумной сцены очень сложно, это зависит от самой сцены, сложности материалов, света и эффектов.
То есть, для какой-то сцены это может быть где-то и 30, где-то и 50, а где-то и за 150 пассов.
Noise level limit - работает на основе количества шума.
Выставляя процент (%) необходимого нам шума, программа рендерит до тех пор, пока не достигнет нужного результата.
Допустим, нам надо 2% шума в картинке. Мы выставляем число 2 в Noise level limit и нажимаем рендер.
И в Corona VFB в разделе Stats мы видим Noise level (target) - количество шума на данный момент рендера и необходимое количество шума, которое мы указали. И программа, по достижению 2% шума, сама остановит рендер.
Обновление % шума в изображении просчитывается каждые 5 проходов (Это по стандартным настройкам, но данная функция может редактироваться).
Time limit - работает на основе лимита времени. Здесь мы можем выставить нужное количество времени, и рендер остановиться после его истечения.
Выставлять время мы можем в часах, минутах и секундах.
Заметка:
Исходя из практики:
Pass limit - лично мне неудобен при создании интерьеров, так как мы не можем угадать сколько количество проходов нам надо, чтобы получить нужную чистую картинку. Так как простые материалы программа может просчитать и за те же 32 прохода, но например на сложном стекле, этого количества просчета может и не хватить. Или ситуация наоборот, мы ставим 150 проходов, но на деле программе хватило бы и значения 100, и последние 50 проходов станут для вас потраченным зря временем, а это может занять и 15-30-60 мин(в зависимости от компьютера).
Time limit - удобен в том случае, когда ваше рабочее время ограничено какими-то временными рамками, и качество картинки стоит не на первом месте. Например, вам нужно предоставить заказчику те же черновые рендеры или принятия решения. Потому разбили наше время на количество рендеров и по окончанию времени сдали изображения.
Noise level limit - более оправданный в использовании, так как мы понимаем, что нам достаточно 2-3-5% шума для картинки. Мы выставили нужный лимит и на выходе получили то, что запрашивали, не посматривая время от времени, как это могло быть при Pass limit. И затраченное время на изображение равно % шума в изображении.
Save/Resume rendering (сохранить/ возобновить рендер) - используя эту функцию мы можем остановить рендер, и продолжить ее позже, с того момента где остановили.
Save CXR - сохраняет файл в формате .cxr. Короновский формат позволяющий потом подгрузить рендер файл и продолжить рендер. (Минус в том, что занимает большое количество памяти на вашем компьютере).
Resume from file… - при нажатии на данную кнопку, мы получаем возможность подгрузить наш сохраненный .cxr файл и продолжить рендер с того места, на котором остановились.
Resume last render - в случае, если вы просто остановили рендер, и хотите опять продолжить его, то нажимаем на данную кнопку и рендер продолжает просчет.
Заметка:
Отличие между Save CXR и Resume last render в том, что функция Save CXR - позволяет продолжить рендер через любое время. Неважно, через час, через неделю или год. Так как мы перед закрытием файла, изначально сохранили его в .cxr формате и закрыли.
ВАЖНО! Перед загрузкой картинки в CXR формате, выставить её точные размеры во вкладке Common.
А функция Resume last render - позволяет нам продолжить рендер в случае если вы не закрывали файл. К примеру, рендерили, и по какой-то причине надо было остановить - остановили и продолжили сразу рендер. Так как не сохранив в формат .cxr мы попросту теряем историю рендера в случае закрытия программы, отключения компьютера, или других действий.
Так же стоит заметить, что данная функция будет работать только с форматом .cxr (по другому называется еще Corona EXR image (cxr))
Следующий подсвиток это Render overrides (перезапись рендера)
Рассмотрим его функции:
Render hidden light - при включении данной опции, 3DsMax просчитывает спрятанные нами источники света (отключенные в слоях — layers).
Render only mask (disable shading) (рендерит только маски) - при включенной функции, будет рендерить только вспомогательные Render Elements, которые не зависят от основного Render Elements (Beauty).
К примеру, это будут такие Render Elements, как:
Заметка:
Данная функция позволяет без затраты времени перерендерить исключительно только рендер-элементы для дальнейшей работы с ними. Так как при простом просчете у нас уходило бы больше времени, потому что компьютер будет просчитывать и бьюти пас.
Mtl.override - опция перезаписи материала. При включении этой функции ко всем объектам в сцене применяется материал, который мы внесли напротив.
К примеру, в окно напротив Mtl.override добавляю стандартный корона материал серого цвета:
Это функция часто используется для экономии времени, для возможности быстрого построения освещения в сцене, так как программа не просчитывает сложные настройки различных материалов.
list Exclude/Include object - позволяет исключить или включить любые объекты в функцию Mtl.override. Это можно сделать выбрав элемент и нажать на + , или зайти object excluded и выбрать нужные объекты.
Например, я внесла элементы цветка в список исключений, и как результат, вся сцена серая, а у модели цветка остались настроенные заранее материалы.
Preserve
- при нажатии на данную кнопку у нас всплывает дополнительное окно, где мы можем уже не вручную, а автоматически исключать или включать объекты, выбирая из данного списка. Что позволяет ту же настройку освещения сделать более удобной.
Denoising - функция позволяет снизить или исключить шум на нашем рендере, что позволяет уменьшить количество пассов или времени рендера. Но не стоит перебарщивать, так как при высоких значениях мы можем потерять мелкие детали на изображении, потерять реалистичность. Или получить заметные изменения.
Также в зависимости от режимов у пользователя появляется возможность использовать несколько дополнительных параметров:
Denoise Amount - эта функция направлена на смешивание пикселей между собой для избавления от ненужных шумов или артефактов на изображении. Стандартное значение 0,65 - дает хороший баланс между шумом и деталями. Но никто не запрещает играться с этим значением для настройки допустимого качества для рендера.
- увеличение - может помочь в уменьшение шума, но ценой возможности потери деталей.
- уменьшение - наоборот, предотвращает потерю мелких деталей, но даёт более шумный рендер.
Заметка:
Также хочется отметить, что в Render Elements - есть оригинальный Beauty (CShading_Beauty) pass, который использует оригинальные настройки из Corona VFB. И в настройках данного Render Element мы можем выставлять количество Denoising.
Раздел Denoising имеет несколько режимов:
None - Denoising отключен.
Only firefly removal - этот режим денойзинга, направленный на удаление только неких светлячков в рендере (ярких пикселей).
В данном режиме функция Denoise Radius - недоступна.
Fast preview (NVIDIA) - предназначен для быстрого предварительного просмотра без шума в интерактивном или обычном рендере.
Стоит учесть, что для его работы потребуется графический процессор.
Заметка:
Также можно отметить некоторый ряд его плюсов и минусов:
— Работает исключительно на GPU;
— Использует AI для умного размытия шума и для получения деталей;
— Используется зачастую для интерактивного рендера для быстрого просмотра;
— Не стоит использовать для анимаций, финального рендера. Так как в случае с анимацией могут быть артефакты и мерцание;
— Не имеет дополнительных режимов. А точнее Denoise Amount работает, а использование Denoise Radius закрыто.
- High quality - предназначен для создания высококачественного изображения и анимации. Его приоритетом является то, что он не создает пятен и сохраняет при этом резкость краев и детали.
Данный тип денойзинга является зачастую часто используемым.
- Gather data for later- этот режим направлен для использования данных на потом (для последующего использования). Он позволяет позже удалять шум из рендера в редакторе Corona с помощью Corona High Quality.
Заметка:
Мы можем сохранить рендер в формате CXR - после загрузить в Corona VFB - после нажать Denoise в редакторе короны. И дальше мы можем менять режимы денойзинга (Custom denoise). Мы можем поменять Denoise Amount или Denoise Radius.
Следующий подсвиток - это Render selection (Отрендерить выделенное ) - эта функция позволяет рендерить выбранную нами во вьюпорте одну или несколько моделей, и так же отрендерить их с помощью других его функций.
Disabled - функция отключена
Include/Exclude list - рендер объектов за счет исключения или включения в данную функцию любых объектов из сцены.
Viewport Selection - рендер выбранного нами объекта во вьюпорте.
Object GBuffer ID - рендерит объекты, которые имеют данный Object ID
Следующий свиток настроек - это Scene Environment.
Его функции направлены для работы с окружением сцены.
Use 3ds Max setting (Environment tab) - позволяет использовать в настройках 3ds Max стандартные настройки с вкладки Environment, которую можно найти, перейдя в главное меню навести на Rendering и выбрать из списка Environment или нажать горячую клавишу 8.
Use Corona - использует настройки Corona render в окружении.
Заметка:
С помощью этих функций мы можем настраивать цвет окружения (сцены), можем использовать разные карты, изображения HDRI для глобального освещения, или фона и так далее.
Также есть такие функции как:
- Direct visibility override - отвечает за прямую видимость при рендере.
- Reflections override - отвечает за отражение на объектах. То есть мы можем поставить совершенно иную картинку, которую мы бы хотели видеть на отражающих поверхностях. Например, при создании экстерьера задний фон может быть одним, а на стеклах может быть совсем иное изображение.
- Refractions override- отвечает за отображение в преломлении объектов.
- Global volume override - позволяет имитировать эффекты объемного света (например тумана)
Заметка:
При включение данных функций, мы можем обходиться только изменениями цвета, или в допустимых рядом слоте использовать разновидность карт, изображений или HDRI. Для получения необходимого света, отражения, наличия того или другого фона вставляя нужное нам изображение.
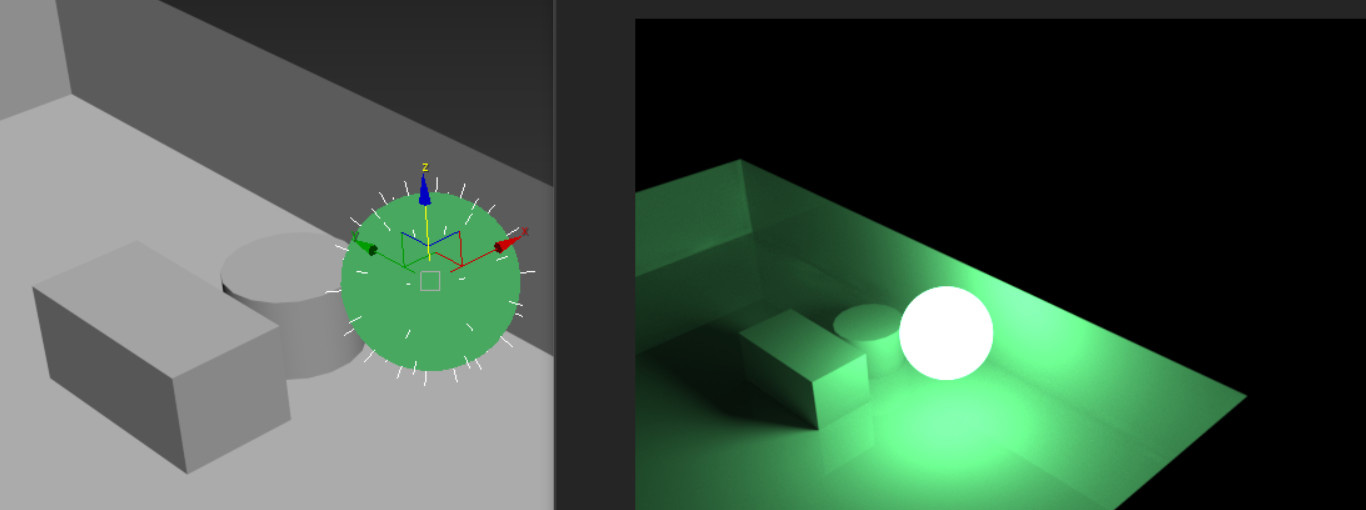
Стандартные источники света, встроенные в 3ds Max, имеют много интересных особенностей. Но их нужно долго настраивать и результат может оказаться неудовлетворительным. Поэтому при установке систем рендеринга в 3ds Max добавляются новые источники освещения. Разберем такие источники на примере Corona Renderer. Найти их можно в меню Create – Lights – Corona.
Для создания источников нужно выбрать их на панели Create и растянуть в рабочей области, как любой стандартный объект.
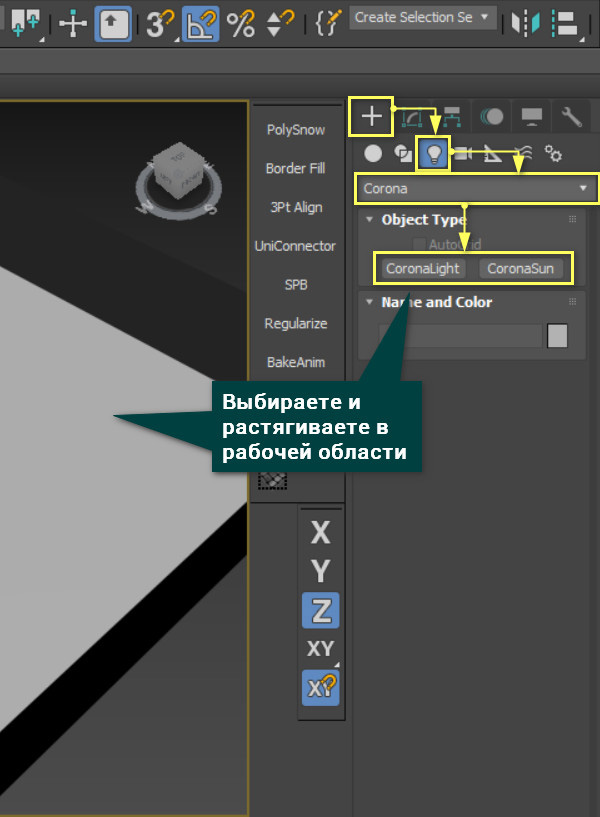
1. Corona Light
Галочка On включает освещение объекта.
Targeted создает точку, за которой следует направление света (подходит для других форм источника).
Intensity определяет силу свечения. В соседнем окошке можно поменять единицы, в которых оно исчисляется.
В меню Color можно поменять настройки цвета и его изображения:
а) Direct input позволяет выбрать цвет освещения с помощью палитры. Параметр Value в палитре влияет на интенсивность источника.
б) Kelvin temp изменяет цвет свечения в зависимости от температуры по Кельвину. Такой вариант ограничен теплым и холодным светом.
в) Texmap накладывает на источник света текстуру. Так можно частично заблокировать свет. Цвет свечения будет соответствовать цветам карты.
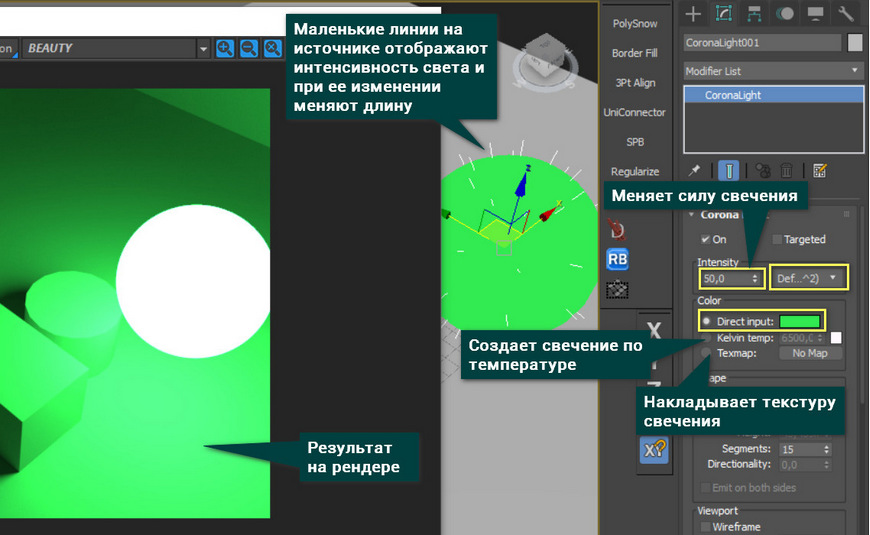
В меню Shape можно менять формы источников: сфера (Sphere), прямоугольник (Rectangle), диск (Disk) и цилиндр (Cylinder).
Width/radius и Height настраивают меняют размер источников. Так как свет исходит от объекта целиком, то его размер влияет на размер освещаемой области.
Wireframe отображает источник в виде сетки. Gizmo size меняет длину лучей на поверхности.
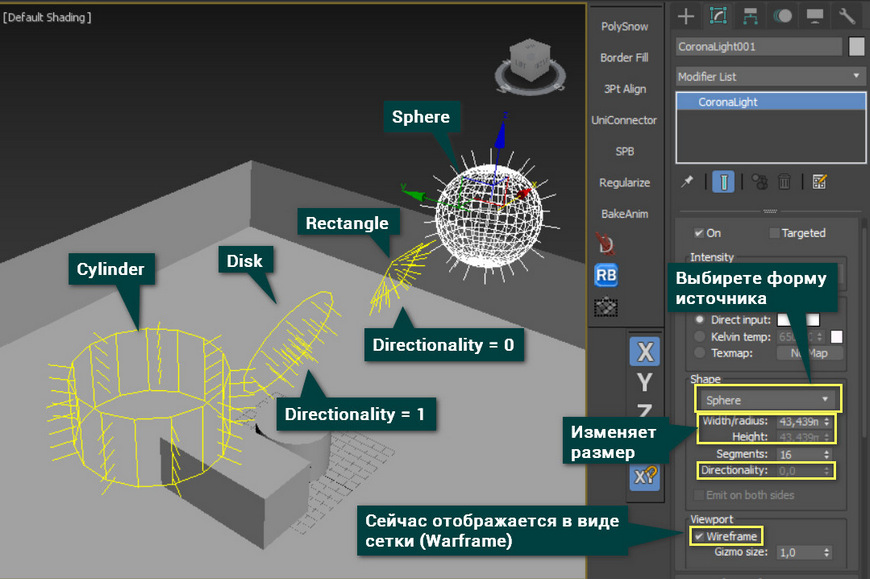
В меню Nonphysical properties можно исключить объект, чтобы свет его игнорировал. Исключить можно с помощью «+». Кнопка «0 object excluded…» открывает меню исключенных объектов. 0 изменяется на число исключенных объектов.
Visible directly - отключает видимость источника на рендере.
Visible in reflection – отключает видимость в отражениях.
Visible in refraction – отключает видимость в прозрачных объектах.
Occlude other lights – убирает тень при попадании света от других источников.
IES позволяет подключать готовые IES-файлы с данными о распространении света.
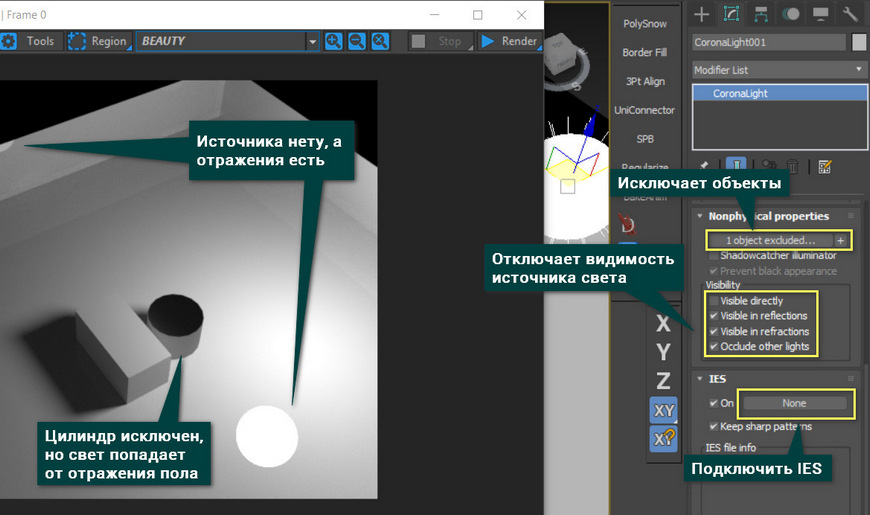
2. Corona Sun
Corona Sun – это направленный источник света, не имеющий обычного источника. Свет распространятся вдоль прямой между иконкой и точкой Target. Если Targeted отключить, эти точки останутся, но изменится принцип управления. Intensity – меняет силу свечения солнца.
Настройки совпадают с Corona Light, кромке двух:
1) Add CoronaSky environment – добавляет в сцену окружение неба. Удобно для быстрого создания уличного света и окружения.
Прочитать про CoronaSky и другие методы создания окружения можно в статье Как сделать фон в 3ds Max .
2) Size – меняет размер солнечного диска. Влияет он на размер солнечного диска, отображаемого на рендере. Видимость отключается так же, как у Corona Light.
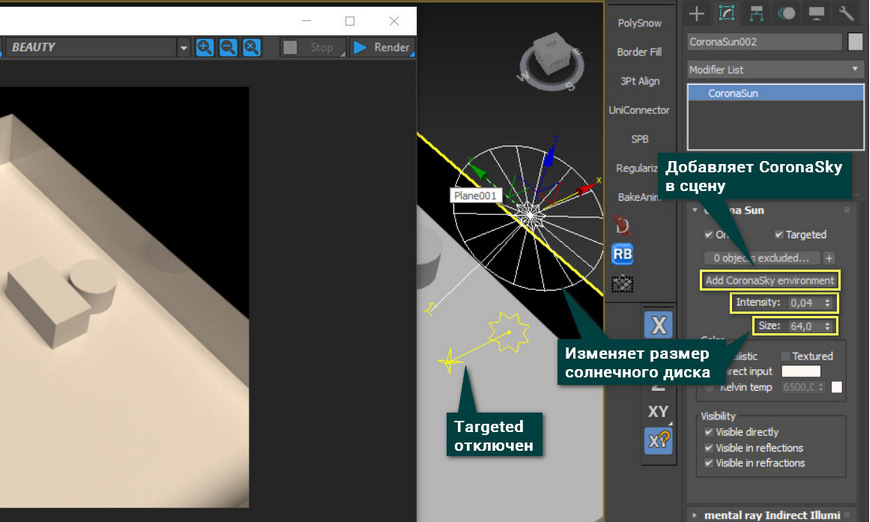
Очень важно следить за расположением солнца. В зависимости от угла наклона будет различное освещение.
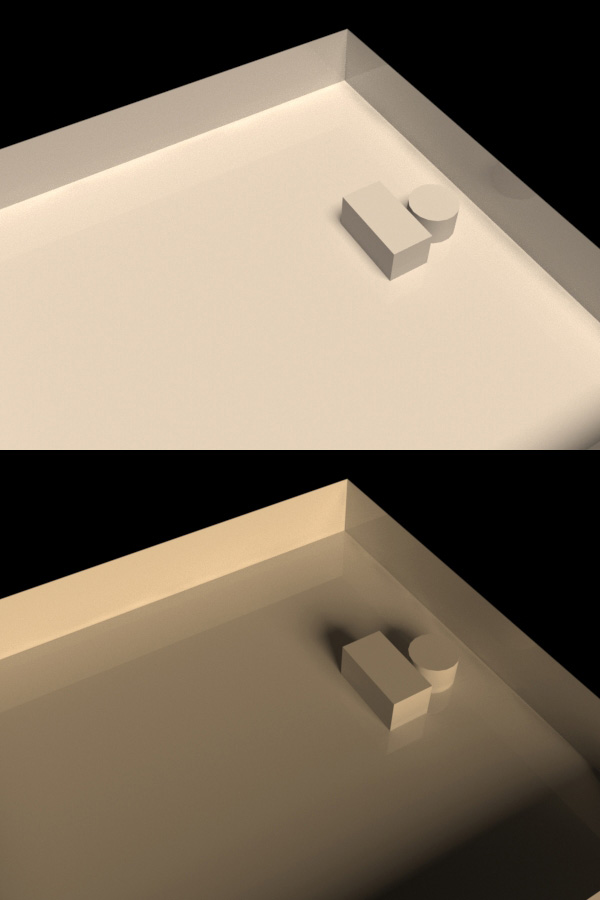
3. CoronaLightMtl
Это не инструмент, как предыдущие варианты, а материал. Он может пригодиться, если стандартные источники не подходят для поставленной задачи. Сначала нужно открыть редактор материалов Material Editor клавишей «М» или кнопкой Render Setup в меню Main Toolbar. Затем перетащите материал в рабочую область. Настраивать его можно как любой источник освещения Corona. Большая часть настроек материала повторяет настройки уже перечисленных источников света. Более подробно настройки сейчас разбираться не будут.

Чтобы назначить материал нужно выбрать его двойным нажатием ЛКМ и выделить объект. После этого нужно нажать кнопку Assign Material to Selection. Теперь объект будет светиться в рабочей области.
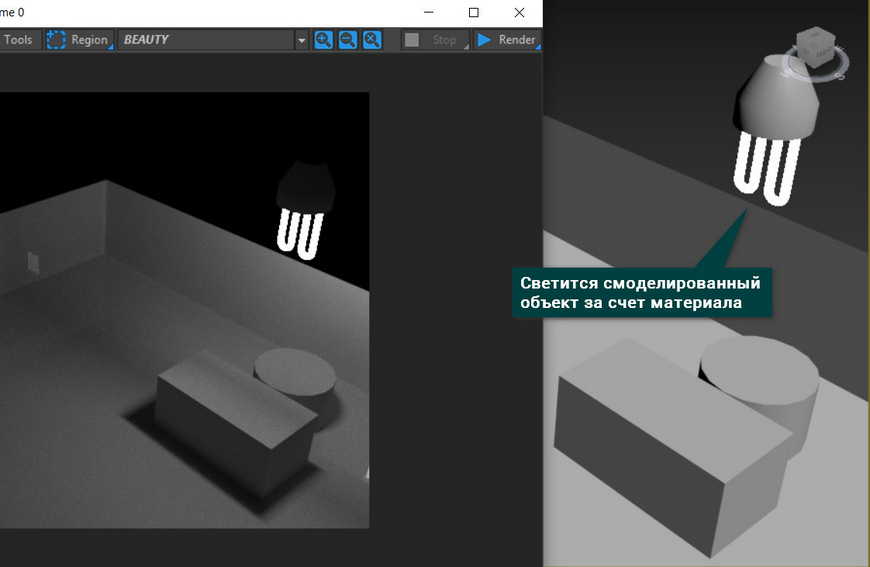
Инструментов для создания света у Corona Renderer немного. При этом все они довольно простые, имеют одинаковый интерфейс и дают хороший результат. Пользуясь указанными инструментами, вы сможете создать абсолютно любой светящийся объект и осветить сцену.
Кроме обычной настройки источников света, Corona предлагает инструмент управления освещением прям на финальном изображении!

По умолчанию загружается последняя версия программы, но если нужна предыдущая — её можно найти в списке Older Versions.
Пробный период составляет 45 дней, во время которого разрешается использование в коммерческих целях. Этого достаточно, чтобы ознакомиться с Corona Renderer и определиться, подходит эта система рендеринга под задачи конкретного специалиста, или стоит обратить внимание не другую.
По истечению пробного периода нужно будет оплатить лицензию для продолжения использования программы.

При помесячной оплате минимальная цена будет 2020 руб./мес. При годовой стоимость начинается от 22 000 руб./год.
Руководитель школы 3D CLUB Семен Потамошнев рассказал об основных функциях Corona Renderer:
Как установить Corona Renderer на 3ds Max
- Загрузите файл с сайта. Он будет сохранен в архив ZIP.
- Распакуйте архив и запустите установочный файл. Для версии 6 он называется corona-6-3dsmax-hotfix1.exe. Для продолжения поставьте галочку в графе «I accept the terms and conditions»
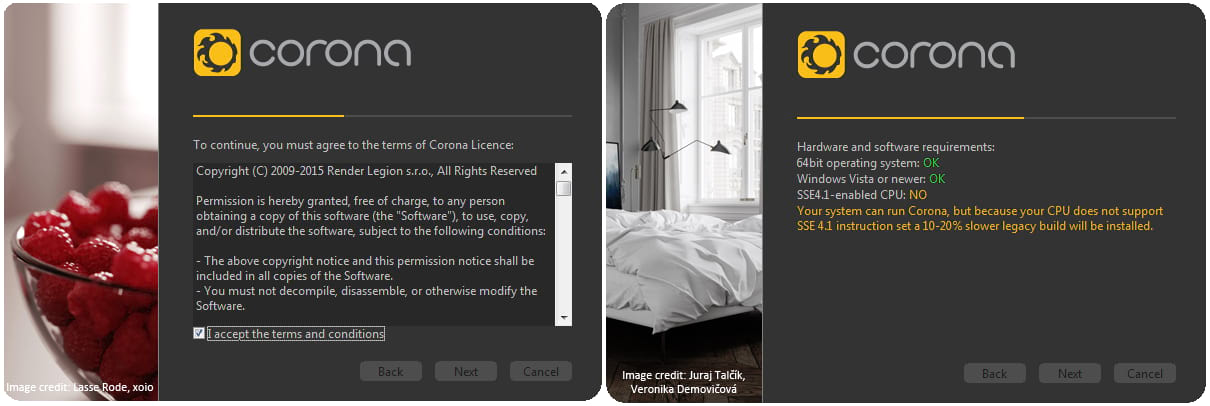
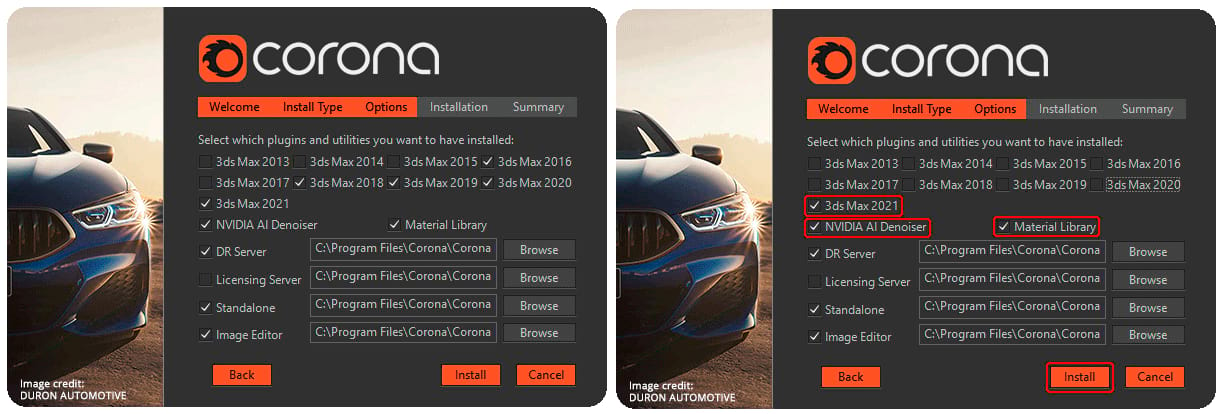
4. Дождитесь окончания установки и закройте файл.
Процесс установки наглядно:
Попробуй себя в 3D-визуализации на 10 дневном бесплатном марафоне от 3DCLUBКак выбрать Corona Renderer
- Запустите 3ds Max и войдите в настройки рендера либо с помощью горячей клавиши F10, либо через меню Render > Render Setup.
- В открывшемся диалоговом окне выберите Assign Renderer, нажмите на троеточие около графы Production.
- В следующем открывшемся окне выберите Corona Renderer. Нажмите «ОК».

После этого программой можно пользоваться
Как сэкономить
Чтобы делать качественные рендеры и работать без ограничений, лучше приобрести полную версию Corona Renderer. Практика опытных 3D-дизайнеров показывает, что она окупается уже в первый год, нередко даже быстрее.

Однако если всё-таки нет возможность оплачивать лицензию, разработчик предлагает бесплатную версию Corona Renderer — Alpha v6.
Важно учитывать, что она не сможет полноценно заменить платную, поскольку неё есть существенный недостаток — с тех пор, как её выпустили (март 2014 года), никаких изменений или обновлений больше не вносили и вносить не планируют. Это также значит, что в случае появления каких-либо багов обратиться будет не к кому — разработчики не решают проблемы с этой версией и не отвечают на вопросы по ней.
Преподаватели школы 3D CLUB опытным путем определили, что Corona Renderer становится очень популярным движком и следователь, в ближайшее время будут востребованы специалисты, умеющие с ним работать.
Поэтому в 2010 году переписали под неё все уроки, и не пожалели: эффективность обучения ощутимо возросла, а выпускники школы стали быстрее находить работу в сфере трёхмерного дизайна.
Вообще мы даём ценные бонусы с первых дней всем, кто у нас учится. Например, у нас почти непрерывно запускаются новые потоки бесплатного курса для новичков в 3D-дизайне со спонсором, который выкупает до 10 их лучших практических работ. Таким образом, каждый ученик имеет возможность не просто получить базовые знания и навыки, но и заработать деньги на этапе обучения, а заодно сформировать начальное портфолио.

Продолжаем знакомиться с визуализатором Corona Renderer. Сегодняшний урок посвящен настройке материалов. Стоит сразу сказать, что принципы их создания в Короне очень схожи с Vray, потому не боимся, а осваиваем и пользуемся!
Настройка материалов
Итак, включаем 3д макс, заходим в меню Rendering/Render Setup и выбираем Корона Рендер в качестве визуализатора.

Как и в случае с Vray, все настройки происходят через редактор материалов Material Editor – открываем его.

По умолчанию, у нас шарик имеет тип Standard. Меняем его на корону: жмем на кнопку Standard, нажимаем на свиток Materials, Corona и выбираем CoronaMtl. Не сложно провести параллель: в Vray это VrayMtl, и именно с через него осуществляется настройка большинства материалов.

Кстати, если ваше окно Material Editor выглядит не так, как у меня, а как на скриншоте ниже, то нажмите Models/Compact Material Editor, чтобы переключится на компактный вид, с шариками. В принципе, оба вида идентичны между собой, но лично мне удобнее работать с шариками.

Прежде чем я расскажу, как создать материал в Corona Renderer, давайте разберем основные параметры (Basic Options) CoronaMtl. Обращаем внимание на пустые квадратики у названий кнопок — через них можно вставлять карты.

Diffuse — диффузный цвет материала.
- В Color устанавливается цвет материала, либо его текстура.
- Level же является множителем для этого параметра. Например, если Color будет стоять RGB (200; 200; 200), то с Level 0,5 мы получим RGB (100; 100; 100).
- Translucency. Просвечиваемость, при значении 1 в параметре Fraction она будет максимальной, при значении 0 — будет отсутствовать. Также можно задать карту.
Reflection — параметры отражения.
- Level. 1 — на 100% отражающий свет материал, 0 — материал не будет отражать свет вообще.
- Color — цвет отражений или карта.
- Fresnel IOR. Отражения по Френелю. Чем выше параметр IOR, тем больше отражает материал, если смотреть на него под прямым углом.
- Glossiness. Матовость. Значение 0 даст матовый материал, 1 — глянцевый, «острый» блик.
- Anisotropy. Растягивает блик. Применяется, например, при создании металлов.
- Rotation. Угол поворота анизотропии.
Refraction — параметры преломления света.
- Level. 1 — прозрачный материал. 0 — непрозрачный.
- Color — цвет преломляющихся лучей или карта.
- IOR — коэффициент преломления.
- Glossiness. Матовость.
- Caustics (slow). При включенной галочке, пропускание света будет рассчитано правильно, по всем законам физики. В скобочках намекают, что это существенно замедлит расчет картинки.
- Thin (no refraction). Галочка отключит любые преломления, сделав объект тонкостенным. Можно использовать при создании оконных стекол.
Opacity — прозрачность. Использовать удобно, например, для создания тюли.
- Color. Чем темнее цвет, тем прозрачнее получится модель с этим материалом.
- Level. Как и в прошлых параметрах, множитель для Color.
Displacement — смещение геометрии. Работает с ч/б картами. При высокой полигональности объекта может задействовать очень много оперативной памяти, потому использовать нужно осторожно.
- Texture. Сюда вставляется карта.
- Min-max level. Здесь задается максимальный и минимальный уровень сдвига.
- Water lvl. Срезает всю геометрию, которая находится ниже заданного параметра.
Как и в Vray, внизу свитка находятся карты Maps. Снятие галочки деактивирует карту, а Amount задает коэффициент ее воздействия. Добавляя карты, можно создать сложные материалы с различными рисунками отражения, рельефом и прочими «фишками», придающими реалистичность.

Bump в Короне регулируется обычно в пределах 0-1. Большие значения могут вызвать шумы.
Вот, в принципе, и все основы, теперь перейдем к созданию основных материалов для сцены в 3ds max.
Стекло
Чтобы показать, как настроить материал стекла, я загрузила 3d модель в сцену: вот такого забавного робота.

Переходим в Material Editor, жмем клавишу M на клавиатуре. Щелкаем на новый шарик, называем его «стекло», выбираем тип CoronaMtl. Выставляем параметры, как на скриншоте:

Применяем к нашему роботу и получаем такой результат: это самый простой вариант, как сделать стекло.

Чтобы получить эффект матового стекла, выставляем такие параметры:


Зеркало
Поверхность зеркального материала полностью отражает свет, но при этом не является прозрачной, как стекло. Смотрите, как сделать зеркало в Vray здесь. А для Короны выставляем вот такие настройки:

Применяем зеркало на робота:

Самосветящийся материал
В Короне, как и в Vray, также есть самосветящийся материал. С помощью него можно делать щелевую подсветку, а также имитировать свет от точечников. Для его создания нам нужно поменять материал не на CoronaMtl, а на специально предусмотренный CoronaLightMtl. Выбираем новый шарик, кликаем на кнопку Standard и выбираем CoronaLightMtl

Параметр Intensity отвечает за интенсивность света, Color – за его цвет.

Вот так выглядит светящийся материал на рендере:

Читайте также:

