Как сделать прозрачный фон в movavi видео
Обновлено: 06.07.2024
Для этой инструкции мы будем использовать пробную версию программы. В ней есть два ограничения:
- Можно сохранить или опубликовать в Facebook только 10 фотографий
- При сохранении на фото накладывается водяной знак Movavi
То есть, непосредственно функционала программы они не касаются и мы можем пользоваться всеми её возможностями для замены фона.
Как убрать фон у изображения
Прежде чем заменить фон, необходимо сначала удалить старый. Кроме того, изображения с прозрачным фоном можно в дальнейшем использовать для изготовления рекламной продукции или коллажирования. Итак, начнём.
Шаг 1. Открываем изображение
Шаг 3. Чистка краёв
Мы видим, что основную часть работу программа сделала за нас, но края выглядят неаккуратными, кое-где остались кусочки фона. От них мы избавляемся на третьем шаге. Для этого делаем масштаб больше, устанавливаем размер кисти поменьше и проходимся по всем участкам, которые нужно удалить.
Как только результат вас устроит, нажмите Следующий шаг.
Шаг 4. Сохранение
Как заменить фон
После всех предыдущих действий у нас есть чистый портрет на прозрачном фоне. С ним мы и будем работать.
Шаг 1. Добавление фона
Для замены фона нажмите на кнопку Добавить изображение на панели справа. Можно выбрать из предустановленных фонов или загрузить своё изображение с компьютера. Предустановленные фоны выглядят замечательно, но подходят не для каждой фотографии.
Для этого изображения скачиваем подходящий фон и открываем его через Добавить изображение. Мы видим, что фон слишком большой для этого портрета. Однако не торопимся сразу обрезать изображение под нужный размер. Сначала двигаем ползунок Адаптация цвета к фону. Он подстраивает яркость и контраст основного изображения под новый фон. Получается не идеально, но с этим можно работать. Нажимаем Применить.
Шаг 2. Обрезка изображения
Теперь мы сохранили изменения, связанные с заменой фона, и можем наносить финальные штрихи. Первым делом нам нужно сделать так, чтобы портрет не висел в воздухе. Идём во вкладку Обрезка и выделяем область, которую хотим оставить. Здесь есть два момента. Во-первых, на панели справа вы можете выбрать одно из популярных соотношений сторон (1:1, 4:3 и т.д.), чтобы рамка автоматически зафиксировалась на нём, вне зависимости от масштаба. Во-вторых, там же вы найдёте иконку в виде замка. Клик по нему меняет вид замка с открытого на закрытый и обратно. Закрытый замок означает, что вне зависимости от размера конечного изображения вы сохраните пропорции исходной картинки. Как только результат вас устроит, нажмите Применить.
Шаг 3. Улучшение фото
Поскольку мы совместили два изображения, сделанные в разных условиях с разным освещением, не лишним будет внести несколько изменений, которые затронут оба слоя. Таким образом мы визуально соединим их и устраним разницу в тоне и резкости. Для этого идём во вкладку Улучшение фото. Здесь можно воспользоваться кнопкой Автоулучшение, но я предпочитаю делать все настройки самостоятельно. Цветокоррекция в итоге получилась минимальная, но я значительно увеличила чёткость и детализацию, поскольку портрет получился достаточно сильный, и этот эффект хотелось подчеркнуть.
Итак, фото готово! Теперь осталось только нажать Сохранить. Вот финальный результат:
А вот сравнение до/после:
Вот и всё! На то, чтобы удалить фон с изображения, добавить новый и сделать небольшую цветокоррекцию, ушло не более 5 минут. Процесс достаточно простой, ИИ работает как надо и помогает достичь хорошего результата, прикладывая минимум усилий.
Хромакей — это общее название техники, позволяющей создавать вокруг людей или определенных локаций события, невозможные в реальном мире. В частности, с помощью данного метода актеров в фантастическом кино сажают на космические корабли. Аналогичными возможностями отличаются специальные программы для создания роликов. Причем поиск ответа на вопрос, как можно сделать фон для видео в Мовави, не вызывает сложностей.
Как это выглядит
Под хромакеем понимается метод замены заднего фона. При этом действующие персонажи или другие объекты, выступающие в кадре в качестве основных, не затрагиваются.

Для проведения такой операции необходимо снять ролик так, чтобы фоном служил зеленый цвет (реже используется синий). Выбор в пользу такого оттенка обусловлен тем, что он легче отделяется от остальных.
Эффект хромакей сводится к следующему: сцена снимается на зеленом фоне. Далее в специальном редакторе типа Movavi последний удаляется с помощью встроенных инструментов. После этого вместо зеленого фона вставляется нужная картинка. Благодаря такому вмешательству получается, что, например, актеры переносятся в другой, нарисованный мир.

Как применить эффект хромакея на видео
Данный эффект поддерживает большинство видеоредакторов. Встроенные инструменты автоматически заменяют задний план на заданный пользователем.
Установите Movavi Видеоредактор Плюс
Этот эдитор отличается удобным и понятным интерфейсом, позволяющим за несколько щелчков мыши встроить в ранее созданный видеоролик новые изображения, заменив задний фон. Такая работа не занимает много времени. Также проблемы не возникают при установке программы на компьютер. При этом необходимо скачать ту версию Movavi, которая подходит под используемую операционную систему.
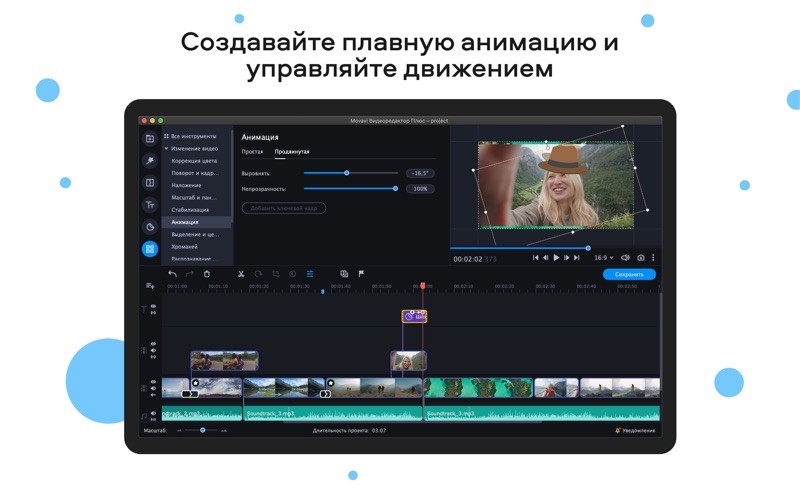
Для данного видеоредактора создан специальный сервис VideoBlocks, на котором можно подобрать подходящий задний план для будущих клипов. Этот инструмент также используют во время обучения пользования программой.
Добавьте видео в программу для хромакея
При съемке видеоролика, в котором планируется замена заднего фона на новый, необходимо учитывать, что основные объекты не должны выходить за пределы кадра. В ином случае картинка получится размытой или неудачной. Фон должен располагаться в том же месте, где и снимаемые на видео объекты.
После создания ролика последний нужно загрузить в Movavi. Для этого нужно:
- Открыть программу и выбрать «Создать проект в расширенном режиме». В этом случае будут доступны инструменты, предназначенные для замены заднего плана.
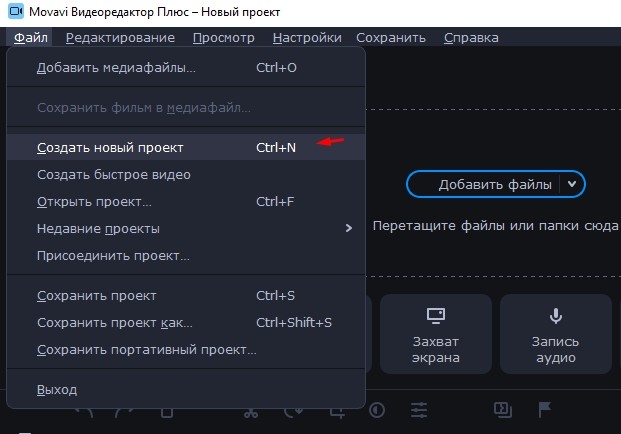

- Выбрать 2 файла. Загружать в программу нужно ролик с зеленым фоном и дополнительное видео либо изображение, которое заменит заднюю часть первого клипа.
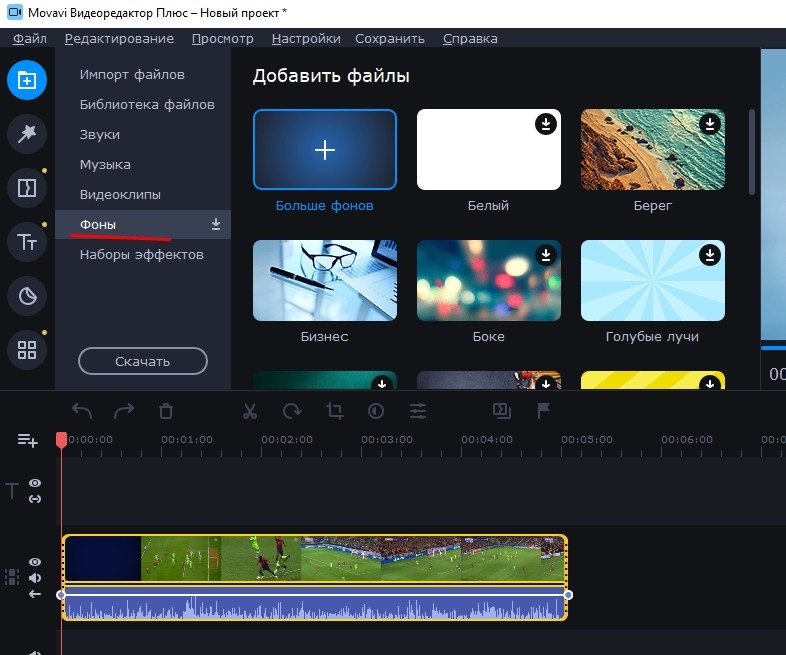
Чтобы получить клип, в котором основные объекты и то, что располагается сзади, гармонируют между собой, рекомендуется использовать ярко-зеленый, розовый или синий фон. Остальные оттенки сложнее выделить с помощью инструментов Movavi. В ряде случаев сделать это невозможно.
Кроме того, при съемке видео необходимо обращать внимание на цвета объектов, которые останутся в клипе. Цвет одежды и иных предметов не должен совпадать с оттенком заднего плана.Замените фон видео
Чтобы убрать задний фон и вставить новое изображение (видео) в созданный клип, необходимо придерживаться рекомендаций следующей инструкции:
- Перенести исходный клип на основную дорожку редактора Movavi.

- Нажать правой кнопкой мыши по свободному месту на дорожке и выбрать новое видео (изображение).
- Перетащить видеоролик с однородным фоном на загруженный клип (изображение).

- Настроить видео по длине и установить в нужном месте. На этом этапе с роликом можно работать: кадрировать, менять размеры и направление картинки.
- Открепить и удалить звуковую дорожку, если это необходимо.

- Выбрать инструмент «Пипетка» и указать, какую часть картинки необходимо сделать прозрачной.
- При помощи ползунков, которые появились сбоку от кадра, настроить нужную прозрачность. На этом этапе вместо заднего фона начнет проявляться загруженная картинка (видео). Вносимые изменения будут отображаться в правом окне сразу после установки ползунка на новое место.
- Применить внесенные изменения. После этого программа автоматически вставить в клип заданный фон.

Несмотря на то, что пользоваться таким инструментом просто, Movavi предоставляет возможность поменять размеры области, вместо которой применяется новый фон. Для этого нужно настроить «Пипетку». В параметре «Допуск» необходимо установить количество оттенков основного цвета, которые будут скрыты на видеоролике. Благодаря этому удается заменить не только зеленый фон, но и салатовые, бирюзовые и другие предметы.
Также в процессе работы рекомендуется воспользоваться инструментом «Шумы», который удаляет зернистость, делая картинку более естественной, и убирает эффект хромакея. Для удаления остатков фона следует перейти в раздел «Края» и выбрать область, которую нужно зачистить на кадре.
При записи видео рекомендуется делать заднюю часть кадров однородной. Movavi, несмотря на повышенную производительность, в ряде случаев некорректно обрабатывает фоны, на которых присутствуют разные оттенки.

Сохраните клип
После замены задней части рекомендуется проверить все кадры, на которых были проведены такие манипуляции. На этом этапе следует обращать внимание, как фон гармонирует с объектами, расположенными спереди. В случае выявления расхождений (основные объекты контрастируют с заданным изображением или иное) необходимо удалить внесенные изменения и провести процедуру повторно.
По окончании проверки нужно сохранить клип, нажав на соответствующую кнопку. Movavi предназначается для создания видео, которые можно просматривать на компьютере или ином устройстве, а также для загрузки в интернет (в частности, на YouTube). При сохранении ролика рекомендуется сразу выбрать назначение будущего клипа.


Роман, дело в том , что это официальная страница компании Movavi , поэтому помощь как тут , так и в тех поддержке компании , оказывается только владельцам лицензионных копий и пробных версий программ . Приобретенную вами версию 12 несколько дней назад , со 100% вероятностью можно считать пиратской , поскольку ни компания Мовави , ни её партнёры , уже несколько лет версию 12 не продают . Так что вы профинансировали пиратов , у них и ищите тех поддержку ) . Спасибо за понимание .

Олег, Хорошо, я скачал пробную версию программы и у меня остался тот-же самый вопрос

Роман, скриншот в студию , не совсем понятно где вам нужен прозрачный фон . На скрине должны быть видны видео дорожки и окно просмотра . Так же формат файлов которые вы использовали при монтаже . Тут скорее всего дело не в настройках проекта , а в правильности применения эффектов

Олег, вот это видео. при сохранении остаётся чёрный фон, использовал инстркмент хромакей, убрал зелёный фон, нужно чтоб фон стал прозрачным, как фон футажа

Роман, эффект хромакей применяется к видео на зеленом фоне . Это видео изначально и было на чёрном фоне ?

Олег, Был зелёный, применил инструмент, убрал зелёный цвет

Роман, а где футаж , который должен быть виден ? Видео с футажем должно быть на нижней дорожке , видео с хромом на верхней

Олег, Нет, мне вообще не нужен фон, а футаж я упомянул как пример

Роман, тогда все правильно получилось , убрав зелень , вы и увидели чёрный фон , цвет фона . Если нужен другой цвет , то на нижнюю дорожку поставьте например картинку с нужным цветом

Олег, мне цвет не нужен, мне нужно отсутствие фона вообще, просто девушка и всё, ничего за ней, прозрачный фон

Роман, подозревают вы хотите сделать gif анимацию на прозрачном фоне ? В видео прозрачного фона нет , он будет белый. А gif на прозрачном фоне сделать можно ( кстати версия 12 не может , а 15 может )

Олег, Возможно, но я не вижу гиф расширения в программе, в чём сохранять-то

Роман, В состав пакета программ Видеосюит , входит конвертор , в конверторе из фрагмента видео можно делать gif_ки

Роман, можете показать , или дать ссылку на видео с прозрачным фоном ? Тогда легче будет понять , какое видео вы хотите получить. Обычно под видео с прозрачным фоном имеют ввиду видео с альфа каналом , в плеере оно выглядит как видео на чёрном фоне . Применяют накладывая на основное видео и регулируя прозрачность фона , добиваются тех или иных эффектов . То есть , само видео с альфа каналом ( на прозрачном фоне ) , выглядит как видео на чёрном фоне . В видеоредакторе Мовави пока не реализована поддержка альфа канала ( хотя видео с расширением mov и альфа каналом , в моих экспериментах , при регулировке прозрачности -не плохо убирается чёрный фон , с avi и альфа каналом - ведут себя хуже ) . Так что само по себе прозрачное видео будет смотреться как видео на чёрном фоне , применяется для вставки поверх основного видео . В видеоредакторе Мовави есть эффект Хромакей , применяется к видео на зелёном фоне и так же служит для вставки поверх основного видео . Можете так же поэксперементировать и с прозрачностью , как тут например )

Как переместиться в тропический лес, на вершину Эвереста или в долины Средиземья, не выходя из комнаты? Легко – достаточно научиться пользоваться технологией хромакея. Именно с её помощью создаются знакомые нам всем прогнозы погоды и фантастические киномиры.
Хромакей позволяет заменить фон на видео, не затрагивая при этом основной объект. Чтобы повторить этот трюк в домашних условиях, вовсе не обязательно покупать дорогое оборудование или учиться работать с профессиональными программами для монтажа и графики. По нашей простой инструкции вы легко сможете сделать всё то же самое с помощью Видеоредактора Мовави.
Как использовать хромакей: пошаговая инструкция
Шаг 1. Запишите видео на зелёном или синем фоне. Внимательно следите за тем, чтобы этих цветов не было на вашей одежде. При этом не обязательно, чтобы однотонный фон занимал всё пространство кадра: главное, чтобы объект не выходил за границы этого фона. Проследите за равномерной освещенностью фона: так его легче будет заменить на монтаже.
Шаг 2. Загрузите записанное видео и желаемый фон в Movavi Video Editor . Фоном может быть как статичное изображение, так и любое видео.
Шаг 3. Поместите клип, снятый на хромакее, на дополнительный верхний трек.
Шаг 4. На панели слева нажмите “Другие инструменты” и выберите “Хромакей”.
Шаг 5. Нажмите на пипетку и в окне предпросмотра выберите цвет, который нужно удалить. Ниже есть настройки, которые помогут убрать фон полностью.
Шаг 6. Нажмите применить. Готово!
Шаг 7. Поделитесь видео на вашем YouTube-канале или в социальных сетях – пусть друзья попробуют угадать, как вы это сделали!
Кстати, для читателей блога у нас действует специальная 10% скидка на Movavi Видеоредактор Плюс по промокоду SUPERBLOG:
Теперь вы знаете, как убрать зелёный фон. Более наглядную инструкцию можно посмотреть в видео Мовави Влога:
Хотите узнать больше крутых фишек видеомонтажа? Не забывайте заглядывать в еженедельные выпуски Мовави Влога, чтобы ничего не пропустить!
Читайте также:

